Microsoft Outlook bietet jetzt die Möglichkeit, die Navigationssymbolleiste, mit der Sie zwischen Ihren E-Mails, Kalendern, Kontakten und mehr wechseln können, von der Standardposition links an den unteren Bildschirmrand zu verschieben. Sie können dies in Betracht ziehen, um Ihren Arbeitsablauf zu verbessern und die Navigation auf Ihrem Bildschirm besser zugänglich zu machen.
Führen Sie die folgenden Schritte aus, um die Outlook-Symbolleiste von der Seite nach unten zu verschieben.
Inhaltsverzeichnis POZNAN, POL – 18. FEBRUAR 2020: Laptop-Computer mit Logo des Microsoft Outlook-Programms, Teil der von Microsoft entwickelten Software und Dienste der Office-Familie
Warum sollten Sie die Symbolleiste von Microsoft Outlook von der Seite nach verschieben? der Boden?
Sie sollten aus mehreren Gründen darüber nachdenken, die Navigationssymbolleiste von Microsoft Outlook von der Seite nach unten zu verschieben.
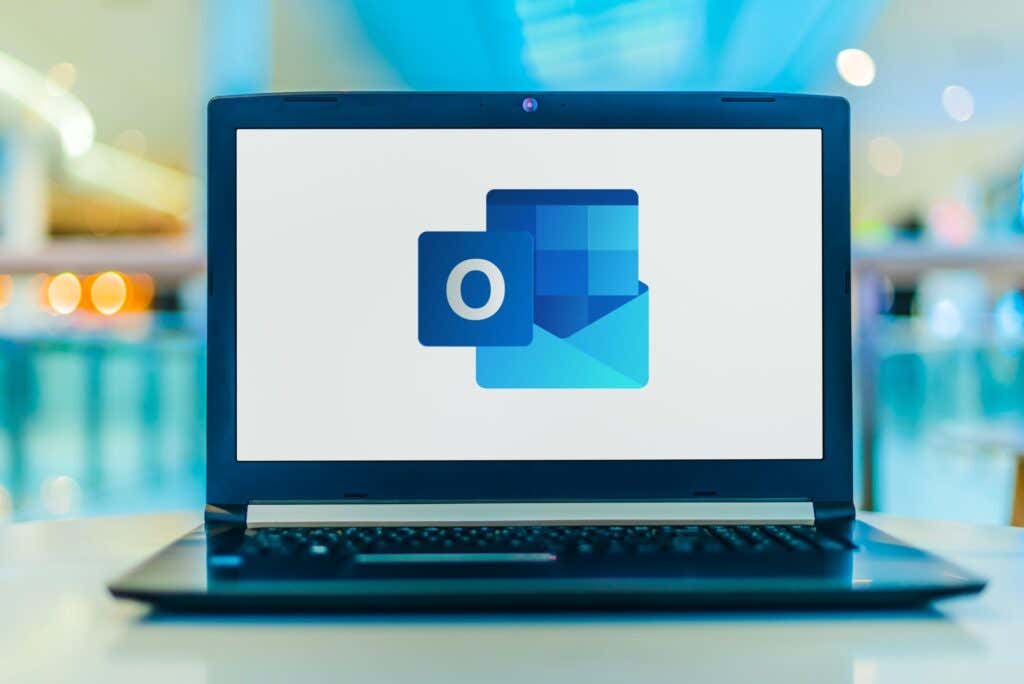 Bildschirmbereich: Eins Eines der größten Probleme ist die Optimierung der Bildschirmfläche. Wenn Sie an einem Computer mit begrenzter Bildschirmfläche arbeiten, kann es hilfreich sein, den verfügbaren vertikalen Platz zu maximieren, wenn Sie die Symbolleiste unten haben. Dies kann besonders nützlich sein, wenn Sie lange E-Mail-Threads anzeigen, da dadurch mehr Inhalte angezeigt werden können. Barrierefreiheit: Für Benutzer, die möglicherweise Schwierigkeiten bei der Interaktion mit der seitlichen Symbolleiste haben, kann das Verschieben nach unten dazu führen, dass sie besser erreichbar und benutzerfreundlicher ist. Produktivität: Wer in Outlook häufig zwischen verschiedenen Modulen wie Mail, Kalender, Kontakte und Aufgaben wechselt, wird möglicherweise feststellen, dass die Symbolleiste unten einen effizienteren Arbeitsablauf ermöglicht.
Bildschirmbereich: Eins Eines der größten Probleme ist die Optimierung der Bildschirmfläche. Wenn Sie an einem Computer mit begrenzter Bildschirmfläche arbeiten, kann es hilfreich sein, den verfügbaren vertikalen Platz zu maximieren, wenn Sie die Symbolleiste unten haben. Dies kann besonders nützlich sein, wenn Sie lange E-Mail-Threads anzeigen, da dadurch mehr Inhalte angezeigt werden können. Barrierefreiheit: Für Benutzer, die möglicherweise Schwierigkeiten bei der Interaktion mit der seitlichen Symbolleiste haben, kann das Verschieben nach unten dazu führen, dass sie besser erreichbar und benutzerfreundlicher ist. Produktivität: Wer in Outlook häufig zwischen verschiedenen Modulen wie Mail, Kalender, Kontakte und Aufgaben wechselt, wird möglicherweise feststellen, dass die Symbolleiste unten einen effizienteren Arbeitsablauf ermöglicht.
Möchten Sie noch einen Schritt weiter gehen? Sie müssen die Ansicht von Outlook anpassen, um die Elemente auf dem Bildschirm neu anordnen zu können.
Outlook-Optionen verwenden
Sie können das integrierte Outlook-Optionsmenü verwenden, um die Symbolleiste von Microsoft Outlook von der Seite nach unten zu verschieben. Diese Option ist in Outlook verfügbar, wenn Sie ein Microsoft 365-Benutzer sind.
Wenn diese Schritte nicht funktionieren, müssen Sie stattdessen die unten aufgeführte Methode zur Änderung der Windows-Registrierung verwenden. Möglicherweise müssen Sie auch überprüfen, ob Sie die neueste Version von Microsoft 365 installiert haben, bevor Sie fortfahren.
Um die Outlook-Symbolleiste zu verschieben, befolgen Sie diese Schritte.
Öffnen Sie Microsoft Outlook auf Ihrem Computer. Wählen Sie die Registerkarte „Datei“ in der oberen linken Ecke des Outlook-Fensters. 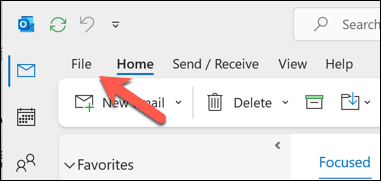 Wählen Sie im Menü „Datei“ die Option „Optionen“.
Wählen Sie im Menü „Datei“ die Option „Optionen“. 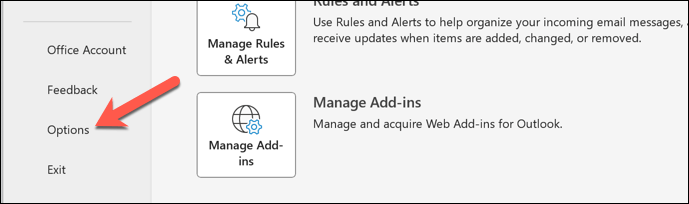 Wählen Sie im Fenster „Optionen“ die Registerkarte „Erweitert“, um auf die erweiterten Einstellungen zuzugreifen. Deaktivieren Sie im Abschnitt „Outlook-Bereiche“ das Kontrollkästchen „Apps in Outlook anzeigen“.
Wählen Sie im Fenster „Optionen“ die Registerkarte „Erweitert“, um auf die erweiterten Einstellungen zuzugreifen. Deaktivieren Sie im Abschnitt „Outlook-Bereiche“ das Kontrollkästchen „Apps in Outlook anzeigen“. 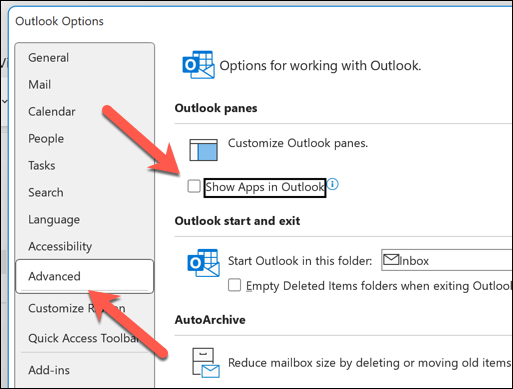 Drücken Sie OK, um Ihre Änderungen zu speichern.
Drücken Sie OK, um Ihre Änderungen zu speichern. 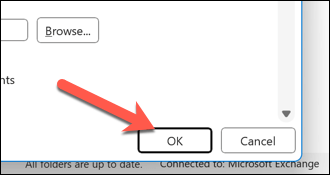 Outlook möchte neu gestartet werden. Bestätigen Sie dies, indem Sie im Popup auf OK klicken und Outlook dann manuell beenden.
Outlook möchte neu gestartet werden. Bestätigen Sie dies, indem Sie im Popup auf OK klicken und Outlook dann manuell beenden. 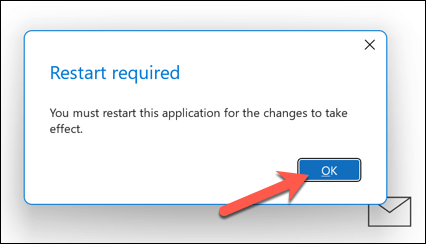
Nach dem Neustart ändert sich die Ansicht von Outlook und zeigt unten die Navigationssymbolleiste an.
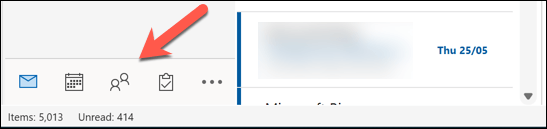
Ändern der Windows-Registrierung
Wird die obige Option in Ihren Outlook-Einstellungen nicht angezeigt? Stattdessen müssen Sie eine Änderung an der Windows-Registrierung vornehmen. Stellen Sie sicher, dass Sie die Registrierung sichern, bevor Sie beginnen, da eine falsche Änderung zu Systeminstabilität führen kann.
Diese Methode funktioniert möglicherweise nicht für alle Versionen von Microsoft Outlook, sollte aber für Outlook Version 16.0 und höher wirksam sein. Führen Sie die folgenden Schritte aus, um die Outlook-Symbolleiste mithilfe einer Registrierungsänderung nach unten zu verschieben.
Schließen Sie Microsoft Outlook, wenn es gerade geöffnet ist. Klicken Sie mit der rechten Maustaste auf das Startmenü und wählen Sie „Ausführen“ (oder drücken Sie die Windows-Taste + R).  Geben Sie im Feld „Ausführen“ regedit ein und drücken Sie die Eingabetaste, um den Registrierungseditor zu starten.
Geben Sie im Feld „Ausführen“ regedit ein und drücken Sie die Eingabetaste, um den Registrierungseditor zu starten. 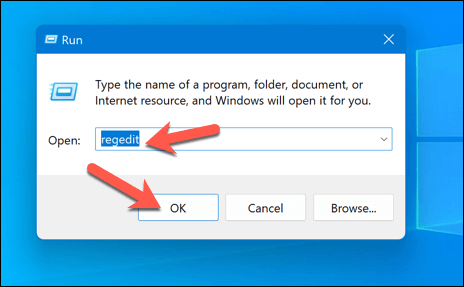 Verwenden Sie im Fenster des Registrierungseditors die Navigationsleiste oder das Baummenü, um den folgenden Registrierungsschlüssel zu suchen: Computer\HKEY_CURRENT_USER\Software\Microsoft\Office\16.0\Common\ExperimentEcs\Overrides.
Verwenden Sie im Fenster des Registrierungseditors die Navigationsleiste oder das Baummenü, um den folgenden Registrierungsschlüssel zu suchen: Computer\HKEY_CURRENT_USER\Software\Microsoft\Office\16.0\Common\ExperimentEcs\Overrides. 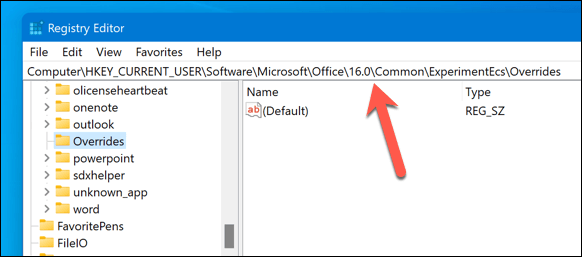 Wenn Sie den Overrides-Schlüssel nicht sehen, erstellen Sie ihn, indem Sie mit der rechten Maustaste auf den ExperimentEcs-Schlüssel klicken, „Neu“ und dann „Schlüssel“ auswählen. Benennen Sie den neuen Schlüssel als Overrides. Nachdem Sie den Overrides-Schlüssel ausgewählt haben, klicken Sie mit der rechten Maustaste darauf, wählen Sie „Neu“ und dann „String Value“ aus.
Wenn Sie den Overrides-Schlüssel nicht sehen, erstellen Sie ihn, indem Sie mit der rechten Maustaste auf den ExperimentEcs-Schlüssel klicken, „Neu“ und dann „Schlüssel“ auswählen. Benennen Sie den neuen Schlüssel als Overrides. Nachdem Sie den Overrides-Schlüssel ausgewählt haben, klicken Sie mit der rechten Maustaste darauf, wählen Sie „Neu“ und dann „String Value“ aus. 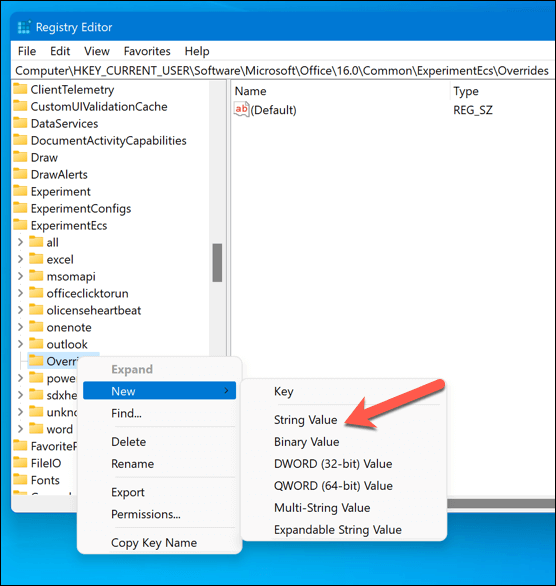 Benennen Sie den neuen String-Schlüssel als Microsoft.Office.Outlook.Hub.HubBar und legen Sie seinen Wert auf False fest. Sie können den Wert festlegen, indem Sie auf die Zeichenfolgentaste doppelklicken, im Datenfeld „Wert“ „Falsch“ eingeben und dann auf „OK“ klicken.
Benennen Sie den neuen String-Schlüssel als Microsoft.Office.Outlook.Hub.HubBar und legen Sie seinen Wert auf False fest. Sie können den Wert festlegen, indem Sie auf die Zeichenfolgentaste doppelklicken, im Datenfeld „Wert“ „Falsch“ eingeben und dann auf „OK“ klicken. 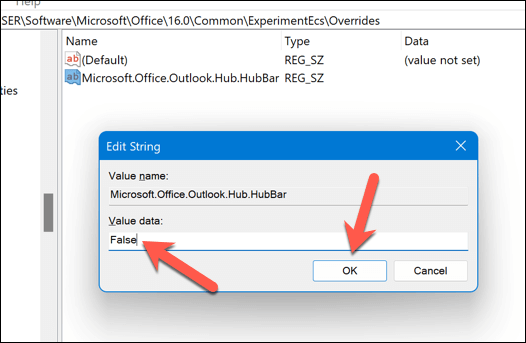 Schließen Sie den Registrierungseditor und starten Sie Microsoft Outlook neu.
Schließen Sie den Registrierungseditor und starten Sie Microsoft Outlook neu.
Ihre Symbolleiste sollte sich jetzt unten im Outlook-Anwendungsfenster in der unteren linken Ecke befinden.
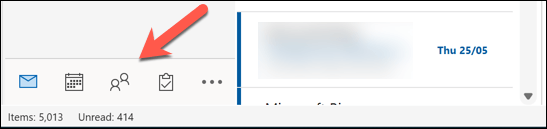
Ändern Ihrer Outlook-Einstellungen
Dank der oben genannten Schritte können Sie die Symbolleiste von Microsoft Outlook schnell von der Seite nach unten verschieben. Sie können auch weitere Änderungen an Ihrem Outlook-Layout vornehmen. Sie können beispielsweise das Design von Outlook ganz einfach an Ihre persönlichen Vorlieben anpassen.
Erwägen Sie außerdem, die Outlook-Menüleiste anzupassen, um Registerkarten und Schaltflächen hinzuzufügen, zu entfernen oder neu anzuordnen, damit Sie effizienter auf häufig verwendete Tools und Einstellungen zugreifen können.
