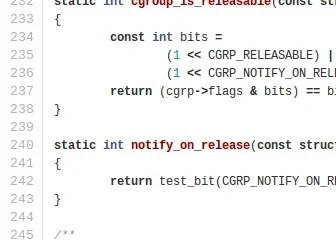Von allen Fragen, die online am häufigsten zu einem Chromebook und ChromeOS gestellt werden, ist die Frage, wie man einen Screenshot erstellt, mit Abstand die häufigste Frage, die wir sehen. Für viele von uns, die Chromebooks regelmäßig nutzen, ist es verlockend zu glauben, dass jeder bereits weiß, wie das geht. Schließlich gibt es bei vielen Modellen sogar eine eigene Taste für diese Funktion direkt auf Ihrem Chromebook. Wie schwer könnte es sein?
Es stellt sich heraus, dass es überhaupt nicht schwierig ist, aber das bedeutet nicht, dass wir keine klare, prägnante Anleitung zu allen Möglichkeiten haben möchten, die Sie haben können Erstellen Sie einen Screenshot auf Ihrem Chromebook, wenn Sie noch nicht ganz sicher sind, wie Sie vorgehen sollen. Das ChromeOS-Screenshot-/Aufzeichnungstool ist im Laufe der Zeit ziemlich leistungsfähig geworden, daher lohnt es sich, zu wissen, wie man es verwendet. Wenn Sie deshalb gekommen sind, legen wir los.
@media(min-width:0px){}
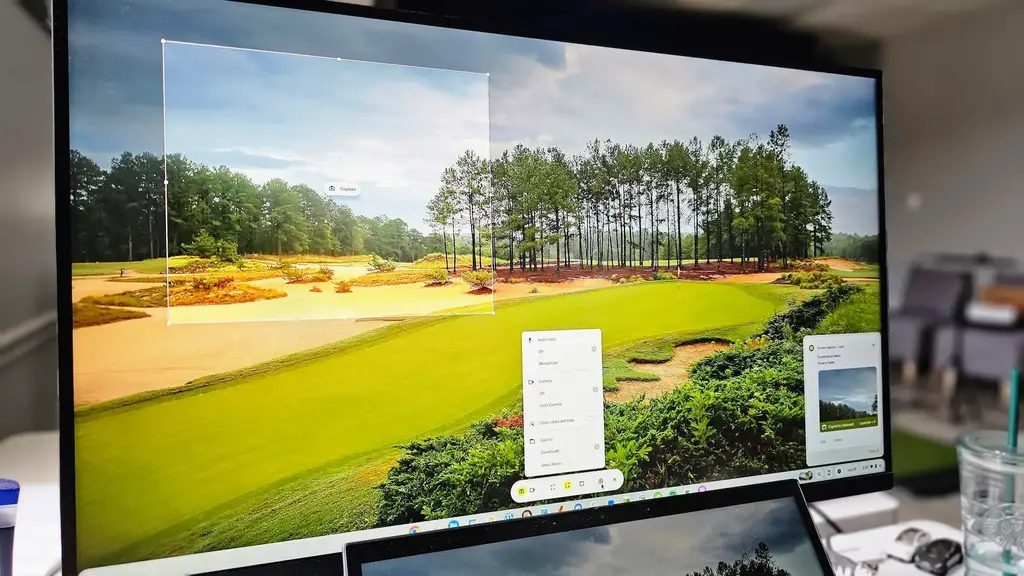
So erstellen Sie einen Screenshot auf einem Chromebook mithilfe von Tastenkombinationen
Während dieser Screenshot-Schlüssel, den ich erwähnt habe, auf einer Vielzahl von Chromebooks, Chromebases und Chromeboxes (mit einer integrierten, modernen ChromeOS-Tastatur) verfügbar ist, gibt es immer noch eine ganze Reihe von ChromeOS-Geräten, die nicht verfügbar sind. Für dieses leistungsstarke Tool gibt es keinen eigenen Schlüssel. Und wenn Sie in diesem Lager sind, fürchten Sie sich nicht; Es gibt eine einfache Möglichkeit, das Screenshot-Tool jederzeit aufzurufen.
Drücken Sie einfach STRG+UMSCHALT+ÜBERSICHT auf Ihrem Chromebook und das Screenshot-Tool wird angezeigt. Wir gehen gleich auf alle Optionen ein, die Ihnen zur Verfügung stehen, aber diese schnelle Tastenkombination ist alles, was Sie brauchen, um das Screenshot-Tool aufzurufen und mit der Aufnahme aller aktuell auf Ihrem Bildschirm angezeigten Elemente zu beginnen.
@media( min-width:0px){}
So erstellen Sie einen Screenshot auf einem Chromebook mit der Tastenkombination oder der Taskleistentaste
Noch einfacher: Chromebooks, die mit einer speziellen Screenshot-Taste ausgestattet sind Es genügt ein einziger Tastendruck, um loszulegen. Sie finden es immer in der oberen Reihe und im Allgemeinen zwischen Ihren Übersichtsschaltflächen und den Helligkeitseinstellungen.
Darüber hinaus besteht die Möglichkeit, einfach auf Ihre Uhr zu klicken, um die Taskleiste zu öffnen, und einfach dort auf die Verknüpfung zu klicken, die Google bereitgestellt hat. Mit beiden Schaltflächen – physisch oder virtuell – gelangen Sie sofort direkt zum Screenshot-Tool.
Was Sie mit dem Chromebook-Screenshot-Tool tun können
Das Tool, das angezeigt wird, sobald Sie eines verwenden Diese Methoden sind im Laufe der Jahre ziemlich robust geworden. Sie haben die Möglichkeit, ein Foto oder Video aufzunehmen und können zwischen Ihrem gesamten Bildschirm, einem in der Größe veränderbaren Teil des Bildschirms oder einem einzelnen App-Fenster auswählen. Und im Einstellungsmenü können Sie das Mikrofon aktivieren/deaktivieren, die Kamera auswählen, mit der Sie Ihr Gesicht in der Ecke des Bildschirms hinzufügen möchten, die Anzeige von Klicks und Tastendrücken in Ihren Aufnahmen aktivieren und eine auswählen Download-Ordner für Ihre fertigen Projekte. Wie ich schon sagte: Es ist robust.
@media(min-width:0px){}
Darüber hinaus kann die schwebende Selfie-Kamera in jede der vier Ecken Ihrer Aufnahme verschoben und in der Größe auf die Standard-oder kleinere Option geändert werden. Für Bildaufnahmen legen Sie einfach Ihre Parameter fest und klicken auf die Schaltfläche in der Mitte des Aufnahmebereichs. Bei Videos können Sie die Aufnahme stoppen, sobald Sie sie gestartet haben, indem Sie auf die Stopp-Schaltfläche klicken, die sich jetzt bequem in der Taskleiste unten rechts befindet.
Chromebook-Screenshots und-Aufzeichnungen sind einfach einfach zu verwenden!
Und das ist alles! Wie viele Dinge auf einem Chromebook ist es das auch einfach zu machen. Drücken Sie die Taste (oder Tastenkombination), treffen Sie Ihre Auswahl und beginnen Sie mit der Aufnahme. Seltsamerweise finde ich es weitaus schwieriger, so etwas Einfaches auf einem Windows-Gerät zu machen, deshalb lobe ich Google dafür, dass es das direkt in das Betriebssystem integriert hat und die Verwendung bei Bedarf so angenehm macht. Und ich hoffe aufrichtig, dass Sie sich mit dieser Kurzanleitung künftig wie ein Meister des Chromebook-Screenshots fühlen.