Das Erstellen einer Tabelle in Microsoft Word kann schwierig sein, aber mit nur wenigen einfachen Schritten ist es ganz einfach, eine Tabelle zu erstellen und an Ihre Bedürfnisse anzupassen. In diesem Artikel zeigen wir Ihnen, wie Sie eine Tabelle in Microsoft Word erstellen und diese perfekt anpassen.
Tabellen sind ein praktisches Werkzeug zum Organisieren von Daten, zum Durchführen von Datenberechnungen mithilfe von Formeln und zum Anzeigen von Informationen auf einen Blick. Sie können sie auf eine fesselnde Art und Weise erstellen oder sogar optisch ansprechende Diagramme und Diagramme erstellen, um lange Absätze mit Inhalten aufzuteilen.
Inhaltsverzeichnis
So erstellen Sie eine Tabelle
Es gibt sieben Möglichkeiten, eine Tabelle in ein MS Word-Dokument zu importieren. Sie können sie von Grund auf erstellen, indem Sie zeichnen, ein grafisches Raster einfügen, die Einfügefunktion verwenden, eine neue Microsoft Excel-Tabelle hinzufügen, eine vorhandene Excel-Tabelle einfügen, Quick Tables verwenden oder den vorhandenen Text in eine Tabelle konvertieren.
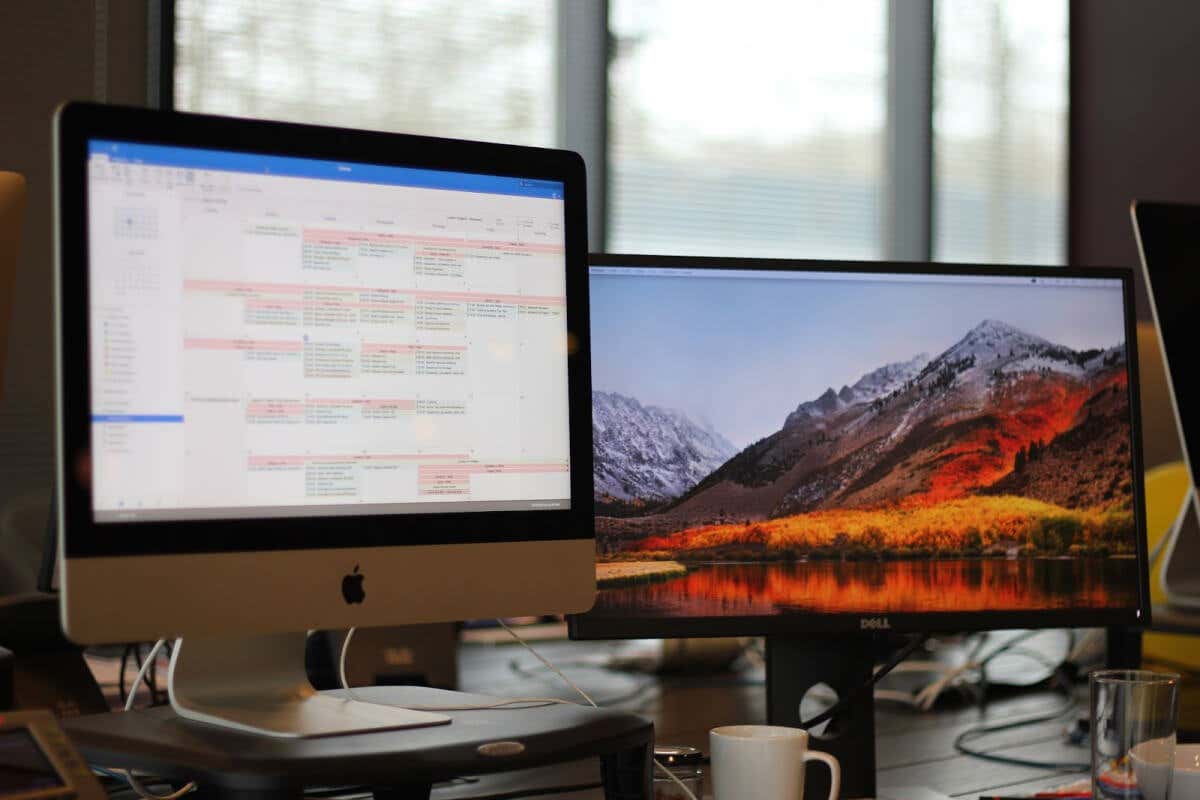
Egal welche Option Sie wählen, Sie müssen zuerst Ihr Word-Dokument öffnen, eine Stelle finden, an der Sie die Tabelle einfügen möchten, und mit dem Cursor klicken an dieser Stelle. Lassen Sie uns die oben genannten Methoden verwenden, um eine Tabelle in Microsoft Word zu erstellen.
Erstellen Sie eine Tabelle mit grafischem Raster
Dies ist eine der einfachsten Möglichkeiten, eine Microsoft Word-Tabelle zu erstellen. Befolgen Sie diese einfachen Schritte:
Gehen Sie im Menüband zur Registerkarte „Einfügen“ und klicken Sie auf die Schaltfläche „Tabelle“. 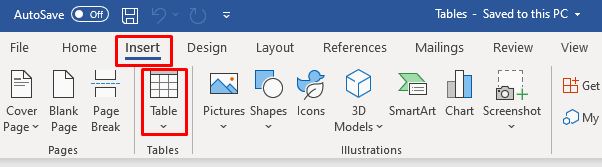 Wenn das Dialogfeld „Tabelle einfügen“ geöffnet wird, werden darunter ein grundlegendes Rastermuster und Menüoptionen angezeigt.
Wenn das Dialogfeld „Tabelle einfügen“ geöffnet wird, werden darunter ein grundlegendes Rastermuster und Menüoptionen angezeigt. 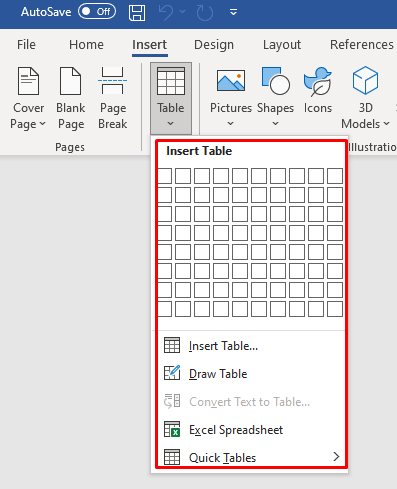 Wählen Sie mit dem Cursor die erste Rasterzelle aus und schieben Sie sie nach unten, um die gewünschte Anzahl von Spalten und Zeilen auszuwählen. Wählen Sie als Beispiel sechs Spalten und vier Zeilen.
Wählen Sie mit dem Cursor die erste Rasterzelle aus und schieben Sie sie nach unten, um die gewünschte Anzahl von Spalten und Zeilen auszuwählen. Wählen Sie als Beispiel sechs Spalten und vier Zeilen. 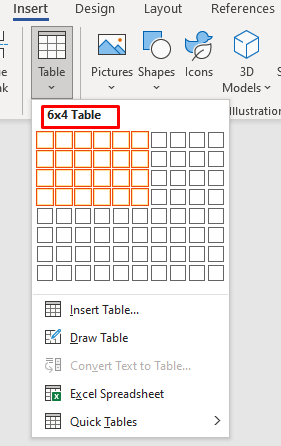 Die Tabelle wird automatisch im Dokument erstellt.
Die Tabelle wird automatisch im Dokument erstellt.
Sobald Ihr Dokument eine Tabelle enthält, werden Sie zwei neue Registerkarten im Menüband bemerken: Tabellendesign und Layout. Mithilfe dieser Registerkarten können Sie Ihre neu erstellte Tabelle ändern und stilisieren. Mehr dazu später.
Erstellen Sie eine Tabelle mit der Einfügefunktion
Die Verwendung der Einfügefunktion ist so einfach wie die Auswahl Ihres Tabellenlayouts aus dem Raster. So funktioniert es:
Gehen Sie auf „Einfügen“ und klicken Sie dann auf „Tabelle“. Anstatt den Cursor zu ziehen, um das Raster auszuwählen, wählen Sie im Menü direkt unter dem Raster die Option „Tabelle einfügen“. 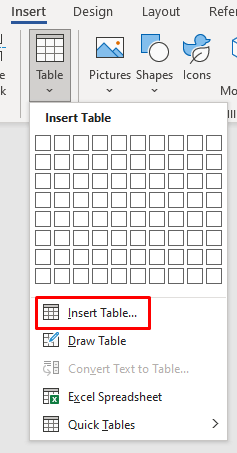 Es erscheint ein Dialogfeld, in dem Sie im Bereich „Tabellengröße“ die Anzahl der gewünschten Zeilen und Spalten in Ihrer Tabelle eingeben können. Wählen Sie im Bereich „AutoFit-Verhalten“ die Option „Auto“ aus. Sie können auch mit anderen Optionen experimentieren, um zu sehen, wie sie Ihnen gefallen. Durch die automatische Anpassung an den Inhalt wird eine schmale Spalte erstellt, deren Größe sich ändert, wenn Sie Daten eingeben. AutoFit to Window erweitert Ihre Tabelle, um sie an die Größe Ihres Dokuments anzupassen.
Es erscheint ein Dialogfeld, in dem Sie im Bereich „Tabellengröße“ die Anzahl der gewünschten Zeilen und Spalten in Ihrer Tabelle eingeben können. Wählen Sie im Bereich „AutoFit-Verhalten“ die Option „Auto“ aus. Sie können auch mit anderen Optionen experimentieren, um zu sehen, wie sie Ihnen gefallen. Durch die automatische Anpassung an den Inhalt wird eine schmale Spalte erstellt, deren Größe sich ändert, wenn Sie Daten eingeben. AutoFit to Window erweitert Ihre Tabelle, um sie an die Größe Ihres Dokuments anzupassen. 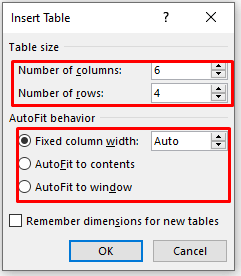 Wenn Sie möchten, dass Ihre zukünftigen Tabellen diese Größe beibehalten, aktivieren Sie die Option Abmessungen für neue Tabellen speichern. Klicken Sie auf die Schaltfläche „OK“, um den Vorgang abzuschließen und eine Tabelle zu erstellen.
Wenn Sie möchten, dass Ihre zukünftigen Tabellen diese Größe beibehalten, aktivieren Sie die Option Abmessungen für neue Tabellen speichern. Klicken Sie auf die Schaltfläche „OK“, um den Vorgang abzuschließen und eine Tabelle zu erstellen. 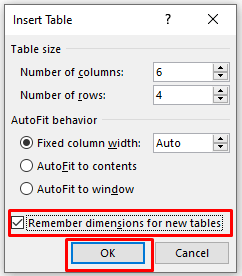
Zeichnen Sie eine Tabelle
Sie können eine einfache Tabelle in Word manuell zeichnen. So geht’s:
Gehen Sie zu „Einfügen“, wählen Sie die Schaltfläche „Tabelle“ und wählen Sie „Tabelle zeichnen“ aus dem Menü unter dem Raster. 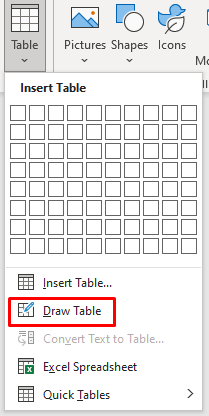 Ihr Cursor verwandelt sich in einen Bleistift. Ziehen Sie es nach unten und über das Dokument, um ein Feld zu zeichnen. Sie müssen sich keine Gedanken über die Abmessungen machen; Sie können sie später ändern. Jetzt können Sie mit dem Zeichnen von Zellen und Spalten beginnen. Ziehen Sie einfach den Cursor, um sie einzeln zu zeichnen. Wenn Sie später Spalten oder Zeilen hinzufügen oder entfernen müssen, können Sie zur Registerkarte „Layout“ gehen und die Schaltfläche „Tabelle zeichnen“ oder „Radierer“ auswählen. Auf diese Weise können Sie mit dem Bleistift-Cursor weiterhin Linien zeichnen oder mit dem Radiergummi-Cursor vorhandene Linien löschen.
Ihr Cursor verwandelt sich in einen Bleistift. Ziehen Sie es nach unten und über das Dokument, um ein Feld zu zeichnen. Sie müssen sich keine Gedanken über die Abmessungen machen; Sie können sie später ändern. Jetzt können Sie mit dem Zeichnen von Zellen und Spalten beginnen. Ziehen Sie einfach den Cursor, um sie einzeln zu zeichnen. Wenn Sie später Spalten oder Zeilen hinzufügen oder entfernen müssen, können Sie zur Registerkarte „Layout“ gehen und die Schaltfläche „Tabelle zeichnen“ oder „Radierer“ auswählen. Auf diese Weise können Sie mit dem Bleistift-Cursor weiterhin Linien zeichnen oder mit dem Radiergummi-Cursor vorhandene Linien löschen. 
Eine neue Excel-Tabelle in Word einfügen
Sie können eine Excel-Tabelle direkt in Word erstellen. Befolgen Sie diese einfachen Schritte:
Gehen Sie zu „Einfügen“, wählen Sie „Tabellen“ und wählen Sie „Excel-Tabelle“ aus dem Menü. 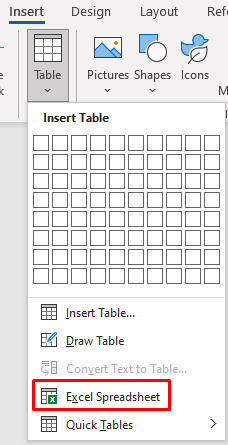 Die neue Tabelle wird dort erstellt, wo sich Ihr Cursor befindet. Außerdem stehen Ihnen das Menü und die Befehle von Excel zur Verfügung, mit denen Sie Ihre Tabelle bearbeiten können.
Die neue Tabelle wird dort erstellt, wo sich Ihr Cursor befindet. Außerdem stehen Ihnen das Menü und die Befehle von Excel zur Verfügung, mit denen Sie Ihre Tabelle bearbeiten können. 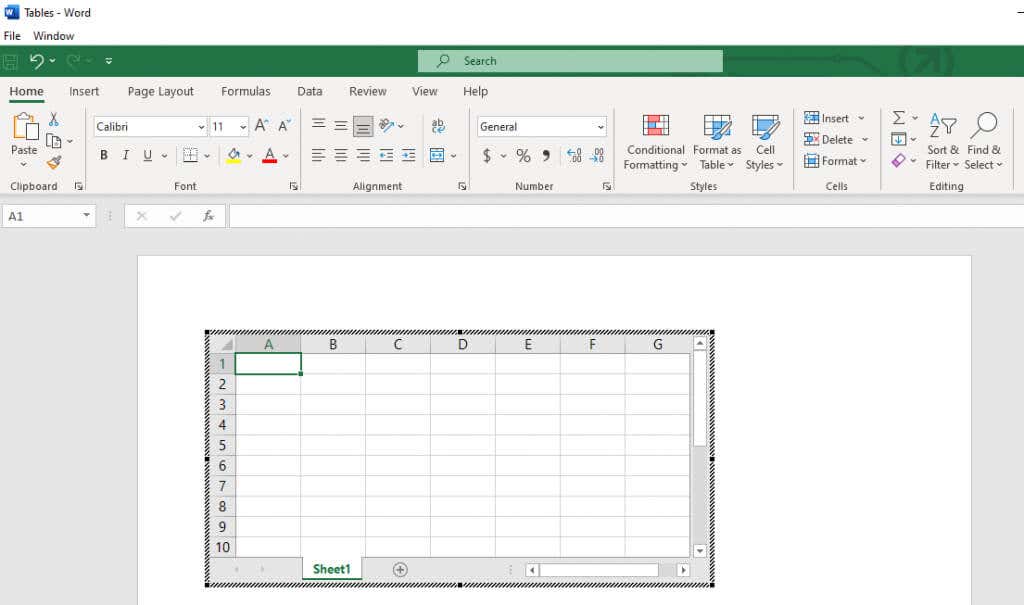
Kopieren und Einfügen einer vorhandenen Excel-Tabelle
Wenn Sie Daten in einer Excel-Tabelle vorbereitet haben, diese aber in Ihr Word-Dokument verschieben müssen, können Sie sie einfach kopieren und fügen Sie es ein.
Öffnen Sie Ihr Excel-Arbeitsblatt, markieren Sie die gewünschte Tabelle und klicken Sie auf die Schaltfläche „Kopieren“. Öffnen Sie Word und positionieren Sie den Cursor an der Stelle, an der Sie die Tabelle einfügen möchten. Wählen Sie in Word auf der Registerkarte „Startseite“ das Dropdown-Menü „Einfügen“ und wählen Sie „Quellformatierung beibehalten“. 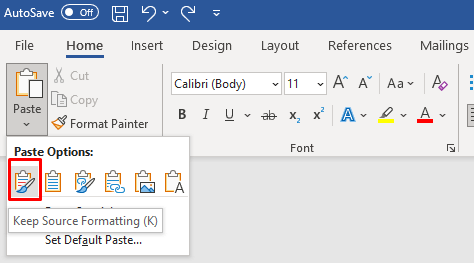 Sie können auch mit der rechten Maustaste klicken und unter Einfügeoptionen die Option Quellformatierung beibehalten auswählen.
Sie können auch mit der rechten Maustaste klicken und unter Einfügeoptionen die Option Quellformatierung beibehalten auswählen. 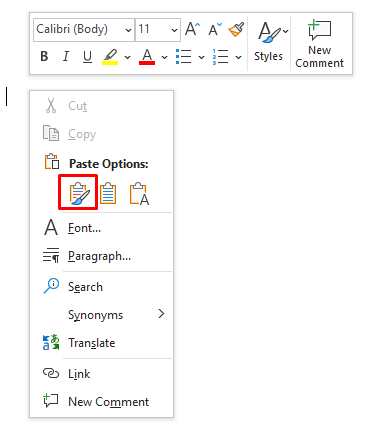
Schnelltabellen
Wenn Sie Ihre Tabellen nicht anpassen möchten, wählen Sie eine der Word-Vorlagen aus dem Menü „Schnelltabellen“. Sie können auch Ihr eigenes Design erstellen und es zur späteren Verwendung in der Quick Tables-Galerie speichern.
Gehen Sie zu „Einfügen“ und wählen Sie dann „Tabellen“ und „Schnelltabellen“ aus. 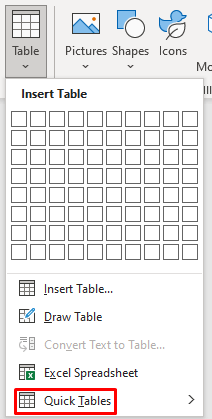 Wählen Sie im Quick Tables-Menü die Vorlage aus, die zu Ihrem Projekt passt.
Wählen Sie im Quick Tables-Menü die Vorlage aus, die zu Ihrem Projekt passt. 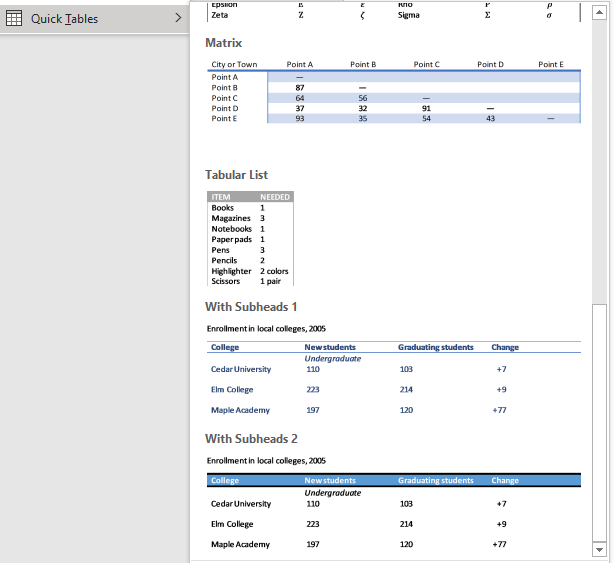 Sie können es weiter bearbeiten, wenn Sie die Details ändern möchten.
Sie können es weiter bearbeiten, wenn Sie die Details ändern möchten.
Text in eine Tabelle konvertieren
Das Konvertieren von Text in eine Tabelle war in Word früher etwas chaotisch. Die Daten in einer Tabelle würden am Ende falsch platziert werden. Das liegt daran, dass wir früher Tabulatoren verwenden mussten, um die Daten in einzelnen Zellen zu trennen.
Microsoft hat diese Funktion verbessert, und jetzt können Sie die Tabellenfelder durch Kommas, Absätze oder andere Trennzeichen trennen. Sehen wir uns an, wie man eine einfache Einkaufsliste für Lebensmittel in eine Tabelle umwandelt.
Geben Sie Ihre Daten in ein Word-Dokument ein. Denken Sie daran, jeden gewünschten Dateneintrag durch ein Komma in einzelne Zellen zu trennen. Die Zeilen werden getrennt, indem Sie die Eingabetaste drücken und einen neuen Absatz beginnen. Ihre Liste sollte etwa so aussehen: 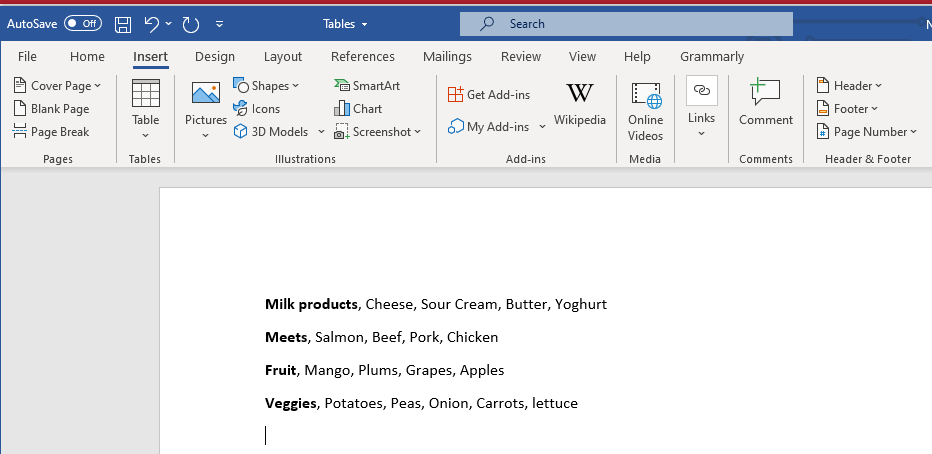 Wählen Sie die Liste aus, gehen Sie zu Einfügen, Tabellen und wählen Sie die Option Text in Tabelle konvertieren.
Wählen Sie die Liste aus, gehen Sie zu Einfügen, Tabellen und wählen Sie die Option Text in Tabelle konvertieren. 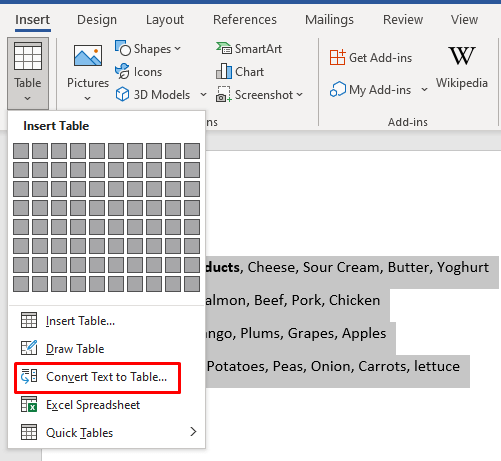 Stellen Sie im Dialogfeld sicher, dass unter „Text trennen“ im Bedienfeld „Komma“ ausgewählt ist. Klicken Sie dann auf OK.
Stellen Sie im Dialogfeld sicher, dass unter „Text trennen“ im Bedienfeld „Komma“ ausgewählt ist. Klicken Sie dann auf OK. 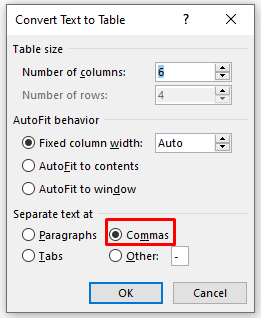 Word führt die Konvertierung für Sie durch und eine Tabelle wird angezeigt. Sie können es dann über die Registerkarten „Tabellendesign“ und „Layout“ ändern.
Word führt die Konvertierung für Sie durch und eine Tabelle wird angezeigt. Sie können es dann über die Registerkarten „Tabellendesign“ und „Layout“ ändern.
So passen Sie eine Tabelle an
Die Registerkarten „Tabellendesign“ und „Layout“ sind mit hilfreichen Tabellentools gefüllt, die Sie zum Formatieren von Tabellen verwenden können. Verwenden Sie Table Design, um Ihren Tisch zu stilisieren und sein Aussehen zu ändern. Hier finden Sie Werkzeuge zum Schattieren, Malen von Rändern und zum Festlegen von Dicke, Stil und Farbe. Sie können auch einen der vielen angebotenen Tischstile auswählen.

Auf der Registerkarte „Layout“ finden Sie Werkzeuge zum Hinzufügen oder Entfernen von Zellen, Zeilen und Spalten, zum Zusammenführen von Zellen, zum Teilen oder zum Teilen der gesamten Tabelle mehrere. Sie verwenden diese Registerkarte auch, um andere Tabelleneigenschaften festzulegen, z. B. die Abmessungen der Tabelle, oder um den Text auszurichten.

Es gibt jedoch schnellere Möglichkeiten, alles zu erreichen, was diese Tools Ihnen ermöglichen. Sehen wir uns an, wie Sie in Word-Tabellen schnell die Größe ändern, Spalten, Zeilen, Zellen und vieles mehr ausrichten, hinzufügen oder entfernen können.
So ändern Sie die Größe einer Microsoft Word-Tabelle
Die manuelle Größenänderung der Tabelle bedeutet, dass Sie ihre Größe anpassen oder Zeilen und Spalten einzeln ändern können. Es ist so einfach wie Ziehen und Ablegen.
Größe der gesamten Tabelle ändern
Sie müssen greifen und ziehen, um die gesamte Tabelle zu vergrößern oder zu verkleinern.
Wählen Sie Ihren Tisch aus. Schnappen Sie sich das kleine Quadrat, das in der unteren rechten Ecke erscheint.  Ziehen Sie die Tabelle auf die gewünschte Größe.
Ziehen Sie die Tabelle auf die gewünschte Größe.
Das ist es.
Größe einer Spalte oder Zeile ändern
Das Anpassen nur der Spalte oder einer Zeile ist genauso einfach.
Platzieren Sie Ihren Cursor über einer Spalte oder einem Zeilenrand, bis Sie einen doppelseitigen Pfeil sehen. Die Pfeile zeigen bei Spalten nach links und rechts und bei Zeilen nach oben und unten. 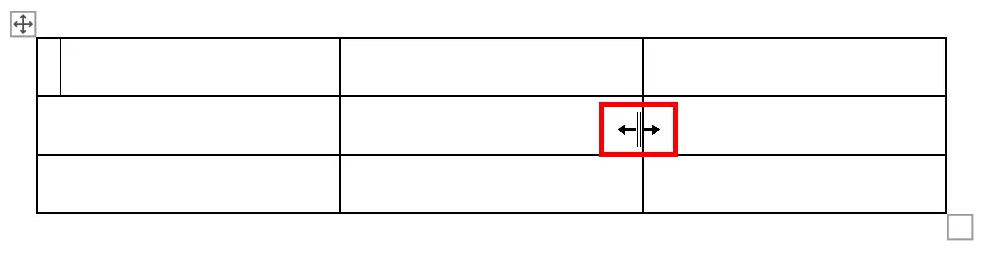 Klicken Sie auf den Pfeil und ziehen Sie ihn nach rechts oder links, um die Größe einer Spalte zu ändern, bzw. nach oben und unten, um die Größe einer Zeile zu ändern. Wenn Sie fertig sind, lassen Sie einfach die Maustaste los.
Klicken Sie auf den Pfeil und ziehen Sie ihn nach rechts oder links, um die Größe einer Spalte zu ändern, bzw. nach oben und unten, um die Größe einer Zeile zu ändern. Wenn Sie fertig sind, lassen Sie einfach die Maustaste los.
So richten Sie die Tabelle in MS Word aus
Sie können Ihre Tabelle links, in der Mitte oder rechts ausrichten, damit sie optimal in Ihr Word-Dokument passt. Dies ist besonders nützlich, wenn Sie die Größe der Tabelle ändern, um sie an den Text anzupassen. So geht’s:
Wählen Sie die Tabelle aus und wechseln Sie zur Registerkarte „Startseite“. 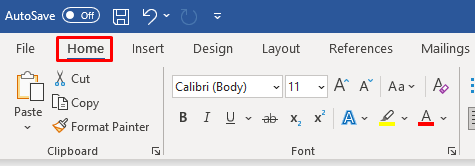 Im Abschnitt „Absatz“ finden Sie die Schaltflächen „Links ausrichten“, „Mitte“ und „Rechts ausrichten“. Nutzen Sie sie, um Ihren Tisch auszurichten.
Im Abschnitt „Absatz“ finden Sie die Schaltflächen „Links ausrichten“, „Mitte“ und „Rechts ausrichten“. Nutzen Sie sie, um Ihren Tisch auszurichten. 
So fügen Sie Spalten und Zeilen ein oder entfernen sie
Wenn Ihre Tabelle zu wenige oder zu viele Zeilen und Spalten enthält, können Sie das Problem leicht beheben.
Spalten und Zeilen hinzufügen
Das Hinzufügen einer einzelnen Spalte oder Zeile ist einfach:
Platzieren Sie Ihren Cursor oben auf den Spalten oder auf der linken Seite der Zeilen, bis a Pluszeichen erscheint. 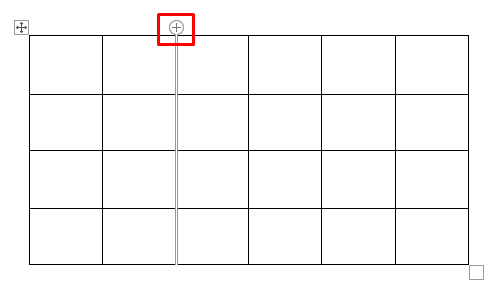 Klicken Sie auf dieses Pluszeichen, um eine neue Spalte oder Zeile hinzuzufügen.
Klicken Sie auf dieses Pluszeichen, um eine neue Spalte oder Zeile hinzuzufügen.
Wenn Sie mehrere Zeilen und Spalten einfügen möchten:
Wählen Sie die gleiche Anzahl bereits vorhandener Zeilen oder Spalten aus (wenn Sie zwei Spalten hinzufügen möchten, wählen Sie zwei vorhandene aus). 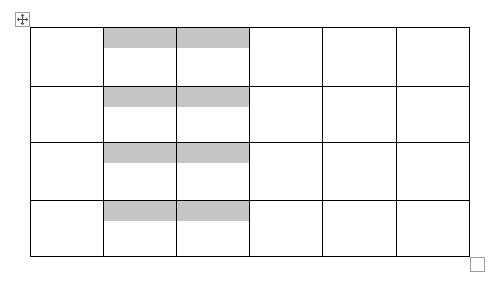 Klicken Sie mit der rechten Maustaste, gehen Sie dann zum Menü Einfügen und wählen Sie aus, ob Spalten links oder rechts und Zeilen darüber oder darunter eingefügt werden sollen.
Klicken Sie mit der rechten Maustaste, gehen Sie dann zum Menü Einfügen und wählen Sie aus, ob Spalten links oder rechts und Zeilen darüber oder darunter eingefügt werden sollen. 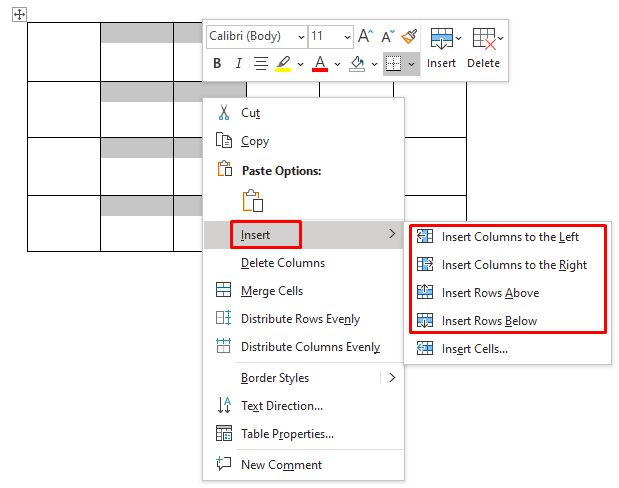
Spalten oder Zeilen entfernen
Um Zeilen oder Spalten zu löschen, wählen Sie sie aus, klicken Sie mit der rechten Maustaste und wählen Sie Spalten (oder Zeilen) löschen.
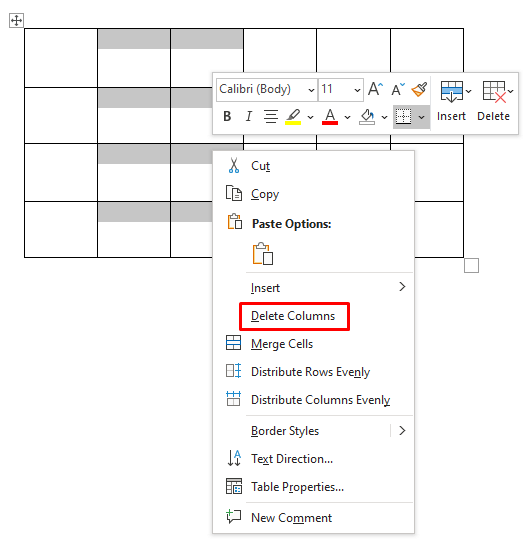
So fügen Sie Ränder oder Schattierungen hinzu
Tabellenränder und Schattierungen sind entscheidend dafür, dass Ihre Tabelle professionell aussieht. Mit diesen einfachen Tools können Sie Ihre Tabelle hervorheben und die Lesbarkeit verbessern. Sie finden beide Tools auf der Registerkarte „Tabellendesign“.
Ränder hinzufügen
Gehen Sie zur Registerkarte „Tabellendesign“ und:
Klicken Sie auf „Ränder“. Über ein Dropdown-Menü können Sie die Art der Rahmen auswählen, die Sie hinzufügen möchten. Fügen Sie sie um jede Zelle herum ein oder markieren Sie nur die Außenseite der Tabelle mit Rändern. Platzieren Sie den Cursor über den Optionen und Sie erhalten eine Vorschau, wie sich jede einzelne auf Ihre Tabelle auswirkt. 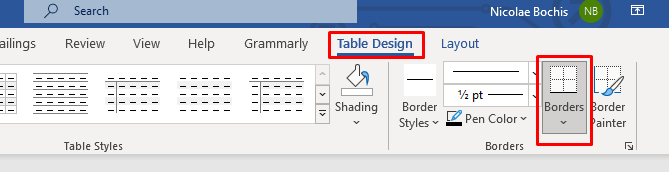 Sobald Sie sich für den Rahmenstil entschieden haben, klicken Sie darauf, um ihn auf Ihre Tabelle anzuwenden.
Sobald Sie sich für den Rahmenstil entschieden haben, klicken Sie darauf, um ihn auf Ihre Tabelle anzuwenden. 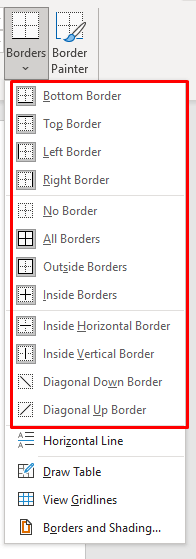 Um Rahmen um eine bestimmte Zelle, Zeile oder Spalte zu platzieren, wählen Sie diese zunächst aus und wählen Sie dann den Rahmenstil aus.
Um Rahmen um eine bestimmte Zelle, Zeile oder Spalte zu platzieren, wählen Sie diese zunächst aus und wählen Sie dann den Rahmenstil aus. 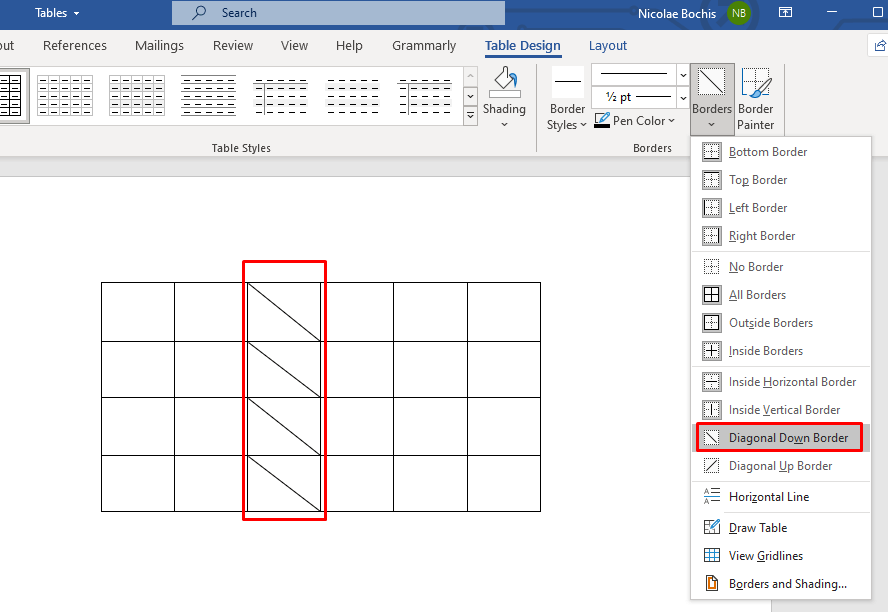
Schattierung hinzufügen
Peppen Sie die Dinge auf, indem Sie Ihren Tabellen eine Hintergrundfarbe hinzufügen. Verwenden Sie das Dropdown-Menü „Schattierung“, um eine Farbe auszuwählen, mit der Sie Ihren Tisch schattieren möchten. Sie finden es auf der Registerkarte „Tabellendesign“.

Wenn Sie eine bestimmte Zeile, Spalte oder Zelle schattieren möchten, wählen Sie sie zuerst aus und wählen Sie dann die Farbe aus. Sie können auch nur die ausgewählten Zellen schattieren.
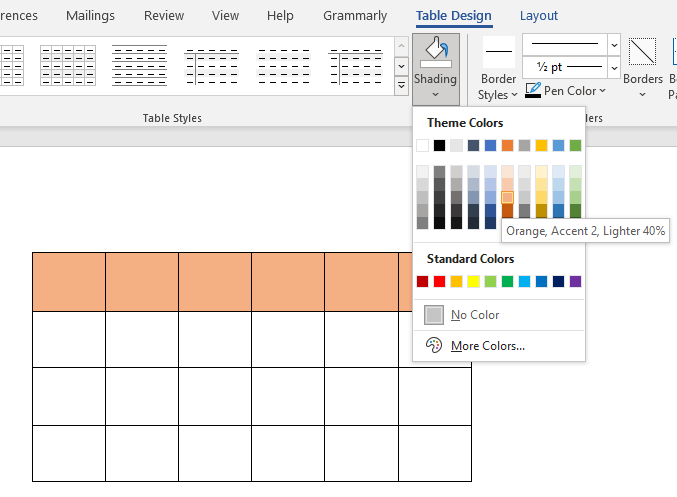
So wenden Sie einen Stil an
Microsoft Word bietet viele Tabellenstile, und Sie können einen auswählen, um Ihrer Tabelle ein professionelles Aussehen zu verleihen. Sie können dies auch tun, um das Hinzufügen von Rahmenstil und Schattierung zu überspringen.
Wählen Sie die Tabelle aus und wechseln Sie zur Registerkarte „Tabellendesign“. Suchen Sie das Feld „Tabellenstil“ oben im Fenster und verwenden Sie die Aufwärts-und Abwärtspfeile oder den „Mehr“-Pfeil, um die Galerie zu durchsuchen. 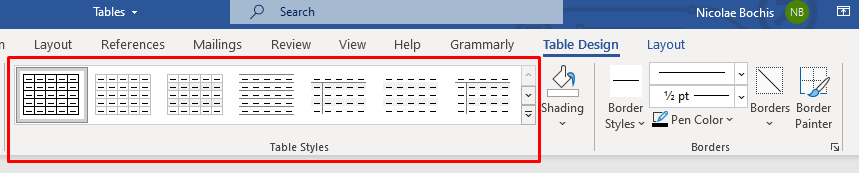 Wenn Sie Ihren Cursor über einen bestimmten Stil bewegen, wird dessen Vorschau in Ihrer Tabelle angezeigt.
Wenn Sie Ihren Cursor über einen bestimmten Stil bewegen, wird dessen Vorschau in Ihrer Tabelle angezeigt. 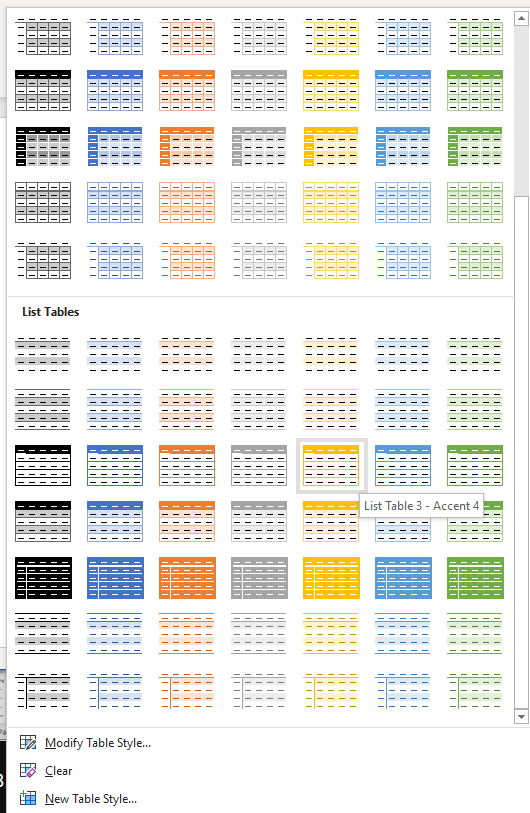 Klicken Sie auf den ausgewählten Stil, um ihn auf Ihre Tabelle anzuwenden.
Klicken Sie auf den ausgewählten Stil, um ihn auf Ihre Tabelle anzuwenden. 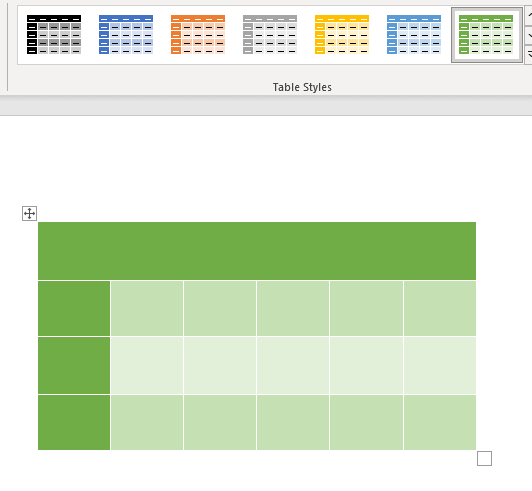
Um den vorgefertigten Tabellenstil anzupassen, gehen Sie zurück zur Registerkarte „Tabellendesign“ und aktivieren oder deaktivieren Sie die Kontrollkästchen im Abschnitt „Tabellenstiloptionen“. Auf diese Weise können Sie die Kopfzeile, die erste Spalte oder gebänderte Zeilen hinzufügen oder entfernen. Es gibt weitere Optionen, sodass Sie damit experimentieren und sehen können, wie sie Ihr Tischdesign beeinflussen.
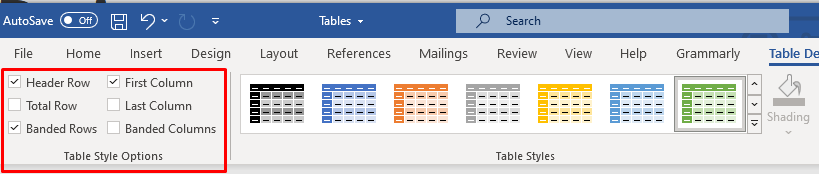
Tabelleneigenschaften verwenden
Wenn Sie eine bestimmte Zeilenhöhe und Spaltenbreite festlegen müssen, sollten Sie Tabelleneigenschaften verwenden. So geht’s:
Wählen Sie Ihre Tabelle aus und klicken Sie mit der rechten Maustaste darauf. Wählen Sie dann im Menü die Option „Tabelleneigenschaften“ aus. 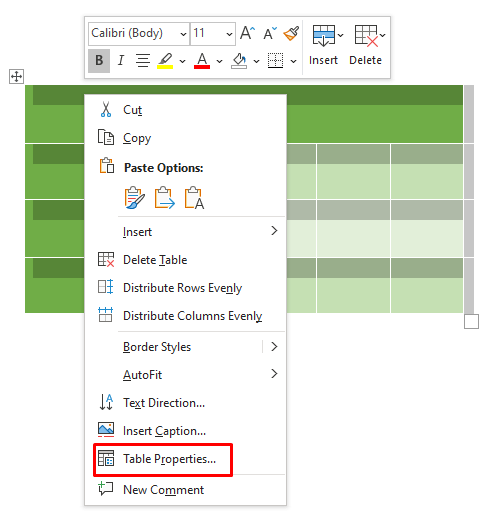 Wenn ein Dialogfeld geöffnet wird, können Sie mithilfe von Tabelle, Zeile, Spalte, Zelle und Alt-Text deren Größe, Textumbruch, Ausrichtung usw. anpassen.
Wenn ein Dialogfeld geöffnet wird, können Sie mithilfe von Tabelle, Zeile, Spalte, Zelle und Alt-Text deren Größe, Textumbruch, Ausrichtung usw. anpassen. 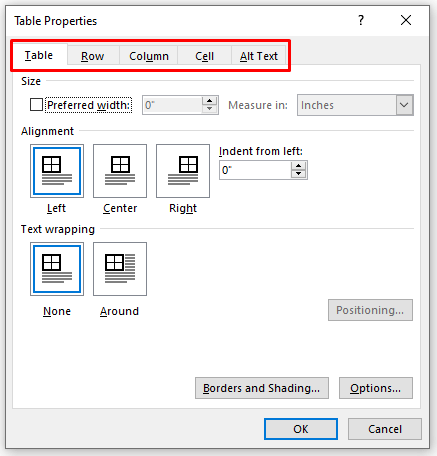 Wenn Sie mit den Anpassungen fertig sind, klicken Sie auf die Schaltfläche „OK“, um sie auf Ihre Tabelle anzuwenden.
Wenn Sie mit den Anpassungen fertig sind, klicken Sie auf die Schaltfläche „OK“, um sie auf Ihre Tabelle anzuwenden.
Word bietet Ihnen viele Tools, aber das Erstellen und Anpassen von Tabellen ist eine schnelle und einfache Aufgabe. Sie können nicht nur die vorformatierten Tabellenvorlagen verwenden, sondern auch ganz einfach Ihre eigene Tabelle an die Anforderungen Ihres Projekts anpassen. Ganz gleich, ob Sie neue Zeilen oder Spalten für verschiedene Teile Ihrer Daten hinzufügen oder die Breite und Höhe von Zellen variieren, Sie verfügen über alle Werkzeuge, die Sie zum Erstellen einer professionellen Tabelle benötigen. Lassen Sie es uns in den Kommentaren unten wissen, wenn Sie Fragen haben!

