Samsung Galaxy Buds können mit einer Vielzahl von Geräten verbunden werden, von iOS-und Android-Geräten bis hin zu Bluetooth-fähigen Fernsehern, PCs und Laptops. Wenn Sie Probleme beim Verbinden Ihrer Samsung Bluetooth-Kopfhörer mit Ihrem Laptop haben, suchen Sie nicht weiter.
In diesem Tutorial erklären wir, wie Sie Galaxy Buds an Ihren Laptop, Windows-PC oder Apple Mac anschließen. Dieses Tutorial deckt alle Galaxy Bud-Modelle ab, einschließlich Samsung Galaxy Buds Live, Galaxy Buds, Galaxy Buds Plus, Galaxy Buds Pro, Galaxy Buds 2 und Galaxy Buds 2 Pro.
Inhaltsverzeichnis
So versetzen Sie Ihre Galaxy Buds in den Kopplungsmodus
Sie können Galaxy Buds ganz einfach über die Galaxy Wearable-App mit Samsung-Telefonen verbinden. Wenn Sie Ihre Samsung Galaxy Buds jedoch mit Geräten anderer Hersteller verwenden möchten, müssen Sie diese in den Pairing-Modus versetzen.

Dadurch werden Galaxy Buds für Ihr Bluetooth-Gerät erkennbar, sodass Sie den Kopplungsvorgang starten können. Auf Ihrem Gerät sollte ein Popup erscheinen, um die Verbindung herzustellen.
Es gibt zwei Möglichkeiten, Ihre Samsung Galaxy Buds in den Kopplungsmodus zu versetzen: eine Möglichkeit mit dem Ladeetui und eine Möglichkeit mit den Ohrhörern selbst. Die Ladebox-Methode ist tendenziell einfacher, daher lohnt es sich, diese Methode zuerst auszuprobieren.
So versetzen Sie Ihre Galaxy Buds mit dem Ladeetui in den Kopplungsmodus
So versetzen Sie Ihre Galaxy Buds in den Kopplungsmodus:
Stellen Sie sicher, dass sich Ihre Samsung Galaxy Buds im Lademodus befinden Fall. Schließen Sie das Ladeetui und warten Sie 5–6 Sekunden. Wenn Ihr Ladeetui bereits geschlossen ist, können Sie diesen Schritt überspringen. Öffnen Sie den Deckel des Ladeetuis. Ihre Galaxy Buds sollten in den Bluetooth-Kopplungsmodus wechseln. 
So versetzen Sie Ihre Galaxy Buds über die Touchpads in den Kopplungsmodus
Wenn Sie Ihr Ladeetui verloren haben oder das Ladeetui nicht mehr vorhanden ist Sollte dies bei Ihnen nicht funktionieren, können Sie die Berührungssensoren Ihrer Samsung Galaxy Buds verwenden, um in den Bluetooth-Kopplungsmodus zu wechseln.
Stecken Sie Ihre Ohrhörer in Ihre Ohren. Ihre Knospen geben normalerweise ein Geräusch von sich, um anzuzeigen, dass sie Ihre Ohren erkannt haben. Halten Sie die Touchpads an beiden Galaxy-Ohrhörern etwa 10 Sekunden lang gedrückt. 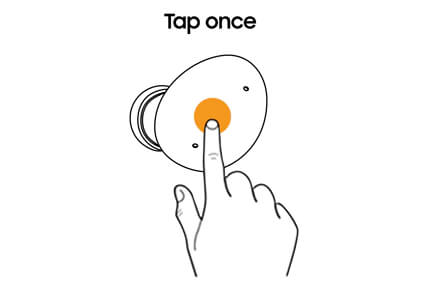 Warten Sie, bis Sie langsam aufeinanderfolgende Pieptöne hören. Ihre Kopfhörer befinden sich jetzt im Kopplungsmodus.
Warten Sie, bis Sie langsam aufeinanderfolgende Pieptöne hören. Ihre Kopfhörer befinden sich jetzt im Kopplungsmodus.
So verbinden Sie Ihre Samsung Galaxy Buds mit einem Microsoft Windows-Laptop oder PC
Sie können Galaxy Buds ganz einfach über die Bluetooth-Einstellungen mit Ihrem Microsoft Windows-Laptop koppeln.
Windows 10
Versetzen Sie die Galaxy Buds in den Kopplungsmodus. Öffnen Sie auf Ihrem Windows-PC oder Laptop die Einstellungen. Gehen Sie zu Geräte > Bluetooth und andere Geräte. Klicken Sie auf Bluetooth oder andere Geräte hinzufügen > Bluetooth oder anderes Gerät hinzufügen und warten Sie, bis Ihr PC Ihre Galaxy Buds findet.  Sobald sie im Bluetooth-Menü sichtbar sind, klicken Sie auf ihren Namen, und schon kann es losgehen.
Sobald sie im Bluetooth-Menü sichtbar sind, klicken Sie auf ihren Namen, und schon kann es losgehen.
Windows 11
Versetzen Sie die Galaxy Buds in den Kopplungsmodus. Geben Sie auf Ihrem Windows-PC oder Laptop „Einstellungen“ in die Suchleiste der Taskleiste ein. Öffnen Sie die App „Einstellungen“ und wählen Sie im Menü „Einstellungen“ auf der linken Seite „Bluetooth & Geräte“ aus. Stellen Sie sicher, dass Bluetooth aktiviert ist. Wählen Sie Gerät hinzufügen, um ein neues Gerät zu verknüpfen. 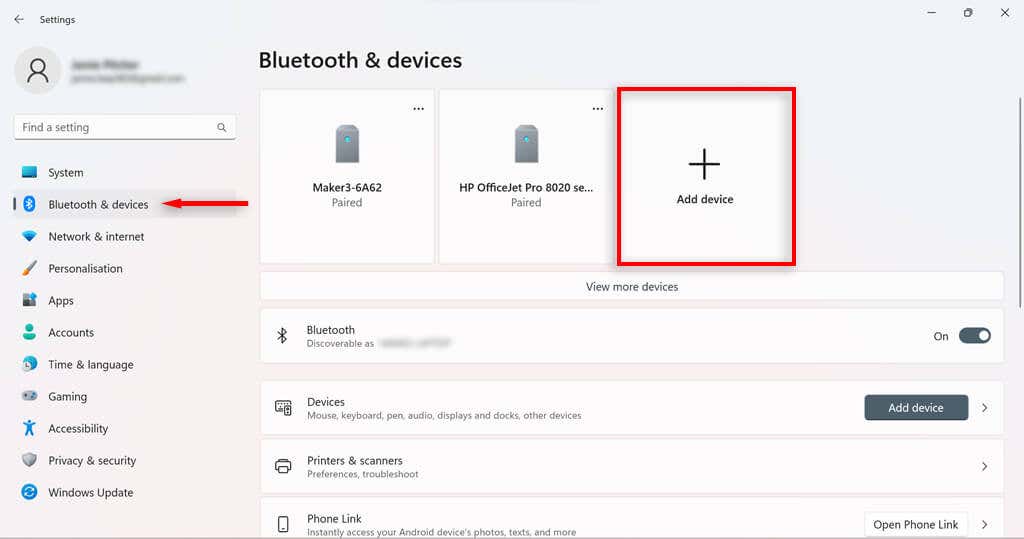 Wählen Sie Bluetooth.
Wählen Sie Bluetooth. 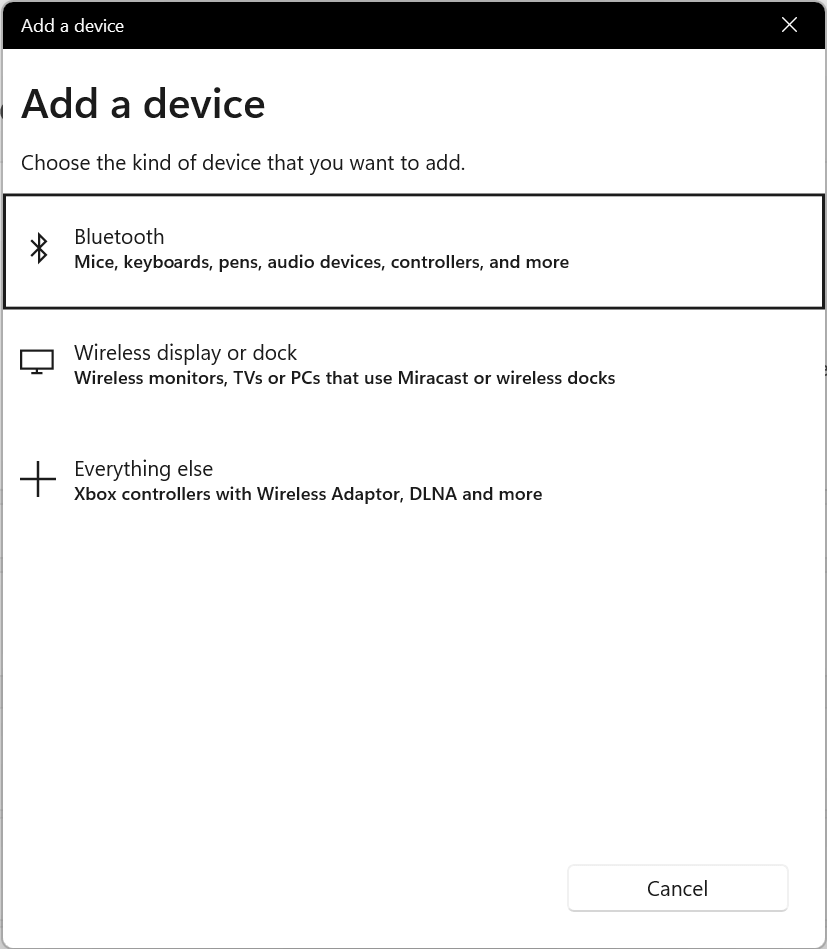 Warten Sie, bis Ihre Samsung Galaxy Buds in der Geräteliste angezeigt werden, und klicken Sie darauf, um die Kopplung zu bestätigen.
Warten Sie, bis Ihre Samsung Galaxy Buds in der Geräteliste angezeigt werden, und klicken Sie darauf, um die Kopplung zu bestätigen. 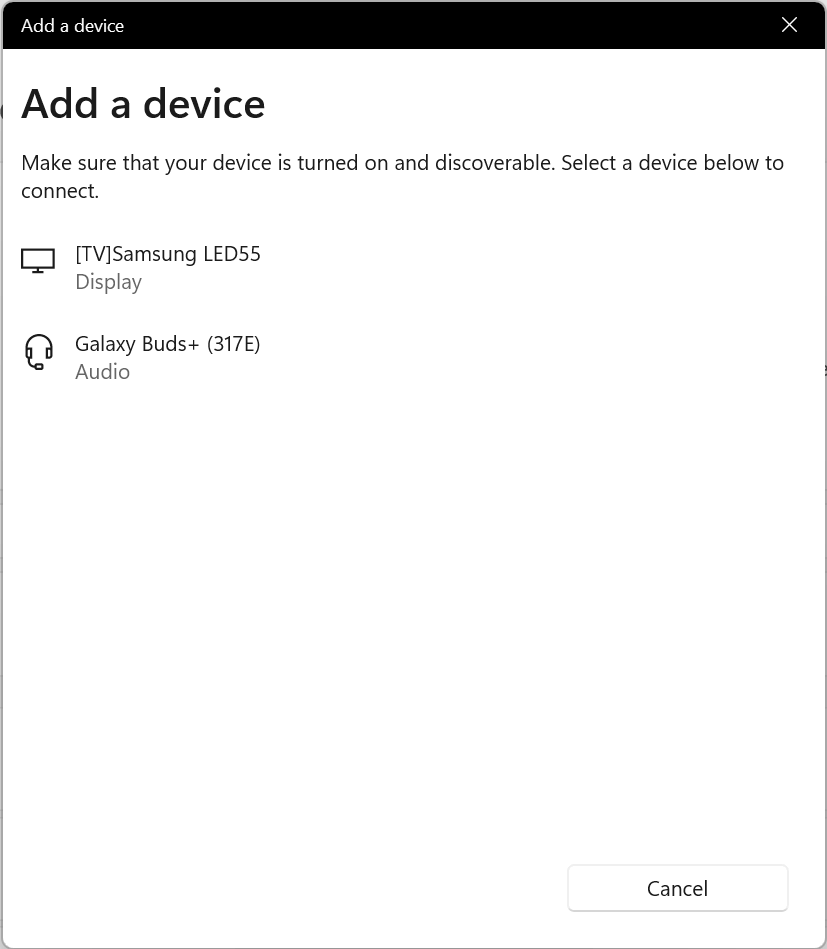
So verbinden Sie Galaxy Buds mit dem Mac
Apple AirPods sind nicht die einzigen kabellosen Ohrhörer, die Sie mit einem Apple Mac verbinden können. Mit den folgenden Schritten können Sie Ihre Samsung Galaxy-Ohrhörer mit MacOS-Geräten koppeln.
Machen Sie die Galaxy Buds erkennbar, indem Sie den Kopplungsmodus aktivieren. Stellen Sie sicher, dass Sie die Kopplung Ihrer Kopfhörer mit anderen Geräten aufheben, bevor Sie sie mit Ihrem Apple MacBook koppeln. Gehen Sie zu den Systemeinstellungen und wählen Sie dann Bluetooth. Suchen Sie die Galaxy Buds unter „Geräte in der Nähe“ und wählen Sie dann „Verbinden“ aus. 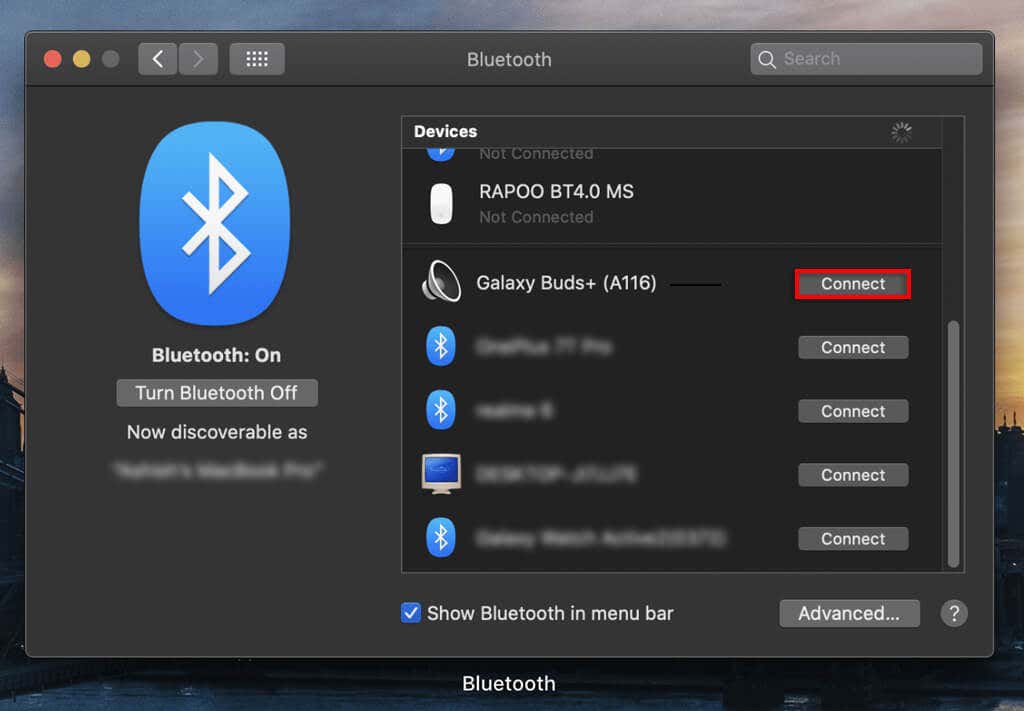
Easy Listening
Und so verbinden Sie Ihre Samsung Galaxy Buds mit Ihrem Laptop. Sie sollten nun in der Lage sein, über Ihre Samsung-Ohrhörer Musik und andere Audioinhalte auf Ihrem Laptop zu hören.
Denken Sie daran, dass Sie Ihre Buds mit derselben Methode auch mit anderen Geräten wie iPhones, iPads, Samsung-Fernsehern und Android-Telefonen wie Google Pixel verbinden können.
