Windows 11 verfügt über eine elegante und moderne Benutzeroberfläche mit intuitivem Design, die zahlreiche Anpassungsmöglichkeiten bietet, einschließlich des Herumspielens mit dem Erscheinungsbild Ihrer Taskleiste. Mit nur wenigen Klicks können Sie die Ästhetik Ihres Desktops verbessern und die Taskleiste in Windows 11 ganz einfach transparent machen.
Warum sollten Sie nun Ihre Windows 11-Taskleiste vollständig transparent machen? Nun, es gibt Ihnen mehr Platz auf dem Bildschirm, ein minimalistisches und klares Aussehen und ermöglicht es Ihnen, Ihr Hintergrundbild ungehindert zu genießen. Wir zeigen Ihnen, wie das geht.
Hinweis: Die Transparenzeffekte sind möglicherweise nicht sichtbar, wenn Sie ein helles Thema auswählen. Daher müssen Sie möglicherweise zu einem dunklen Thema wechseln, um den Transparenzeffekt vollständig genießen zu können.
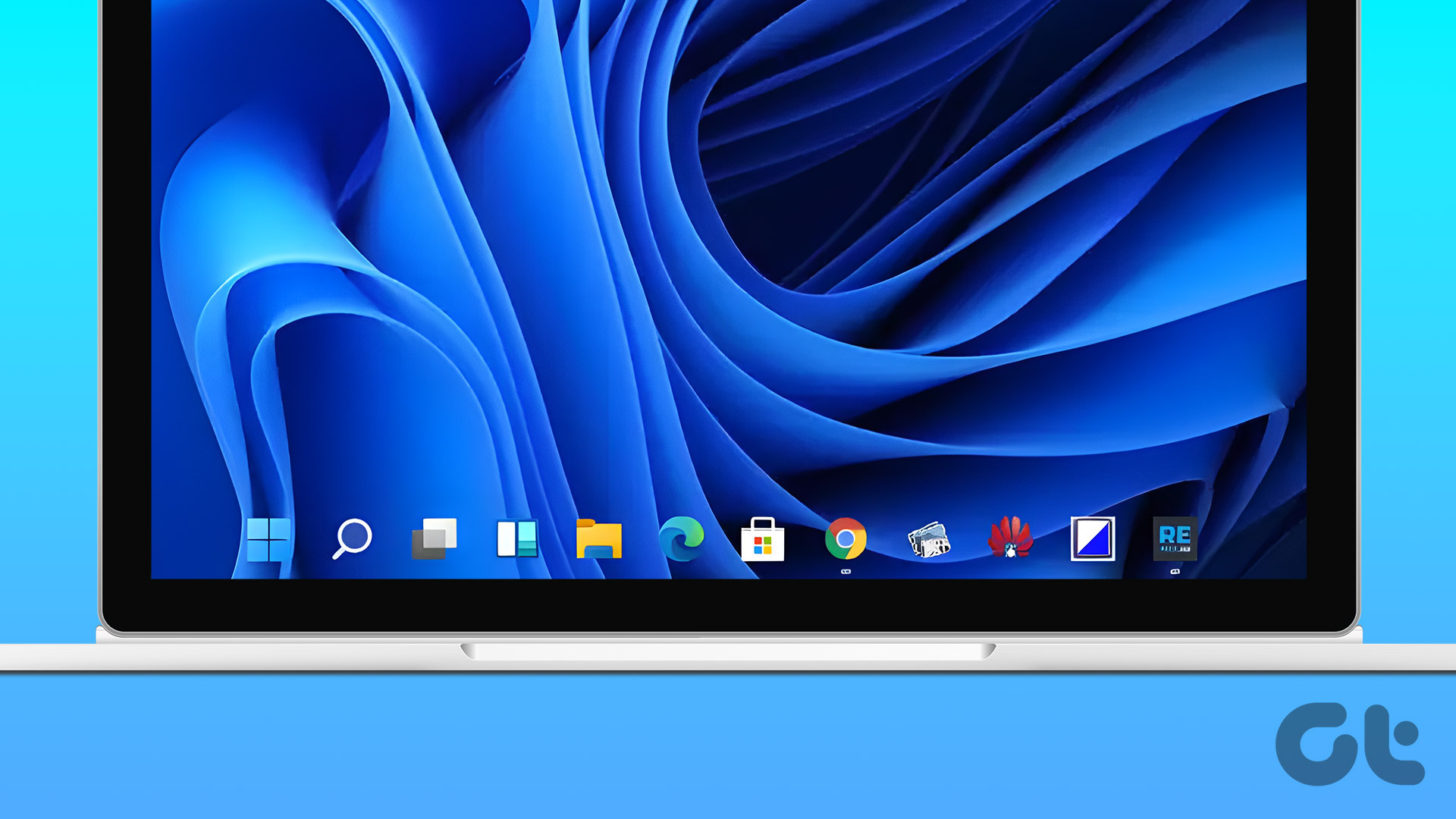
1. Transparente Taskleiste mithilfe der Windows-Einstellungen erhalten
Es gibt zwei Möglichkeiten, wie Sie Transparenzeffekte in Windows 11 erzielen können – durch Personalisierungseinstellungen und Eingabehilfeneinstellungen. Wir werden beide Methoden Schritt für Schritt erläutern. Beginnen wir mit den Personalisierungseinstellungen.
A. Über die Windows-Personalisierungseinstellungen
Schritt 1: Drücken Sie die Windows-Taste auf Ihrer Tastatur, geben Sie „Einstellungen“ ein und klicken Sie auf „Öffnen“.
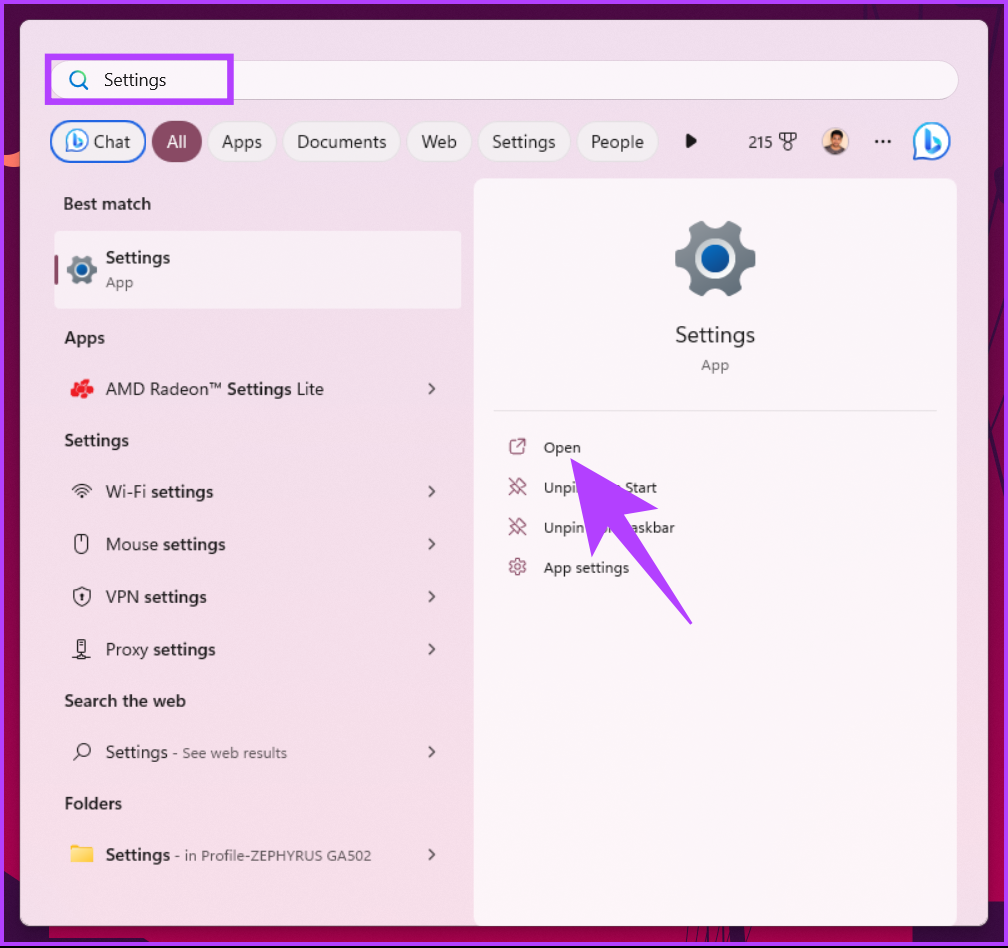
Schritt 2: In Klicken Sie im Einstellungsfenster im linken Bereich auf Personalisierung.
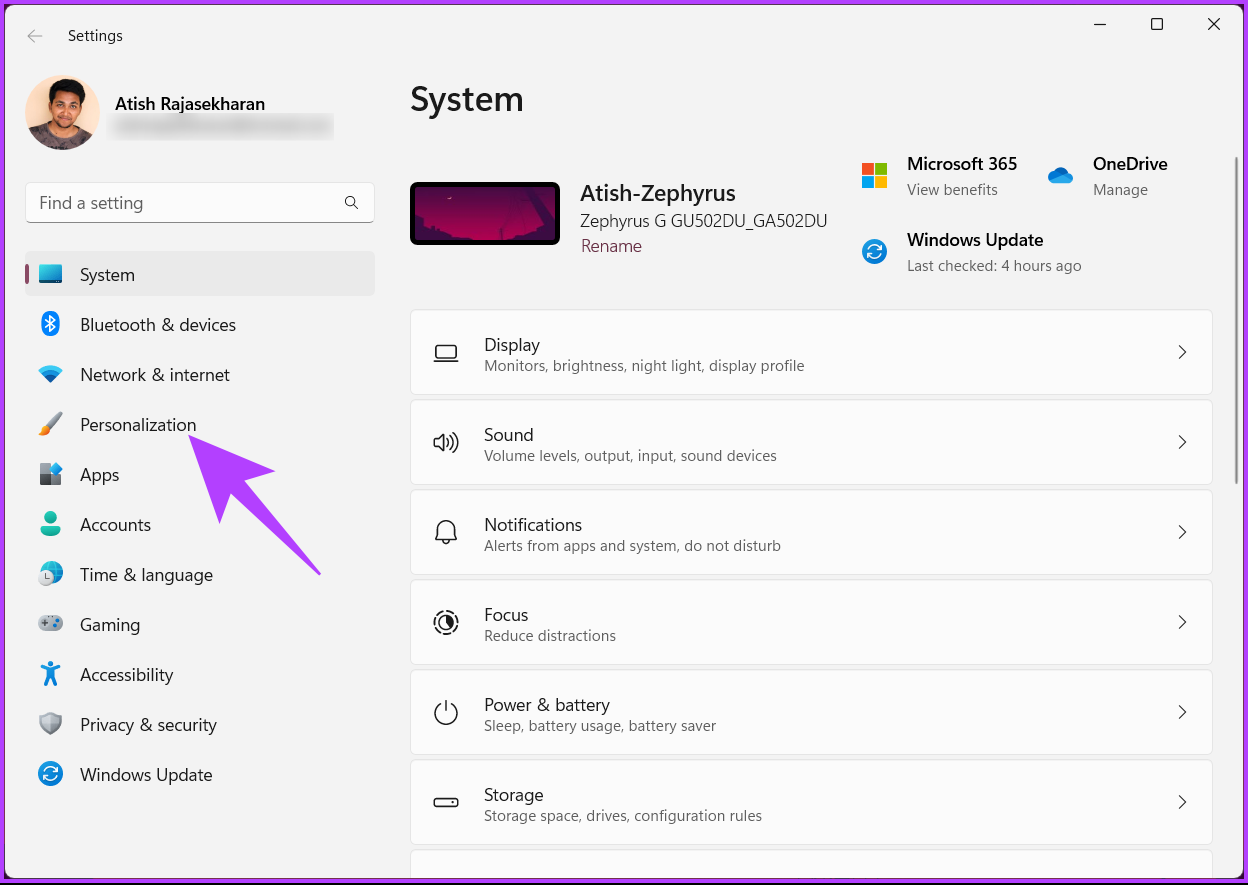
Schritt 3: Scrollen Sie unter „Personalisierung“ nach unten und klicken Sie auf „Farben“.
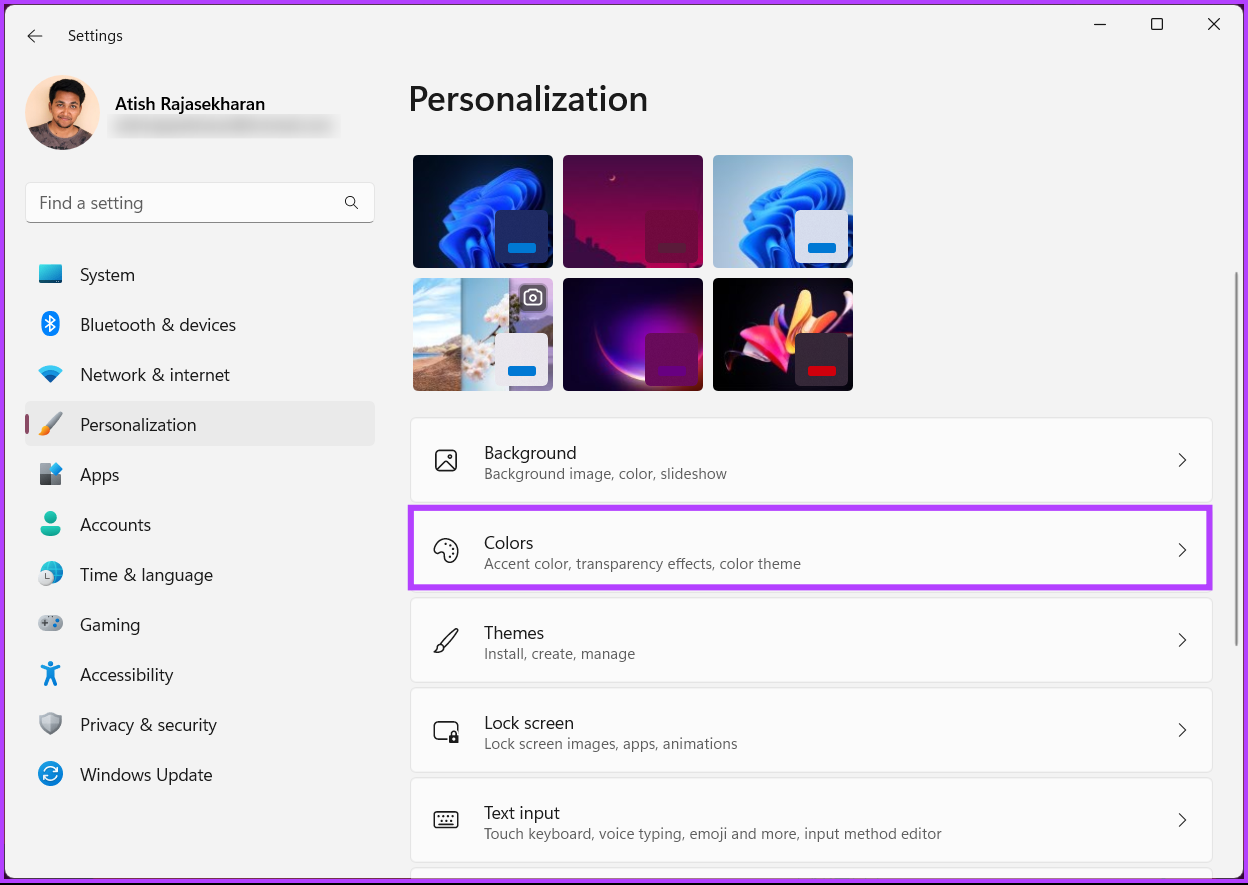
Schritt 4: Aktivieren Sie abschließend die Schaltfläche „Transparenzeffekte“, um den Effekt zu aktivieren.
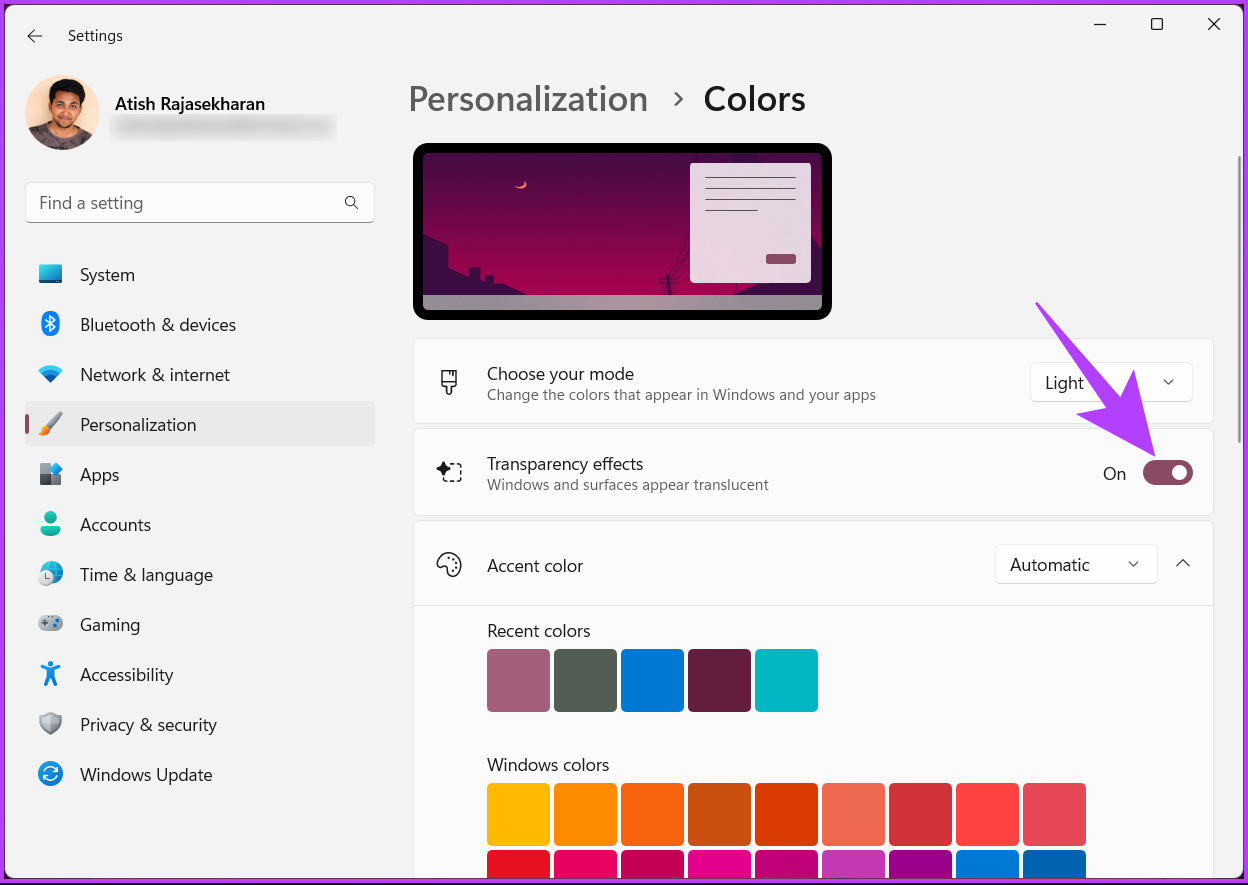
Das ist es. Sie haben den Transparenzeffekt auf Ihrem Windows 11-Computer erfolgreich aktiviert. Beachten Sie, dass Sie eine gewünschte Akzentfarbe passend zu Ihrem Hintergrundbild auswählen können, der Transparenzeffekt jedoch möglicherweise beeinträchtigt wird.
B. Option „Visuelle Effekte“ verwenden
Schritt 1: Drücken Sie die Windows-Taste auf Ihrer Tastatur, geben Sie „Einstellungen“ ein und klicken Sie auf „Öffnen“.
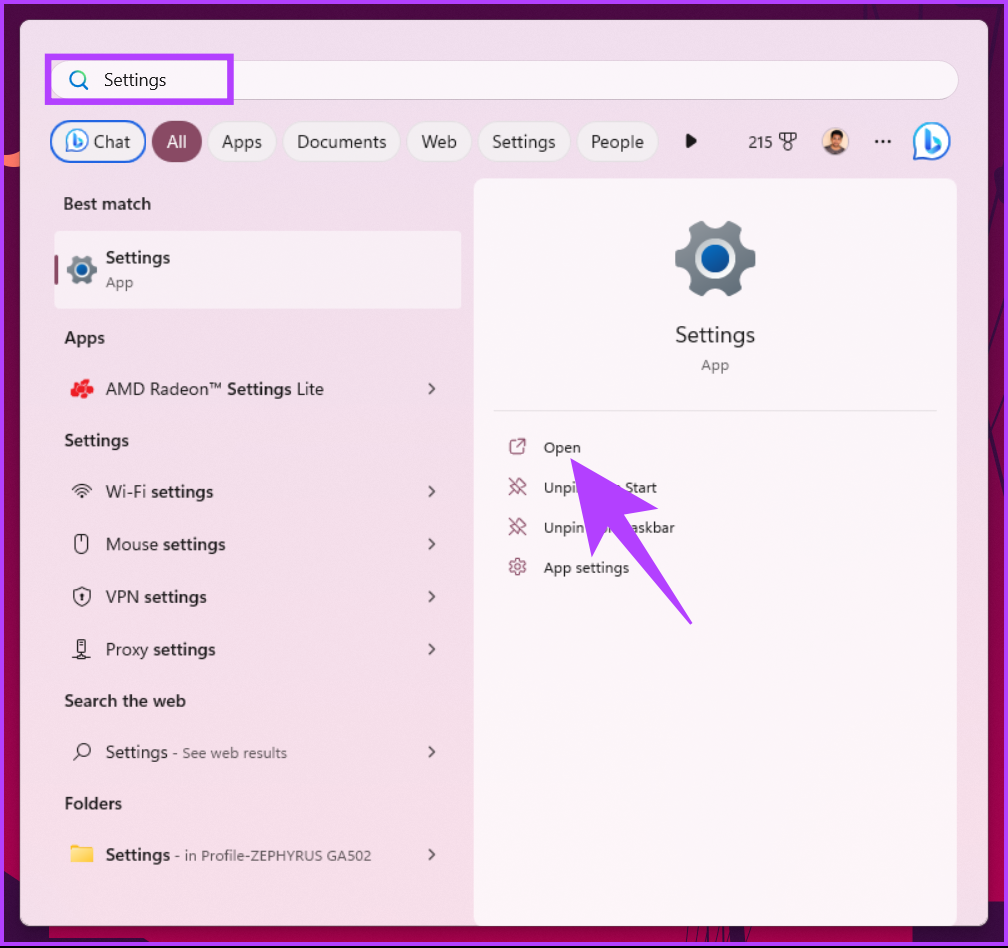
Schritt 2: In Klicken Sie im Einstellungsfenster im linken Bereich auf Barrierefreiheit.
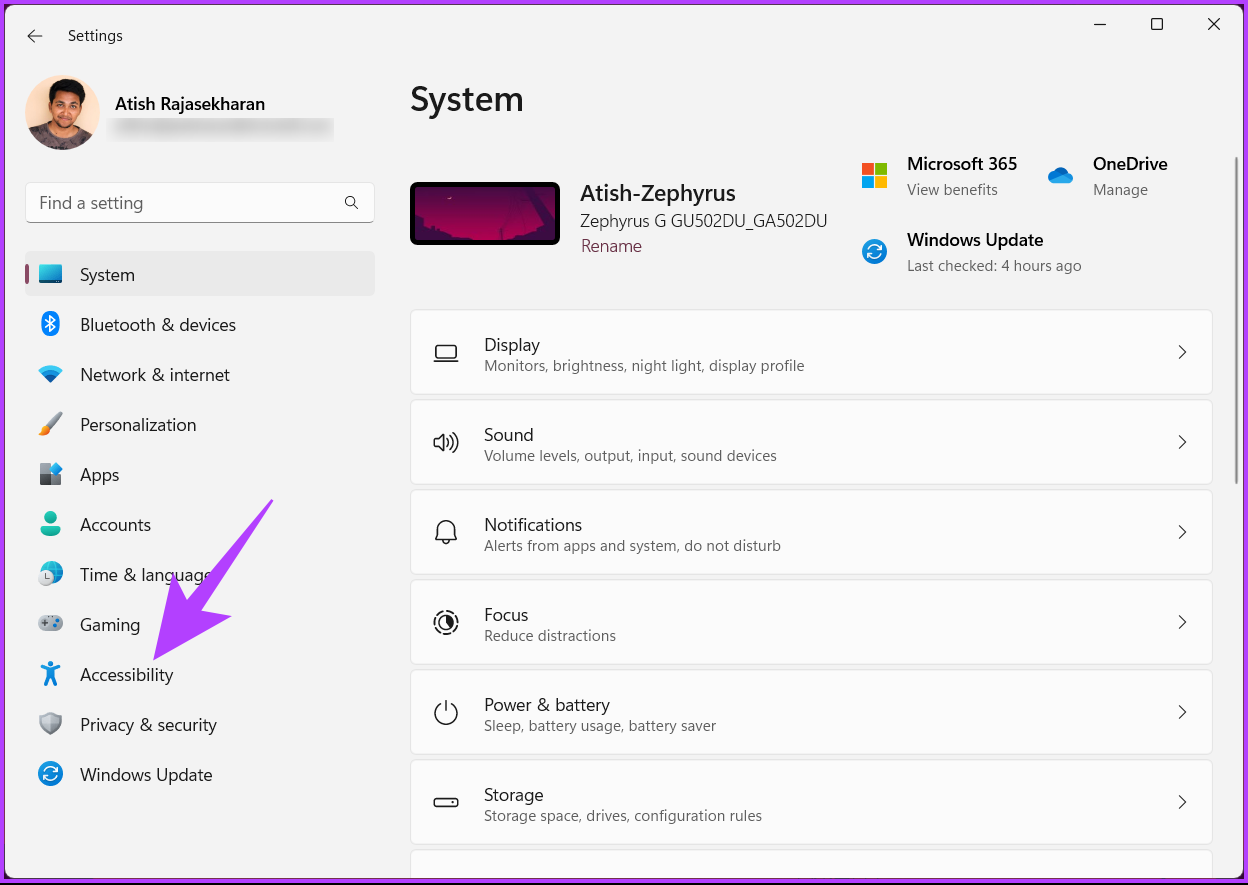
Schritt 3: Klicken Sie unter Barrierefreiheit auf Visuelle Effekte.
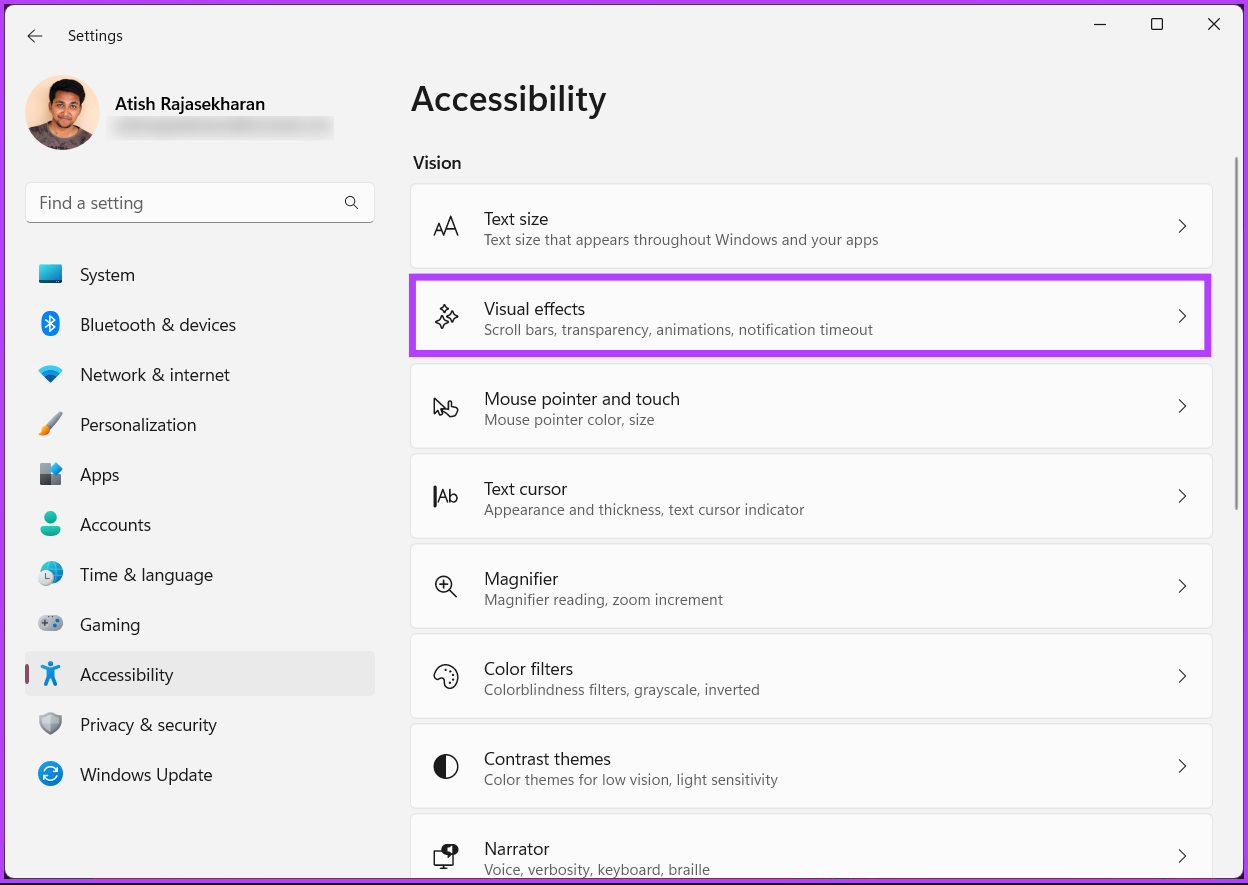
Schritt 4: Aktivieren Sie abschließend die Schaltfläche „Transparenzeffekte“, um den Effekt zu aktivieren.
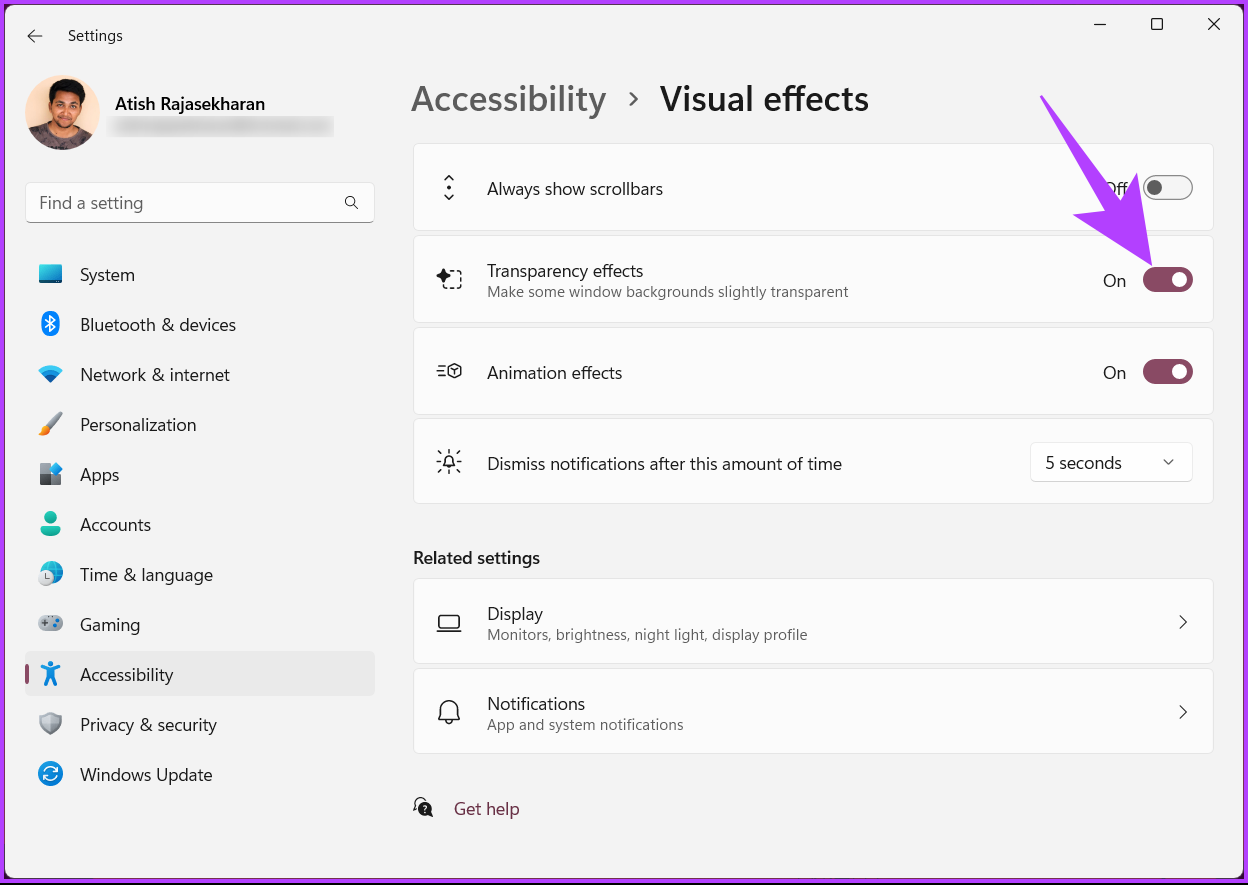
Los geht’s. Sie haben den Transparenzeffekt auf Ihrem Windows 11-PC aktiviert. Wenn Sie dennoch mehr Transparenz wünschen, können Sie diese mithilfe der Windows-Registrierung erhöhen. Lesen Sie weiter.
Lesen Sie auch: So erhalten Sie die Windows Snap-Funktion auf Ihrem Mac
2. Verwenden Sie Registrierungseinstellungen für die unsichtbare Taskleiste.
Ähnlich wie bei der Windows-Einstellungsmethode haben wir unter den Registrierungseinstellungen zwei unterschiedliche Methoden, um den Transparenzeffekt zu aktivieren. Allerdings ist diese Methode nicht so einfach wie die oben genannten Methoden, aber wenn Sie die Schritte richtig befolgen, können Sie einen Transparenzeffekt auf Ihrem PC erzielen.
Wir empfehlen Ihnen jedoch dringend, eine Sicherungskopie der Windows-Registrierung zu erstellen, bevor Sie mit den folgenden Schritten fortfahren.
A. Ändern Sie den ForceEffectMode
Schritt 1: Drücken Sie die Windows-Taste auf Ihrer Tastatur, geben Sie „Registrierungseditor“ ein und klicken Sie auf „Als Administrator ausführen“.
Hinweis: Drücken Sie „Windows-Taste + R“, um das Dialogfeld „Ausführen“ zu öffnen, geben Sie „regedit.exe“ ein und klicken Sie auf „OK“, um den Registrierungseditor zu öffnen.
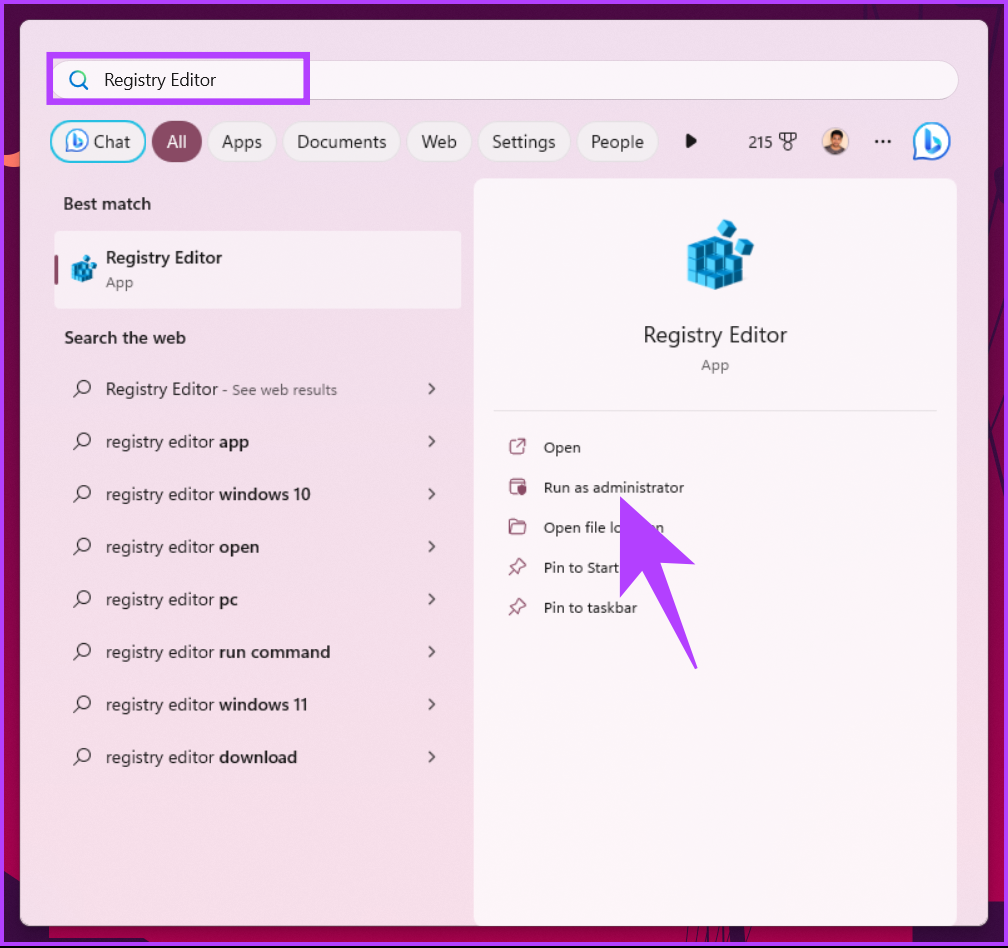
Wählen Sie in der Eingabeaufforderung Ja.
Schritt 2: Geben Sie in der oberen Adressleiste die angegebene Adresse ein.
HKEY_LOCAL_MACHINE\Software\Microsoft\Windows\DWM
Hinweis: Sie können manuell navigieren auch zum Abschnitt.
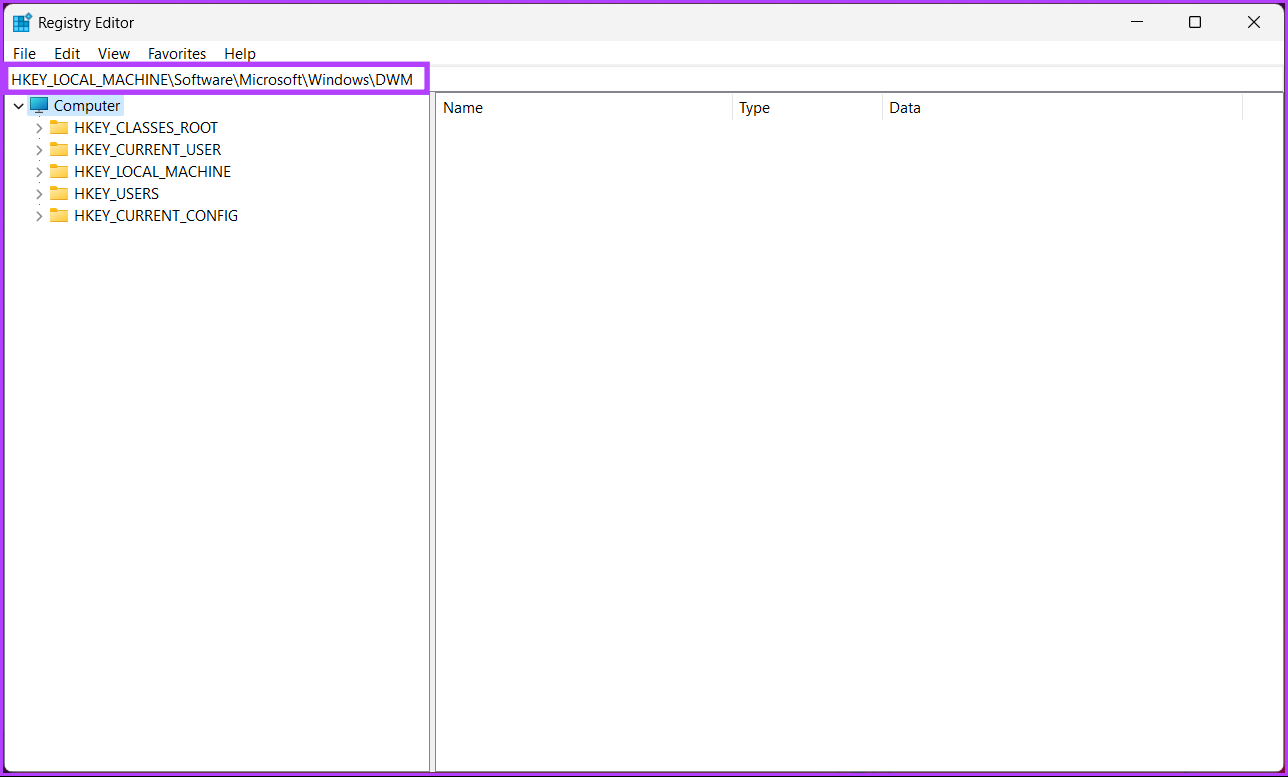
Schritt 3: Klicken Sie mit der rechten Maustaste unter den DWM-Ordner, wählen Sie „Neu“ und dann „DWORD-Wert (32-Bit)“ aus.

Schritt 4: Legen Sie den Namen des neuen DWORD-Werts auf ForceEffectMode fest, indem Sie darauf doppelklicken.
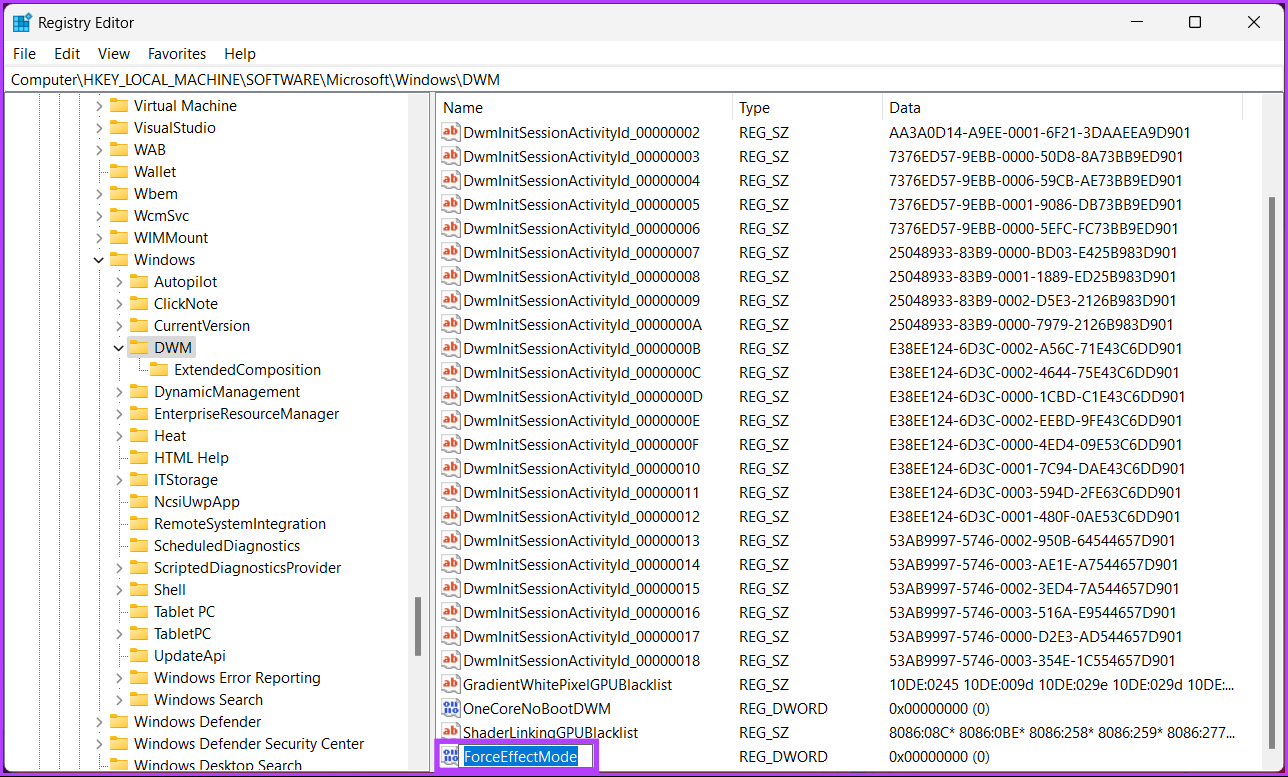
Schritt 5: Doppelklicken Sie auf den neuen Wert, geben Sie 1 in das Feld „Wertdaten“ ein und klicken Sie auf „OK“.
Zum Schluss starten Sie das System neu, um die Änderungen zu übernehmen. Und das ist es! Wenn das System wieder hochfährt, wird der Transparenzeffekt aktiviert.
Es gibt eine weitere Registrierungseinstellung, mit der Sie den Transparenzeffekt auf Windows 11-PCs aktivieren können; Lesen Sie weiter.
B. Durch Transparenz der OLED-Taskleiste
Schritt 1: Drücken Sie die Windows-Taste auf Ihrer Tastatur, geben Sie „Registrierungseditor“ ein und klicken Sie auf „Als Administrator ausführen“.
Hinweis: Drücken Sie „Windows-Taste + R“, um das Dialogfeld „Ausführen“ zu öffnen, geben Sie „regedit.exe“ ein und klicken Sie auf „OK“, um den Registrierungseditor zu öffnen.
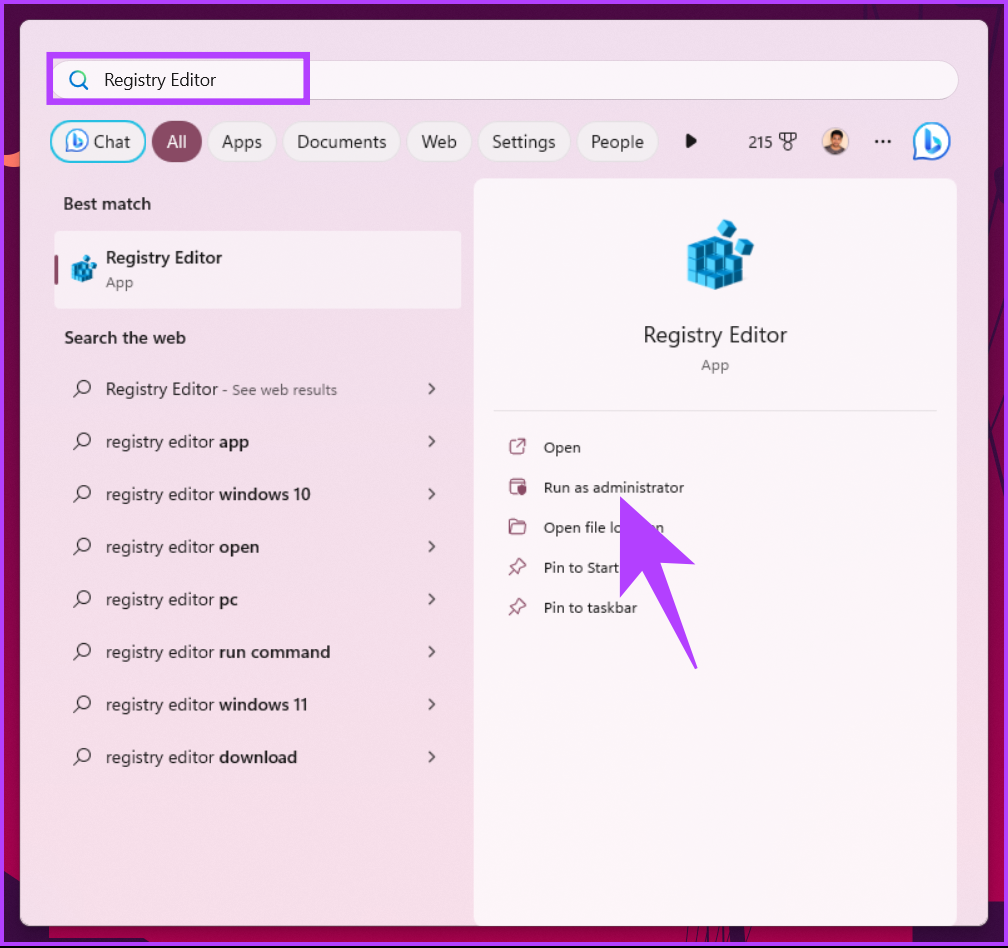
Wählen Sie in der Eingabeaufforderung „Ja“ aus.
Schritt 2: Geben Sie in der oberen Adressleiste die angegebene Adresse ein.
HKEY_LOCAL_MACHINE\Software\Microsoft\Windows\CurrentVersion\Explorer\Advanced
Hinweis: Sie können den Abschnitt auch manuell aufrufen.
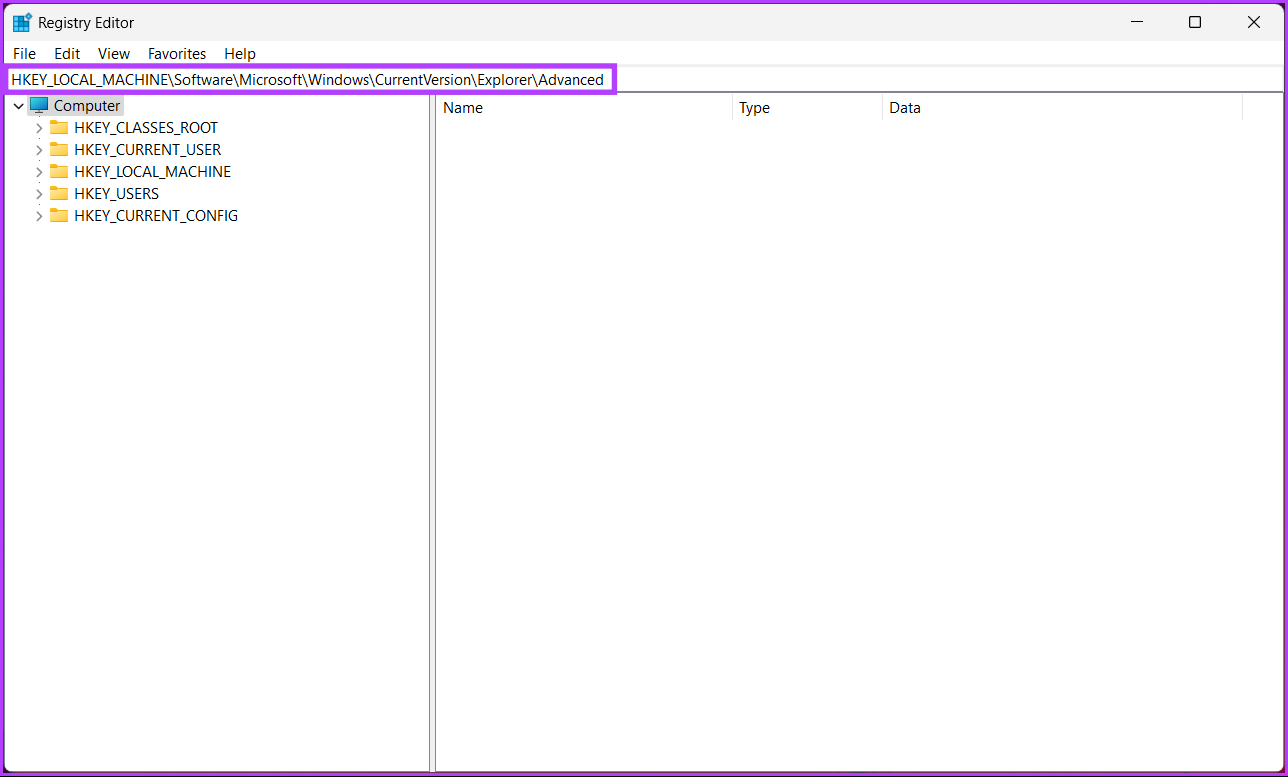
Schritt 3: Klicken Sie im Ordner „Erweitert“ mit der rechten Maustaste, wählen Sie „Neu“ und dann „DWORD-Wert (32-Bit)“.
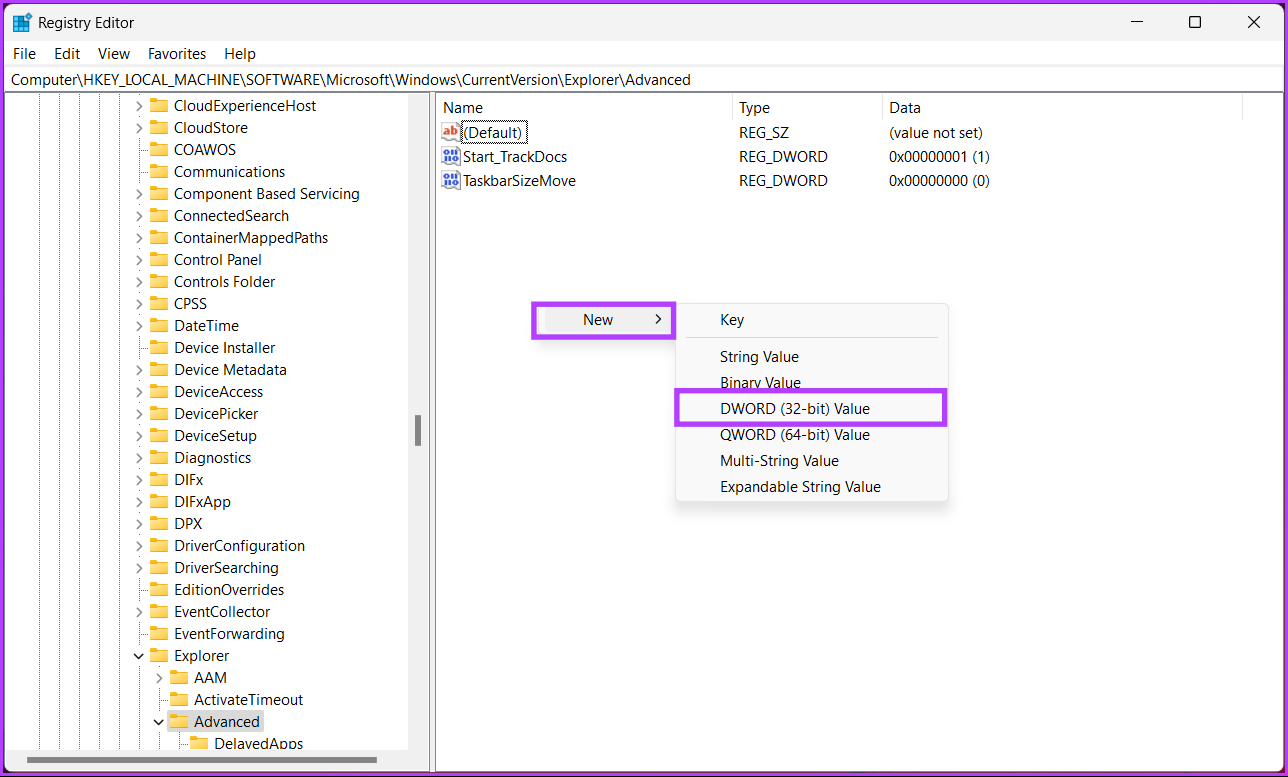
Schritt 4: Legen Sie den Namen des neuen DWORD-Werts auf „UseOLEDTaskbarTransparency“ fest, indem Sie darauf doppelklicken.
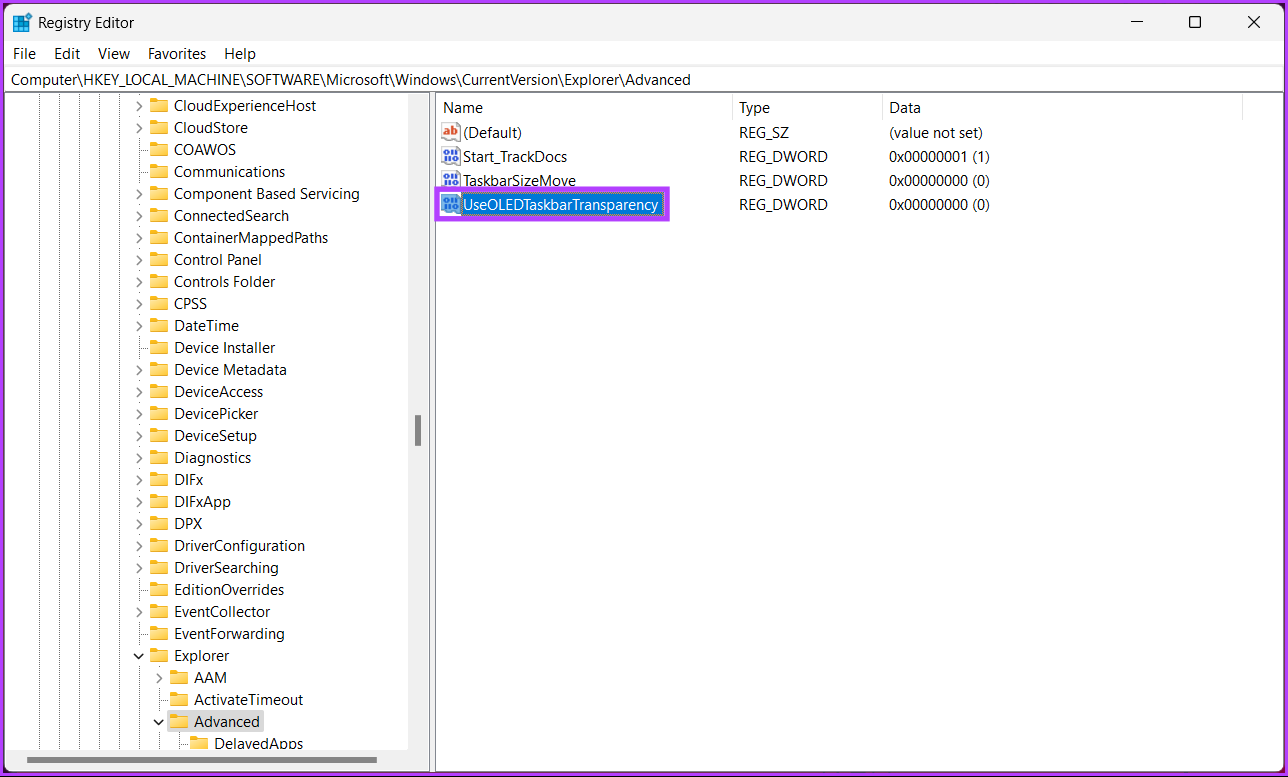
Schritt 5: Doppelklicken Sie auf den neuen Wert, geben Sie 1 in das Feld „Wertdaten“ ein und klicken Sie auf „OK“.
Zuletzt starten Sie das System neu, um die Änderungen zu übernehmen und den Transparenzeffekt zu aktivieren auf Ihrem Windows-Rechner. Wenn die Implementierung dieser Methoden kompliziert ist, wählen Sie einen einfachen Weg und verwenden Sie Anwendungen von Drittanbietern. weiter lesen.
Lesen Sie auch: So verwenden und passen Sie die Schnelleinstellungen von Windows 11 an
3. Transparenzeffekt mit Drittanbieter-Apps aktivieren
Viele Tools von Drittanbietern sind verfügbar, z. B. TranslucentTB, Microsoft TaskbarX, TaskbarTools und Classic Shell. Zur Demonstration nutzen wir die TranslucentTB-App, um einen Transparenzeffekt zu erzielen. Befolgen Sie die folgenden Schritte.
Schritt 1: Drücken Sie die Windows-Taste auf Ihrer Tastatur, geben Sie Store ein und klicken Sie auf Öffnen.
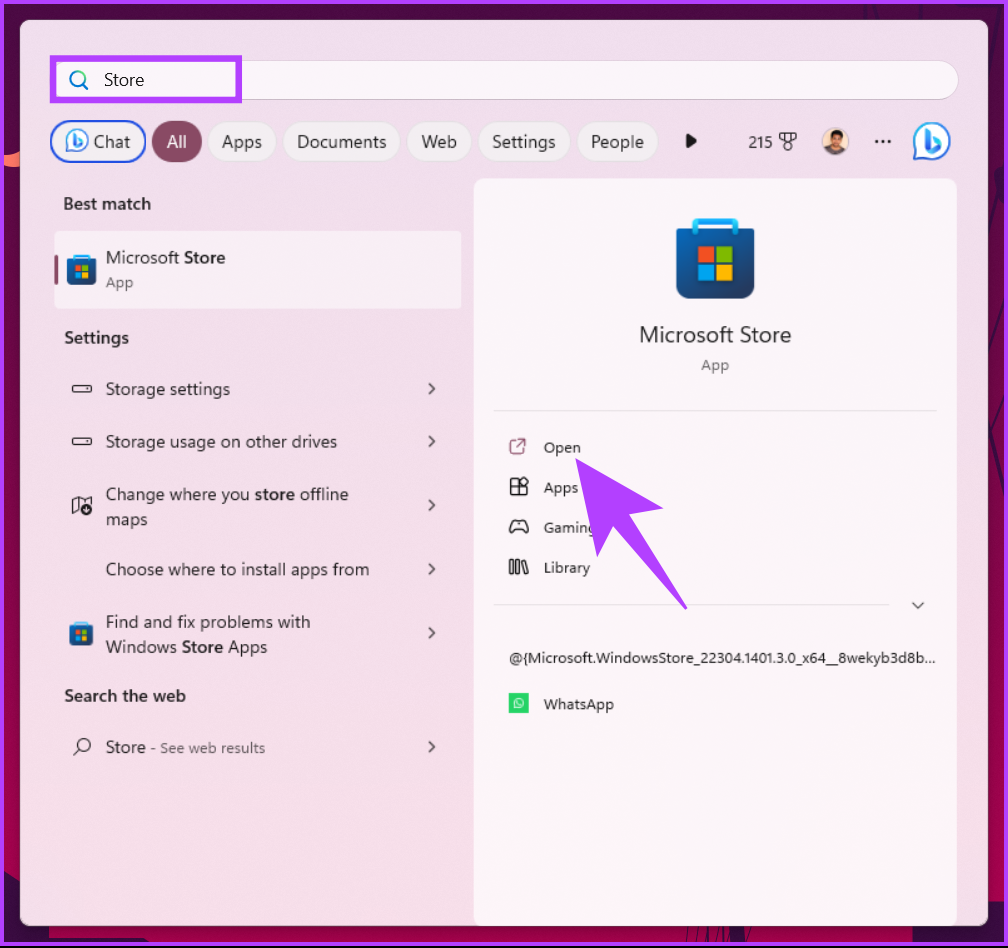
Schritt 2: Klicken Sie im Microsoft Store auf die Suchleiste, geben Sie „TranslucentTB“ ein und klicken Sie in der Liste der Vorschläge auf „TranslucentTB“.
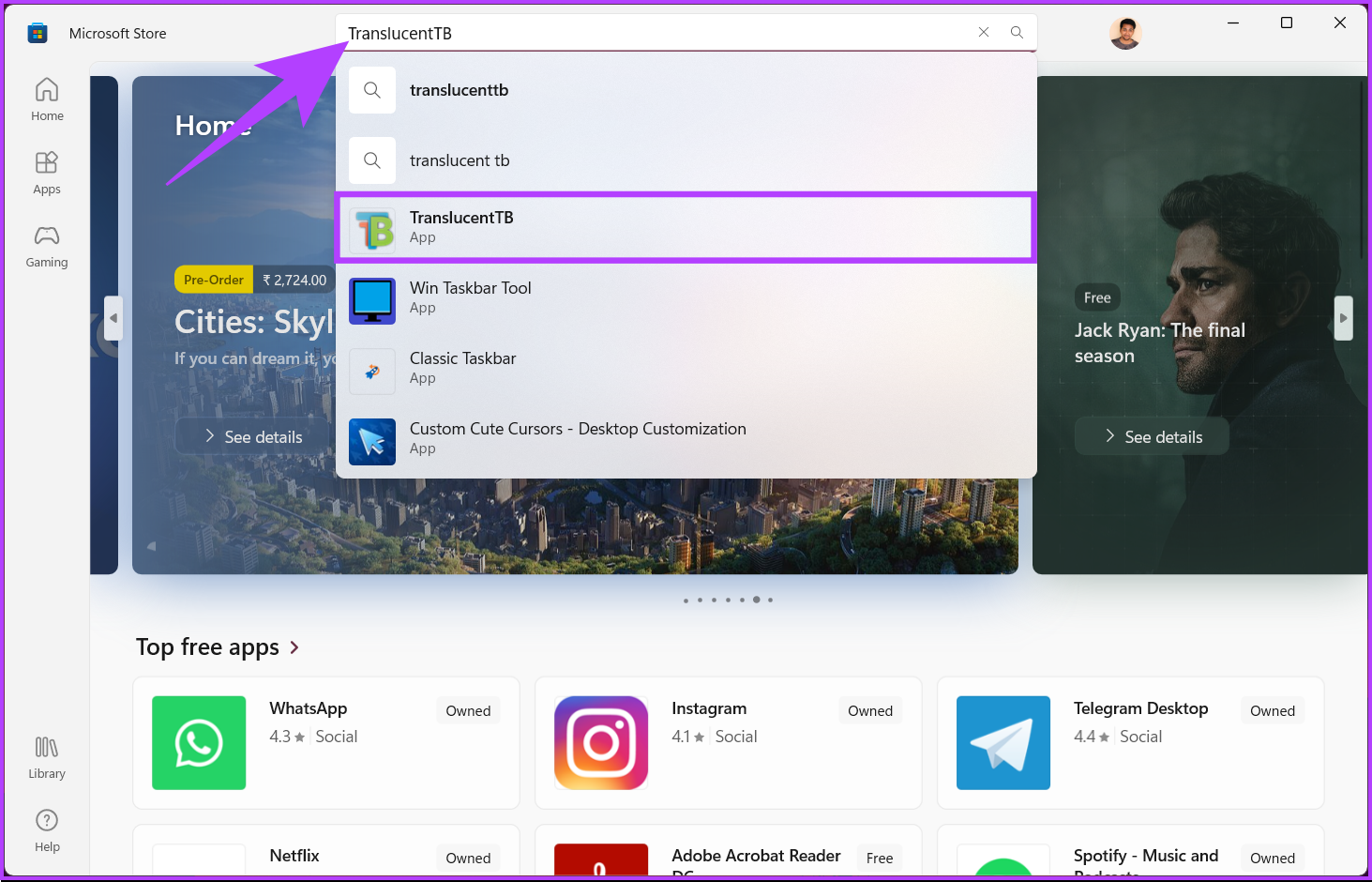
Schritt 4: Klicken Sie auf dem App-Bildschirm auf die Schaltfläche „Abrufen“, um die App herunterzuladen und auf Ihrem Windows-Computer zu installieren.
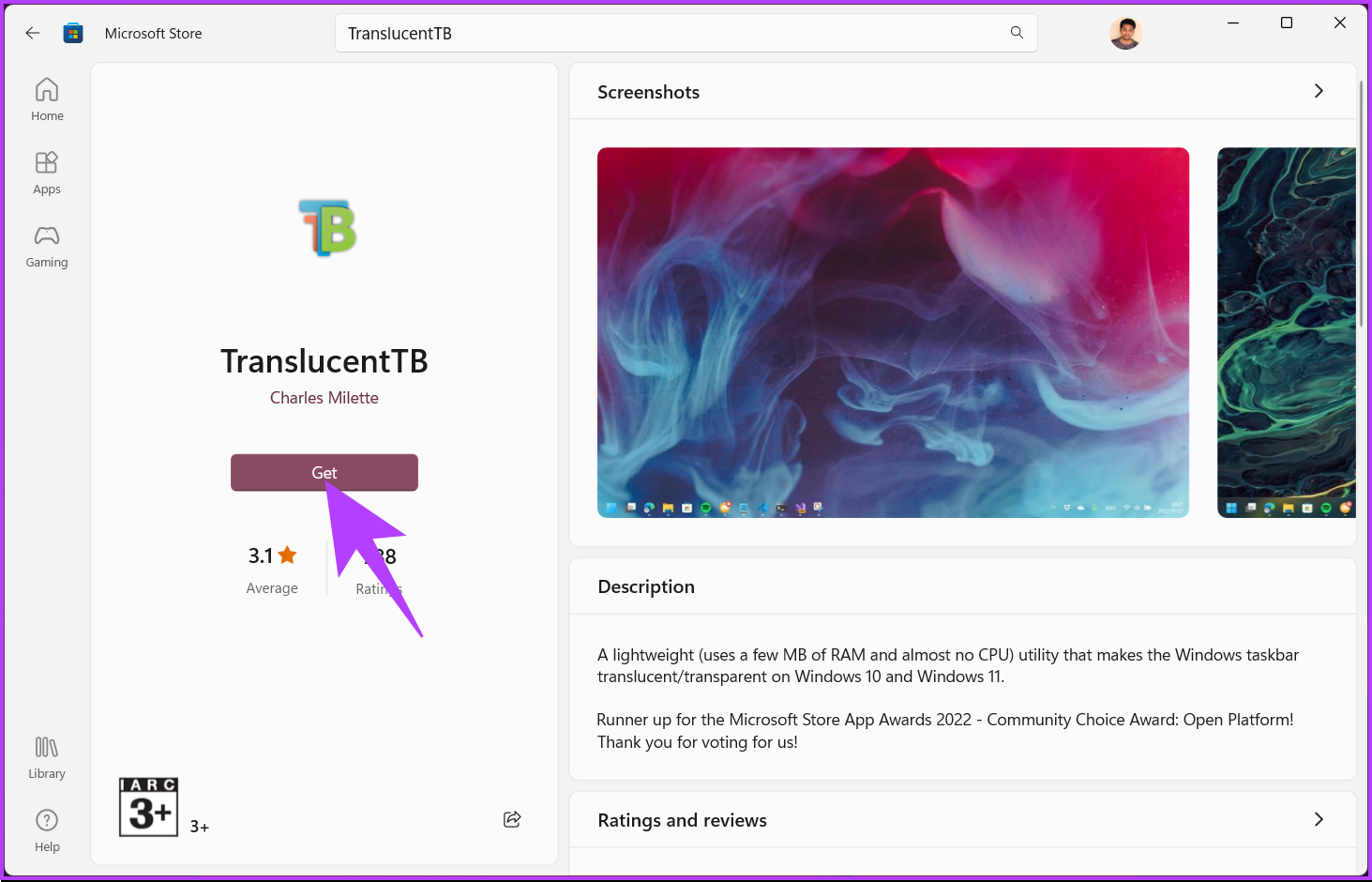
Schritt 5: Klicken Sie nach der Installation auf die Schaltfläche „Öffnen“, um die TranslucentTB-App zu starten.
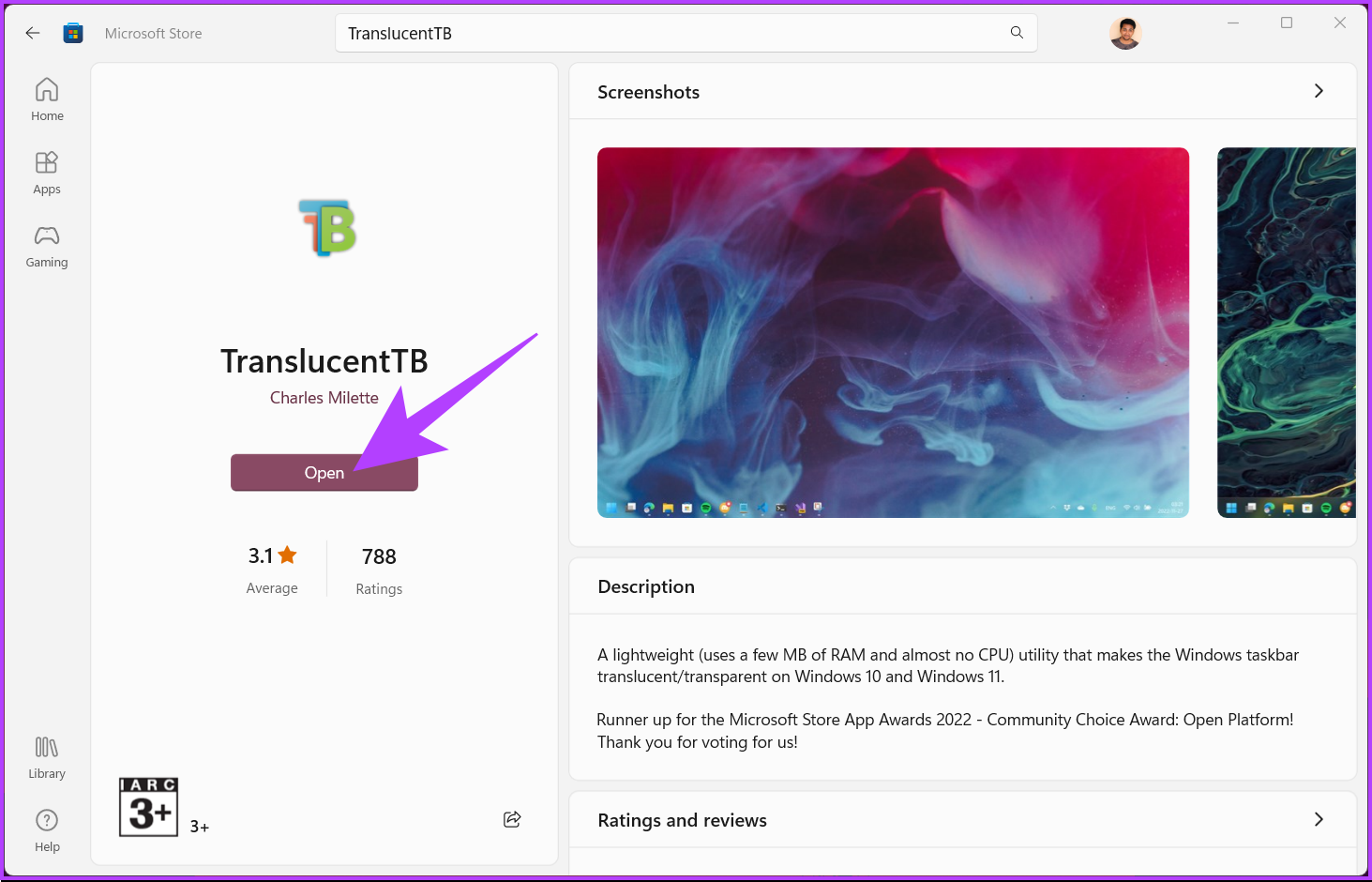
Schritt 6: Lesen Sie im Begrüßungsbildschirm die Details und klicken Sie auf „Weiter“.
Hinweis: Sobald die App aktiviert ist, können Sie über den darauf zugreifen Taskleiste.
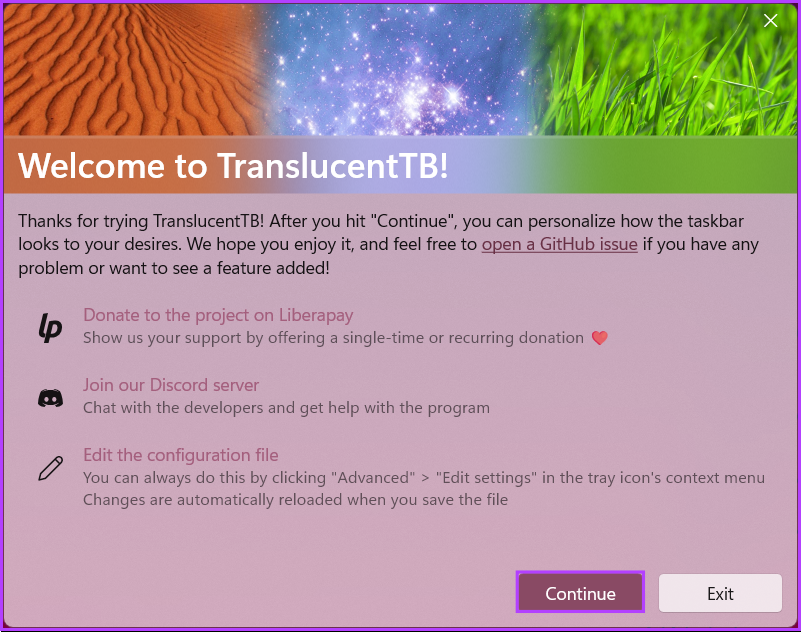
Schritt 7: Klicken Sie mit der rechten Maustaste auf die TranslucentTB-App in der Taskleiste.
Schritt 8: Gehen Sie im Menü zur Option „Desktop“ und wählen Sie „Löschen“ aus dem Untermenü.
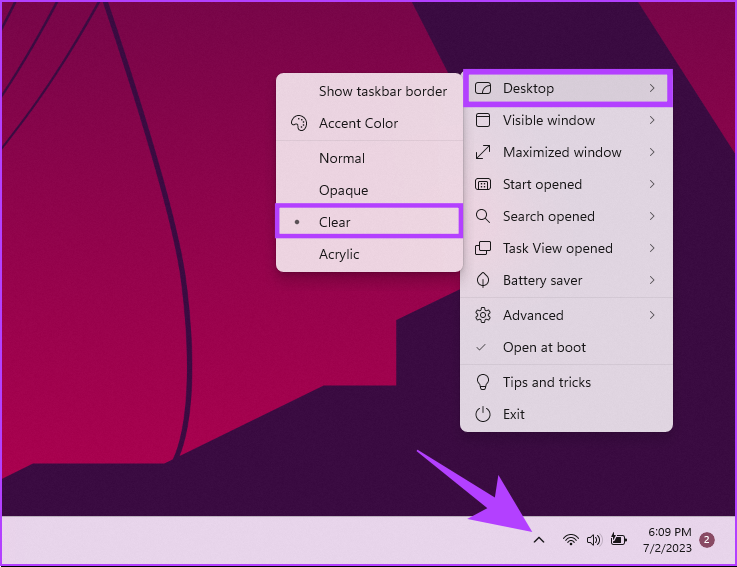
Los geht’s. Ihre Taskleiste wird vollständig transparent, ohne dass Sie Einstellungen oder Windows-Registrierungsdateien anpassen müssen. Wenn Sie Fragen haben, schauen Sie sich den FAQ-Bereich unten an.
FAQs zum Transparentmachen der Windows-Taskleiste
1. Wird die Transparenz der Taskleiste die Funktionalität von Windows 11 beeinträchtigen?
Nein. Die Transparenz der Taskleiste in Windows 11 sollte die Gesamtfunktionalität des Betriebssystems nicht beeinträchtigen. Die Transparenz der Taskleiste ist in erster Linie ein ästhetisches Merkmal. Es hat keinen direkten Einfluss auf die Funktionalität oder Leistung von Windows 11.
2. Gibt es eine Tastenkombination zum Umschalten der Transparenz der Taskleiste in Windows 11?
Nein, Windows 11 verfügt nicht über eine integrierte Tastenkombination zum Umschalten der Transparenz der Taskleiste.
4. Kann ich die Taskleiste nur dann transparent machen, wenn sie in Windows 11 nicht verwendet wird?
Windows 11 bzw. Windows 10 verfügt nicht über eine integrierte Funktion, um die Taskleiste nur dann transparent zu machen, wenn dies nicht der Fall ist in Benutzung. Standardmäßig bleibt der Transparenzgrad der Taskleiste unabhängig von der Nutzung konstant.
Passen Sie Ihren Windows-Computer an
Da Sie nun wissen, wie Sie Ihre Taskleiste transparent machen, steht Ihnen ein weiteres Tool zur Verfügung um Ihr Windows 11-Erlebnis nach Ihren Wünschen anzupassen. Viel Spaß beim Personalisieren!
