Erfahren Sie, wie Sie die StandBy-Funktion in iOS 17 verwenden und personalisieren können, um Ihr iPhone beim Laden im Querformat in ein Smart Display zu verwandeln.
Derzeit befindet sich iOS 17 in der Entwickler-Betaphase , und Sie können es mit unserem einfachen Tutorial erhalten.
Hinweis: StandBy ist exklusiv für iPhone XR, XS und neuere Modelle verfügbar. Auf iPads mit iPadOS 17 ist es nicht verfügbar. Auf der Mac-Seite soll der kommende Studio Display-Monitor jedoch StandBy-Unterstützung bieten.
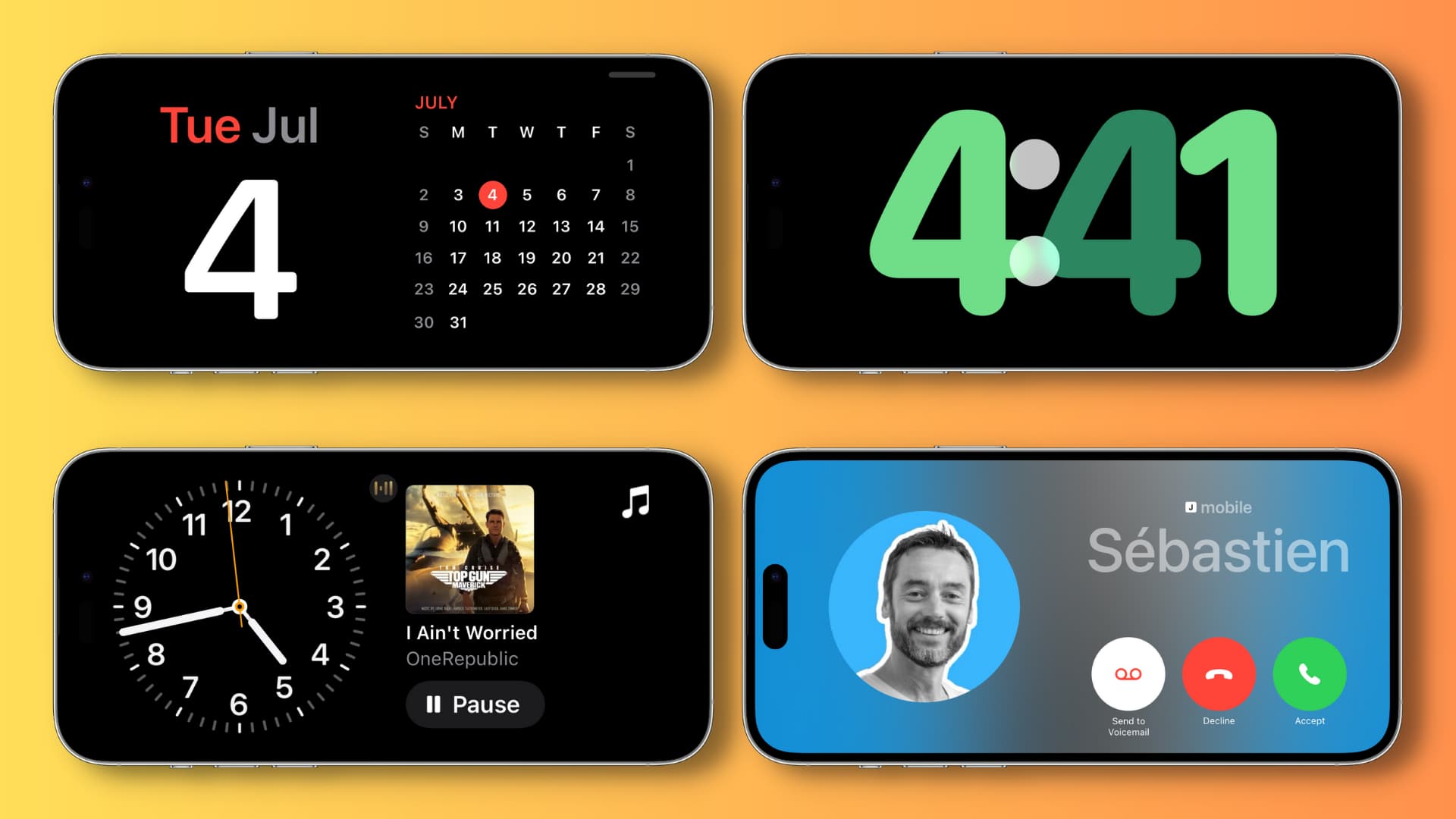 StandBy auf dem iPhone: ausblenden
StandBy auf dem iPhone: ausblenden
Was bewirkt die neue StandBy-Funktion auf dem iPhone?
Wenn Sie eine Apple Watch besitzen, kennen Sie vielleicht den Nachttischmodus, der das Wearable in eine winzige Tischuhr verwandelt, wenn es an den Ladevorgang angeschlossen ist.

Ebenso kann Ihr iPhone mit iOS 17 als praktischer Nachttisch fungieren oder Bürotisch-Bildschirm, indem er sich in ein intelligentes Display verwandelt und nützliche Informationen anzeigt, wenn Ihr Telefon im Querformat gehalten und an den Ladevorgang angeschlossen oder über ein kabelloses/MagSafe-Ladegerät gelegt wird.
Was auf dem StandBy-Bildschirm angezeigt wird ?
Das kann Ihr iPhone im StandBy-Modus auf seinem Bildschirm anzeigen:
Kalender Kalenderereignisse Erinnerungen Wetterinformationen Aktien Medienwiedergabesteuerung App-Widgets, einschließlich Smart Stacks Ihre Fotos Uhr (mit der Option um eine Weltzeituhr anzuzeigen) Neue eingehende Benachrichtigungen Zeitkritische Benachrichtigungen Live-Aktivitäten Siri-Anfragen Eingehende Anrufe, Texte und mehr
StandBy auf dem iPhone einschalten
Die StandBy-Funktion ist nach dem Update sofort aktiviert Aktualisieren Sie Ihr aktuelles iPhone auf iOS 17 (oder kaufen Sie ein neues iPhone, auf dem iOS 17 vorinstalliert ist). Wenn Sie sich jedoch nicht sicher sind, öffnen Sie die Einstellungen-App, tippen Sie auf StandBy und stellen Sie sicher, dass der Schalter neben StandBy eingeschaltet ist.

So aktivieren Sie StandBy auf dem iPhone
Es ist sehr einfach und umfasst nur drei Schritte:
1) Legen Sie Ihr iPhone hinein in den Ladevorgang: StandBy funktioniert nur, wenn Ihr iPhone aufgeladen wird. Stellen Sie daher sicher, dass das Lightning-Kabel eingesteckt ist oder Ihr Telefon an ein kabelloses/MagSafe-Ladegerät angeschlossen ist.
2) Drehen Sie das iPhone in den Querformatmodus: Drehen Sie als Nächstes Ihr iPhone Legen Sie es auf die Seite und bewahren Sie es auf einem Ständer oder einem kabellosen/MagSafe-Ladegerät auf. Es funktioniert nicht, wenn Sie das Telefon flach auf dem Tisch oder auf einem kabellosen Ladegerät/Telefonständer mit sehr niedrigem Winkel halten.
3) Sperren Sie Ihr Telefon: Nachdem Sie sichergestellt haben, dass Wenn Sie die beiden oben genannten Voraussetzungen erfüllen, sperren Sie einfach Ihr iPhone, und in wenigen Sekunden wird der Standby-Bildschirm aktiviert.
iPhone auf dem Standby-Bildschirm, nachdem es an den Ladevorgang angeschlossen, verriegelt und auf der Seite gehalten wurde.
Hinweis: Sie müssen die Rotationssperre nicht über das Kontrollzentrum deaktivieren, da Ihr iPhone intelligent genug ist um herauszufinden, wann es im Querformat bleibt. Zweitens merkt sich StandBy Ihre bevorzugte Ansicht und zeigt diese an, wenn Sie es über ein MagSafe-Ladegerät legen.
Wie lange bleibt der StandBy-Bildschirm aktiv?
Auf dem iPhone 14 Pro und 14 Pro Max – die beiden Modelle mit Always-On-Display – der StandBy-Bildschirm wird angezeigt, solange Ihr iPhone aufgeladen wird und im Querformat. Beachten Sie jedoch, dass Ihr iPhone das maschinelle Lernen nutzt, um den StandBy-Modus auszuschalten, wenn es nicht verwendet wird. Zweitens schaltet sich nachts der StandBy Ihres iPhones automatisch ein, wenn es eine Bewegung erkennt (Einstellungen > StandBy > Nachtmodus > Motion to Wake aktivieren).
Auf anderen iPhones wie dem iPhone 13 , 12, 11 und XS wird der Standby-Bildschirm nach etwa 20 Sekunden ausgeblendet. Sie können es jedoch aufrufen, indem Sie einmal auf den Bildschirm tippen.
Hinweise:
Die StandBy-Zeitüberschreitung ist unabhängig von den Auto-Lock-Einstellungen Ihres iPhones. Ich habe die automatische Sperre meines iPhone 11 auf 30 Sekunden, 5 Minuten und Nie eingestellt. In allen Fällen wurde StandBy nach 20 Sekunden ausgeschaltet. Manchmal fiel mir auf, dass der StandBy-Bildschirm meines iPhone 11 nach 20 Sekunden dunkel wurde und automatisch wieder angezeigt wurde (ohne dass ich ihn berührte). Dies geschah eine Minute lang, bis der Bildschirm dunkel wurde. Ich glaube, das liegt an einem Fehler. StandBy funktioniert auch dann, wenn sich Ihr iPhone im Energiesparmodus befindet, aber an den Ladevorgang angeschlossen ist.
StandBy auf dem iPhone verwenden
StandBy verfügt über drei Bildschirme: Widgets, Fotos und Uhr. Hier finden Sie alles, was Sie über die Verwendung auf dem Sperrbildschirm Ihres iPhones wissen müssen.
Anzeigemodi wechseln
Sobald Sie StandBy auf Ihrem iPhone aktiviert haben, können Sie nach links und rechts wischen um zwischen den drei Bildschirmen zu wechseln. Wenn StandBy beispielsweise die Uhr anzeigt, können Sie nach rechts wischen, damit Ihre Fotos oder die Widgets angezeigt werden.

Wählen Sie einen anderen Uhrenstil
Stellen Sie sicher, dass Sie Sie befinden sich im StandBy-Bildschirm im Vollbild-Uhrmodus. Wischen Sie von hier aus nach oben und unten, um einen der fünf verfügbaren Uhrenstile auszuwählen.

Anderes Widget auswählen
Nach rechts wischen, bis Sie gelangen zum StandBy-Bildschirm des letzten Widgets. Hier haben Sie zwei Spalten. Sie können in der linken oder rechten Spalte nach oben und unten wischen, um zwischen Aktien, anderen Uhrenstilen, Monatskalender, Wetter, Kalenderereignissen, Erinnerungen und mehr zu wechseln. Die Widgets in diesen beiden Spalten können vom Benutzer angepasst werden (siehe unten).
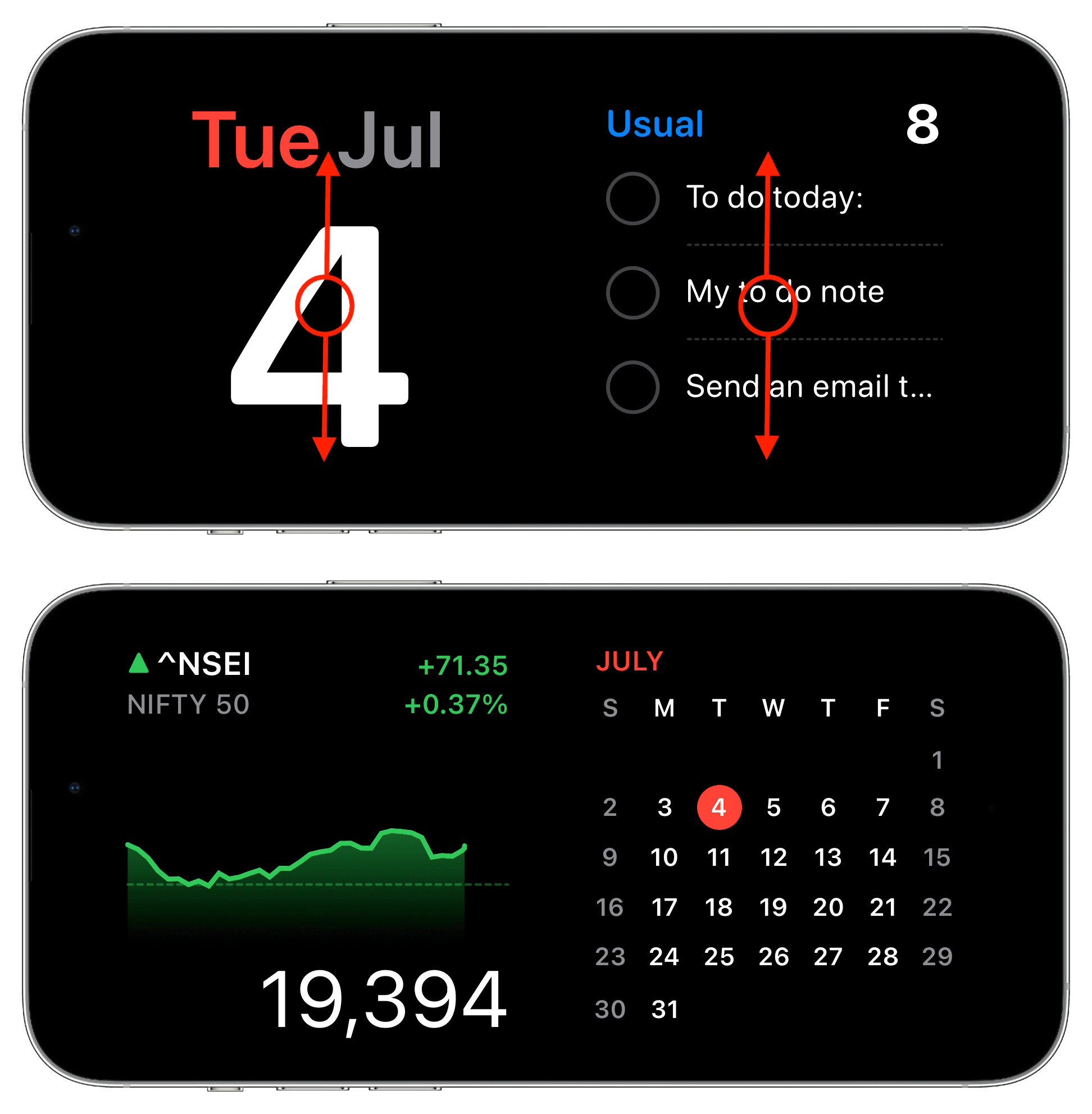
Stellen Sie StandBy ein, um Ihre Fotos anzuzeigen
Wischen Sie nach links oder rechts, um zum Fotobildschirm zu gelangen. Entsperren Sie von hier aus Ihr iPhone (über Face ID im Querformat auf dem iPhone 12 und höher oder tippen Sie auf „Entsperren“, um Fotos anzuzeigen und Ihren Gerätepasscode einzugeben). Danach blättert StandyBy als langsame Diashow durch Ihre vorgestellten iPhone-Fotos. Sie können StandBy weitere Fotoalben hinzufügen (siehe unten).
Musiksteuerung im StandBy anzeigen
Wenn Sie Lieder hören, tippen Sie auf die Welle Klicken Sie oben auf dem Standby-Bildschirm auf das Musiksymbol und die Wiedergabesteuerung wird angezeigt. Von hier aus können Sie die Lautstärke ändern, durch Klicken auf das AirPlay-Symbol eine Verbindung zu einem anderen Lautsprecher herstellen und auf andere Standardsteuerelemente zugreifen.
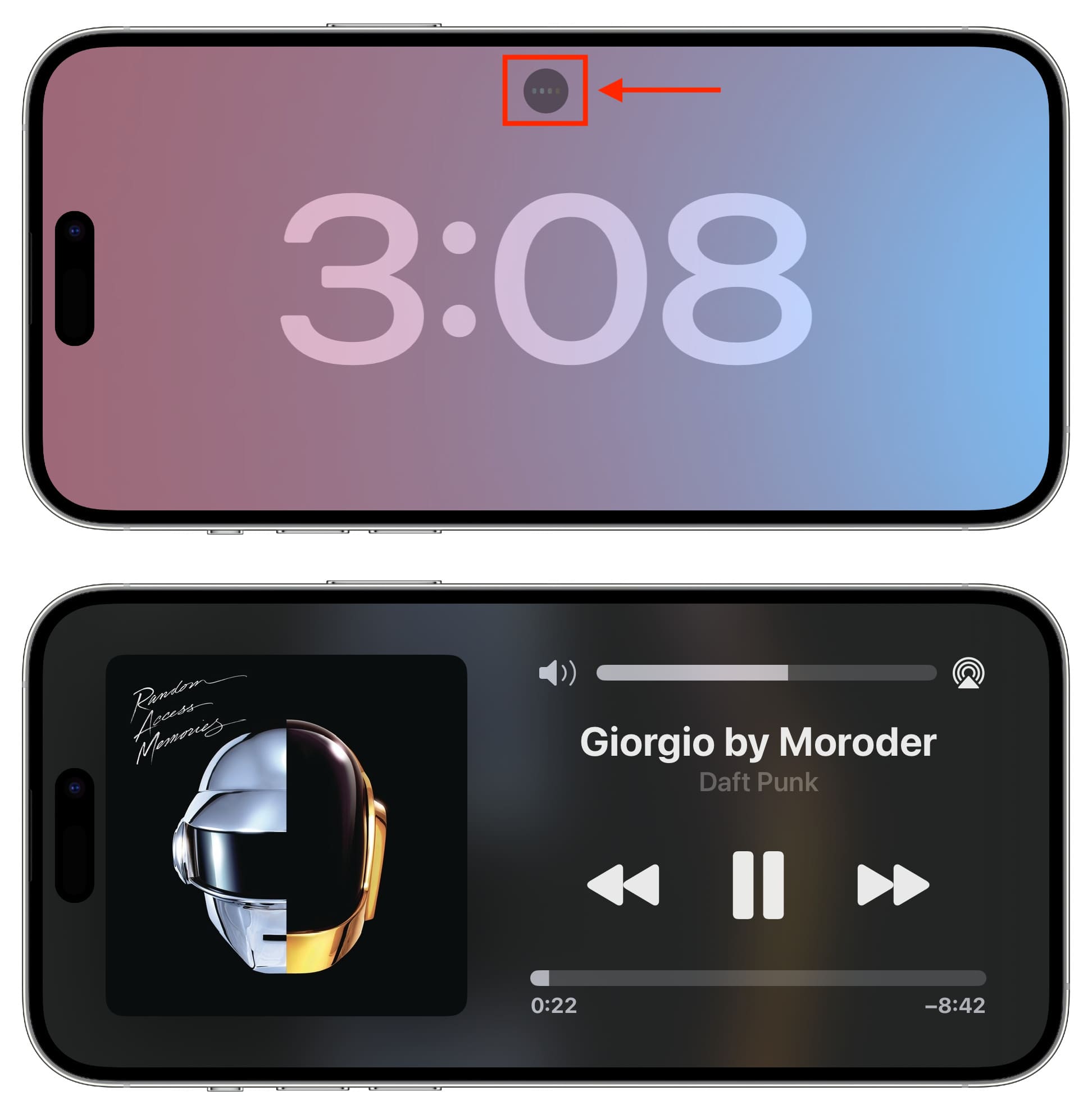
Tipp: Wenn Sie viel hören Wenn Sie Musik hören, können Sie das Musik-Widget zum StandBy-Bildschirm hinzufügen (siehe unten).
Live-Aktivitäten im StandBy anzeigen
Wenn eine App Live-Aktivitäten anzeigt, wird ihre kleine App angezeigt Symbol oder Name oben auf dem aktuellen StandyBy-Bildschirm. Tippen Sie auf das App-Logo und die Live-Aktivitäten werden auf dem StandBy-Bildschirm angezeigt. Sie können die Anzeige von Live-Aktivitäten beenden und zum vorherigen StandBy-Stil zurückkehren, indem Sie auf dem Bildschirm nach oben wischen.
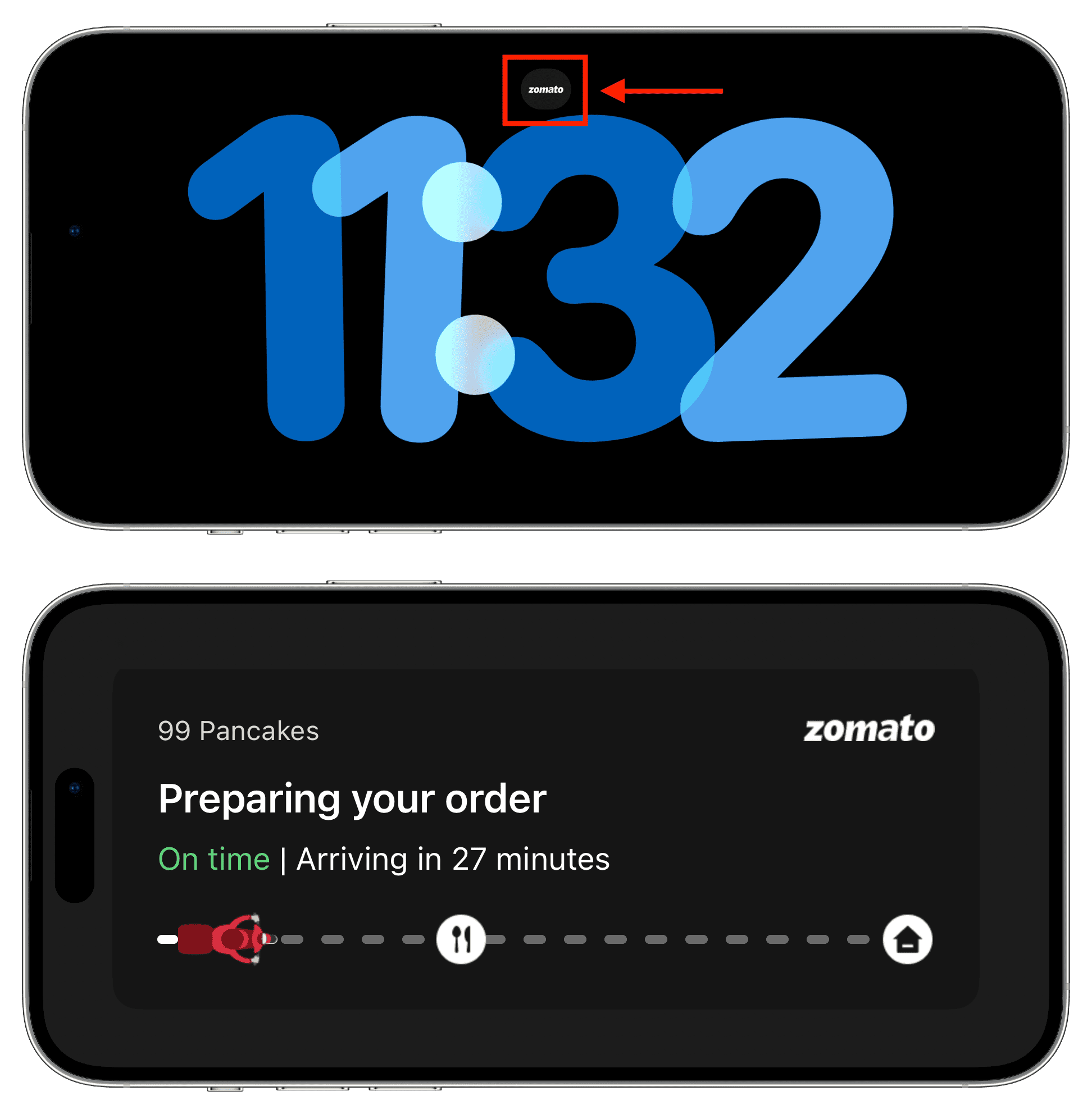
Telefonanrufe im StandBy
Wenn Sie im StandBy einen Anruf erhalten, wird das angezeigt Große Tasten zum Annehmen, Ablehnen oder Senden des Anrufs an die Voicemail. Wenn Sie den Anruf entgegennehmen, stellt Ihr iPhone ihn automatisch auf den Lautsprecher (sofern keine AirPods oder ein anderes Audiogerät dieser Art angeschlossen ist).
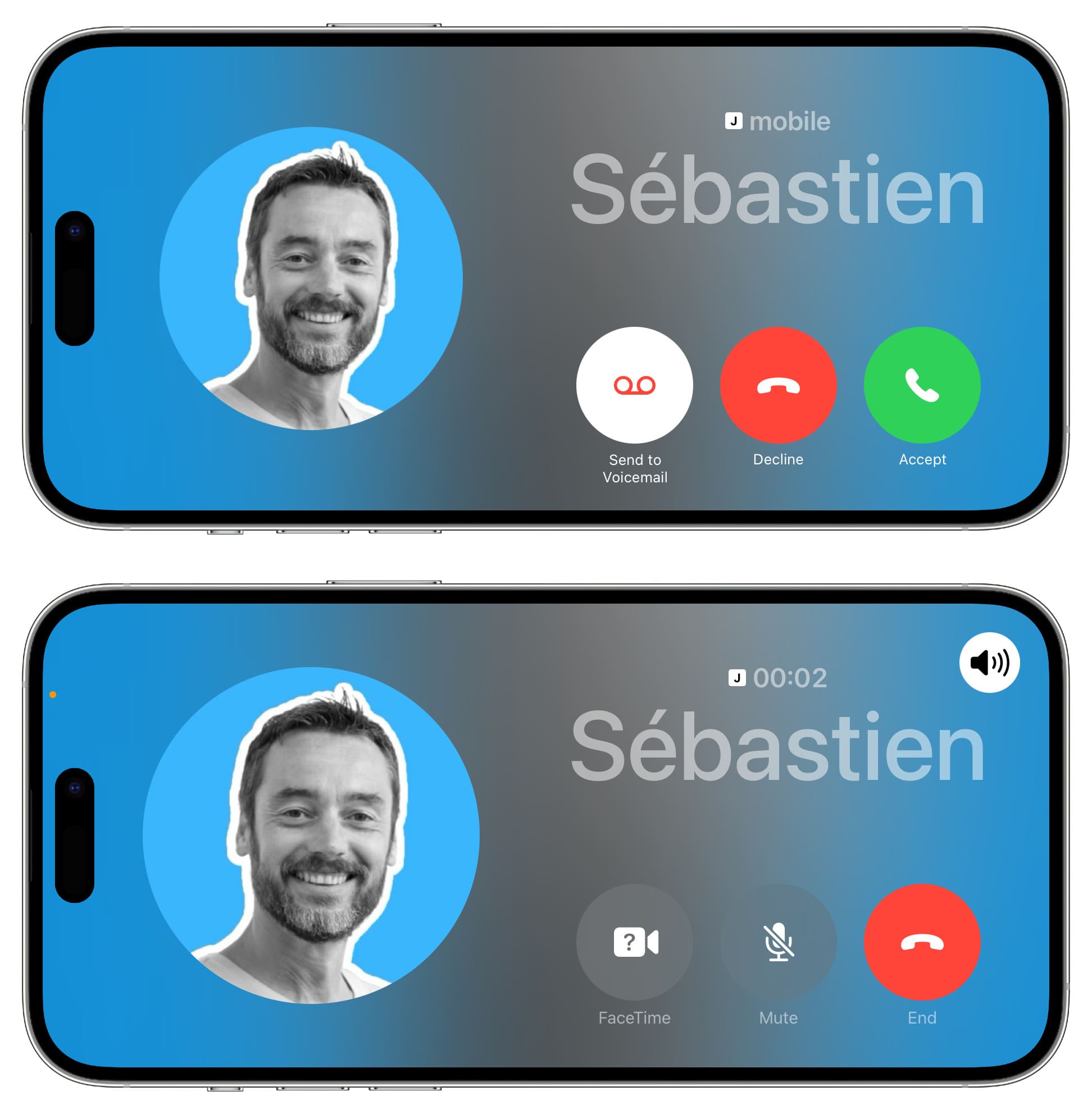
Siri im StandBy verwenden
Sagen Sie es einfach „Hey Siri“, gefolgt von Ihrer Aufforderung, Siri auf dem StandBy-Bildschirm zu verwenden.

So öffnen Sie das Kontrollzentrum im StandBy
Wischen Sie von der oberen linken Ecke des Bildschirms nach unten.
Hinweis: Möglicherweise können Sie die Displayhelligkeit nicht über das Kontrollzentrum ändern, da Ihr iPhone das Umgebungslicht um Sie herum misst und die Helligkeit des Standby-Bildschirms entsprechend anpasst.
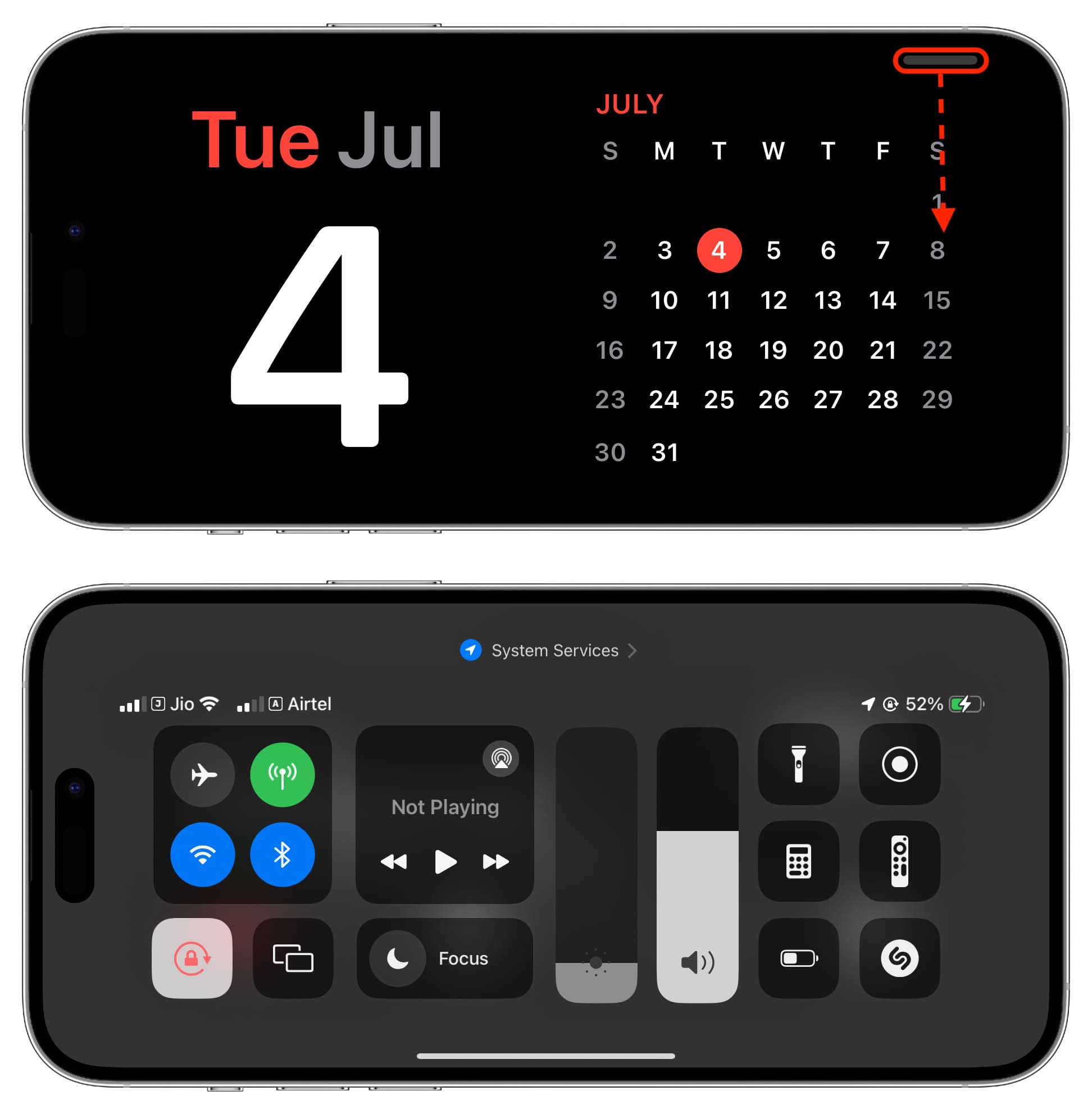
Widgets zu StandBy hinzufügen oder entfernen
Der StandBy-Widgets-Ansichtsbildschirm hat eine linke und eine rechte Spalte. Sie können beides anpassen, indem Sie neue App-Widgets hinzufügen oder nicht verwendete entfernen. So geht das:
1) Rufen Sie „StandBy“ auf Ihrem iPhone auf und stellen Sie sicher, dass es sich in der Widgets-Ansicht befindet.
2) Berühren und halten Sie entweder die linke oder rechte Spalte.
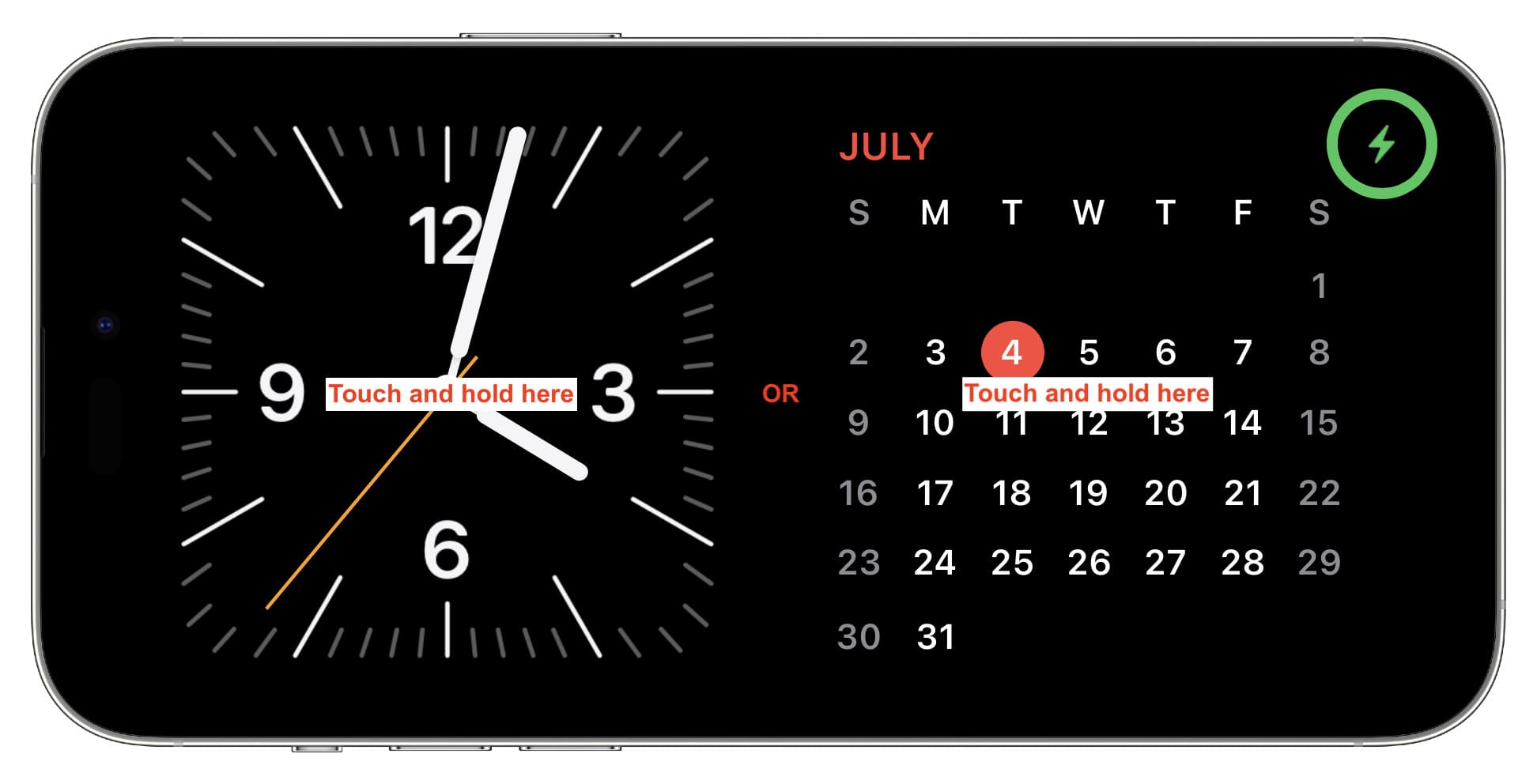
3) Authentifizierung mit Face ID auf dem iPhone 12 oder höher. Oder geben Sie auf älteren iPhones den Passcode ein, um den Bearbeitungsbildschirm aufzurufen.
4) Tippen Sie hier auf die Plus-Taste (+), um einen hinzuzufügen App-Widget.
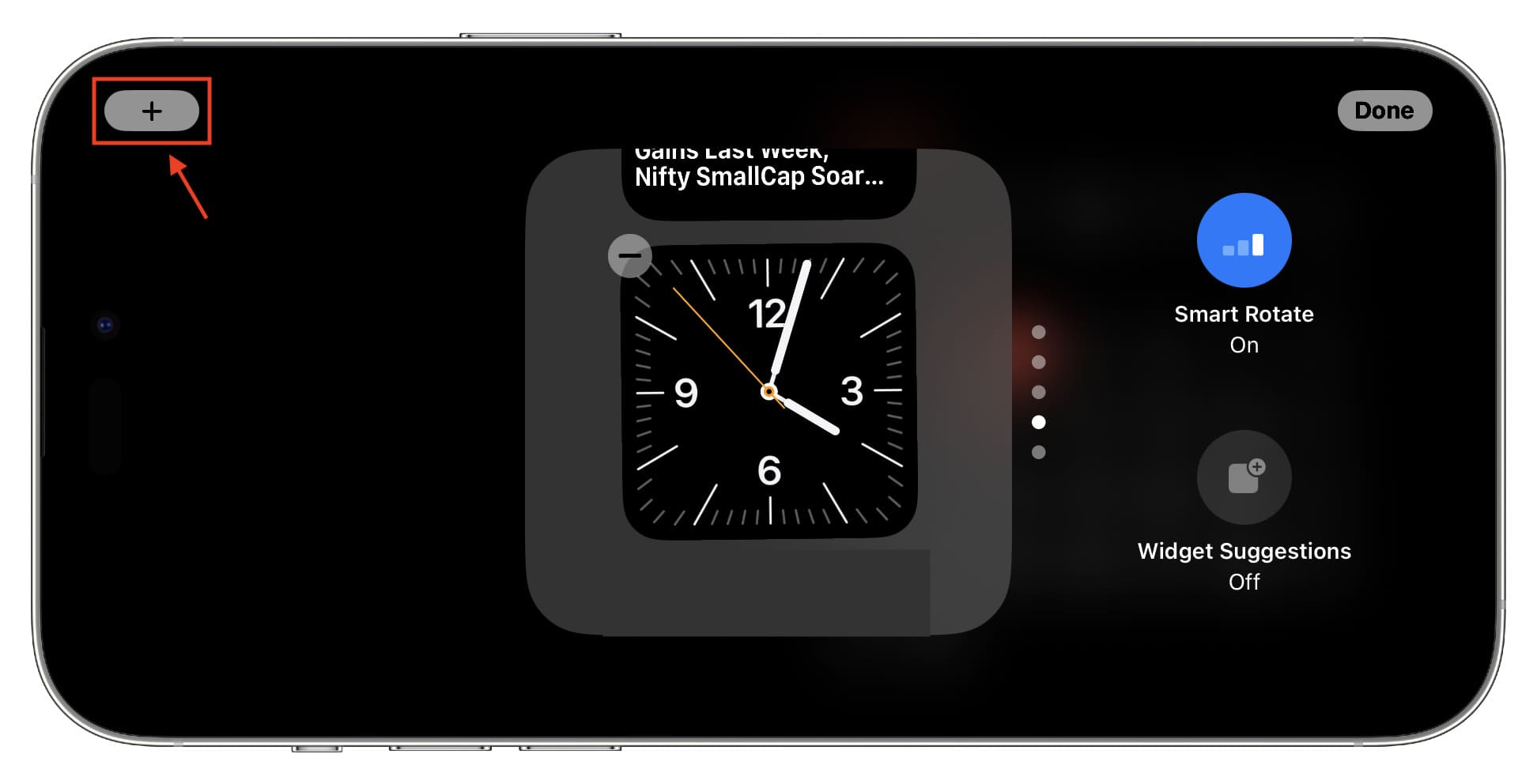
5) Gehen Sie die verfügbaren App-Widgets durch und tippen Sie unter dem von Ihnen gewünschten auf Widget hinzufügen hinzufügen möchte.
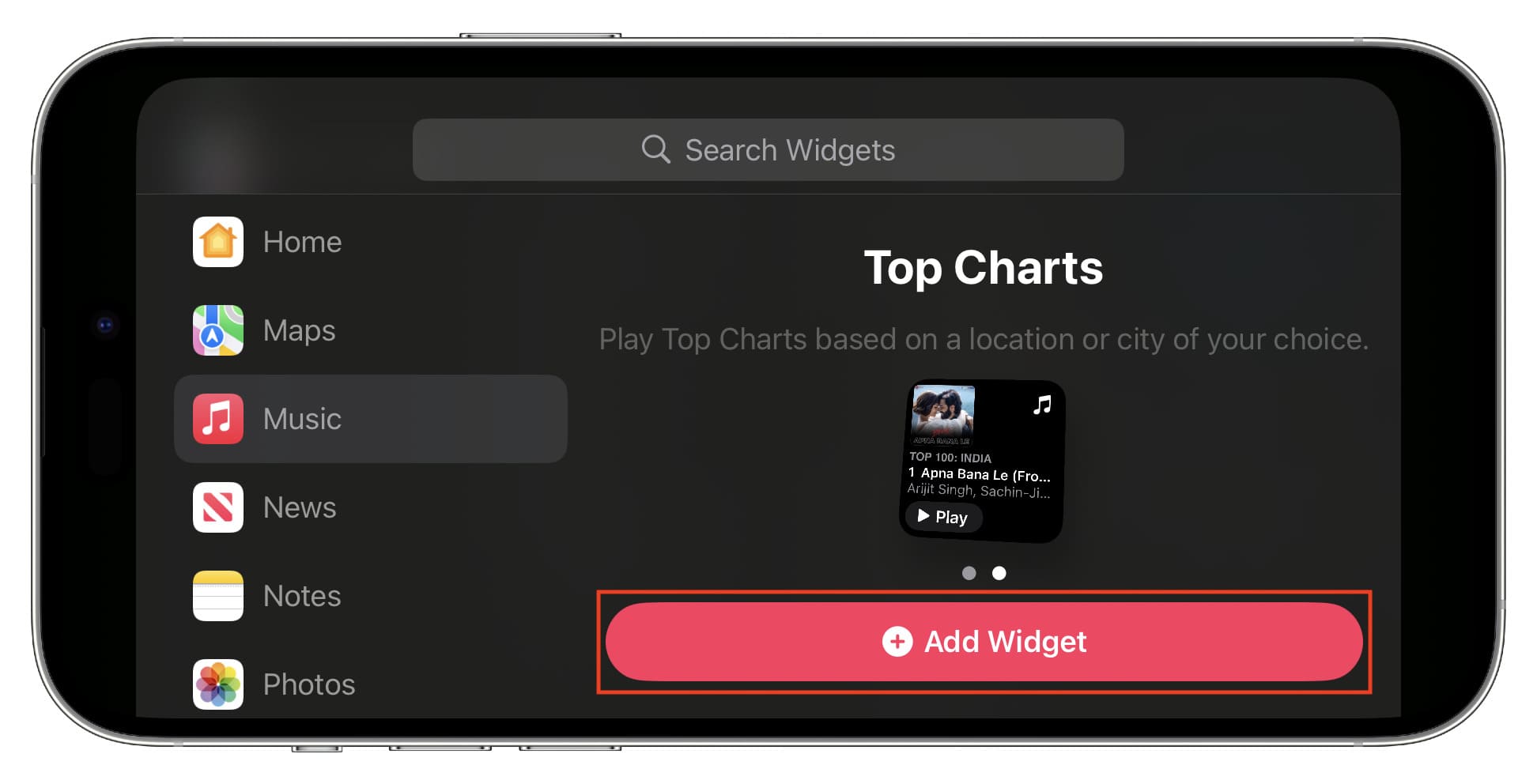
6) Optional: Verwenden Sie die Minus-Schaltfläche (-), um ein hinzugefügtes Widget zu entfernen. Berühren und halten Sie ein hinzugefügtes Widget und ziehen Sie es nach oben oder unten, um es neu zu organisieren.
7) Sie können auch Widget-Vorschläge und aktivieren oder deaktivieren >Intelligentes Drehen (das das entsprechende Widget automatisch ändert und anzeigt).
8) Zum Schluss tippen Sie auf Fertig.

Sie können die obigen Schritte für die andere verbleibende (linke oder rechte) Widget-Spalte ausführen.
Wählen Sie das gewünschte Fotoalbum für den StandBy-Bildschirm aus
Sofort einsatzbereit, Ihre ausgewählten Fotos werden in der StandBy-Fotoansicht angezeigt. Sie können jedoch ganz einfach weitere Alben hinzufügen, die hier angezeigt werden sollen.
1) Lassen Sie Ihr iPhone in den Standby-Modus wechseln und stellen Sie sicher, dass Sie sich in der Fotoansicht befinden.
2) Tippen und halten Sie auf dem Bildschirm und verwenden Sie Passcode oder Face ID, um in den Bearbeitungsmodus zu gelangen.
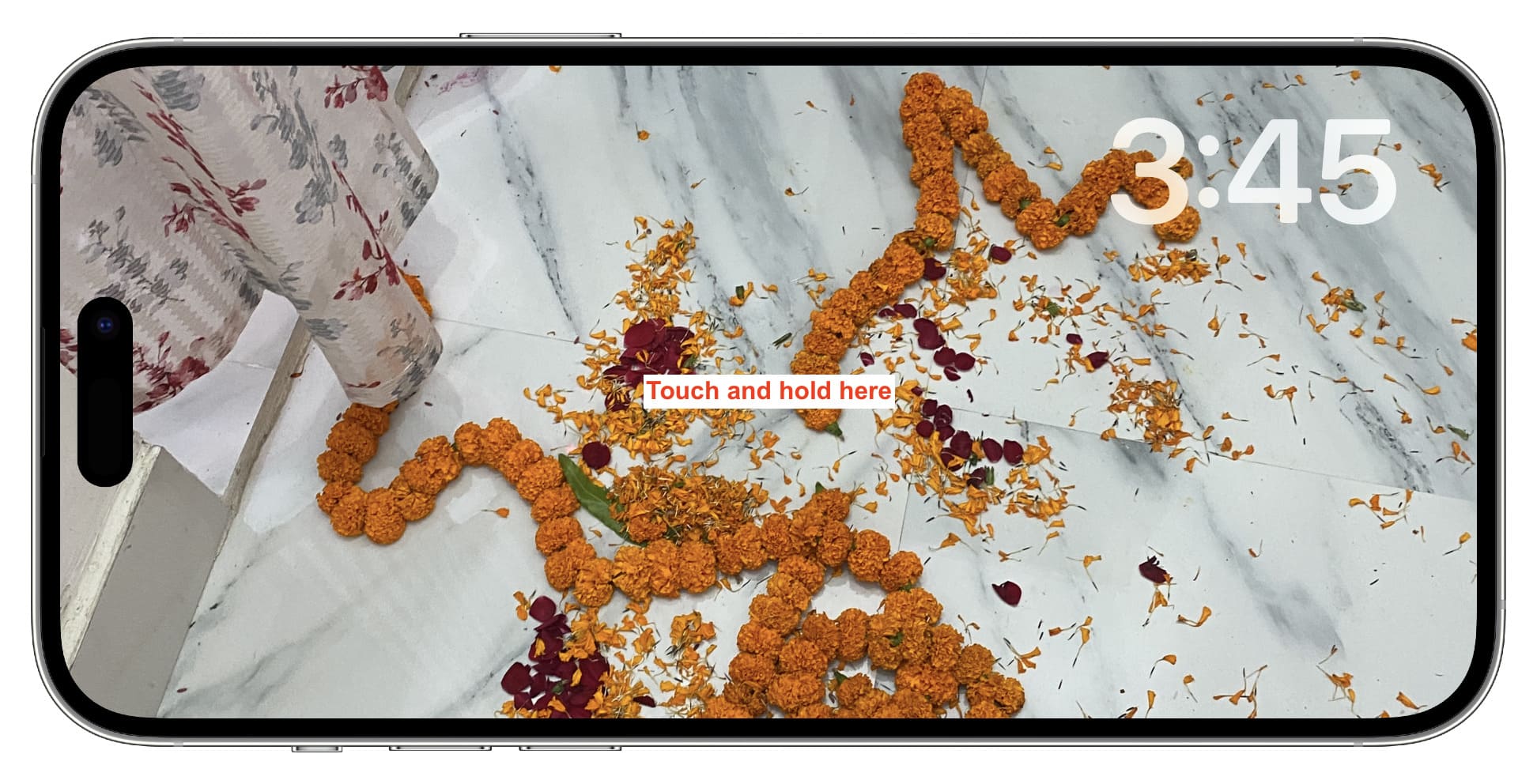
3) Tippen Sie auf das Plus-Taste (+) von oben links.

4) Wählen Sie eines Ihrer Alben aus. Wiederholen Sie die Schritte 3 und 4, um weitere Alben hinzuzufügen.

5) Sie können ein hinzugefügtes Album entfernen, indem Sie auf die Minus-Schaltfläche tippen (-) und beenden Sie die Anzeige hervorgehobener Fotos, indem Sie auf das Augensymbol tippen.
6) Zum Schluss tippen Sie auf Fertig, um Ihre Änderungen zu speichern.
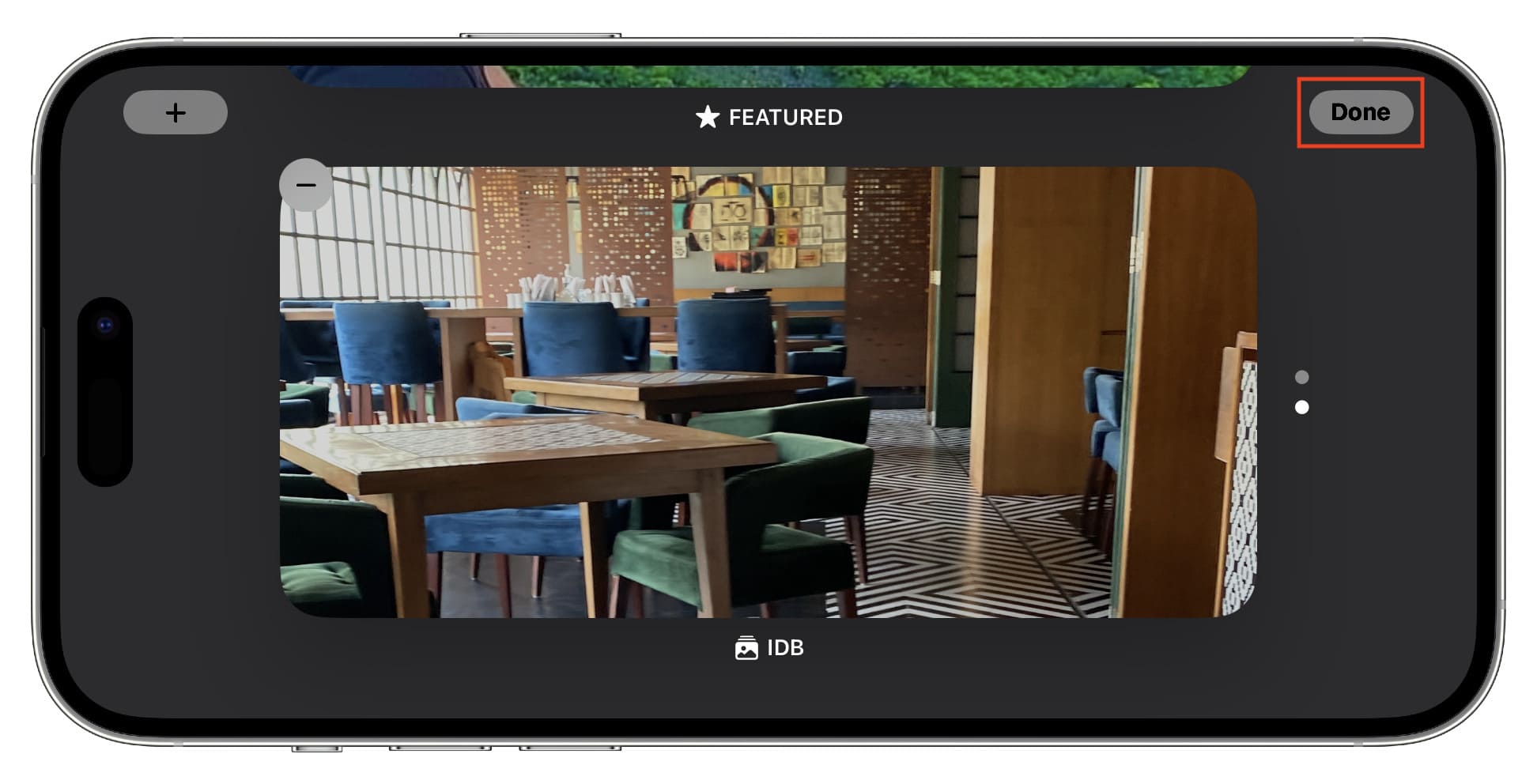
Sobald Sie sich auf dem StandBy-Bildschirm befinden, können Sie auf dem Fotobildschirm nach oben oder unten wischen, um Bilder aus anderen hinzugefügten Alben anzuzeigen.
Passen Sie den StandBy-Uhrstil an
Sie haben fünf Uhrenstile zur Auswahl. Und alle diese Uhrenstile (außer der Weltzeituhr) können farblich angepasst werden. So geht das:
1) Stellen Sie sicher, dass sich Ihr iPhone im Standby-Modus befindet und der Uhrbildschirm angezeigt wird.
2) Berühren und halten Sie den Uhrbildschirm (außer der Weltuhr) und authentifizieren Sie sich mit Face ID oder Telefonpasscode.
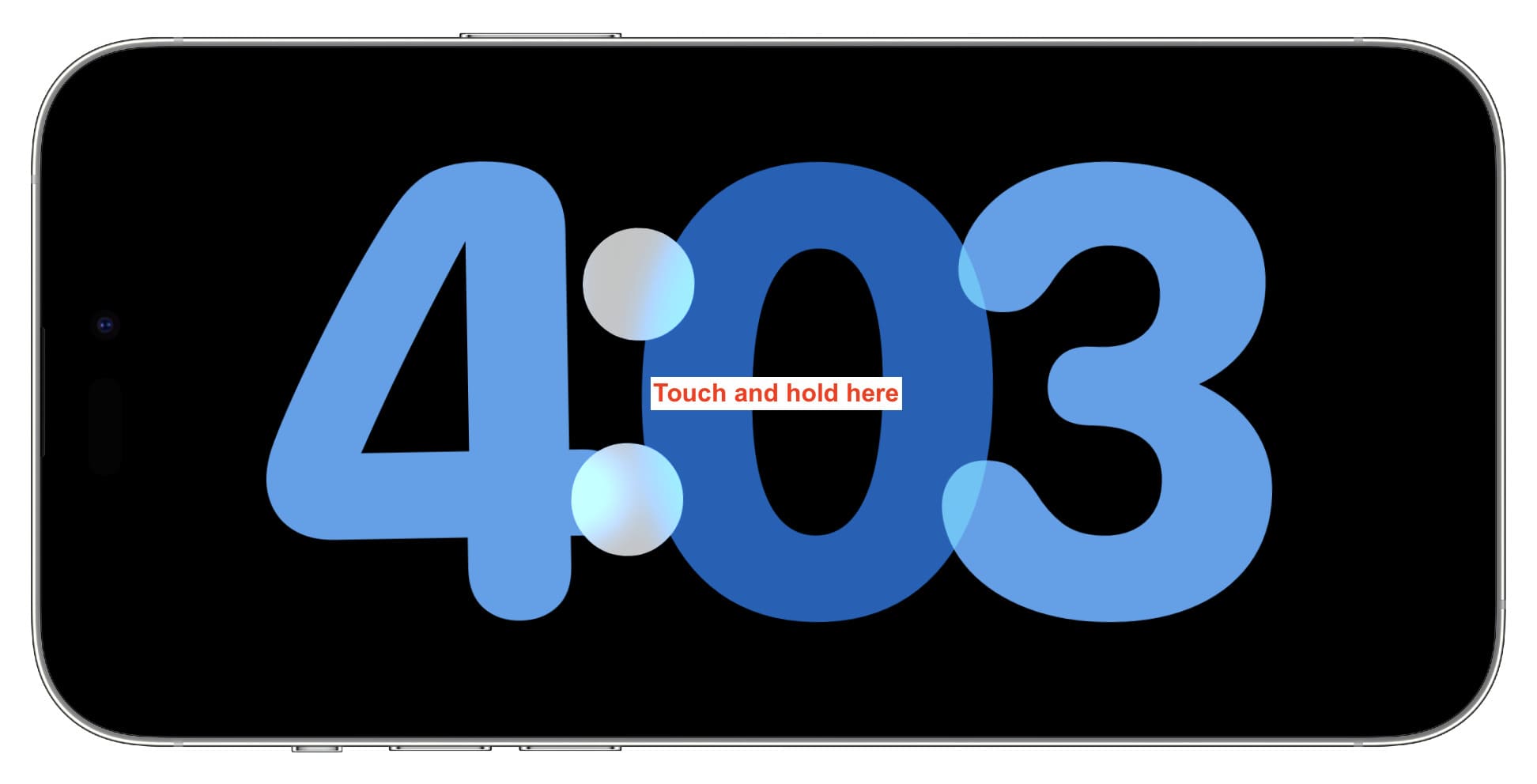
3) Nach oben oder unten wischen Erreichen Sie den Uhrenstil, den Sie anpassen möchten. Tippen Sie anschließend auf das weiße kreisförmige Symbol.
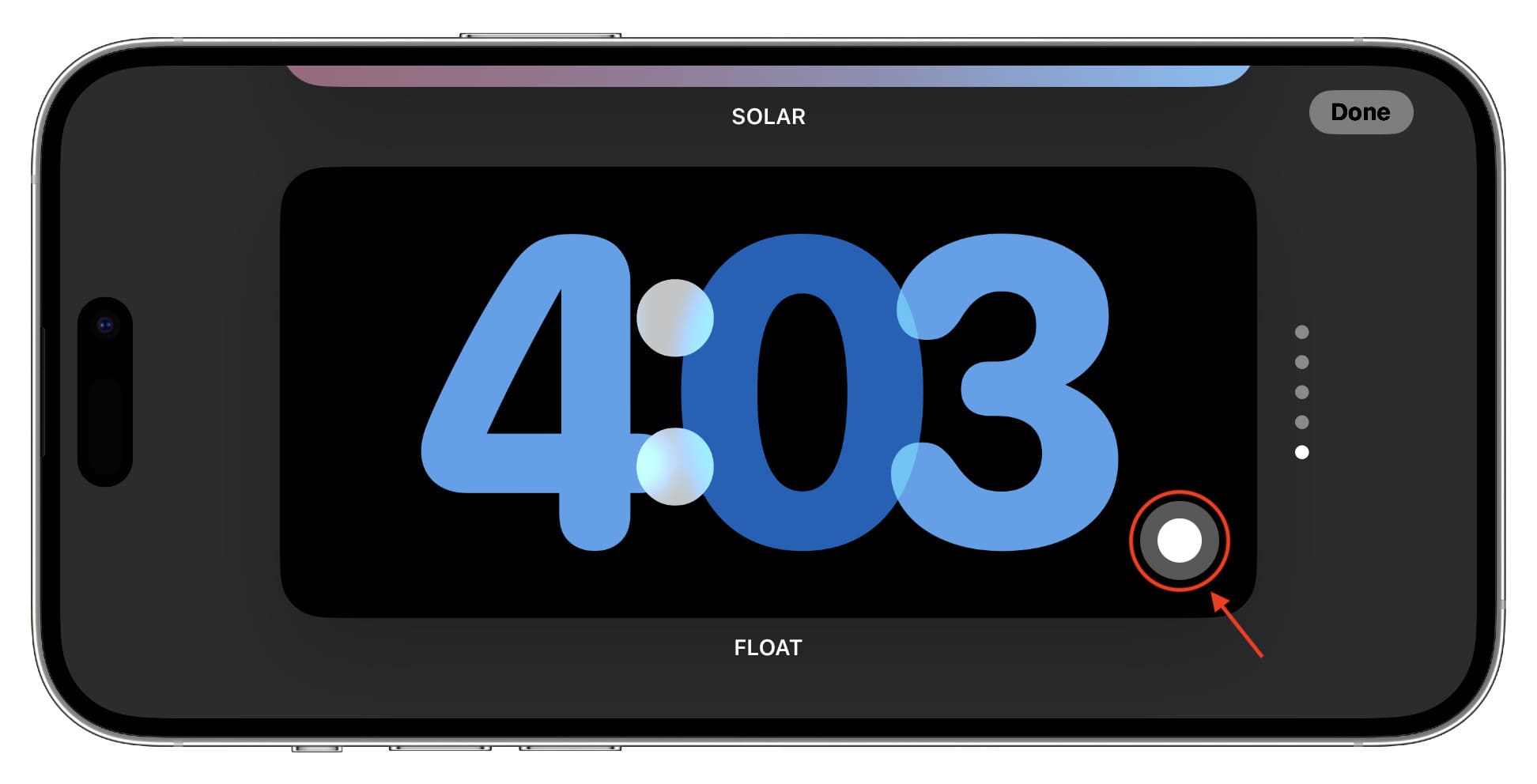
4) Wählen Sie eine Farbe aus, die Ihnen gefällt, und tippen Sie auf Zweimal ausgeführt, um den neuen Look zu speichern.
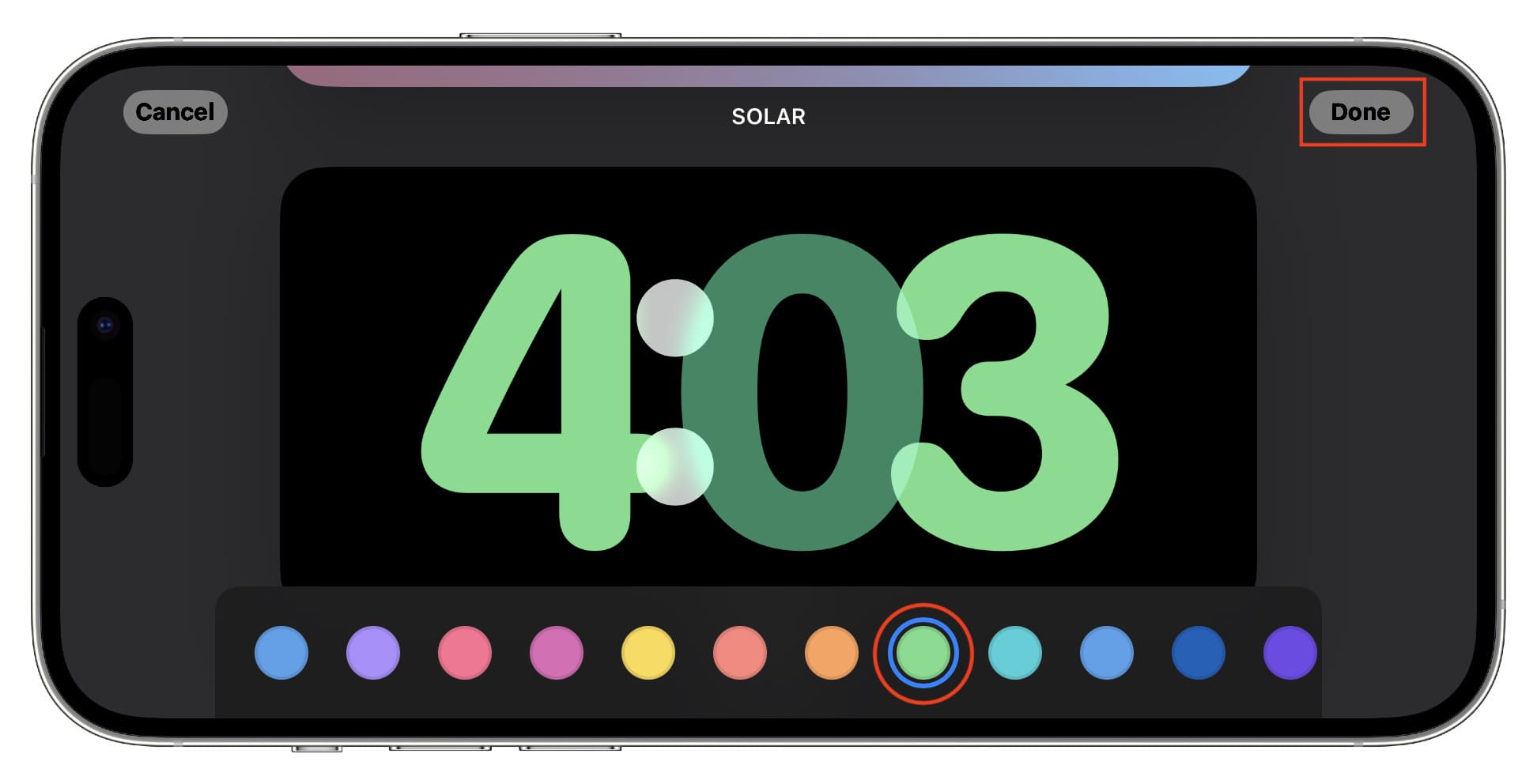
Benachrichtigungen werden nicht mehr auf dem StandBy-Bildschirm angezeigt
Eine neue Benachrichtigung wird in vergrößerter Form auf dem StandBy-Bildschirm angezeigt. Dadurch können andere Personen in Ihrem Zimmer oder Büro die Nachricht problemlos sehen oder den Nachrichteninhalt lesen.
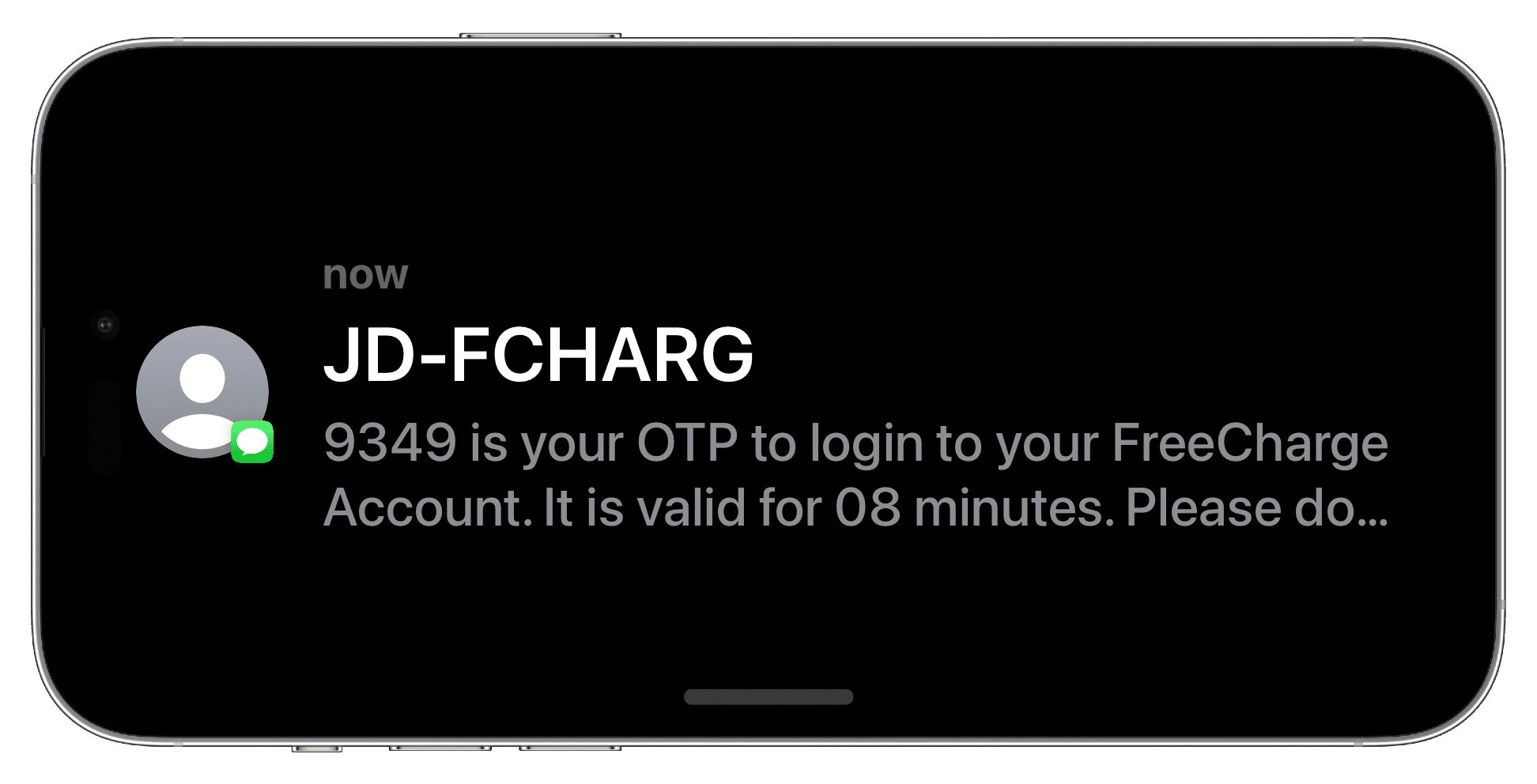
Wenn Sie das nicht möchten, können Sie entweder Nicht stören aktivieren , aktivieren Sie einen benutzerdefinierten Fokusmodus oder befolgen Sie diese Schritte, um zu verhindern, dass im Standby-Modus alle Benachrichtigungen (mit Ausnahme der kritischen zeitkritischen) auf dem Bildschirm angezeigt werden:
1) Öffnen Sie die Einstellungen–App des iPhone.
2) Tippen Sie auf StandBy.
3) Schalten Sie den Schalter für Benachrichtigungen anzeigen aus.

Rotstich im StandBy verhindern Bildschirm
Nachts oder wenn die Umgebungsbeleuchtung schwach ist, wird der Standby-Bildschirm mit einem roten Farbton angezeigt, um die Belastung der Augen zu minimieren. Wenn Ihnen dieser Look jedoch nicht gefällt, gehen Sie zu Einstellungen > StandBy und schalten Sie den Schalter für den Nachtmodus aus.
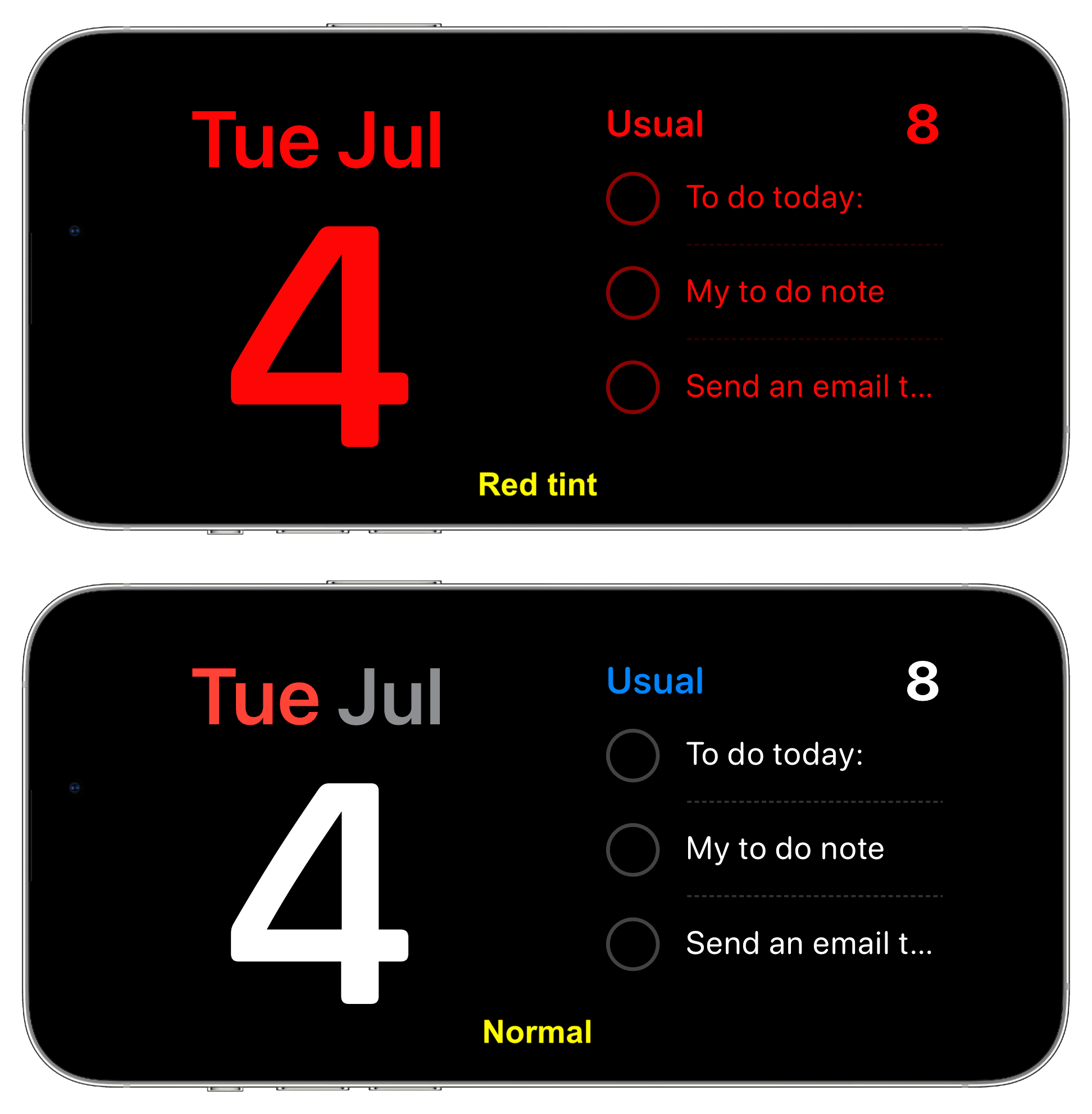
Beenden Sie den StandBy-Modus
Wenn Sie Ihr Telefon einfach anheben und ins Hochformat drehen, wird der StandBy-Bildschirm nicht mehr angezeigt. Alternativ dazu wird auch das Trennen des kabelgebundenen Ladegeräts oder das Trennen Ihres iPhones vom kabellosen Ladegerät dazu gezwungen, den StandBy-Modus zu verlassen.
Deaktivieren Sie die StandBy-Funktion auf Ihrem iPhone
Falls dies nicht der Fall ist Wenn Sie einen Wert dieser Funktion wünschen, gehen Sie zu den iPhone-Einstellungen > StandBy und schalten Sie StandBy aus.

