Wir waren alle schon einmal bei geschäftlichen oder privaten Microsoft Teams-Anrufen, bei denen jemand einen schrecklichen Hintergrund hatte, der verschwommen war oder Lücken um sich herum hatte. Es lenkt nicht nur ab, sondern sieht auch ziemlich unprofessionell aus, insbesondere wenn Sie an einem wichtigen Meeting teilnehmen.
Wenn Sie den Hintergrund in Microsoft Teams ändern möchten, können Sie dies zwar automatisch tun, indem Sie einen Hintergrundeffekt anwenden. Es sieht jedoch nicht besonders gut aus und deshalb möchten Sie möglicherweise einen Greenscreen für Microsoft Teams verwenden. Die Einrichtung ist mit kostenloser, benutzerfreundlicher Software ganz einfach. Wir zeigen Ihnen, wie Sie mit einem Microsoft Teams-Greenscreen durchstarten.
Inhaltsverzeichnis
Was Sie für einen Green Screen für Microsoft Teams benötigen
Sie benötigen ein paar Dinge, um mit einem Green Screen in Microsoft Teams zu beginnen. Einige dieser Dinge müssen Sie möglicherweise bereits zur Hand haben, aber für den Fall der Fälle finden Sie hier, was Sie besorgen müssen. Die meisten dieser Artikel sollten Sie online auf Websites wie Amazon finden:
 Ein Greenscreen-Blatt mit Clips (oder ein Greenscreen auf einem Klimmzugständer), Clips (sofern diese nicht im Lieferumfang Ihres Greenscreen-Blatts enthalten sind) Eine Webcam-LED-Beleuchtung OBS-Software Microsoft Teams-Software
Ein Greenscreen-Blatt mit Clips (oder ein Greenscreen auf einem Klimmzugständer), Clips (sofern diese nicht im Lieferumfang Ihres Greenscreen-Blatts enthalten sind) Eine Webcam-LED-Beleuchtung OBS-Software Microsoft Teams-Software
Die günstigste Option für ein Greenscreen-Setup ist eine Greenscreen-Folie mit Clips, die Sie zu einem erschwinglichen Preis online finden können. Die andere Option ist ein grüner Bildschirm auf einem Klimmzugständer oder einer, der hinter Ihrem Stuhl angebracht wird. Sie kosten etwas mehr Geld, aber wenn Sie sie regelmäßig verwenden, ist die Investition wahrscheinlich die Investition wert, nur damit Sie den Schritt des Bügelns überspringen können.
Wenn Sie ein Laken verwenden, müssen Sie es so bügeln, dass es völlig faltenfrei ist. Platzieren Sie es dann und befestigen Sie es hinter Ihrem Schreibtisch oder dem Bereich, den Sie beherbergen möchten Ihr Teams-Anruf. Anschließend müssen Sie die Beleuchtung so einrichten, dass unerwünschte Schatten vermieden werden.
LED-Leuchten, die an Ihrem Schreibtisch befestigt werden können, sind relativ günstig online zu finden. Stellen Sie sicher, dass Sie verstellbare Leuchten wählen, damit Sie sie je nach Bedarf heller oder dunkler machen können.
Open Broadcaster-Software für Microsoft Teams Green Screen
Jetzt ist es an der Zeit, die Software zu besorgen, die Sie für die Verwendung eines Green Screen in MS Teams benötigen. Open Broadcaster Software (OBS) ist kostenlos und für Windows, Mac und Ubuntu verfügbar. Die Software fügt Ihrer Webcam einen Chroma-Key-Filter hinzu, sodass Sie jedes beliebige Bild als Hintergrund verwenden können.
Laden Sie OBS herunter, installieren Sie es und starten Sie dann Ihren Computer neu. Starten Sie die Software. Wählen Sie unter „Quellen“ unten auf dem Bildschirm die Schaltfläche „+“ aus, um eine neue Quelle hinzuzufügen, und wählen Sie dann „Videoaufnahmegerät“ aus. Geben Sie einen Namen für Ihr Gerät ein und klicken Sie dann auf OK. 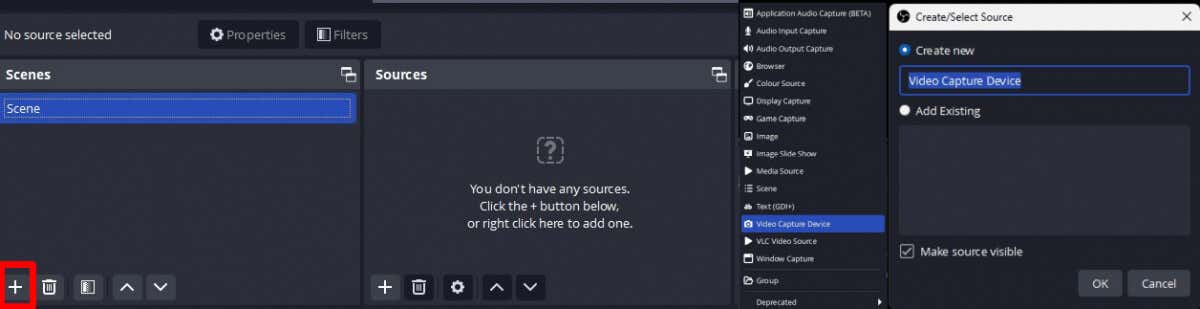 Sie können die Auflösung anpassen, indem Sie Auflösung/FPS-Typ und Benutzerdefiniert auswählen und dann 1920 x 1080 aus dem Dropdown-Menü auswählen – oder wählen Sie die höchste verfügbare Auflösung für Ihre Webcam und klicken Sie dann auf OK.
Sie können die Auflösung anpassen, indem Sie Auflösung/FPS-Typ und Benutzerdefiniert auswählen und dann 1920 x 1080 aus dem Dropdown-Menü auswählen – oder wählen Sie die höchste verfügbare Auflösung für Ihre Webcam und klicken Sie dann auf OK. 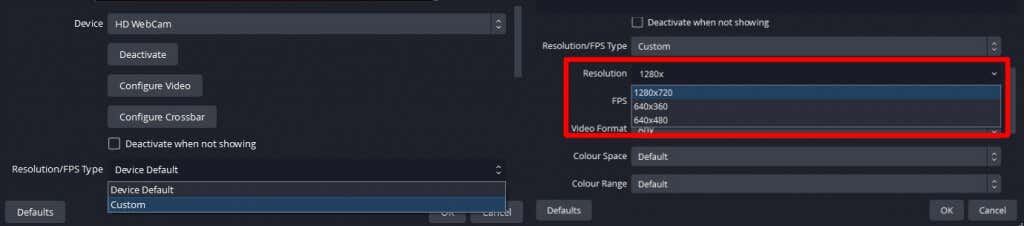 Um ein Bild zum Testen des Greenscreens hinzuzufügen, klicken Sie auf Quelle hinzufügen > Bild. Geben Sie einen Namen ein, um auf das Bild in OBS zu verweisen, und klicken Sie dann auf OK.
Um ein Bild zum Testen des Greenscreens hinzuzufügen, klicken Sie auf Quelle hinzufügen > Bild. Geben Sie einen Namen ein, um auf das Bild in OBS zu verweisen, und klicken Sie dann auf OK. 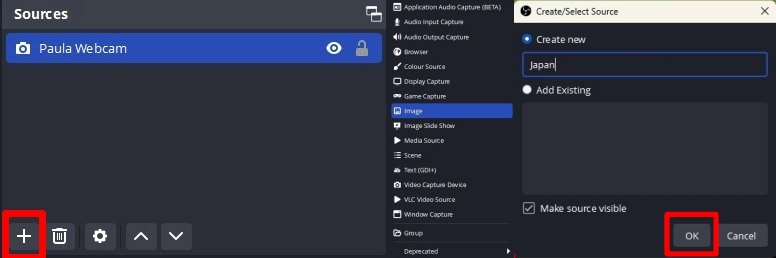 Klicken Sie auf Durchsuchen, suchen Sie dann das Bild, das Sie verwenden möchten, und klicken Sie auf OK. Nachdem Sie das Bild importiert haben, können Sie es bei Bedarf mithilfe der Ziehpunkte in den Ecken in der Größe ändern. Ziehen Sie die Bildquelle unter die Kameraquelle.
Klicken Sie auf Durchsuchen, suchen Sie dann das Bild, das Sie verwenden möchten, und klicken Sie auf OK. Nachdem Sie das Bild importiert haben, können Sie es bei Bedarf mithilfe der Ziehpunkte in den Ecken in der Größe ändern. Ziehen Sie die Bildquelle unter die Kameraquelle. 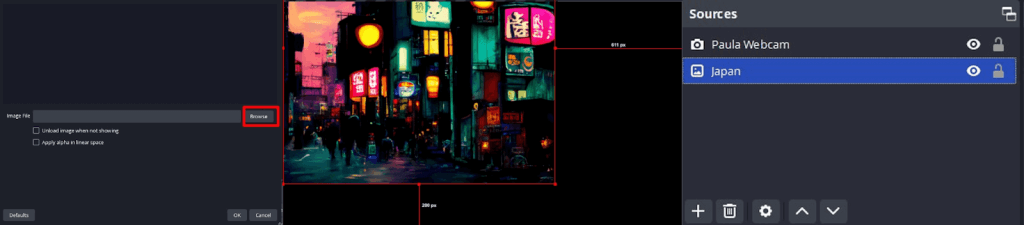
Hinzufügen des Chroma-Key-Filters in OBS
Der nächste Schritt besteht darin, den Chroma-Key-Filter hinzuzufügen, der den Greenscreen transparent macht.
Klicken Sie mit der rechten Maustaste auf die Kameraquelle und wählen Sie Filter. Klicken Sie unter „Effektfilter“ auf die Schaltfläche „+“, um einen Filtereffekt hinzuzufügen. Wählen Sie „Chroma Key“, geben Sie dem Filter einen Namen (oder belassen Sie ihn bei „Chroma Key“) und klicken Sie auf „OK“. Auf Ihrem Bildschirm sehen Sie mehrere Schieberegler. Passen Sie den Ähnlichkeitsregler an, bis der grüne Bildschirm verschwindet und Sie Ihren Hintergrund sehen können. (Hinweis: Bis dies geschieht, müssen Sie möglicherweise auch einige andere Schieberegler anpassen.) Sobald Sie Ihr Hintergrundbild sehen können, bedeutet dies, dass der Chroma-Key funktioniert. Klicken Sie auf Schließen. 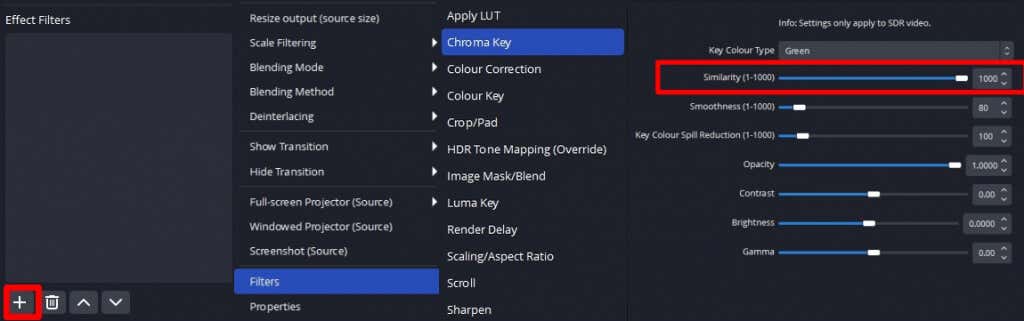
Verwenden Ihres Greenscreen-Hintergrunds in Microsoft Teams
Jetzt ist es an der Zeit, Ihren neuen Hintergrund in MS Teams in die Tat umzusetzen:
Unter „Steuerelemente“ unten rechts Wählen Sie in der OBS-Schnittstelle „Virtuelle Kamera starten“ aus. Öffnen Sie MS Teams und erstellen Sie ein neues Meeting. Klicken Sie oben auf dem Besprechungsbildschirm auf Mehr > Einstellungen.  Wählen Sie Geräteeinstellungen. Scrollen Sie nach unten zu „Videoeinstellungen“ und wählen Sie „OBS Virtual Camera“ aus dem Dropdown-Kameramenü. Ta-da! Sie sollten Ihren beruflichen virtuellen Hintergrund sehen können.
Wählen Sie Geräteeinstellungen. Scrollen Sie nach unten zu „Videoeinstellungen“ und wählen Sie „OBS Virtual Camera“ aus dem Dropdown-Kameramenü. Ta-da! Sie sollten Ihren beruflichen virtuellen Hintergrund sehen können. 
Wie Sie sehen, ist die Verwendung eines Greenscreens mit Microsoft Teams ziemlich einfach. Wenn Sie es eilig haben, könnten Sie zwar einfach den Hintergrundeffekt in MS Teams nutzen, aber die Ergebnisse, die Sie erhalten, sind unprofessionell und sehen bei wichtigen Besprechungen nicht besonders gut aus. Mit nur ein paar erschwinglichen Ausrüstungsteilen und etwas kostenloser Software – plus ein paar Minuten Ihrer Zeit, um alles einzurichten – können Sie professionelle Greenscreen-Ergebnisse für Ihr nächstes Meeting oder Ihren nächsten Videoanruf erzielen. Schauen Sie sich, während Sie hier sind, einige der besten Tipps und Tricks für Microsoft Teams an.