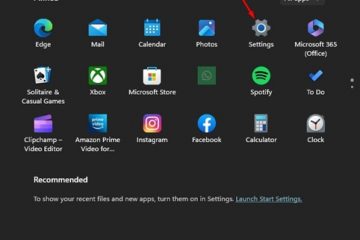¿Por qué querría saber cómo desactivar las actualizaciones automáticas en Windows 10? ¿Seguramente estas actualizaciones son esenciales para mantener su sistema seguro y estable e introducir las últimas funciones y mejoras de Windows?
Eso es cierto, pero las actualizaciones automáticas pueden ser más un obstáculo que una ayuda. Pueden interrumpirte mientras estás trabajando, pidiéndote que reinicies para que se puedan instalar.
Las actualizaciones también pueden contener errores que causan problemas en su PC en lugar de solucionarlos. Microsoft a menudo se ve obligado a lanzar parches para sus actualizaciones de funciones de Windows cuando los usuarios informan problemas graves con ellos. Pero las actualizaciones automáticas significan que no tiene muchas opciones sobre si instalar esos parches o no.
Afortunadamente, es posible desactivar las actualizaciones automáticas en Windows 10, pausándolas temporalmente por hasta 35 días o, si se siente más imprudente, desactivándolos por completo para que pueda instalarlos manualmente cuando esté listo.
En nuestra guía a continuación, también lo guiaremos a través de ambas opciones como revelador de cómo se puede utilizar un programa gratuito para desactivar las actualizaciones automáticas con solo hacer clic en un botón.
Cómo desactivar las actualizaciones automáticas: pausar las actualizaciones
Desactivar permanentemente las actualizaciones automáticas en Windows 10 pueden causar problemas de seguridad y estabilidad, por lo que es posible que prefiera”pausarlos”para instalarlos en un momento más conveniente.
A continuación, le indicamos cómo hacerlo. Para todos estos pasos, asegúrese de haber iniciado sesión como usuario con privilegios administrativos.
1. Abra la aplicación Configuración en Windows 10 haciendo clic en el botón Inicio y seleccionando el ícono de ajustes. Cuando se abra la ventana Configuración, haga clic en Actualización y seguridad.

(Crédito de la imagen: Microsoft)
2. Seleccione Windows Update en el menú de la izquierda. Para desactivar las actualizaciones automáticas durante una semana, haga clic en la opción Pausar actualizaciones durante 7 días .

(Crédito de la imagen: Microsoft)
3. Windows 10 le indicará la fecha en que las actualizaciones comenzarán de nuevo. Para volver a activarlos manualmente antes de esa fecha, haz clic en Reanudar actualizaciones.

(Crédito de la imagen: Microsoft)
4. Si cree que siete días es un período demasiado corto para pausar las actualizaciones automáticas, haga clic en Opciones avanzadas en su lugar.
Desplácese hacia abajo hasta Pausar actualizaciones y seleccione una fecha en el menú desplegable Pausar hasta. Esta fecha puede ser de hasta 35 días en el futuro.
Una vez que llegue a esa fecha, deberá instalar las últimas actualizaciones de Windows antes de poder pausarlas nuevamente.

(Crédito de la imagen: Microsoft)
Cómo desactivar las actualizaciones automáticas: Desactive las actualizaciones para siempre
Si está dispuesto a arriesgarse a dejar su PC potencialmente insegura durante un período más largo, puede desactivar las actualizaciones automáticas en Windows 10 de forma permanente, o al menos hasta que esté listo para instalar ellos manualmente. A continuación, le indicamos cómo hacerlo.
1. Pulsa la tecla de Windows y R para abrir el cuadro Ejecutar. Escriba”services.msc” y haga clic en Aceptar o presione Intro.

(Crédito de la imagen: Microsoft)
2. Cuando se abra la ventana Servicios, desplácese hacia abajo hasta la entrada de Windows Update. Haz clic derecho en esto y elige Propiedades .

(Crédito de la imagen: Microsoft)
3. Seleccione Deshabilitado en el menú desplegable Tipo de inicio , luego haga clic en Detener en la sección Estado del servicio a continuación. Haga clic en Aceptar o Aplicar para deshabilitar las actualizaciones automáticas de Windows.

(Crédito de la imagen: Microsoft)
Esto le permitirá buscar e instalar actualizaciones manualmente. Simplemente vaya a Configuración> Actualización y seguridad> Actualización de Windows y haga clic en Buscar actualizaciones.

(Crédito de la imagen: Microsoft)
Cómo desactivar las actualizaciones automáticas: Use Windows Update Blocker
Puede evitar tener que modificar la configuración de Windows cada vez desea activar o desactivar las actualizaciones automáticas instalando un programa gratuito llamado Windows Actualizar bloqueador . A continuación, le indicamos cómo utilizarlo.
1. Descarga Windows Update Blocker .
2. Haga clic con el botón derecho en el archivo descargado y escanee el archivo con su software antivirus .
4. Cuando se abra el programa, simplemente haga clic en Desactivar actualizaciones y elija Aplicar ahora.
Esto desactivará instantáneamente las actualizaciones automáticas en Windows 10, y el escudo de estado del servicio cambiará de una marca verde a una cruz roja.

(Crédito de la imagen: Tom’s Guide)
Para comprobar que Windows Update Blocker está haciendo su trabajo, haga clic en Menú y elija Opciones de actualización para abrir la pantalla de configuración de Windows Update. Aquí puede verificar que las actualizaciones automáticas de Windows estén habilitadas o deshabilitadas, según lo desee.

(Crédito de la imagen: Guía de Tom)
Las mejores ofertas de computadoras portátiles de hoy
Mostrar más ofertas