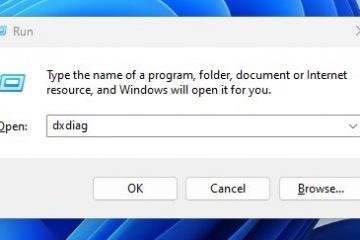Si bien el inglés es el idioma global para los negocios, la ciencia, el entretenimiento y la tecnología, muchos usuarios se sienten incómodos con él.
No es que no sepan inglés, pero a veces necesitan tiempo para entenderlo. lo que la declaración o palabra significa correctamente. Si eres un jugador, es posible que te identifiques mucho con esto.
Si te gusta jugar juegos basados en historias, comprender el diálogo que hablan los personajes del juego puede ser difícil. Esto se debe a que el acento del personaje difiere del que conoce.
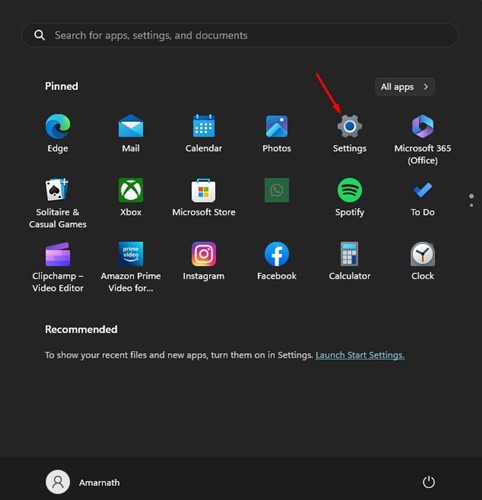
Lo mismo puede ocurrir mientras ves películas. Estas cosas a menudo se ignoran, pero pueden afectar potencialmente su capacidad para disfrutar de la trama del juego.
Para abordar estos problemas y beneficiar a los usuarios que tienen dificultades para entender el audio, Microsoft desarrolló una función llamada”Live Captions”. Este artículo analizará los subtítulos en vivo y cómo puede ayudar a los jugadores.
¿Qué son los subtítulos en vivo?
Microsoft introdujo bastantes funciones de accesibilidad en su Windows 11 Sistema operativo; una de esas funciones es Live Captions.
En su etapa de desarrollo, Live Captions estaba disponible solo para un grupo seleccionado de usuarios, pero ahora la función puede ser utilizada por todos los que usan el última versión de Windows 11.
Live Captions es una característica de accesibilidad muy importante que captura automáticamente el audio que se reproduce en su computadora y lo convierte en texto. Puede tomar esto como un convertidor de audio a texto.
Lo bueno de Live Captions es que puede capturar secuencias de audio de cualquier fuente: desde un navegador web, un juego, un reproductor multimedia, etc. captura, lo convierte automáticamente en formato de texto y se lo muestra en tiempo real.
¿Funciona Live Captions con juegos y videos sin conexión?
Sí , Live Caption funcionará independientemente de si tiene Internet. Esto se debe a que la característica realiza su procesamiento fuera de línea; por lo tanto, ningún dato sale de su máquina.
Esto permite que Live Captions genere textos basados en audio incluso cuando no está conectado a Internet. Sin embargo, para disfrutar de esta característica, debe asegurarse de que su dispositivo funcione con Windows 11 versión 22H2 o superior.
¿Cómo habilitar los subtítulos en cualquier juego en Windows?
Si desea obtener subtítulos en cualquier juego en Windows, primero debe habilitar Live Captions y descargar todos los archivos necesarios.
Entonces, durante el proceso de configuración, necesitaría Internet. Así es como puedes habilitar subtítulos en cualquier juego en Windows 11.
1. Haga clic en el botón Inicio de Windows y seleccione’Configuración‘.
2. Cuando se abra la aplicación Configuración, cambie a la pestaña Accesibilidad a la izquierda.
3. En el lado derecho, desplácese hasta la sección Audiencia y seleccione’Subtítulos‘.
4. Ahora habilite la opción para’Live Captions‘.
5. Aparecerá un nuevo banner en la parte superior de la pantalla. Asegúrese de estar conectado a Internet y haga clic en el botón’Descargar‘.
¡Eso es todo! Ahora espere hasta que Live Captions descargue todos los archivos necesarios de Internet.
¿Cómo personalizar Live Captions para juegos con Windows?
Una vez que su PC con Windows esté lista para mostrar los subtítulos en vivo, puede personalizarlo según sea necesario. Por ejemplo, recomendamos cambiar el posicionamiento de Live Captions a la parte inferior de la pantalla para juegos. Aquí hay algunas personalizaciones que puede hacer.
1. Presione la tecla del logotipo de Windows + CTRL + L para activar los subtítulos en vivo.
2. Cuando aparezca el banner Live Caption en la parte superior, haz clic en el icono de engranaje de configuración.
3. Selecciona la Posición y establece dónde quieres que aparezcan los subtítulos en tu pantalla.
4. Si desea ver los subtítulos en un idioma diferente, haga clic en Idioma de los subtítulos y seleccione el idioma según sus necesidades.
5. A continuación, diríjase a Configuración > Accesibilidad > Subtítulos y cambie el tamaño y el color de la fuente como desee.
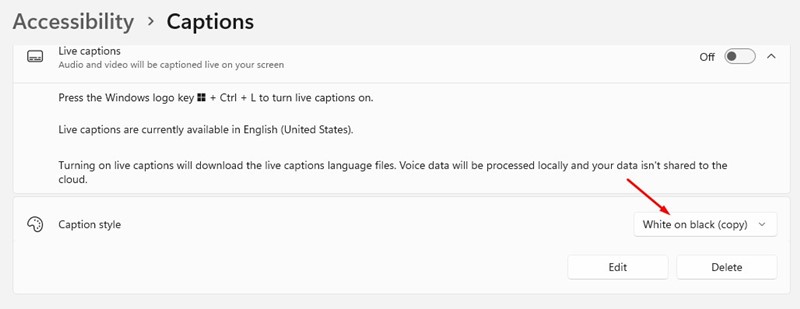
¡Eso es todo! Los cambios que realice se guardarán automáticamente. También puede modificar sus selecciones más adelante.
¿Cómo habilitar/deshabilitar los subtítulos en vivo mientras juega?
Una vez que haya configurado los subtítulos en vivo , debes iniciar el juego donde quieras ver los subtítulos.
Presiona el botón Tecla de Windows + CTRL + L cuando se abra el juego. Esto activará inmediatamente los subtítulos en vivo y generará subtítulos basados en el audio.
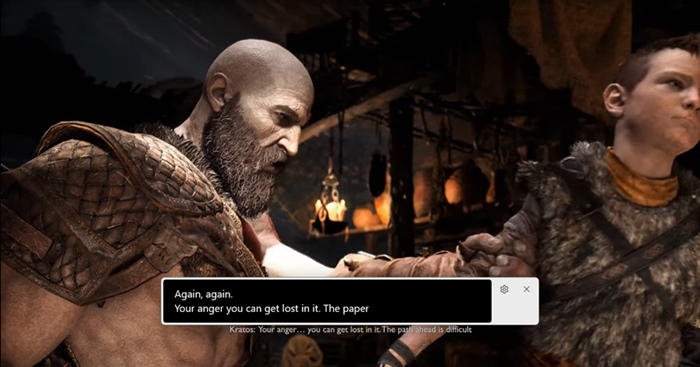
Un punto importante a tener en cuenta aquí es que Windows 11 agrega subtítulos a los juegos cuando se ejecutan en el modo Windows. Si está utilizando el modo de pantalla completa, no verá los subtítulos.
Lea también: 10 mejores emuladores de Android para ejecutar aplicaciones/juegos en PC
Entonces, de eso se trata cómo habilitar los subtítulos en cualquier juego en una computadora con Windows 11. Esta es una gran característica, pero a veces puede mostrar palabras incorrectas. Si esta guía te ayudó, compártela con tus amigos.