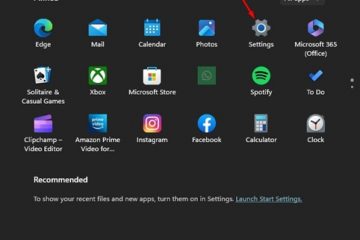La frecuencia de actualización de su pantalla se refiere a la cantidad de veces que una imagen se actualiza en la pantalla de su computadora por segundo. Por ejemplo, si tiene una pantalla de 144 Hz, las imágenes en su pantalla se actualizarán 144 veces por segundo.
Cuanto mayor sea la frecuencia de actualización, mejor será su experiencia de visualización de juegos y videos. Alternativamente, una frecuencia de actualización más baja da como resultado el parpadeo de la pantalla y puede provocar fatiga visual y dolor de cabeza.
El sistema operativo Windows le brinda la opción de cambiar la frecuencia de actualización del monitor, lo que le permite aprovechar al máximo su hardware. especificaciones. Sin embargo, antes de eso, es importante conocer la frecuencia de actualización admitida por su monitor.
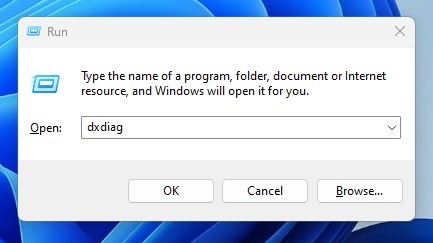
Compruebe la frecuencia de actualización de su monitor en Windows
Si lo hace, puede alternar la frecuencia de actualización que admite su monitor.
Encontrar la frecuencia de actualización del monitor es bastante fácil en Windows; solo necesitas conocer los métodos correctos. A continuación, compartimos algunas formas sencillas de comprobar la frecuencia de actualización de su Minotor en Windows. Comencemos.
1. Comprobar frecuencia de actualización del monitor: herramienta de diagnóstico de DirectX
La herramienta de diagnóstico de DirectX es una herramienta para solucionar varios problemas gráficos y de sonido. También puede usar la herramienta DXDIAG para verificar las especificaciones de hardware de su PC. Aquí se explica cómo usar la herramienta de diagnóstico de DirectX en Windows 11 para encontrar la frecuencia de actualización de su monitor.
1. Presione la tecla Windows + R en su teclado para abrir el cuadro de diálogo EJECUTAR.
2. Cuando se abra el cuadro de diálogo Ejecutar, escriba dxdiag y presione el botón Intro.
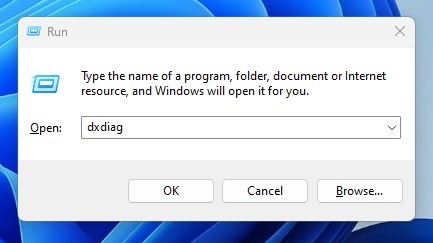
3. Cambie a la pestaña Mostrar, como se muestra en la siguiente captura de pantalla.
4. Ahora revisa el texto’Modo de visualización actual‘. La frecuencia de actualización se muestra justo al lado de la resolución de su monitor.
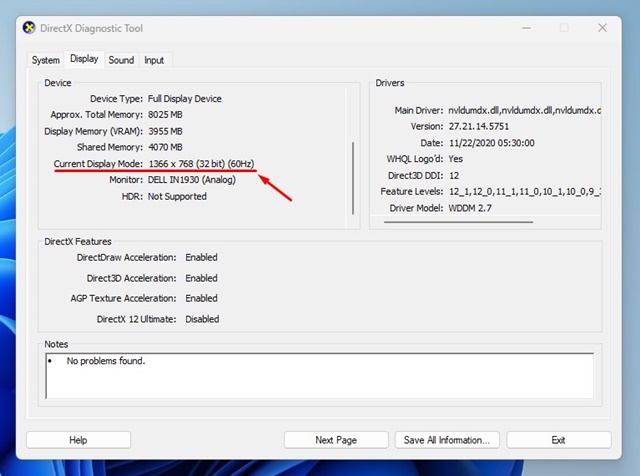
¡Eso es todo! Después de comprobar la frecuencia de actualización del monitor, haga clic en el botón Salir de la herramienta de diagnóstico de DirectX para cerrarla.
2. Compruebe la frecuencia de actualización del monitor a través de la configuración de Windows
La configuración de pantalla de Windows 11 también le muestra la frecuencia de actualización del monitor. La opción está oculta en lo profundo de la configuración; así es como encontrarlo.
1. Haga clic en el botón Inicio de Windows y seleccione Configuración.
2. En Configuración, cambie a la pestaña Sistema en el panel izquierdo.
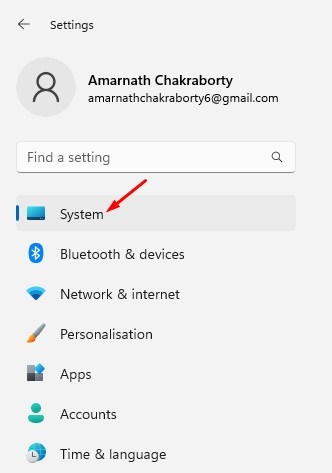
3. En el lado derecho, haga clic en’Mostrar‘.
4. Debajo de la pantalla, desplácese hacia abajo hasta la sección Configuración relacionada y haga clic en’Pantalla avanzada‘.
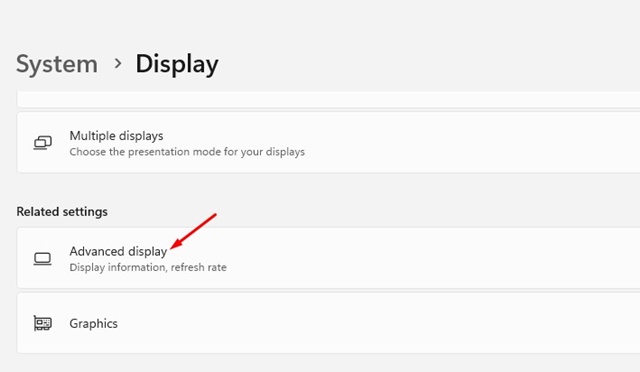
5. Seleccione su pantalla del menú desplegable y compruebe el texto Modo de escritorio. La cifra que se muestra al final es la frecuencia de actualización de su monitor.
¡Eso es todo! Después de verificar la Frecuencia de actualización, puede cerrar la aplicación Configuración en su Windows 11.
3. Utilice el sitio web de TestUFO para comprobar la frecuencia de actualización de su monitor
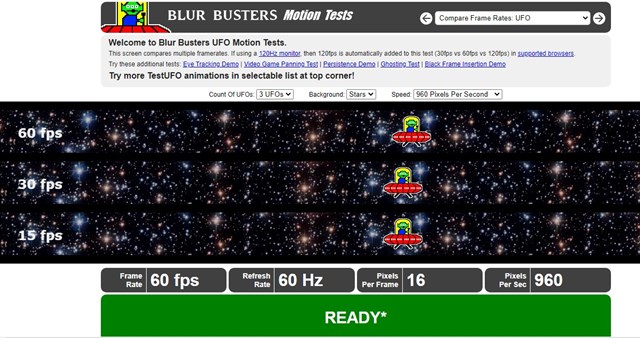
TestUFO es básicamente un sitio web que muestra la frecuencia de fotogramas, la frecuencia de actualización, los píxeles por fotograma y los píxeles por segundo.
No necesita descargar e instalar nada en su computadora ni crear una cuenta. Simplemente abra su navegador web favorito y visite esta página web.
En la parte inferior de la página, encontrará información útil y la frecuencia de actualización de la pantalla.
4. ¿Cómo comprobar la frecuencia de actualización del monitor en Windows 10?
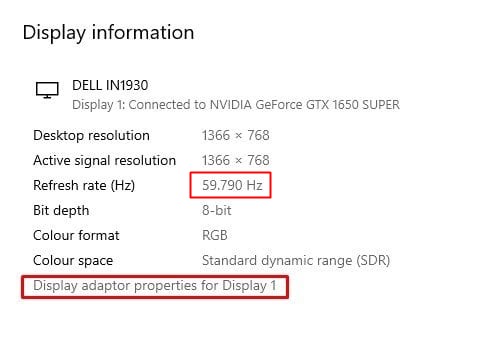
Los pasos para verificar la frecuencia de actualización del monitor varían en Windows 10. Esto es lo que deben hacer los usuarios de Windows 10 para verificar la frecuencia de actualización del monitor.
Haga clic con el botón derecho en en cualquier lugar de su escritorio y seleccione’Configuración de pantalla‘. En la Configuración de pantalla, desplácese un poco hacia abajo y busque el enlace’Configuración de pantalla avanzada‘. Simplemente haga clic en él. En el menú desplegable Elegir pantalla, seleccione su monitor. Verá la frecuencia de actualización de su monitor en la sección Información de pantalla.
¡Eso es todo! Así es como puede verificar la frecuencia de actualización del monitor en su computadora con Windows 10.
¿Cómo cambiar la frecuencia de actualización del monitor?
Supongamos que tiene un juego monitor que admite una frecuencia de actualización de 144 Hz, pero está configurada en 60 Hz en su Windows 11. En ese caso, puede ajustar la frecuencia de actualización de su monitor a 144 Hz.
Si el monitor de su PC funciona con una frecuencia de actualización incorrecta, puede cambiarlo fácilmente desde Configuración.
Y es sencillo cambiar la frecuencia de actualización del monitor tanto en Windows 10 como en 11. Para eso, siga nuestra guía: Cómo cambiar la frecuencia de actualización del monitor.
Entonces, eso es todo acerca de cómo verificar la frecuencia de actualización de su monitor. Todos los métodos que compartimos lo ayudarán a encontrar la frecuencia de actualización de su monitor sin ninguna instalación de aplicación adicional. Es bueno configurar la frecuencia de actualización al máximo si tiene una PC de alta gama y un monitor de juegos. Hacer esto lo ayudará a lograr mejores velocidades de cuadro en los juegos y una experiencia más fluida.