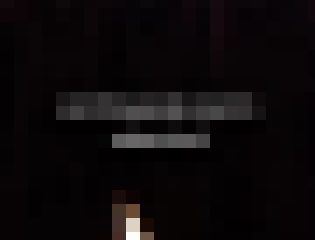La notificación en tiempo real es importante para que no te pierdas un correo electrónico o mensaje importante. A veces, puede recibir notificaciones en su Mac sin sonido. Así es como se pierden correos electrónicos importantes, mensajes de texto, alertas de Slack o anuncios de Teams cuando el sonido de notificación deja de funcionar en Mac.

El sonido de notificación que no funciona en Mac puede ocasionar grandes inconvenientes y a menudo vergüenza. En lugar de consultar con frecuencia el Centro de notificaciones en busca de nuevas alertas, use los trucos a continuación para solucionar el problema del sonido de notificación que no funciona en Mac.

1. Comprueba el volumen en Mac
Comencemos con lo básico, ¿de acuerdo? Deberá verificar los niveles de volumen en su Mac. Si está en silencio o con un volumen bajo, es posible que se pierda el sonido de notificación. Puede utilizar el botón de volumen de su teclado o comprobar el Centro de control.
Paso 1: Haga clic en el icono del Centro de control en la esquina superior derecha de la barra de menú.
Paso 2: Use el control deslizante para subir el volumen.
2. Verifique la salida de volumen
Si su Mac está conectada a un parlante o audífonos inalámbricos, es posible que no escuche el sonido de notificación. Puede deshabilitar Bluetooth en su Mac, pero puede que no sea la solución ideal si usa un teclado y un mouse inalámbricos. En su lugar, puede cambiar la salida de volumen en su Mac.
Paso 1: Haga clic en el icono del Centro de control en la esquina superior derecha de la barra de menú.
Paso 2: Haga clic en la opción Sonido.
Paso 3: Seleccione su Mac de la menú de salida.
Deberá confirmar los efectos de sonido para su dispositivo de salida seleccionado. Debe realizar cambios desde el menú Configuración del sistema.
Paso 1: Presione las teclas Comando + Espacio para abrir el menú de búsqueda de Spotlight, escriba Configuración del sistema y presione Retorno.
Paso 2: Seleccione Sonido en la barra lateral izquierda.
Paso 3: expandir’Reproducir efectos de sonido’y haga clic en’Dispositivo de salida de sonido seleccionado’.
3. Verifique la configuración de notificaciones para aplicaciones individuales
Después de ordenar la configuración de sonido de todo el sistema en Mac, deberá verificar la configuración de notificaciones para aplicaciones problemáticas. Por ejemplo, si no recibe un sonido de notificación de Microsoft Teams, habilite el mismo permiso para ello desde Configuración del sistema.
Paso 1: Presione las teclas Comando + Espacio para abra el menú de búsqueda de Spotlight, escriba Configuración del sistema y presione Retorno.
Paso 2: Seleccione’Notificaciones’en la barra lateral izquierda y elija la aplicación en Notificaciones de aplicaciones lista.
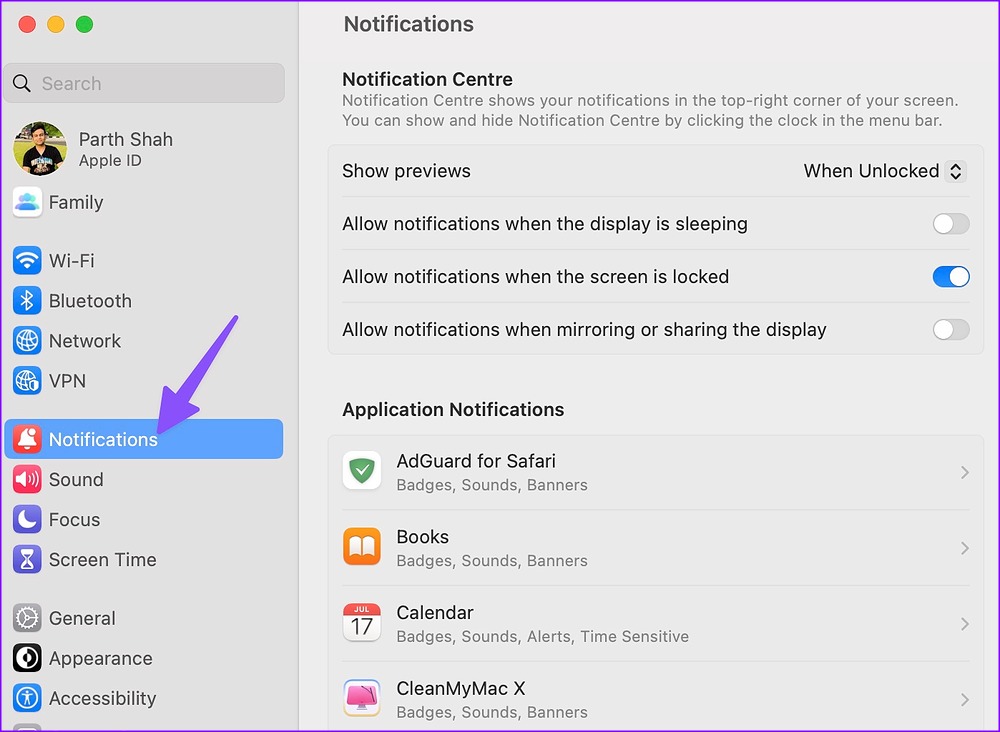
Paso 4: Habilite la opción’Reproducir sonido para notificaciones’.
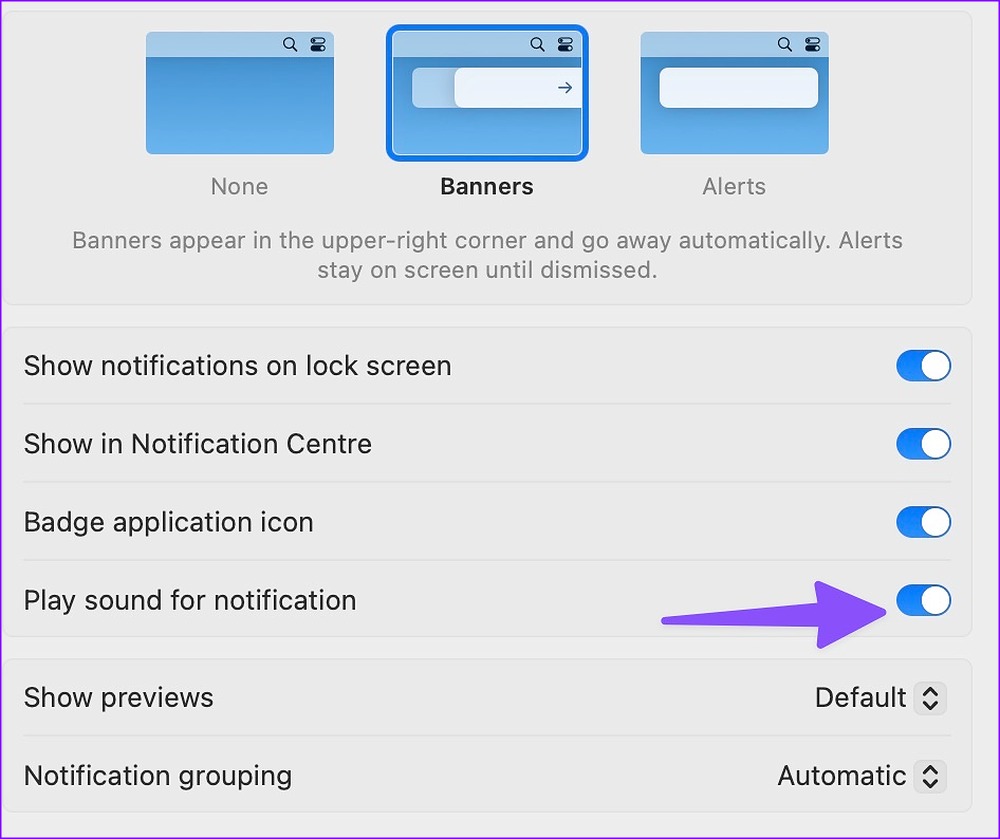
4. Verifique la configuración de la aplicación
Si ha deshabilitado el sonido de notificación desde la configuración de la aplicación, Mac no le avisará sobre nuevas alertas. Tomemos WhatsApp como ejemplo.
Paso 1: Inicie WhatsApp en su Mac.
Paso 2: Seleccione el botón hacia abajo flecha en la parte superior y abra Configuración.
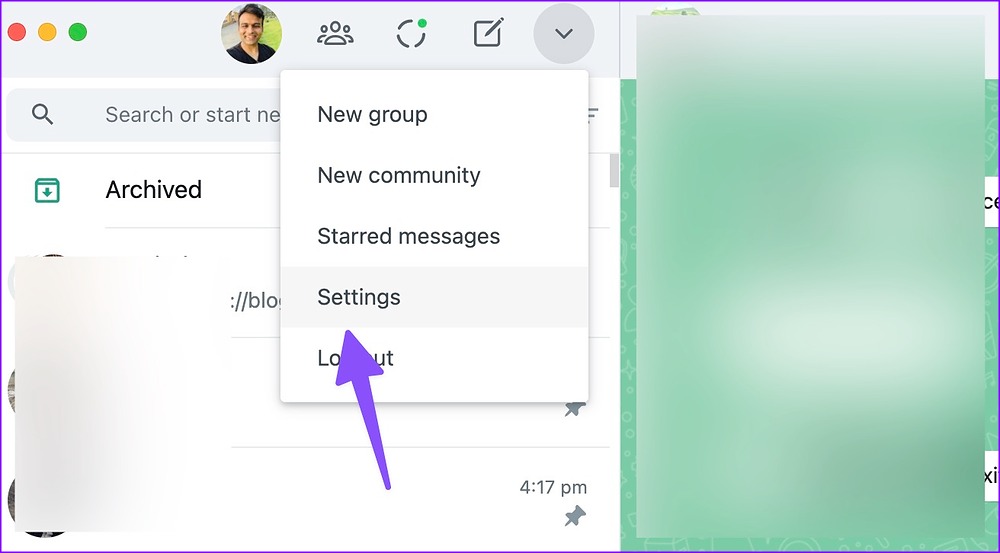
Paso 3: Notificaciones abiertas.

Paso 4: active la marca de verificación junto a Sonidos.
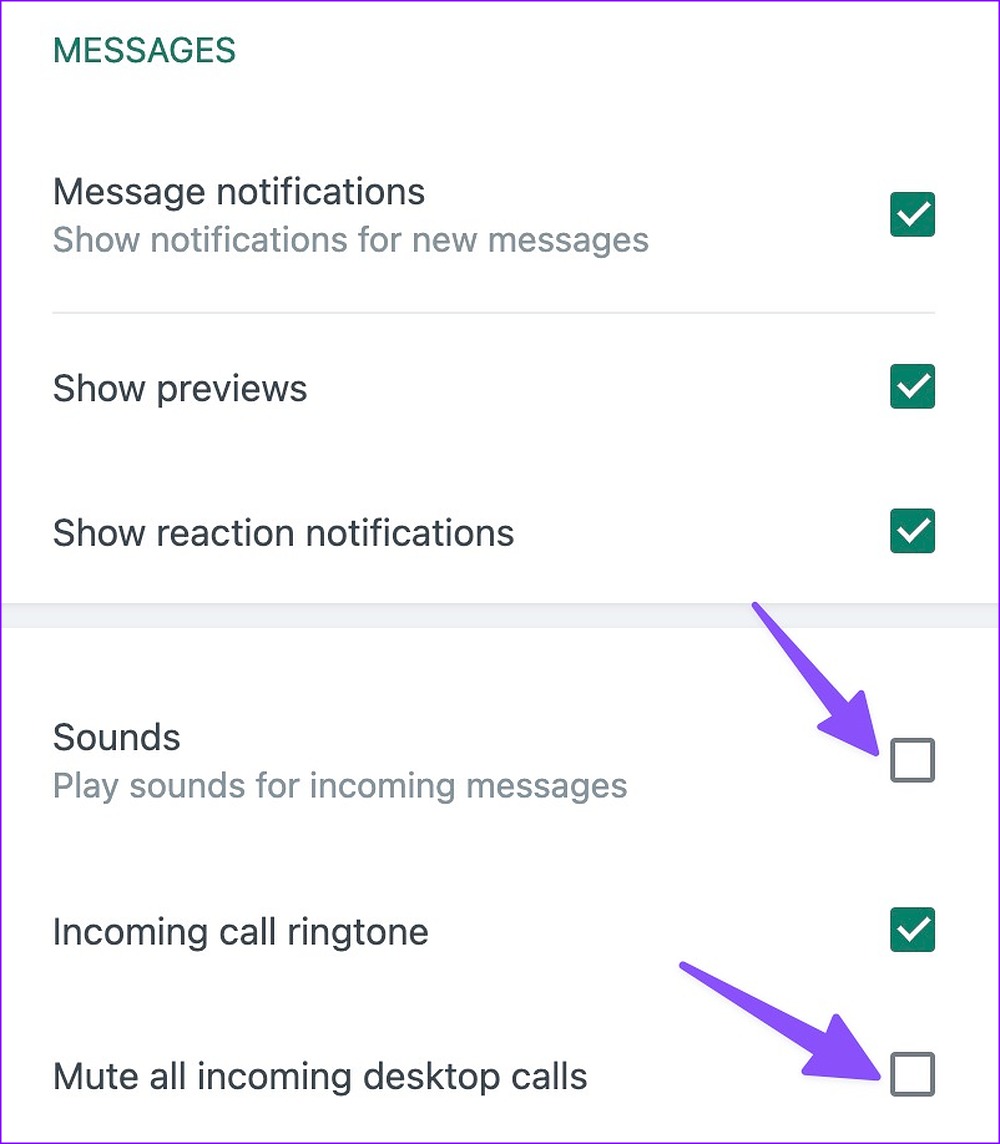
Del mismo modo, puede explorar la configuración de otras aplicaciones y habilitar el sonido para las notificaciones.
5. Deshabilite Focus on Mac
Cuando habilita Focus on Mac, el sistema suspende y silencia todas las notificaciones y llamadas entrantes. Puede deshabilitar Focus o excluir aplicaciones importantes.
Paso 1: Haga clic en el icono del Centro de control en la esquina superior derecha de la barra de menú.
Paso 2: Haga clic en el mosaico Focus para desactivarlo.
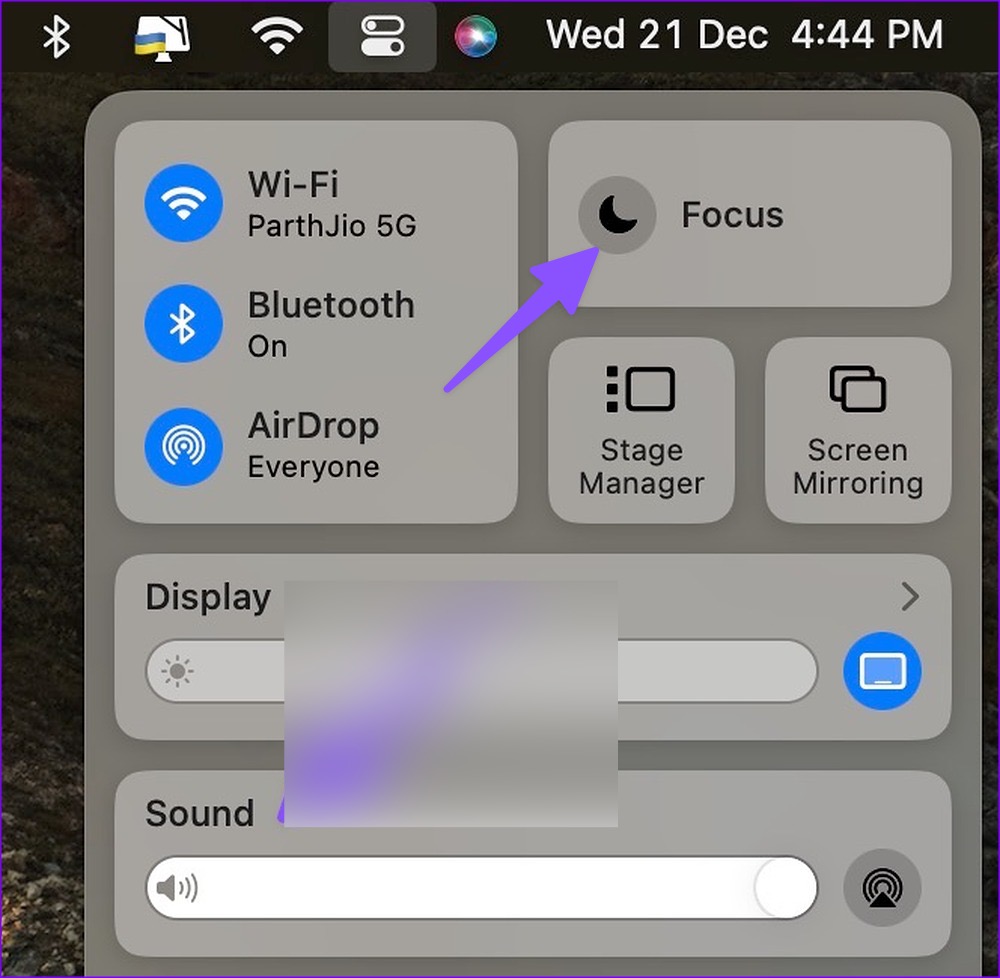
Para hacer una excepción para las aplicaciones esenciales, siga los pasos a continuación.
Paso 1: Presione las teclas Comando + Espacio para abrir el menú de búsqueda de Spotlight, escriba Configuración del sistema y presione Retorno.
Paso 2: Seleccione Foco en la barra lateral izquierda y elija un perfil de Foco en el panel derecho.
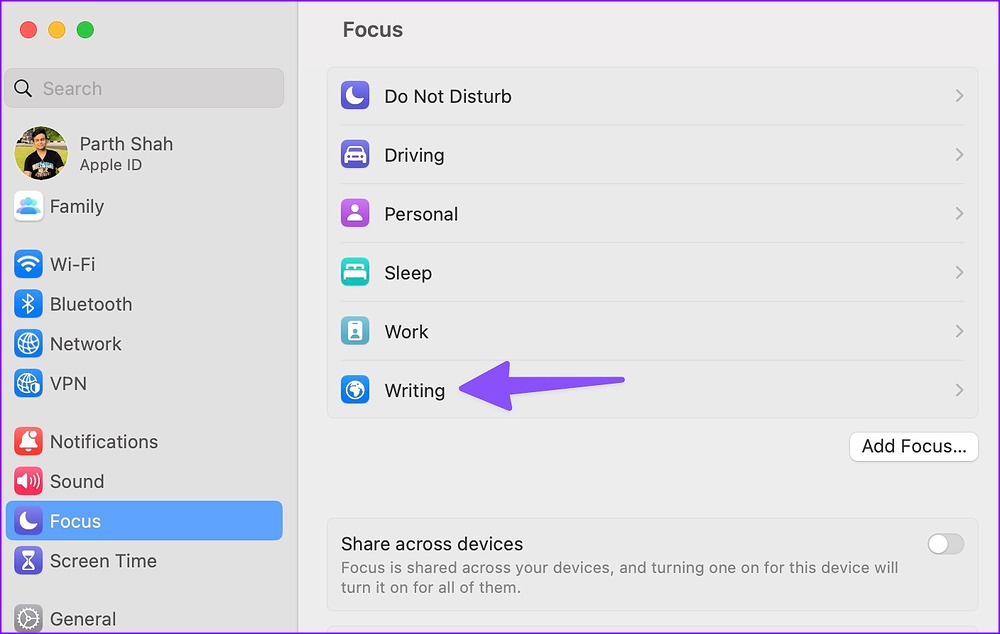
Paso 3: Seleccione’Aplicaciones permitidas’. Haga clic en Agregar y seleccione las aplicaciones relevantes del siguiente menú.
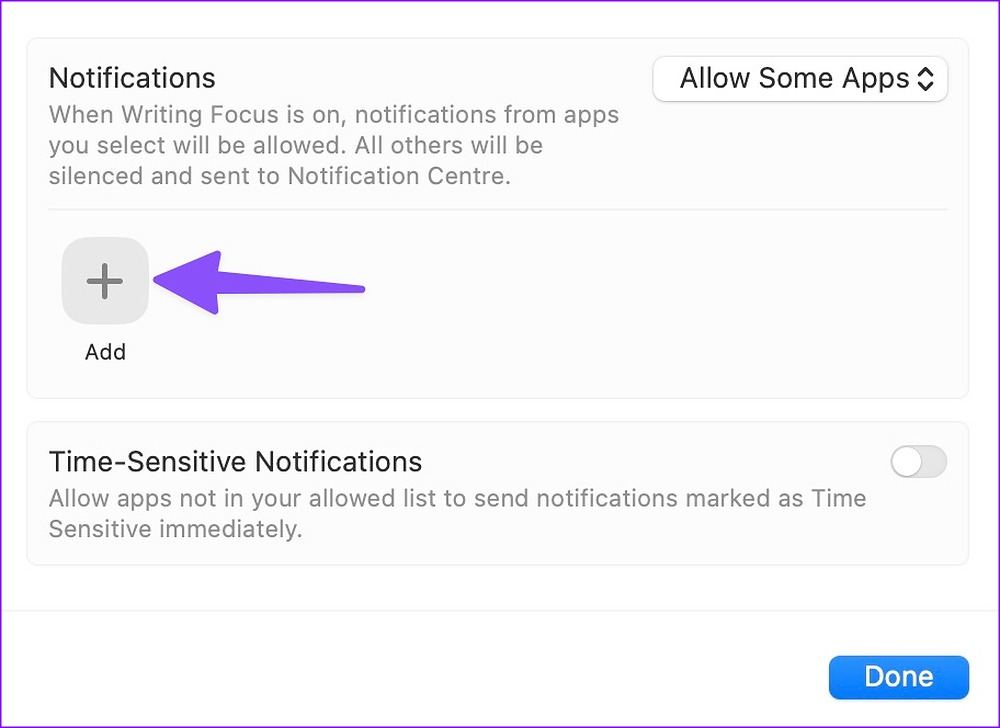
Comenzarás a recibir sonidos de notificación de aplicaciones importantes incluso cuando Focus esté activado.
6. Cancelar el silencio de canales y conversaciones de chat
Si ha silenciado canales de Slack o conversaciones de chat en WhatsApp o Telegram, no recibirá un sonido de notificación.
Paso 1: Abra Slack o Microsoft Teams en Mac. Haz clic con el botón derecho en los canales importantes.
Paso 2: selecciona No silenciar el canal.

También puede reactivar conversaciones relevantes de WhatsApp o Telegram.
Paso 1: Inicie WhatsApp en su Mac.
Paso 2: Seleccione un hilo de chat.
Paso 3: Haga clic en el nombre del contacto en la parte superior.
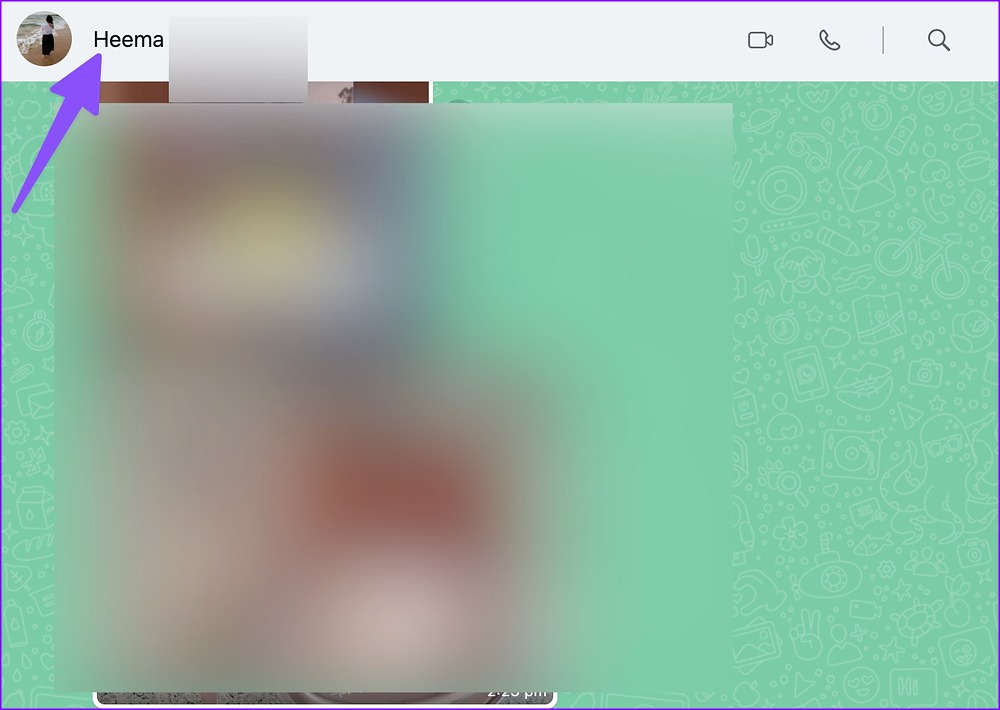
Paso 4: Desactive la opción’Silenciar notificaciones’.
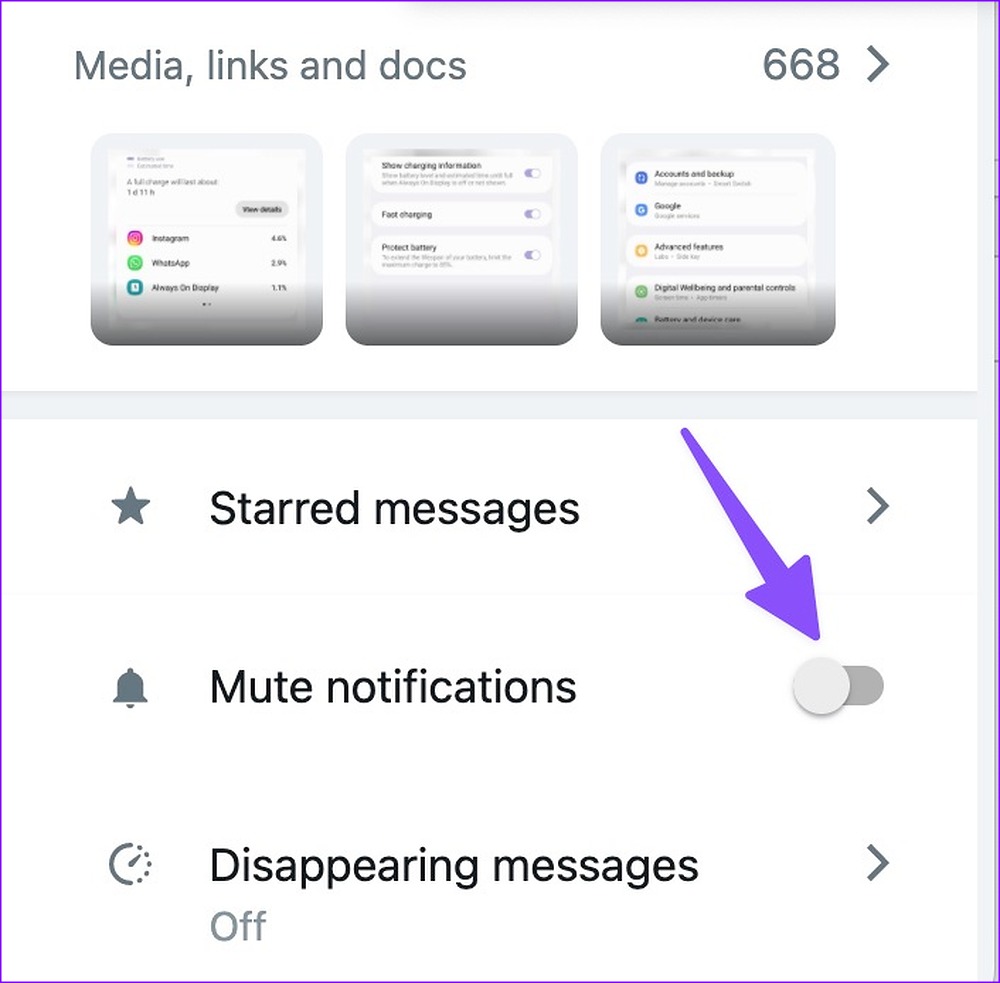
7. Actualizar aplicaciones
Las aplicaciones desactualizadas pueden provocar problemas como que el sonido de notificación no funcione en Mac. Debes instalar las actualizaciones de aplicaciones pendientes en tu Mac para solucionar estos problemas.
Paso 1: abre Mac App Store.
Paso 2: Seleccione’Actualizaciones’en la barra lateral izquierda.
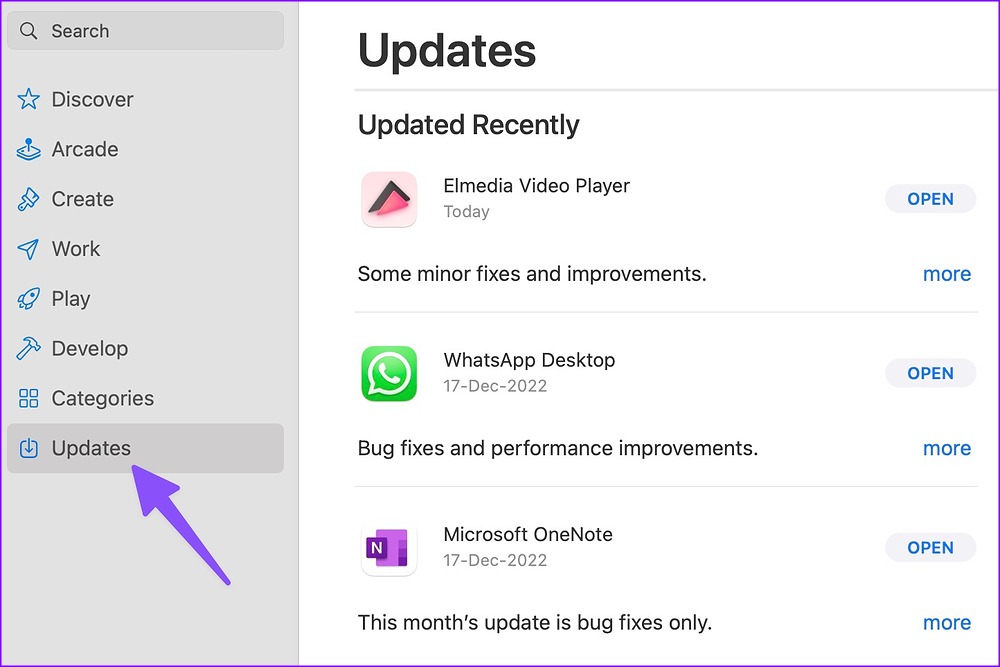
Paso 3: Instale las actualizaciones pendientes de la aplicación en su Mac.
Manténgase alerta en su Mac
El sonido de notificación de Mac que no funciona en Mac puede confundirte. ¿Los trucos anteriores solucionan tu problema en poco tiempo? ¿Qué método de solución de problemas funcionó para usted? Comparta sus hallazgos en los comentarios a continuación.