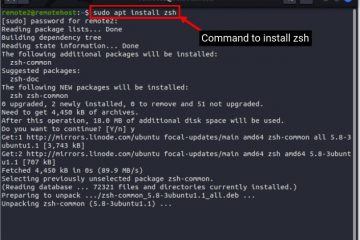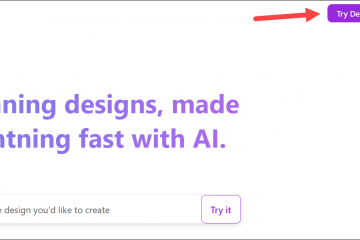Proporcionar una referencia para sus lectores o agregar una para usted es una forma conveniente de vincular documentos relacionados. Afortunadamente, puede insertar un documento de Microsoft Word en otro documento de Word de diferentes maneras.
Dependiendo de cómo desee mostrar su documento de referencia, puede vincularlo mediante un objeto o un icono, o simplemente incrustar el contenido del otro documento de Word. Le mostraremos cómo hacer cada uno, para que pueda usar el que funcione mejor para usted.
Tabla de contenido
Nota: tenga en cuenta que si comparte el documento con otras personas, también necesitarán acceso al documento al que se hace referencia.
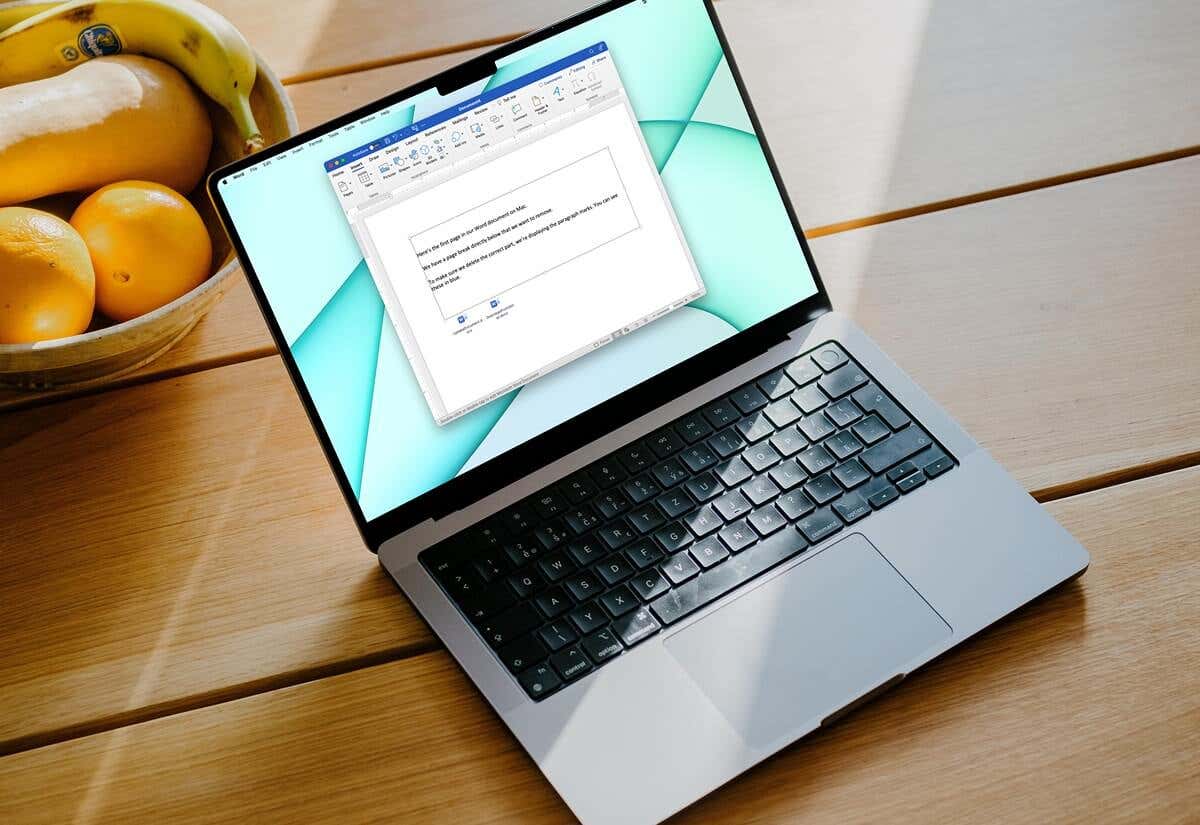
Insertar un documento de Word como objeto vinculado
Una forma de insertar el documento es utilizar un objeto vinculado. Esto agrega el contenido del otro documento al actual como un objeto, un cuadro de texto.
Coloque el cursor en su documento donde desee colocar el objeto y vaya a la pestaña Insertar. Seleccione el menú desplegable Objeto en la sección Texto de la cinta y elija Objeto. En el cuadro emergente Objeto, vaya a la pestaña Crear desde archivo. Ingrese la ruta al documento en el cuadro Nombre de archivo o use el botón Examinar para ubicar, seleccionar y abrir el documento. Marque la casilla de Enlace a archivo. Elija Aceptar y verá el contenido incrustado en su documento.
En Mac, siga los mismos pasos para abrir el cuadro Objeto y seleccione Desde archivo. Busque y elija el archivo, elija Insertar y seleccione Aceptar.
Si selecciona el texto incrustado, notará un borde alrededor. Esto se debe a que es un cuadro de texto que le permite moverlo o cambiar su tamaño según sea necesario.
Con este método, puede hacer doble clic en el objeto para abrir el documento de origen. Realice sus cambios allí, guarde el documento y verá esas ediciones en su documento actual.
Si desea eliminar el objeto más tarde, selecciónelo y use la tecla Supr.
Insertar un documento de Word como icono vinculado
Si desea vincular el documento de Word mediante un icono, esta es otra opción. A continuación, simplemente seleccione el icono para abrir el documento.
Coloque el cursor en su documento donde desee el icono y vaya a la pestaña Insertar. Seleccione la flecha hacia abajo del menú Objeto y elija Objeto. En el cuadro Objeto, vaya a la pestaña Crear desde archivo. Introduzca la ruta del documento en el cuadro Nombre de archivo o utilice el botón Examinar para elegir el documento. Marque la casilla Mostrar como icono. Opcionalmente, puede usar el botón Cambiar icono para elegir uno diferente. Elija el que desea usar en el cuadro Cambiar icono y seleccione Aceptar. Elija Aceptar y luego debería ver el ícono aparecer en su documento. Seleccione el icono para abrir el documento de Word conectado.
En Mac, siga los mismos pasos para abrir el cuadro Objeto y, opcionalmente, elija el tipo de archivo. Seleccione Desde archivo, busque y elija el archivo y elija Insertar. Marque la casilla de verificación Mostrar como icono y seleccione Aceptar.
Si desea eliminar el ícono más tarde, selecciónelo y use la tecla Suprimir.
Incrustar el texto de un documento de Word
Otra forma de insertar su documento de Word es extraer el texto mismo. Esto no vincula los documentos, pero le brinda todo el contenido sin copiar y pegar de uno a otro. Los pasos son los mismos para Windows y Mac.
Coloque el cursor en el documento donde desea colocar el texto y vaya a la pestaña Insertar. Seleccione el menú desplegable Objeto y elija Texto del archivo. Cuando se abra el cuadro de diálogo Insertar archivo, busque y seleccione el archivo de Word. Luego, seleccione Insertar.
Entonces verás el contenido del documento insertado en el actual.
A diferencia del primer método anterior, si realiza cambios en el archivo de origen, no los verá reflejados en el documento actual. Si usa esta opción, simplemente puede editar, formatear y eliminar el texto como si lo hubiera escrito directamente en el documento.
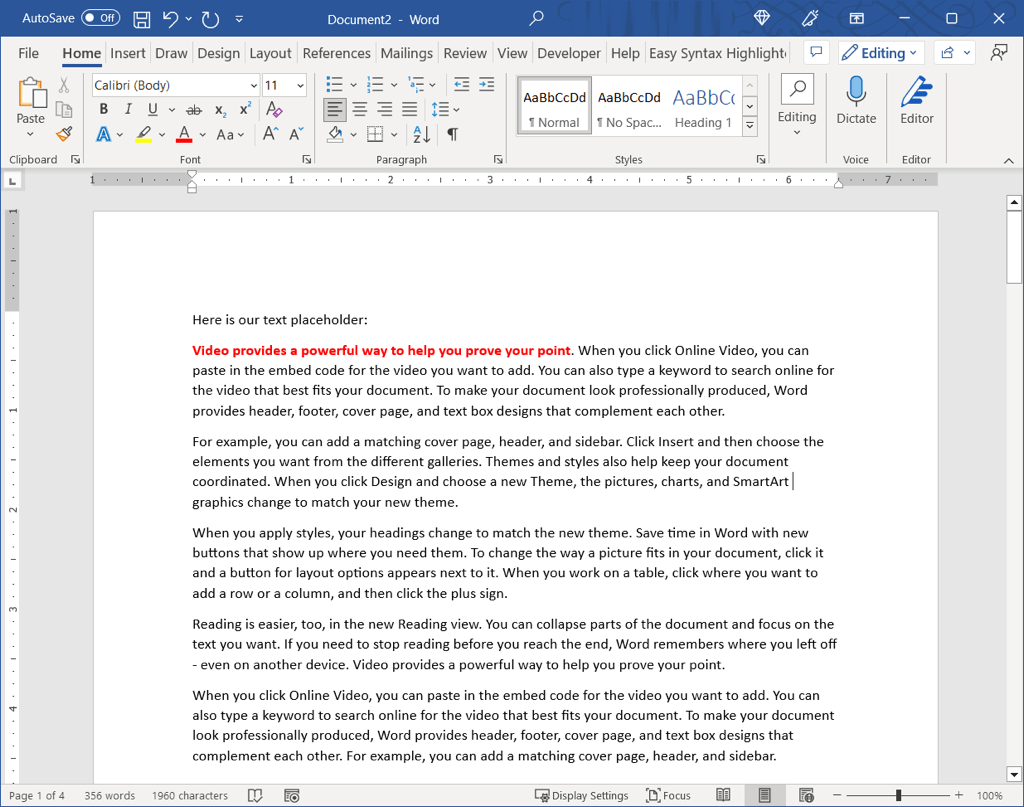
Insertar un documento de Word en otro es una forma práctica de hacer referencia a contenido relacionado. Para obtener más tutoriales de Microsoft Office, vea cómo usar las funciones Comparar y combinar documentos en Word.