La compresión de archivos en la Mac existe desde casi tanto tiempo como la propia línea. Estas son nuestras mejores opciones para reducir los archivos al mínimo posible en macOS e iOS.
En 1987, solo unos años después del nacimiento de la computación GUI y la primera Mac a color, la Macintosh II, el desarrollador Raymond Lau creó una utilidad de compresión de archivos llamada StuffIt, que luego se convirtió en una aplicación comercial.
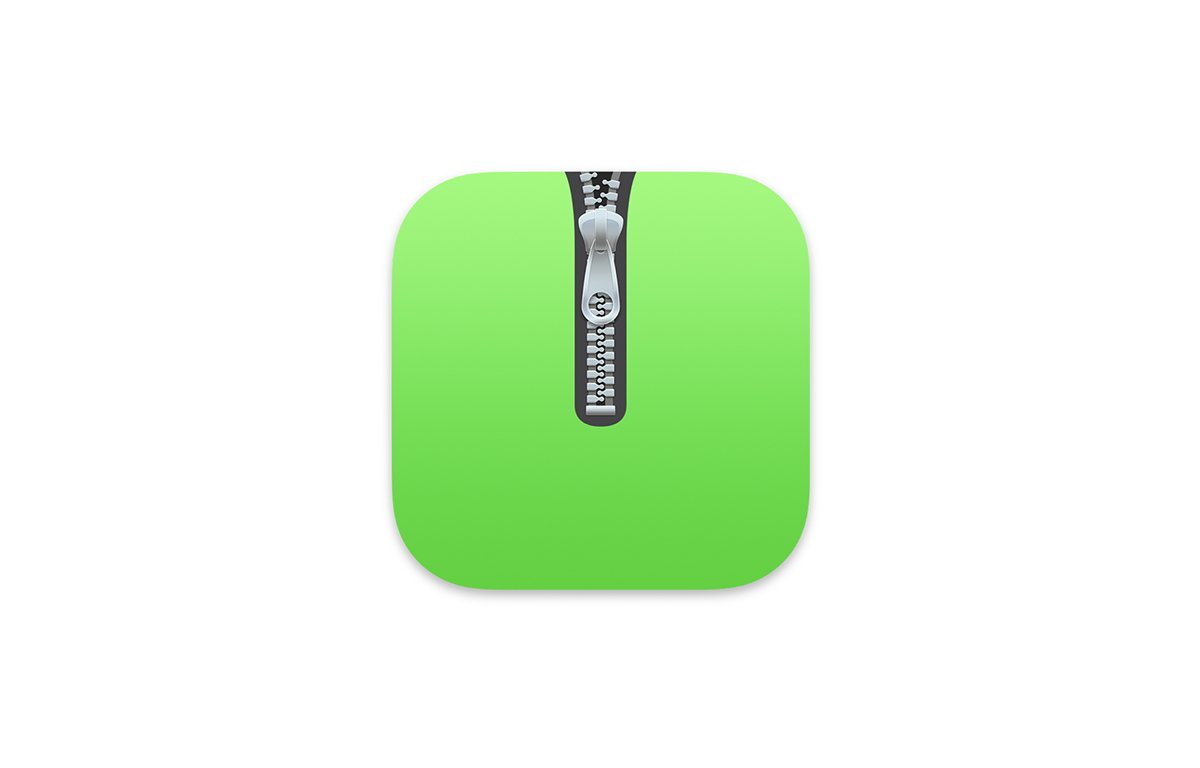
Incluso antes de StuffIt, había Packit para Mac escrito por Harry Chesley.
Pronto siguieron otras aplicaciones de compresión, incluida la ligera pero rápida Compact Pro, y la sorprendente SuperDisk! aplicación que le permitía comprimir un archivo o una carpeta completa en el Finder simplemente agregando una”.s”al final del nombre del archivo.
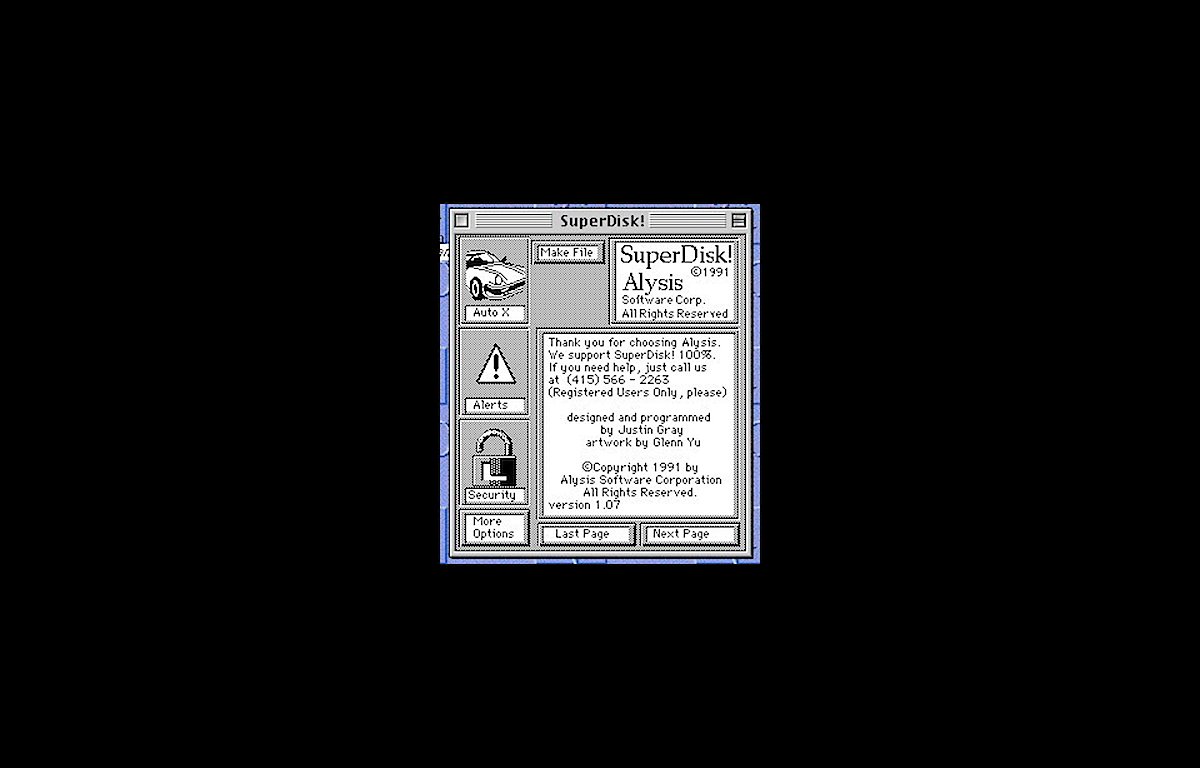
Hoy existe una amplia gama de aplicaciones de compresión disponibles para macOS, algunas de ellos productos de pago, algunos de ellos gratuitos. Echaremos un vistazo a los mejores a continuación.
Compresión integrada moderna de macOS
La aplicación de compresión integrada de macOS, Archive Utility, existe desde la NEXT días de una forma u otra. Está oculto en/System/Library/CoreServices/Applications, pero por lo general nunca necesitará abrirlo directamente.
En lugar de usarlo, seleccione un archivo, una carpeta o un grupo de archivos o carpetas, luego haga clic con la tecla Control presionada o haga clic con el botón derecho en el Finder de macOS. Seleccione Comprimir en el menú emergente:
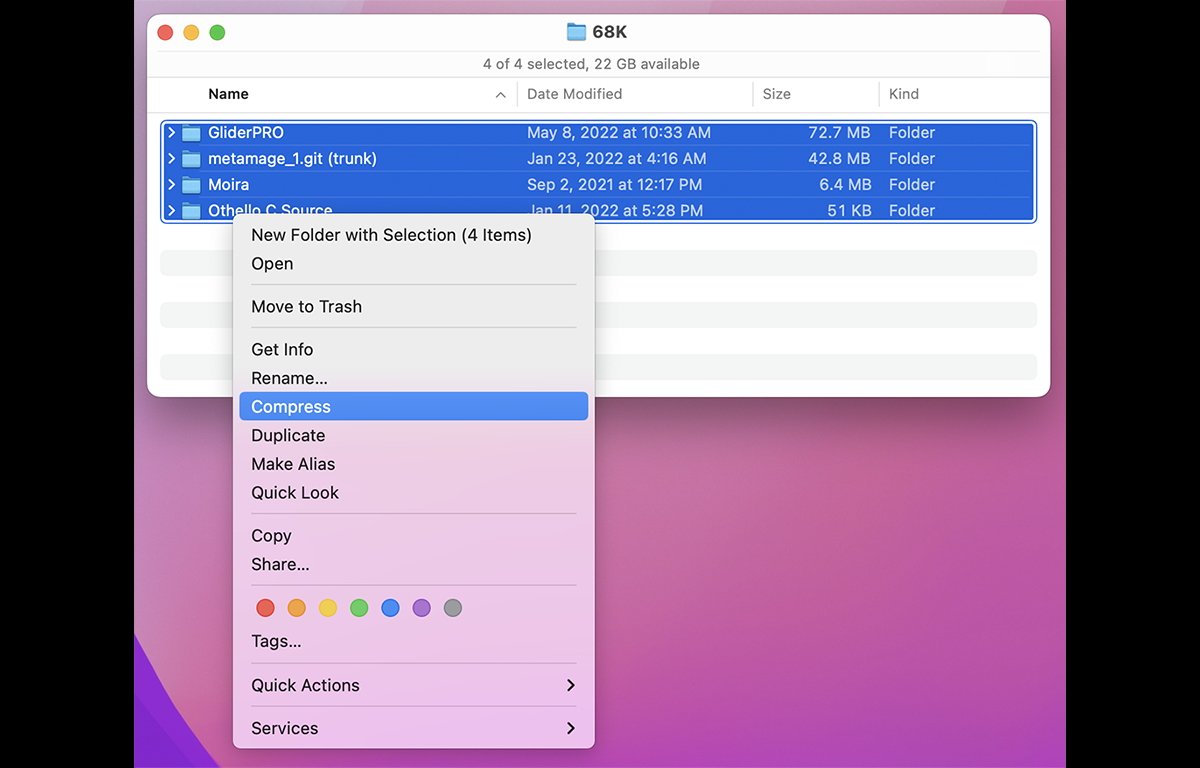
Finder mostrará una ventana de progreso y los elementos seleccionados se comprimirán en un archivo llamado”Archive.zip”.
Para descomprimir un archivo, simplemente haga doble clic en él en el Finder. El proceso de descompresión es el mismo, pero a la inversa. Después de cada compresión o descompresión, Archive Utility se cerrará automáticamente.

Hay una ventana de configuración en Archive Utility, por lo que la primera vez que abre directamente, puede abrir la ventana Configuración y configurar los valores predeterminados. Estos incluyen:
Dónde guardar archivos expandidos Eliminar archivos después de expandirlos o no Mostrar dónde están los archivos expandidos en el Finder después de descomprimirlos o no”Seguir expandiendo”los archivos comprimidos, si contienen otros archivos comprimidos Qué formato de archivo usar al comprimir archivos Qué hacer con los archivos originales después de comprimirlos 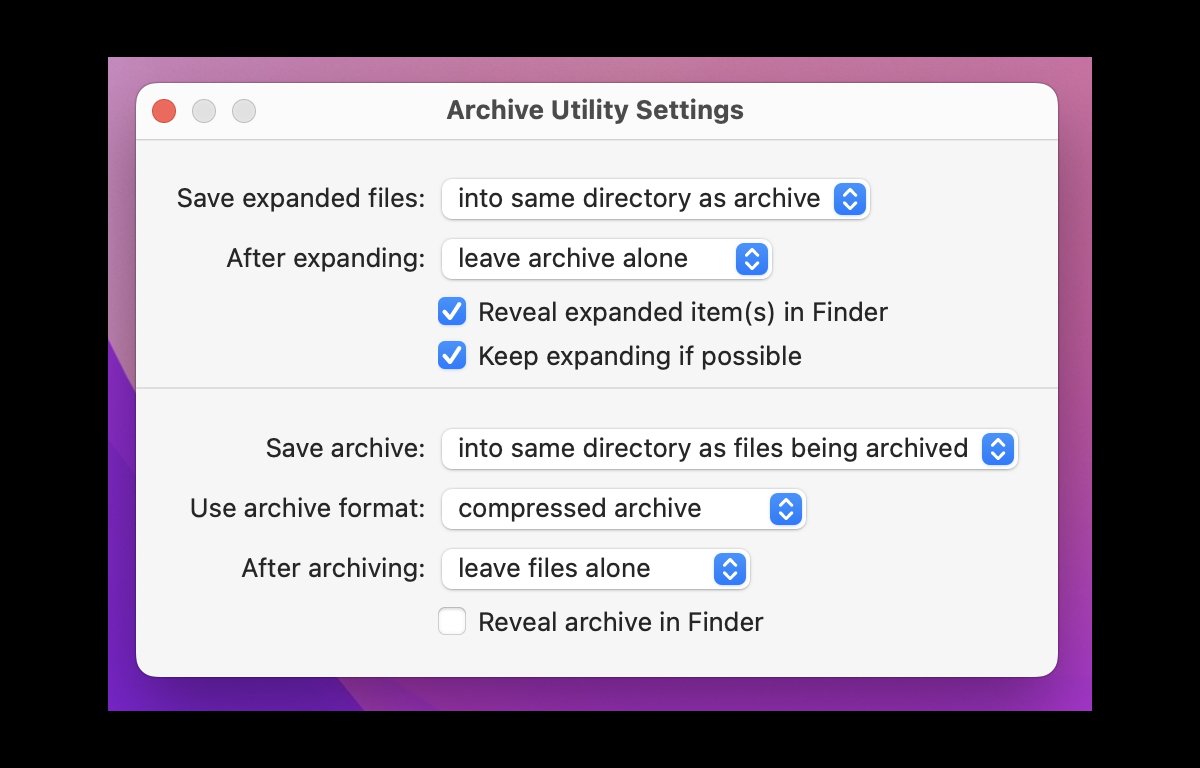
La tercera opción puede ser útil pero puede También puede ser un poco molesto a veces: después de expandir cada archivo, Archive Utility traerá el Finder al frente y abrirá una nueva ventana que muestra la ubicación de los archivos expandidos. Si está expandiendo una gran cantidad de archivos, esto puede volverse molesto rápidamente.
Al ser una utilidad con un largo pasado en el mundo de UNIX, Archive Utility admite la descompresión de una amplia variedad de formatos comprimidos, incluidos:
.zip.bzip y bzip2.CPGZ (CPIO: un UNIX formato).gzip (GNU Zip).tar (archivos UNIX consolidados).hqx (Binhex-un antiguo formato comprimido de Mac OS 9).xip (formato de archivo firmado de macOS).uu (compresión no codificada).pax.tx (Tar BZip 2).txz (XZ Compressed Tar).z (archivo comprimido UNIX.7z (compresión 7-Zip)
Expansores gratuitos
Hay una-únicas utilidades para macOS, que descomprimen uno o más formatos de archivo.
La más antigua, y probablemente la más conocida, es StuffIt Expander de Smith Micro, disponible de forma gratuita en Mac App Store. También hay versiones gratuitas de Stuffit expander para iOS y para Windows. La versión de iOS funciona con la nube. rs para almacenar y recuperar archivos.
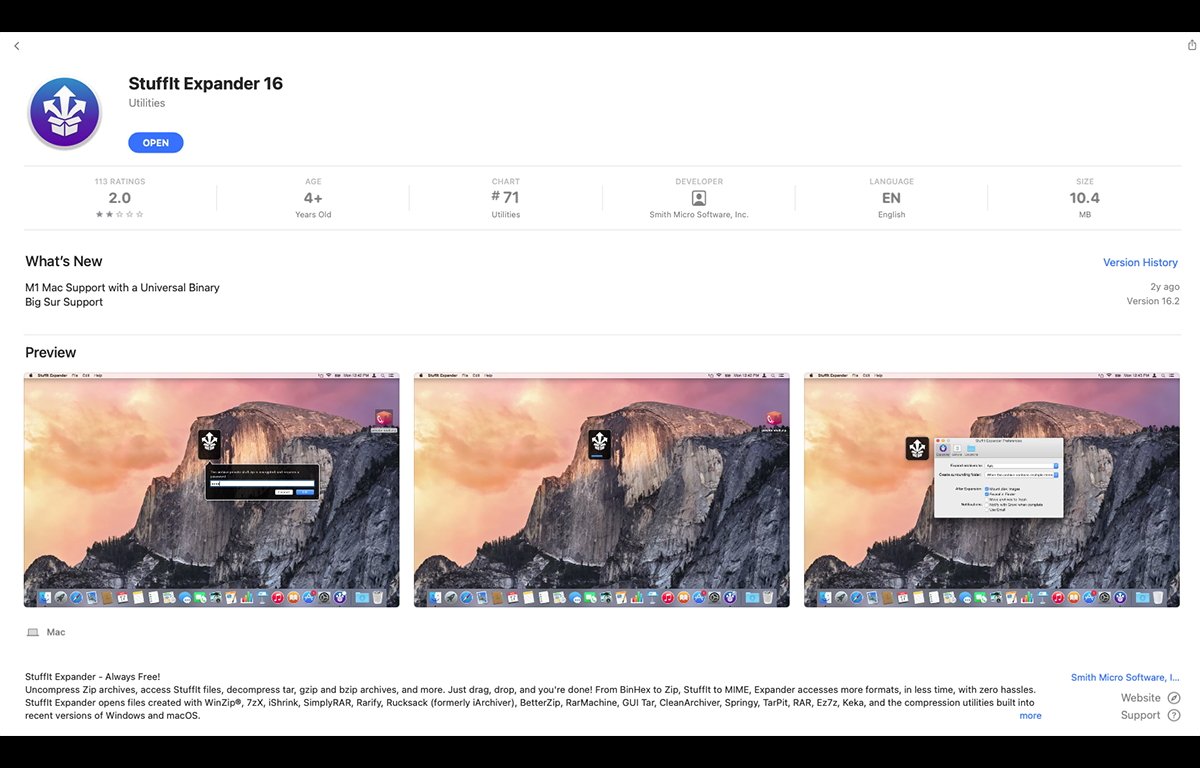
Después de Stuffit Expander, el expansor más conocido para macOS es The Unarchiver de MacPaw, también en Tienda de aplicaciones Mac. El Unarchiver le permite establecer, por extensión de nombre de archivo, qué archivos abrirá y cuáles no abrirá de forma predeterminada cuando haga doble clic en ellos en el Finder:
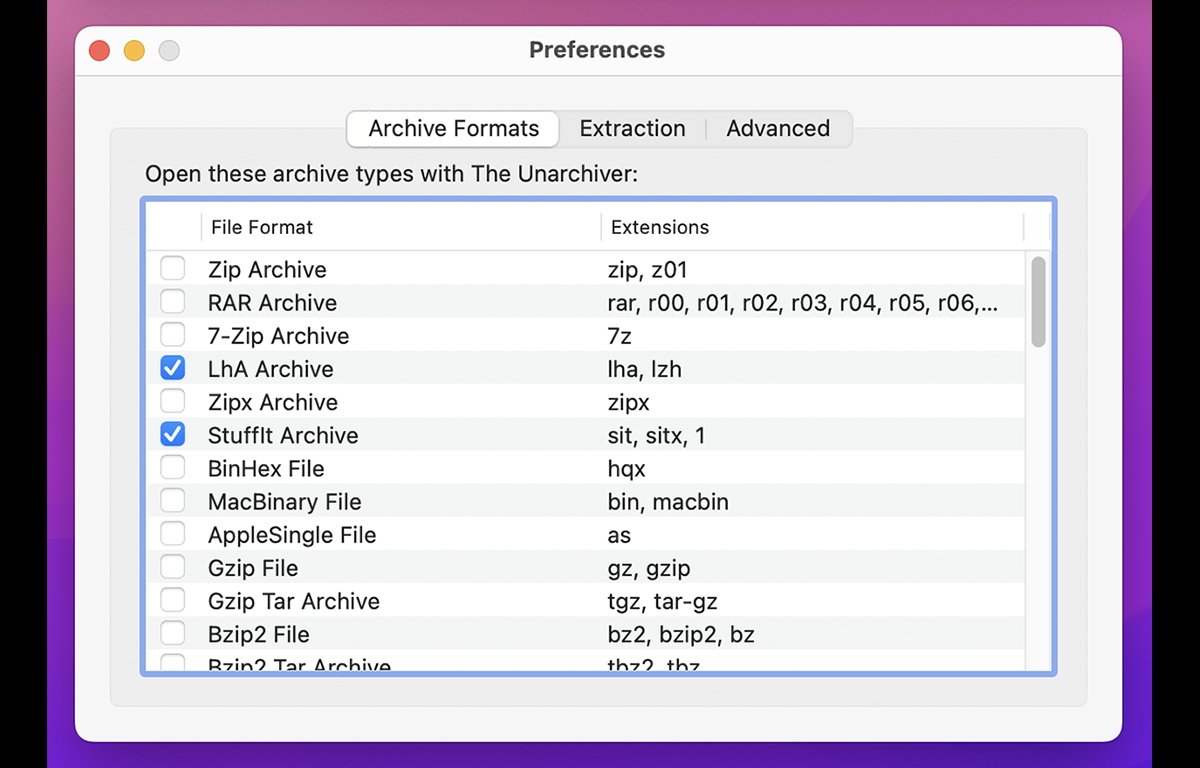
Descompresor de Rocky Sand Studios es otra aplicación de descompresión querida y recibe excelentes críticas.
Keka (también disponible en Mac App Store) es un delicioso extractor/compresor con una adorable interfaz de usuario y muchas opciones Se admiten docenas de formatos de archivo y Keka puede incluso crear archivos.dmg e.iso directamente al archivar.
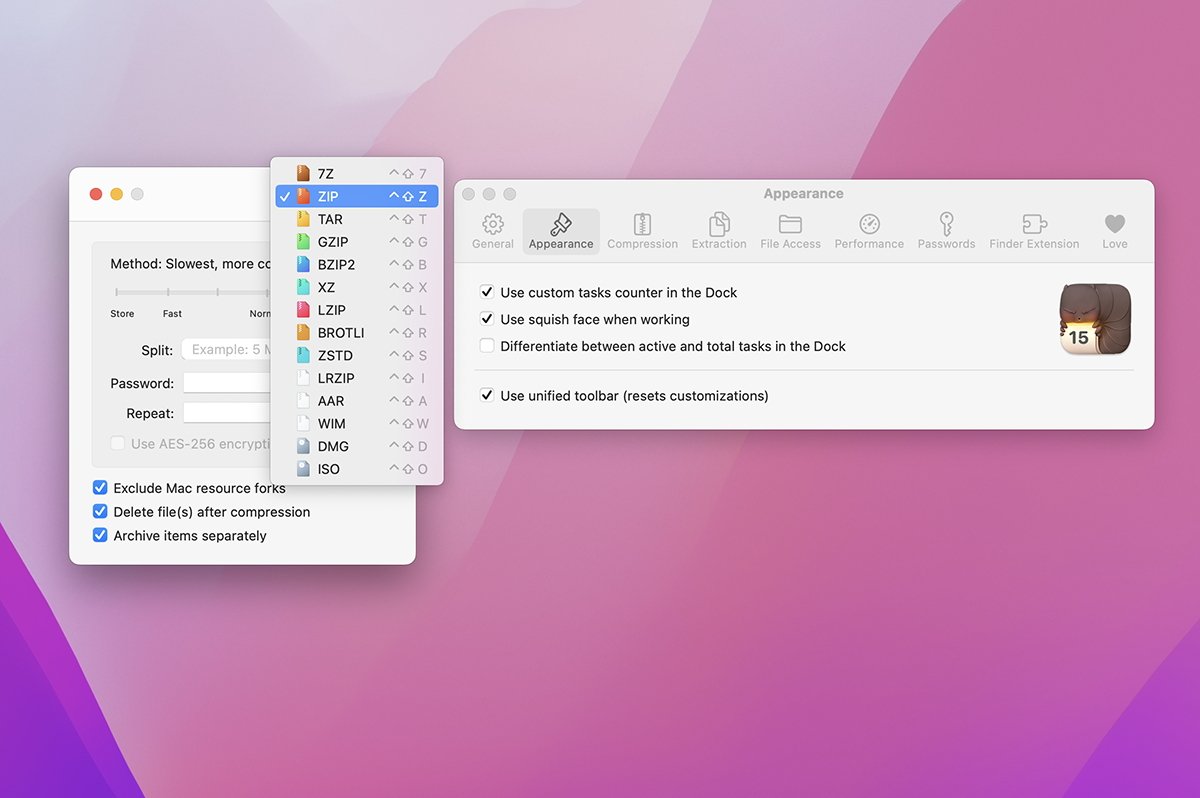
Puede establecer contraseñas y segmentar/combinar archivos, establecer el nivel de compresión y la velocidad , ubicación e incluso cómo Keka utiliza la programación de subprocesos de su CPU para obtener el mejor rendimiento.
También hay un menú contextual de Keka opcional para el Finder al hacer clic con Control en los elementos, una vez que lo habilites en la Configuración del sistema. Keka también actualiza la cantidad de elementos en los que está trabajando actualmente en su ícono en el Finder’s Dock.
La versión para iOS de Keka está en versión beta final y ya está disponible en la App Store como pedido anticipado.
Extractor de FLIPLAB es otro similar fácil Descompresor de arrastrar y soltar.
Hay docenas de otras buenas aplicaciones de expansión/descompresión en la Mac App Store, tanto de pago como gratuitas.
Un fabricante ahora desaparecido del software de partición de macOS, Coriolis Systems, tiene una página de museo donde puede descargar su aplicación de expansión, Zipster, pero no se ha actualizado desde 2014.
Una utilidad.zip interesante en Mac App Store es ZipMounter Lite de Coral Wu. Con esta utilidad, puede montar archivos.zip en su escritorio como unidades de solo lectura como si fueran unidades locales y arrastrar contenidos de archivos individuales a otros volúmenes o al Escritorio.
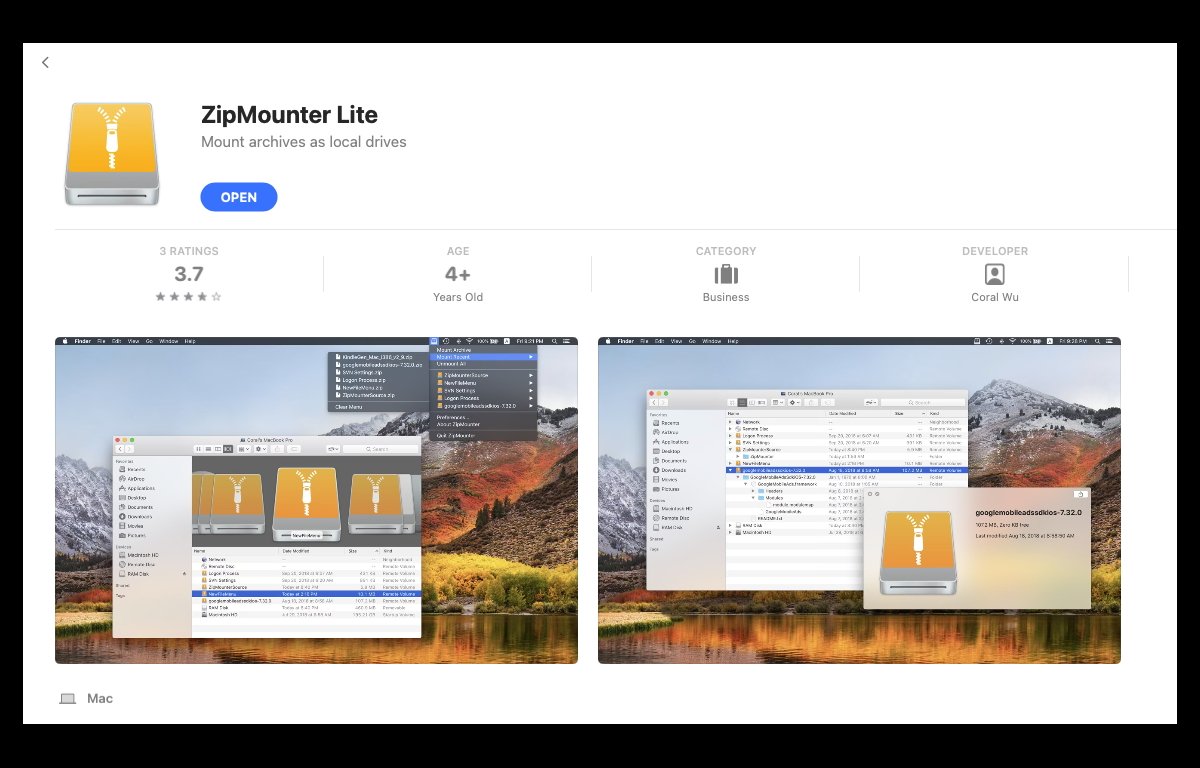
También agrega un pequeño elemento en el lado derecho de la barra de menú para una abrir la lista reciente de archivos.zip montados. ZipMounter Lite parece funcionar bien con macOS Ventura (13.x) y es pequeño y rápido.
Expansores en línea
También hay una gran cantidad de expansores y compresores en línea para codificar y extraer archivos. Los principales son:
unzip-online.com funzip.net extract.me convertfiles.com y cloudconvert.com pueden traducir de un formato de archivo a otro
Aplicaciones de compresión completa
Además de expansores/compresores, también hay aplicaciones de compresión con todas las funciones que realizan compresión y extracción, pero también tienen una interfaz de usuario completa que permite una manipulación más detallada y compleja de los contenidos del archivo, como agregar/eliminar elementos individuales, arrastrar elementos hacia y desde ventanas de archivo, configuración de fechas y horas de elementos y otras opciones.
Lamentablemente, la última versión completa del modo de espera anterior, StuffIt Deluxe, dejó de estar a la venta en 2016. Todavía puede descargar una copia anterior desde la página de actualizaciones en stuffit.com, pero a menos que ya tenga una número de serie anterior para la versión 16, no podrá instalarlo.
Tomando el lugar de Stuffit Deluxe, y con una interfaz de usuario limpia y fluida, es BetterZip 5 ($24.95) de macitbetter escrito por Robert Rezabek. Esta aplicación con todas las funciones utiliza ventanas de documentos para archivos y puede agregar y eliminar elementos de las ventanas arrastrando y soltando. También proporciona una vista previa de elementos de archivo en las ventanas de archivo, al igual que lo hace Finder.
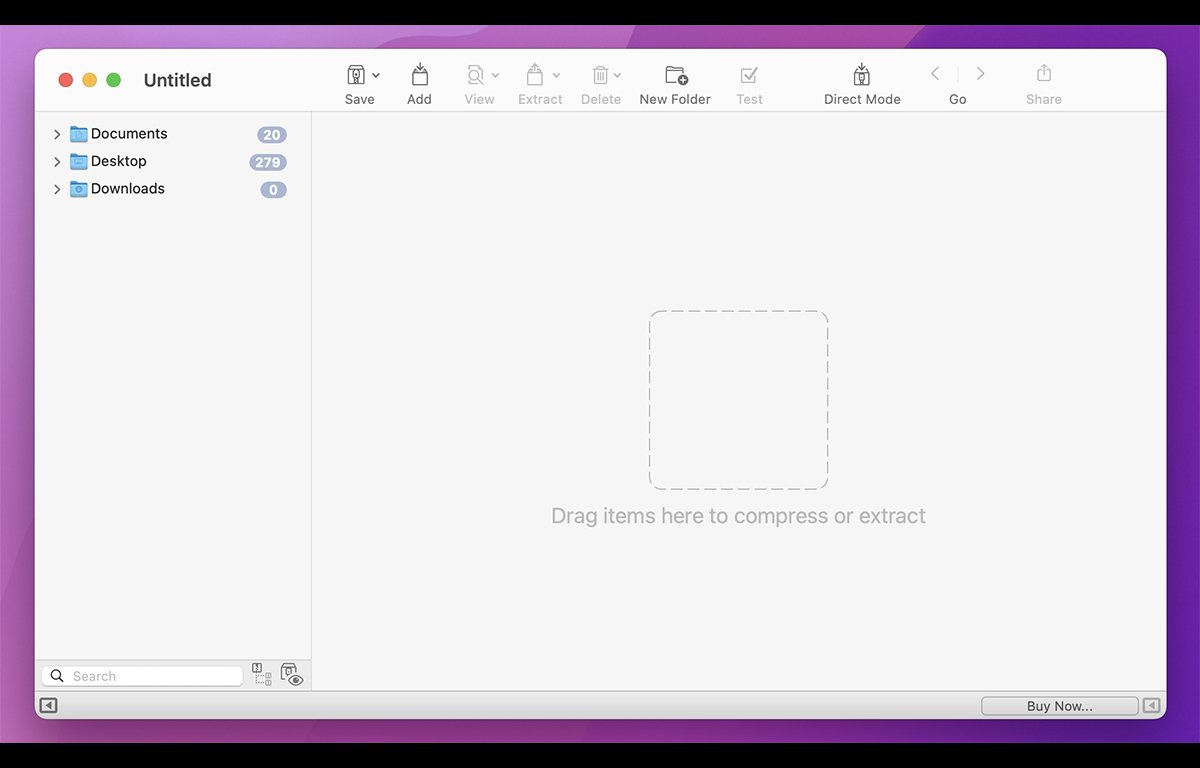
En las ventanas de archivo de BetterZip también puede crear y eliminar carpetas, buscar, mover y reorganizar archivos, y extraer y guardar archivos desde las barras de herramientas de Windows. Las ventanas de archivo también cuentan con una barra lateral del sistema de archivos muy parecida a la de las ventanas del Finder.
BetterZip también ofrece cifrado de archivos y contraseñas, integración del Finder con menús contextuales y botones de la barra de herramientas, integración de Share Sheet para enviar archivos a otras personas y aplicaciones, e incluso un práctico Generador de Quick Look que le permite obtener una vista previa de los contenidos del archivo en el Finder con solo tocar la barra espaciadora.
WinZip ($29,95 con una prueba gratuita de 45 días) es otra importante compresión basada en documentos con todas las funciones. aplicación Habiendo comenzado en Windows, WinZip tiene la gran ventaja de ser totalmente compatible con varias plataformas: los archivos se pueden abrir y manipular de la misma manera tanto en macOS como en Windows, e incluso en iOS.
WinZip puede crear, guardar y abrir múltiples ventanas de archivo, cuyo contenido puede manipular con menús, botones de la barra de herramientas y arrastrar y soltar: agregar, eliminar, reordenar y renombrar elementos, extraer, compartir , servicios en la nube y contraseñas y cifrado.
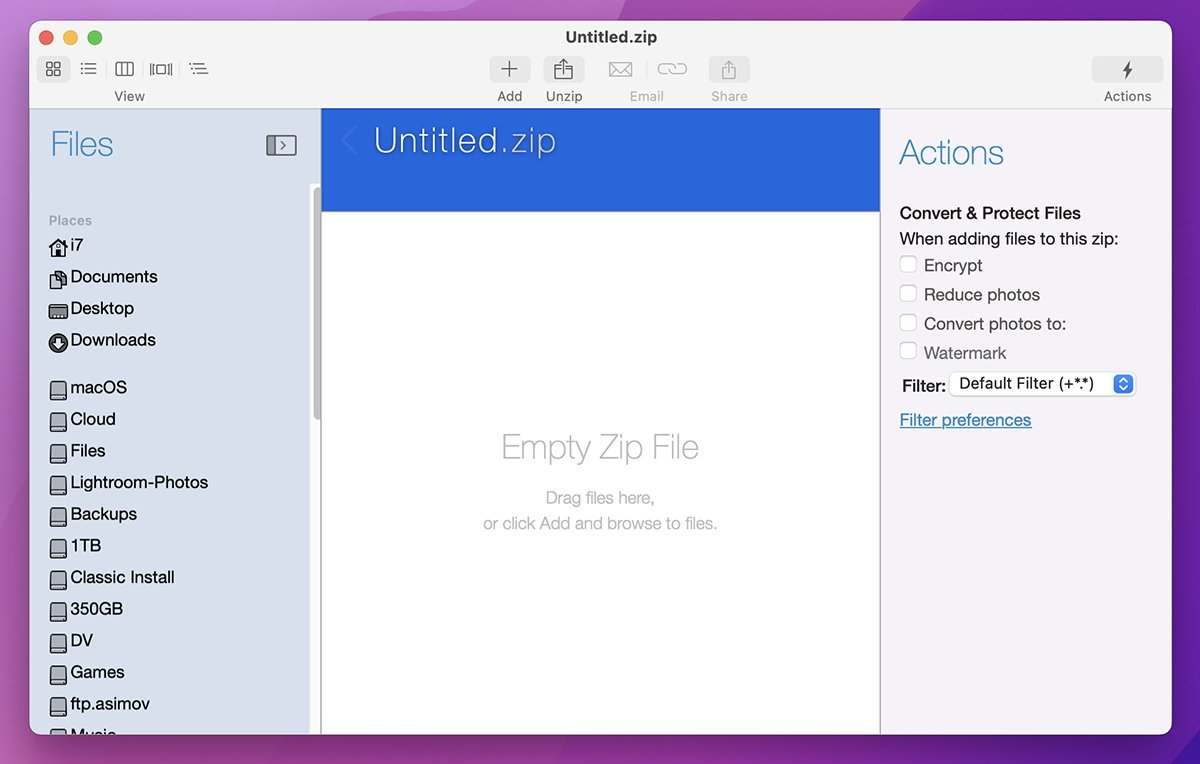
También cuenta con una barra lateral de documentos similar a Finder para navegar por el sistema de archivos de su Mac, y herramientas de manipulación de fotografías en archivo. En general, la experiencia de usuario de WinZip Mac es bastante fluida y agradable.
Un tercer competidor es iZip ($34,95). Hay una versión gratuita que te permite crear archivos, pero no editar su contenido. La interfaz de usuario es agradable, pero no tan fluida y fácil como BetterZip; por ejemplo, en la versión gratuita, para agregar archivos, no puede arrastrar archivos directamente a las ventanas de archivo. En su lugar, debe hacer clic en el botón Agregar y luego arrastrarlos a una segunda ventana que aparece. Los nuevos archivos en la versión gratuita están limitados a un elemento hasta que actualice.
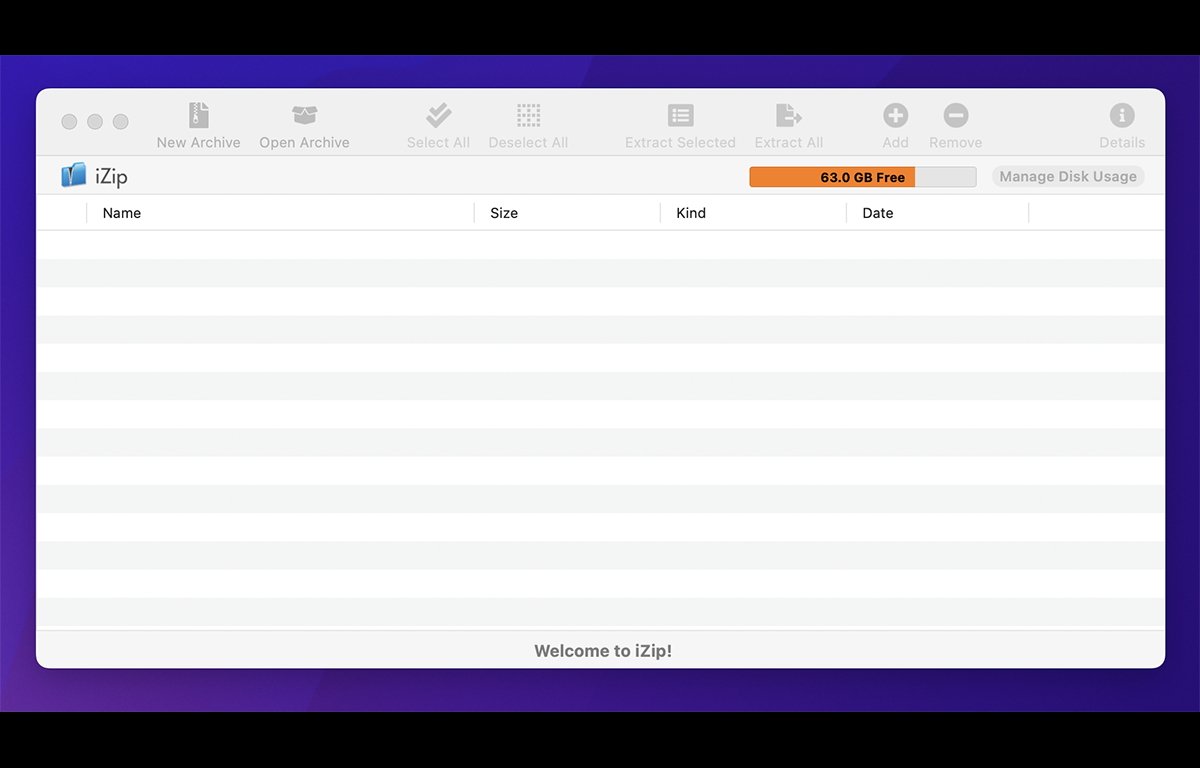
El código abierto gratuito PeaZip también es útil y sigue el mismo modelo de ventanas que BetterZip, pero parece estar escrito en QT o Java, y la interfaz de usuario no es tan elegante y fluida. Tampoco permite varias ventanas de documentos a la vez: si crea un nuevo archivo, se hace cargo de la única ventana existente para manipular el contenido del archivo.
PeaZip ofrece algunas características únicas y útiles, como marcadores en sistemas de archivos adjuntos a su Mac y personalización del diseño de ventanas.
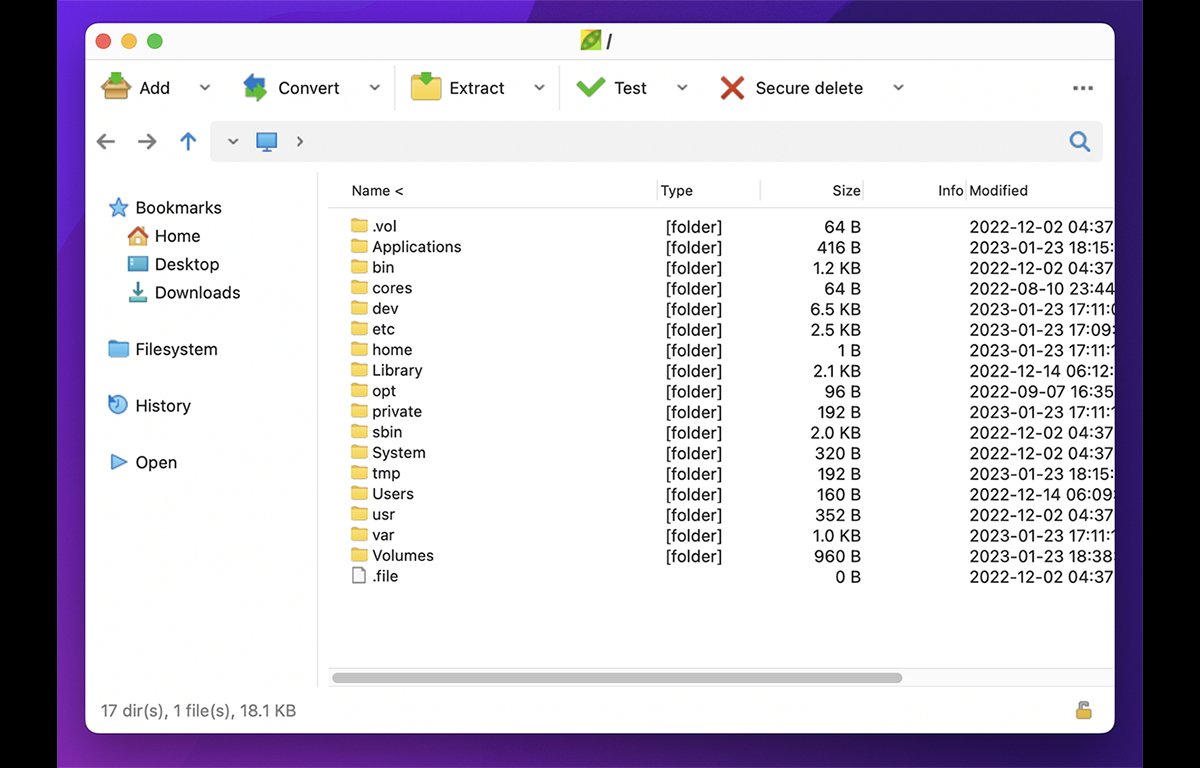
Bandizip ($21,99) de Bandisoft en Mac App Store es otra utilidad de archivo basada en ventanas con todas las funciones. Si bien está cerca de estar a la par con las otras aplicaciones de compresión basadas en documentos, Bandizip tiene solo algunas molestias menores: agregar elementos de archivo es un proceso de tres ventanas: al hacer clic en el botón”Agregar”en una ventana de archivo, se muestra un menú desplegable hoja con la configuración para cada elemento del archivo y otro botón”Agregar”.
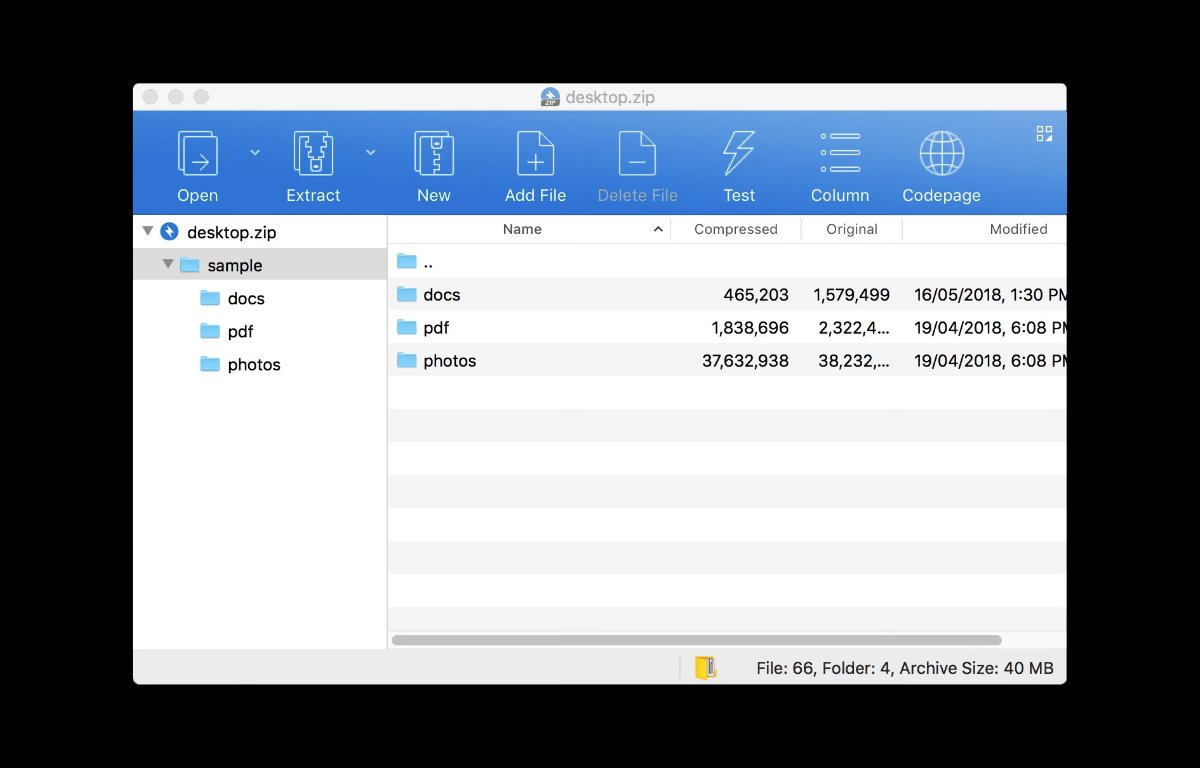
Aunque cuenta con funciones completas de encriptación y uso compartido, integración con Finder, vista previa de fotos , y soporte de archivo 7Zip, también se siente un poco raro. Es una buena aplicación, pero la interfaz de usuario con sus botones de gran tamaño y su aspecto insulso podría necesitar un poco de pulido.
Commander One (prueba gratuita, $29,95 para la versión PRO) de Electronic Team (anteriormente Ultima Software) es en realidad una aplicación de utilidad de red y archivo de funciones múltiples con una gran variedad de funciones y soporte de archivo zip. Su diseño de ventana de múltiples documentos es similar a las aplicaciones mencionadas anteriormente, pero la interfaz de usuario se siente un poco no estándar, es un poco lenta y se siente un poco torpe.
Ofrece algunas funciones de interfaz de usuario interesantes: puede hacer clic en cada una de las unidades de su Mac en la barra de herramientas en la parte superior de cada ventana fácilmente para mostrar el contenido de sus archivos. También puede ver por lista, icono o Vista rápida, y puedes buscar en todos los sistemas de archivos de tu Mac utilizando la coincidencia de patrones RegEx, una característica que no se encuentra en ninguna de las otras aplicaciones.
Puede crear archivos de cualquier selección de archivos o carpetas en las ventanas de Commander One con un solo clic en un botón de la barra de herramientas. Al hacer clic en el botón Administrador de conexiones junto al botón Archivar se muestra la misma ventana de conexión a la nube que el otro gran producto de Electronic Team, CloudMounter ($9,99 por 3 meses):
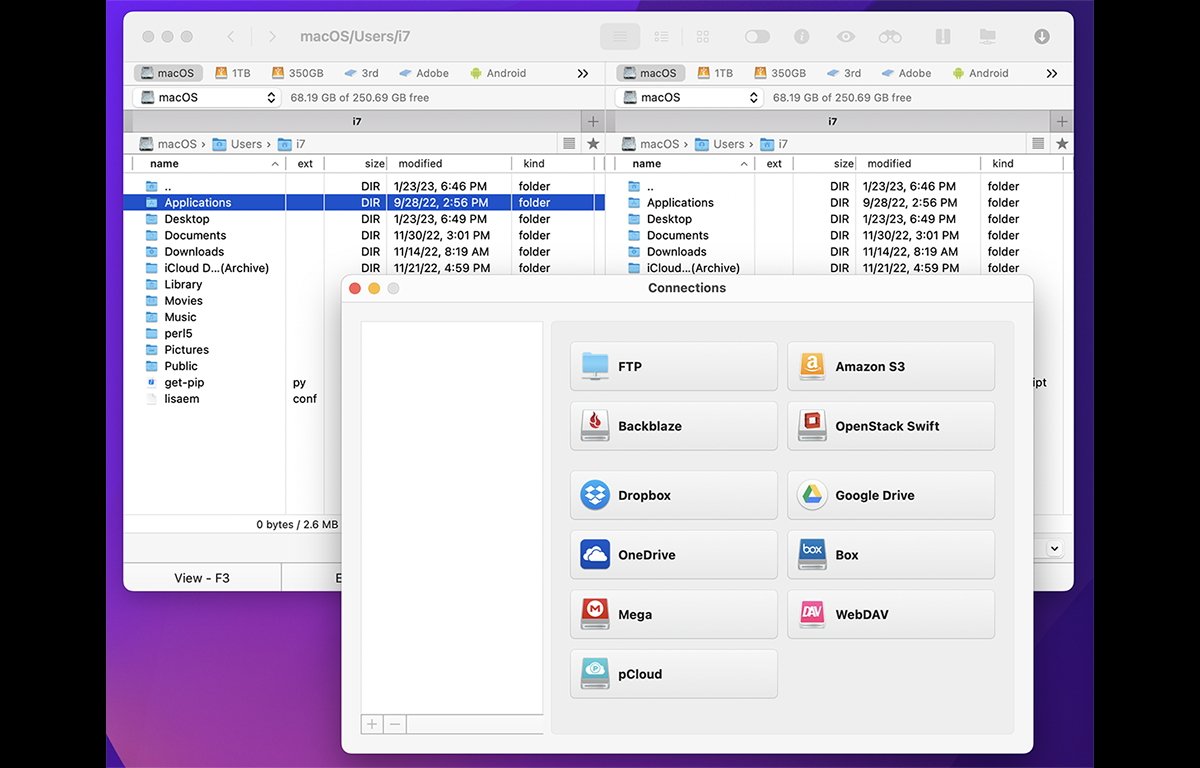
Claramente, de todas las aplicaciones de archivo con funciones completas, BetterZip 5 es la ganadora y es un nuevo punto de referencia, con WinZip en segundo lugar e iZip en tercer lugar. Todas las aplicaciones mencionadas son buenas y, a pesar de los pocos inconvenientes de las otras aplicaciones, todas son útiles.
Aplicaciones de utilidad de compresión
Existen algunas utilidades de archivo de pago no basadas en documentos para macOS. Los tres líderes en utilidades de archivo simples son Archiver 4 de Incredible Bee (prueba gratuita de 14 días, $20 después), Remo Zip ($30) de Remo Software y A-Zippr (Prueba gratuita, $8 para todas las funciones) de AppYogi Software. Las tres son utilidades de ventana única para la creación y compresión/expansión de archivos de forma rápida y sencilla.
Archiver 4 es más simple y fácil: presenta una única ventana de utilidad al iniciarse a la que arrastra archivos para comprimirlos en un archivo:
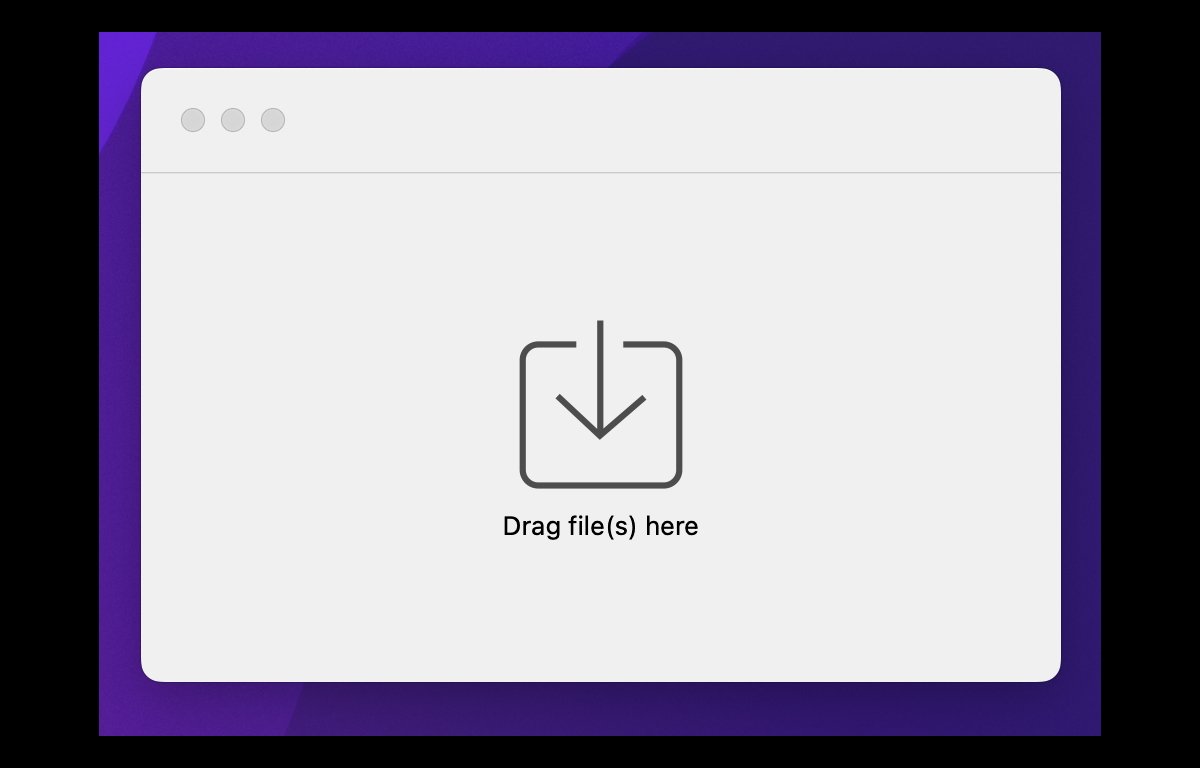
Después de soltar sus archivos, haga clic en el botón Archivar y se le pedirá que seleccione un formato de archivo: zip, tar , alquitrán o 7Zip. Al hacer clic en el siguiente botón Archivar se crea y comprime el archivo.
Archiver 4 es simple y pequeño, pero su interfaz de usuario es elegante y fluida y es fácil crear archivos rápidamente. Su único defecto, como con Bandizip, son elementos de interfaz de usuario ligeramente llamativos, como botones minimalistas de gran tamaño, íconos de gran tamaño y proporciones visuales ligeramente diferentes. Pero esos son meros defectos estéticos y de diseño visual.
La interfaz de usuario es rápida y receptiva, y Archiver 4 es fácil y divertido de usar con una ligera sensación de estilo zen. Al igual que The Unarchiver, Archiver 4 también le permite establecer qué archivos desea que maneje por extensión de archivo.
En la configuración de Archiver 4, también puede especificar el comportamiento predeterminado para soltar archivos en la ventana de Archiver 4: compresión o expansión.
Remo Zip es otra utilidad de ventana única de arrastrar y soltar. Especifique un nombre de archivo y una ubicación, una contraseña opcional y un nivel de compresión, arrastre archivos o carpetas a su ventana y haga clic en Comprimir. El rendimiento es bastante rápido y comparable a las otras utilidades de compresión simples de arrastrar y soltar.
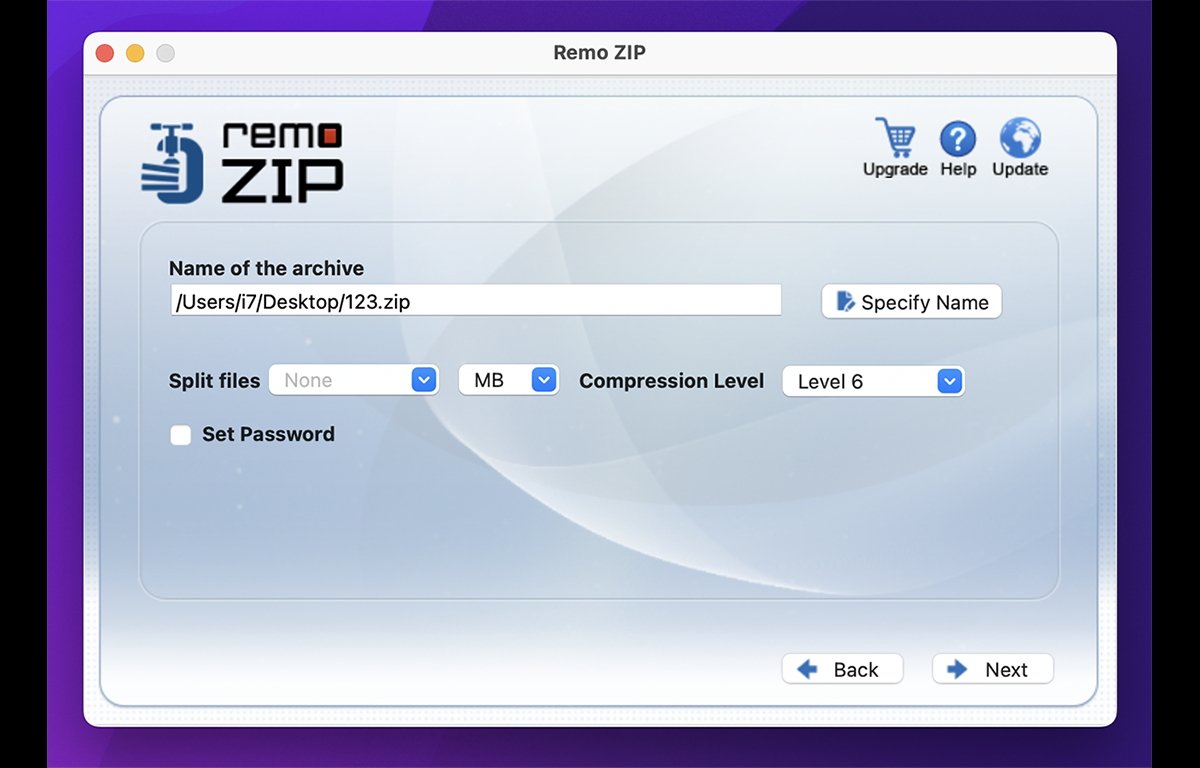
La interfaz de usuario de Remo Zip es un poco torpe y podría mejorarse: botones desproporcionados, gráficos ligeramente borrosos y varios paneles para pasar para comenzar a comprimir. Aparentemente, solo admite dos formatos de archivo durante la compresión: Zip y RZip, que, curiosamente, configura cuando hace clic en el botón Especificar nombre.
Pero funciona como se anuncia: comprime o abre archivos para expandirlos.
A-Zippr es un pequeño y divertido archivador/compresor/expansor de arrastrar y soltar: suelte un conjunto de archivos o carpetas en A-Zippr, configure el formato de archivo, la contraseña y el nivel de compresión, y se le solicitará instantáneamente una ubicación para guardar el archivo con un panel de guardado estándar de macOS. Seleccione una ubicación y haga clic en Dar acceso y ya está listo.
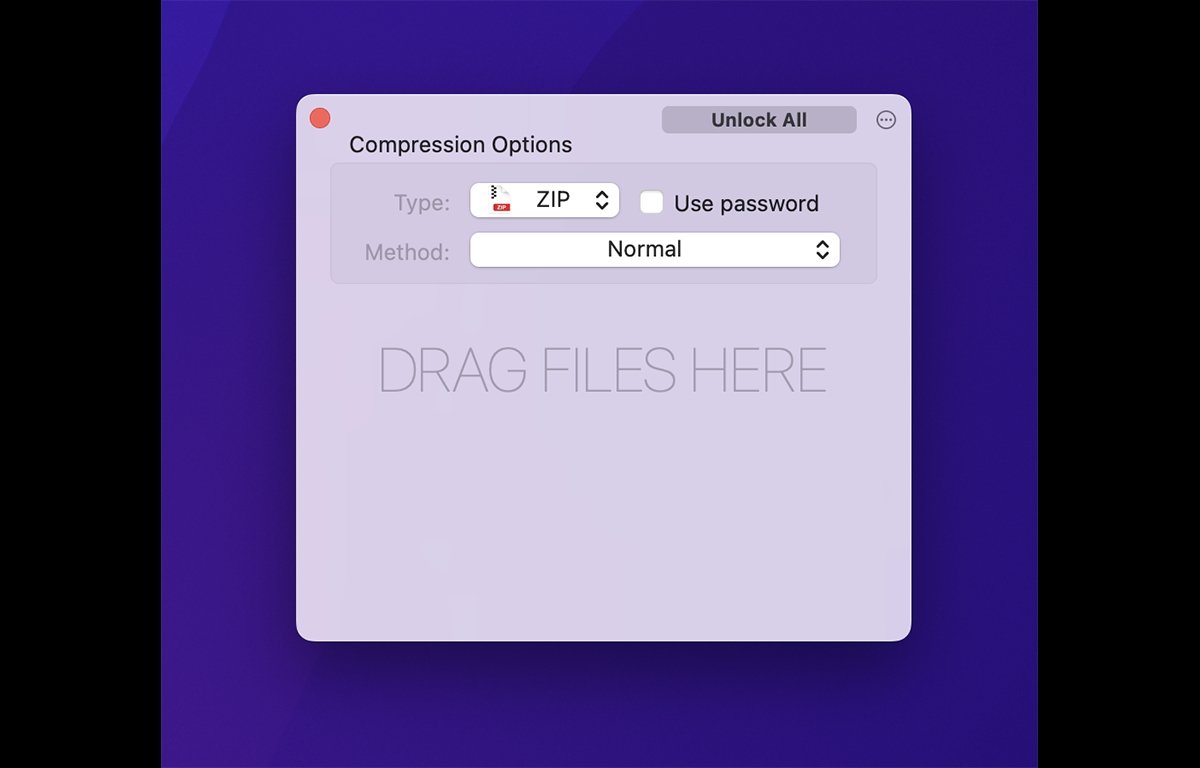
A-Zippr es suave como la mantequilla y rápido, incluso en Mac más antiguas: comprimir archivos típicos en un SSD interno toma aproximadamente dos tercios del tiempo que toma Archive Utility de Apple. Appyogi claramente ha hecho todo lo posible para optimizar esta aplicación y se nota.
Por $4 más, A-Zippr también ofrece encriptación de archivos AES-256 como complemento. Con su interfaz de usuario peculiar, pero moderna y suave, A-Zippr es genial.
Para desarrolladores
Apple ahora proporciona un marco de desarrollo para acceder a los aspectos de compresión/descompresión de Archive Utility integrado en macOS e iOS.
El uso de aplicaciones de terceros para la gestión y creación/expansión de archivos le brinda muchas más opciones y solo usa la Utilidad de archivo de Apple. Con estas aplicaciones podrá acelerar su flujo de trabajo y hacer cosas con archivos que su Mac normalmente no puede hacer.
