Combinar celdas en Microsoft Excel es una forma excelente de organizar datos distribuidos en columnas o filas. Si decide que no funciona como esperaba después de combinar celdas, le mostraremos cómo descombinar celdas en Excel de varias maneras.
Nota: solo puede deshacer la combinación de celdas que haya combinado. Si desea separar celdas que no ha combinado, consulte nuestro tutorial para dividir celdas en Excel.
Tabla de contenido
Usar Deshacer o un atajo de teclado
Si combina celdas e inmediatamente se da cuenta de que fue un error, puede revertir la acción usando la función Deshacer o un atajo de teclado en Excel. Estas opciones solo funcionan cuando la combinación de celdas fue la última acción que realizó.
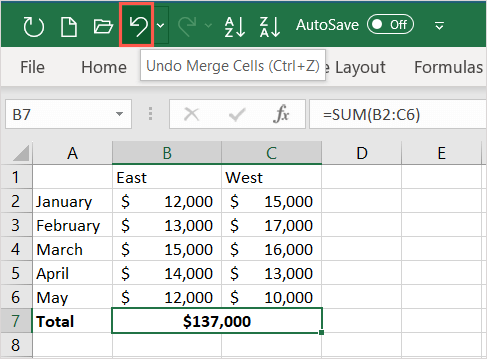
Para usar la opción Deshacer, seleccione el botón Deshacer en la barra de herramientas de acceso rápido. Si eliminó este botón de la barra de herramientas, también puede usar Ctrl + Z en Windows o Comando + Z en Mac para revertir la última acción.
Para usar un método abreviado de teclado para separar celdas, seleccione las celdas combinadas y use la combinación Alt + H + M + U. Este método solo funciona en Windows, pero separa rápidamente las celdas combinadas en Excel.
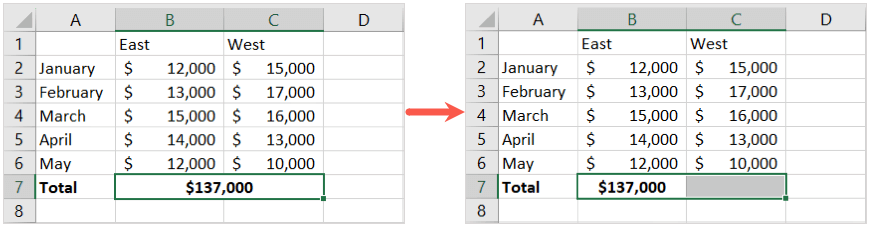
Utilice el menú Fusionar en la cinta
Otra forma sencilla de separar celdas en Excel es utilizar la función Fusionar en la cinta. Si este es el método que usó para fusionar las celdas inicialmente, entonces es una opción sensata.
Seleccione las celdas combinadas y diríjase a la pestaña Inicio. Abra el menú desplegable junto al botón Combinar y centrar en la sección Alineación de la cinta. Elija Descombinar celdas. 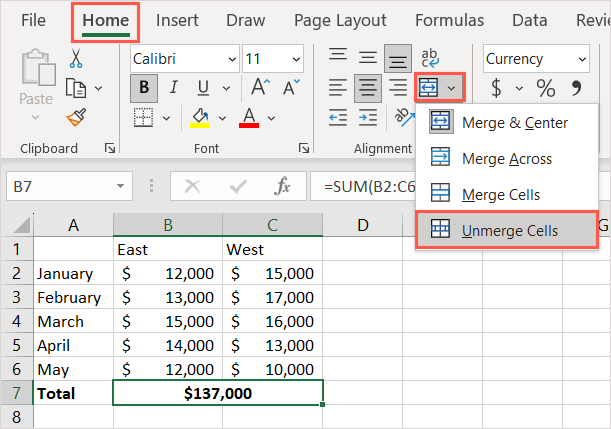
Entonces deberías ver tus celdas sin fusionar como celdas individuales.
Utilice la función Formato de celdas
Con la función Formato de celdas, puede cuidar los bordes, la alineación, la fuente y otros formatos de sus celdas. También puede usarlo para fusionar y separar celdas.
Comience seleccionando la celda combinada. Para abrir la herramienta, haga clic con el botón derecho y seleccione Formato de celdas o seleccione Formato > Formato de celdas en la sección Celdas de la cinta en la pestaña Inicio. 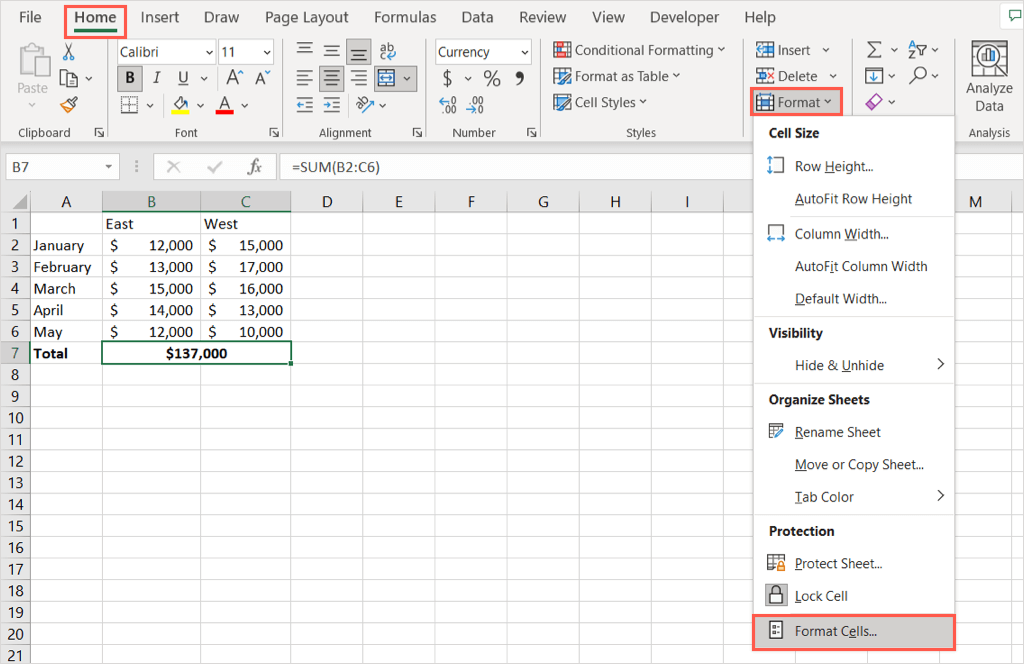 Cuando aparezca el cuadro Formato de celdas, vaya a la pestaña Alineación y desmarque la casilla Combinar celdas cerca de la parte inferior.
Cuando aparezca el cuadro Formato de celdas, vaya a la pestaña Alineación y desmarque la casilla Combinar celdas cerca de la parte inferior. 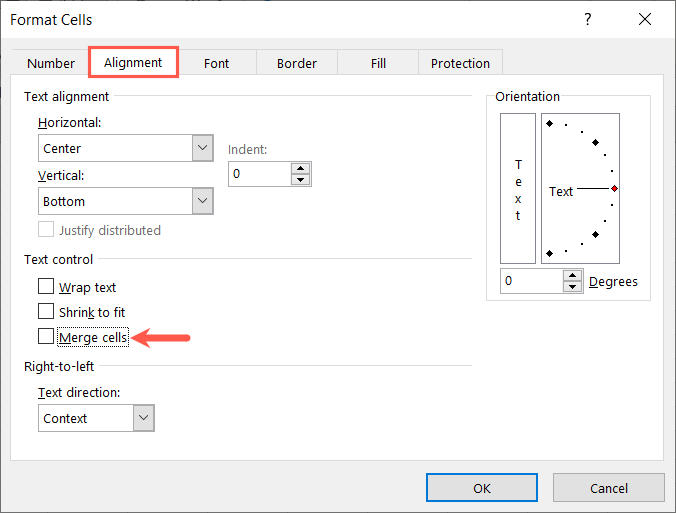 Seleccione Aceptar para guardar el cambio, y debería ver su celda seleccionada sin fusionar.
Seleccione Aceptar para guardar el cambio, y debería ver su celda seleccionada sin fusionar.
Use la herramienta Buscar
Si tiene numerosas celdas combinadas en su hoja que desea separar, puede usar la herramienta Buscar para ubicar las celdas y luego separarlas. La herramienta que necesita para ubicar celdas combinadas actualmente solo está disponible en Windows.
Vaya a la pestaña Inicio y seleccione Buscar y seleccionar > Buscar en la sección Edición de la cinta. 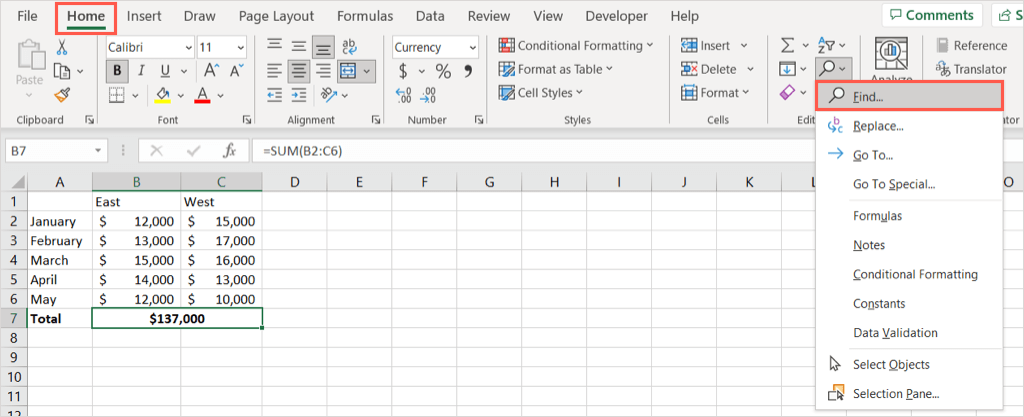 Complete los siguientes campos: Find what: Deje esto en blanco. Dentro de: elija entre la hoja de cálculo de Excel actual o el libro de trabajo completo. Formato: seleccione Formato, vaya a la pestaña Alineación y marque la casilla Combinar celdas cerca de la parte inferior. Seleccione Aceptar.
Complete los siguientes campos: Find what: Deje esto en blanco. Dentro de: elija entre la hoja de cálculo de Excel actual o el libro de trabajo completo. Formato: seleccione Formato, vaya a la pestaña Alineación y marque la casilla Combinar celdas cerca de la parte inferior. Seleccione Aceptar. 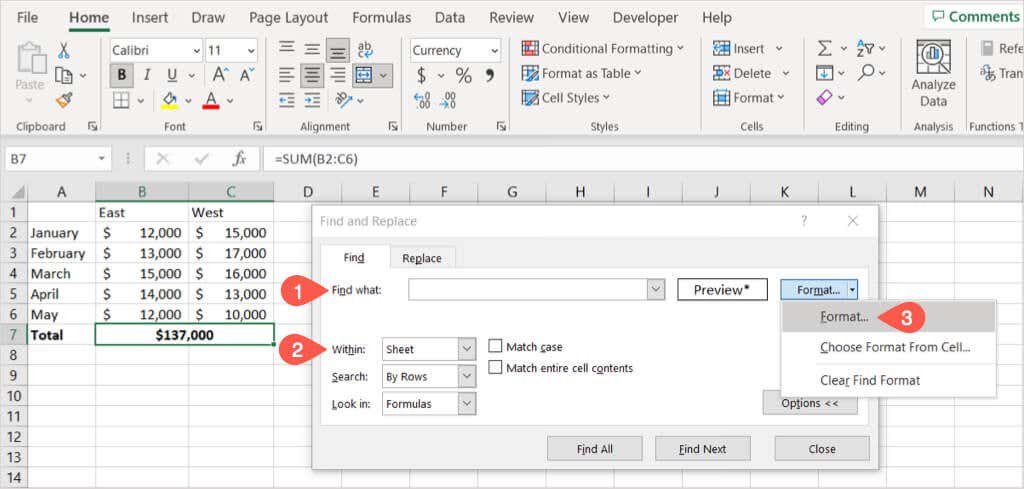 Cuando regrese al cuadro de diálogo Buscar y reemplazar, seleccione Buscar todo.
Cuando regrese al cuadro de diálogo Buscar y reemplazar, seleccione Buscar todo. 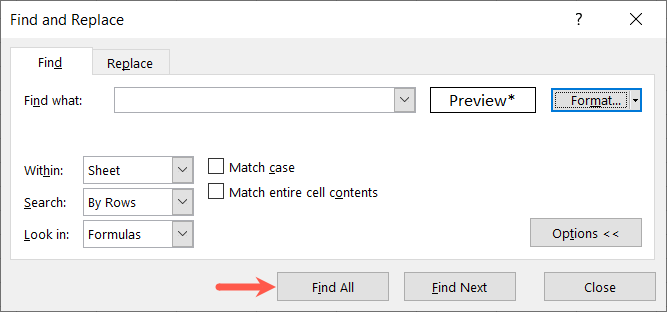 Luego verá que los resultados se expanden en la parte inferior para todas las celdas combinadas en la hoja o el libro. Elija uno de los resultados para ver las celdas.
Luego verá que los resultados se expanden en la parte inferior para todas las celdas combinadas en la hoja o el libro. Elija uno de los resultados para ver las celdas. 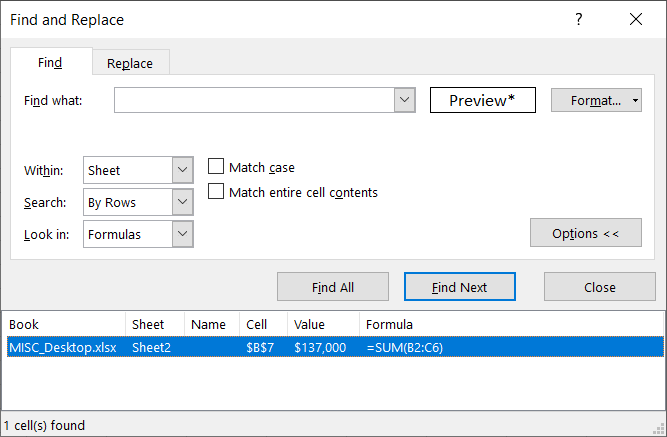 Vaya a la pestaña Inicio, abra el menú desplegable Fusionar y centrar y seleccione Deshacer celdas.
Vaya a la pestaña Inicio, abra el menú desplegable Fusionar y centrar y seleccione Deshacer celdas. 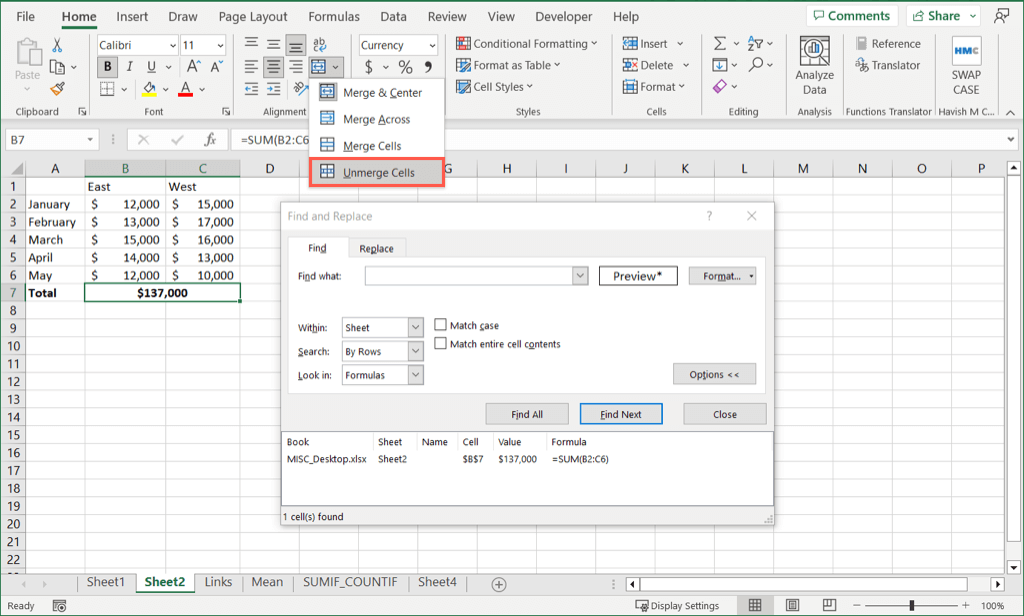
Continúe con este proceso para todos los resultados en los que desee separar las celdas y seleccione Cerrar en el cuadro Buscar y reemplazar cuando termine.
Ahora que sabe cómo separar celdas en Excel usando varios métodos, vea cómo acelerar la entrada de datos con Flash Fill en Excel.
