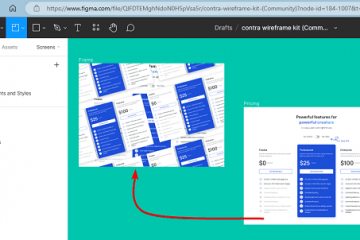Calificaciones del editor: Calificaciones de los usuarios:[Total: 0 Promedio: 0] @media(min-width: 500px) { } @media(min-width: 800px) { }
¿Alguna vez ha probado la transmisión en vivo a varias aplicaciones al mismo tiempo, como Facebook, YouTube y más? Es posible que se enfrente con frecuencia al error de cámara web ocupada así como a una respuesta lenta de su sistema debido a una probable sobrecarga de la CPU.
El error de cámara web ocupada (cámara en uso por otra aplicación) en Windows ocurre cuando los usuarios intentan acceder a una cámara en una aplicación mientras la cámara ya está en uso. Si no está familiarizado con este problema, puede intentar conectar su cámara web a dos aplicaciones diferentes como Skype y Facebook messenger y ver qué sucede. Este problema ha sido experimentado por los usuarios de Windows 7 y superior y ocurre tanto en dispositivos de cámara externos como incorporados. No es específico de ninguna aplicación en particular que pueda estar usando y las razones detrás de esto pueden ser múltiples.
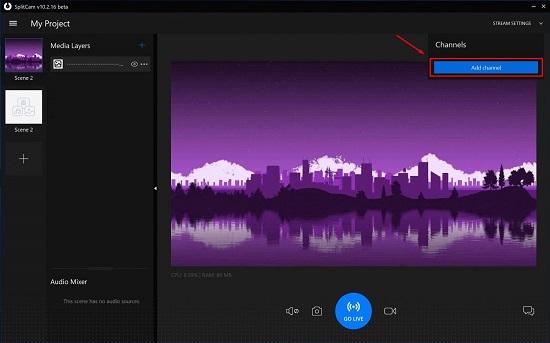
En este artículo explicaremos los pasos para superar este problema, así como cómo transmitir a Twitch, Instagram, YouTube y Facebook simultáneamente usando una aplicación basada en Windows llamada SplitCam.
SplitCam tiene la capacidad de transmitir a múltiples aplicaciones sin problemas sin ningún error de cámara web ocupada. Además de la transmisión en vivo, también se puede usar para transmisión de juegos, grabación de video, clases en línea, presentaciones y más.
Cómo funciona:
Pasos para transmitir en vivo vídeo a YouTube.
1. Navegue a SplitCam y descargue el software para Windows 10 de 64 o 32 bits o versiones anteriores según sea necesario.
2. Instale la aplicación en su sistema y verifique si puede acceder a su cámara web. El feed de la cámara web debe estar visible en la pantalla y su nombre debe aparecer en el panel”Capas de medios”.
3. Cree su transmisión en vivo en YouTube y verá una ventana en la que se le proporcionará la clave para la transmisión. Copie la clave en el portapapeles haciendo clic en el botón”Copiar”y manténgala lista para usar.
4. En SplitCam, haga clic en’Configuración de transmisión’en la esquina superior derecha y luego haga clic en’Agregar canal’.
5. Seleccione’YouTube’en la lista de canales y haga clic en’Continuar’.
6. Pegue la clave que copió en el paso 3 anterior e ingrese cualquier nombre de transmisión en el campo’Nombre de la transmisión’.
7. A continuación, en el campo URL de transmisión, debe seleccionar el servidor a través del cual se realizará la transmisión, como Global o BackUp.
8. En Configuración de transmisión, puede elegir el”Preset recomendado”o hacer clic en”Crear nuevo”para formular un nuevo preset y finalmente hacer clic en el botón”Guardar y cerrar”.
9. Haga clic en’Configuración de transmisión’una vez más para verificar si el canal está visible. Junto al nombre de tu transmisión, encontrarás un control deslizante azul que se puede usar para apagar o encender la transmisión una vez que comience.
10. Ahora, para iniciar la transmisión de transmisión en vivo, haga clic en’Ir en vivo’y observe que el control deslizante mencionado anteriormente se volverá verde, lo que indica que la transmisión se inició correctamente. Si el control deslizante muestra un color rojo o amarillo, indica algún tipo de interferencia o un error en la configuración de transmisión que puede probar y modificar una vez más para que funcione.
11. Ahora puede ir a YouTube y verificar si la transmisión es visible y continúa correctamente. Hasta que haga clic en el botón’Transmitir en vivo’en la parte superior derecha de la página de YouTube, la transmisión solo es visible para usted. Una vez que haga clic en el botón’Transmitir en vivo’, la transmisión se transmite a la audiencia y aparece una línea de tiempo que indica el tiempo que se ha estado transmitiendo.
El procedimiento explicado anteriormente es transmitir el video en vivo a YouTube. Los pasos para la transmisión en vivo a Twitch y Facebook son idénticos. La única diferencia es la clave de transmisión que debe copiarse desde la aplicación respectiva. SplitCam le permite transmitir a Twitch, Facebook y YouTube al mismo tiempo sin sobrecarga significativa de la CPU o errores de cámara web ocupada.
Haga clic aquí para obtener los pasos para publicar en Facebook, así como para obtener la clave de transmisión de Facebook. Para obtener la clave de transmisión en vivo para Twitch, haz clic aquí . Para obtener ayuda sobre la transmisión en vivo de YouTube, haga clic aquí.
Comentarios finales:
Puede comprender fácilmente los pasos que hemos mencionado anteriormente para transmitir en vivo simultáneamente a YouTube, Facebook y Twitch usando su cámara web. Cuando probamos esta función, funcionó sin problemas y sin problemas.
Haga clic aquí para descargar SplitCam.