Cuando intenta iniciar un sitio y su navegador web muestra un error”err_internet_disconnected”, su navegador tiene problemas para conectarse a Internet. Este error puede ocurrir en Chrome, Firefox, Edge y otros navegadores, y le mostraremos cómo solucionar el problema.
Algunas otras razones por las que recibe el error anterior son que su servidor proxy o VPN no funciona, su configuración Wi-Fi tiene un problema, su antivirus o firewall está bloqueando su conexión, o su navegador web los datos guardados están dañados.
Tabla de contenido
Verifique su conexión a Internet
Cuando recibe el error”err_internet_disconnected”, lo primero que debe verificar es su conexión a Internet. Una conexión inactiva evita que sus navegadores carguen sus sitios, lo que genera el error anterior.
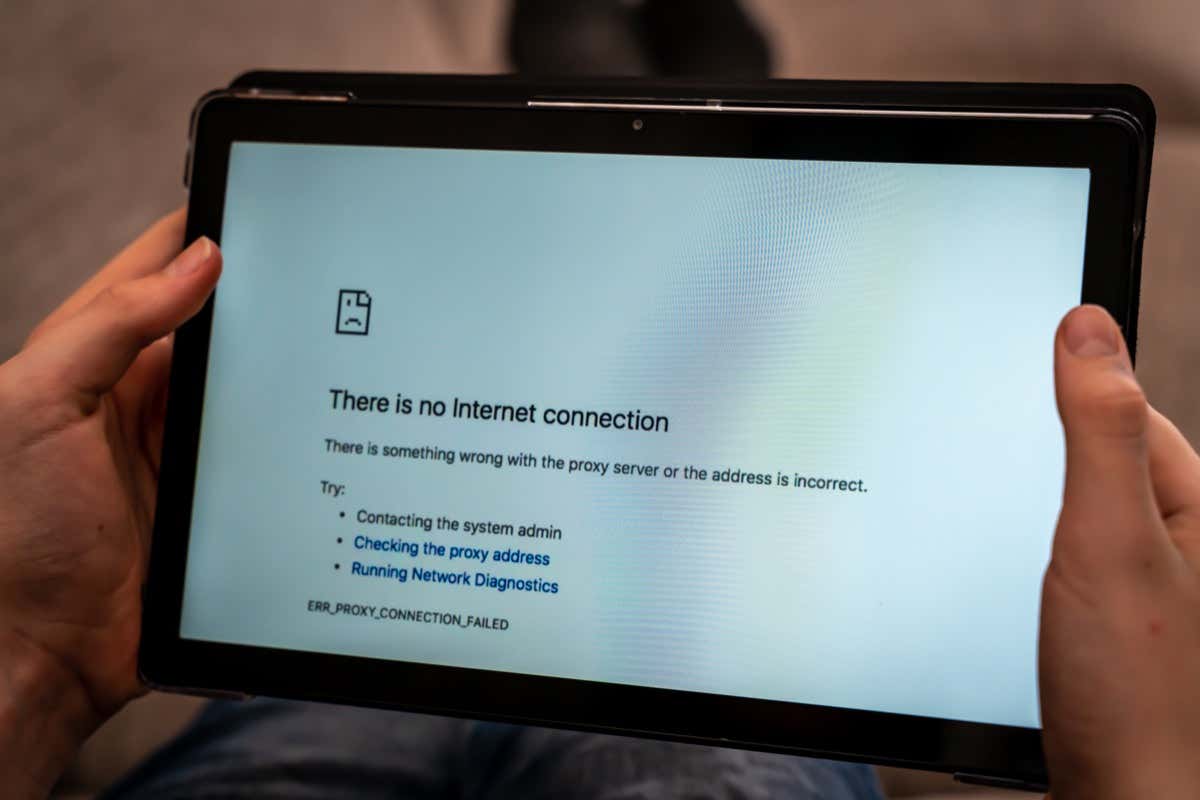
Puedes comprobar tu conexión usando otro navegador web en su computadora y abriendo un sitio. También puede usar otro dispositivo en la misma conexión para ver si se carga un sitio.
Si su conexión a Internet tiene problemas, reinicie su enrutador y vea si eso soluciona el problema. Puede probar otros métodos de solución de problemas de Internet o ponerse en contacto con su proveedor de servicios de Internet para obtener ayuda.
Desactive el servidor proxy para resolver el error err_internet_disconnected
El servidor proxy de su computadora enruta su tráfico de Internet a través de un servidor intermedio, lo que provoca problemas con ciertas conexiones. En este caso, deshabilite todos los proxies de su computadora y vea si su problema se resuelve.
En Windows
Presione Windows + I para abrir la aplicación Configuración de Windows. Seleccione Red e Internet en la barra lateral de la izquierda. Elija Proxy en el panel de la derecha. Desactive la opción Detectar configuraciones automáticamente. 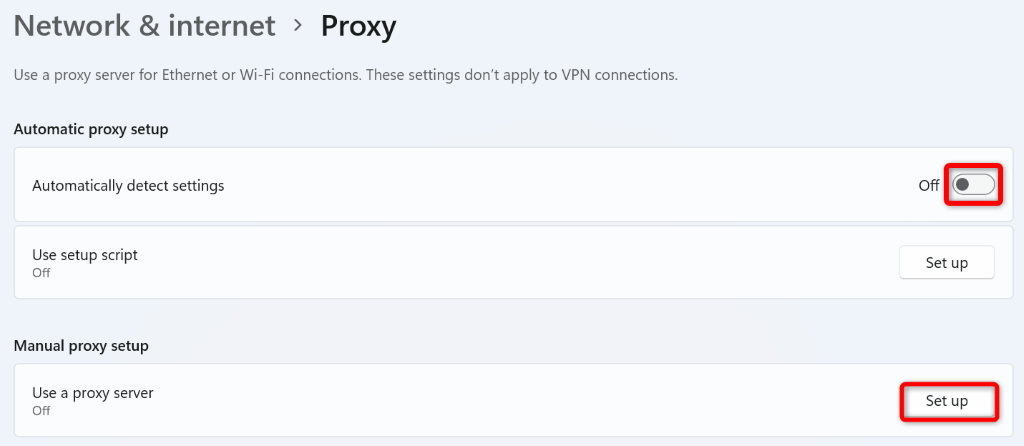 Selecciona Configurar junto a Usar un servidor proxy. Deshabilite la opción Usar un servidor proxy y elija Guardar.
Selecciona Configurar junto a Usar un servidor proxy. Deshabilite la opción Usar un servidor proxy y elija Guardar. 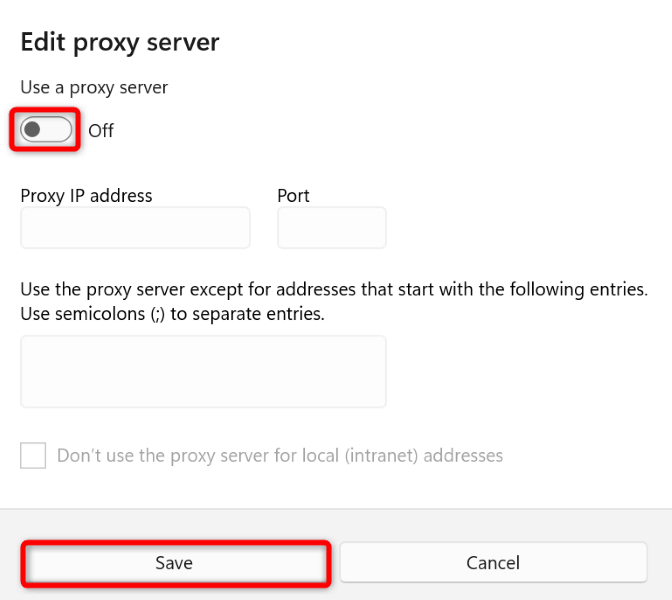 Reinicie su PC.
Reinicie su PC.
En macOS
Seleccione el menú Apple en la esquina superior izquierda de su Mac y elija Preferencias del Sistema. Seleccione Red en la siguiente pantalla. Elija Wi-Fi en la lista de la izquierda y seleccione Avanzado a la derecha. Abra la pestaña Proxies para ver sus proxies disponibles. Desmarque todas las opciones en la sección Seleccione un protocolo para configurar y elija Aceptar en la parte inferior. Reinicia tu Mac.
Apague su VPN
Su aplicación VPN transmite sus datos de Internet a través de un servidor intermedio, lo que puede ser problemático en algunos casos. Un mal servicio de VPN puede impedir el acceso de sus navegadores web a Internet, lo que hace que su navegador muestre un mensaje de error”err_internet_disconnected”.
En este caso, apague su servicio VPN y vea si su problema se resuelve. Puede deshabilitar el servicio en la mayoría de las aplicaciones VPN apagando el interruptor en la página principal de la aplicación. Una vez que haya hecho eso, vuelva a abrir su navegador web e intente iniciar su sitio.
Si su sitio se carga después de deshabilitar la VPN, su aplicación VPN es la culpable. En este caso, comuníquese con su compañía de VPN para obtener una solución u obtenga una nueva aplicación de VPN.
Olvídese y vuelva a unirse a su red Wi-Fi en su computadora
Una de las razones por las que sus navegadores muestran un error”err_internet_disconnected”es que la configuración Wi-Fi de su computadora tiene problemas. Esto evita que sus navegadores carguen sus sitios.
En este caso, elimine y vuelva a unirse a su red inalámbrica en su máquina Windows 10/11 o Mac, lo que resolverá su problema. Necesitará la contraseña de su red Wi-Fi, así que téngala a mano cuando realice el siguiente procedimiento.
En Windows
Abra Configuración presionando Windows + I. Seleccione Red e Internet en la barra lateral izquierda. Elija Wi-Fi > Administrar redes conocidas a la derecha. Seleccione Olvidar junto a su red Wi-Fi. 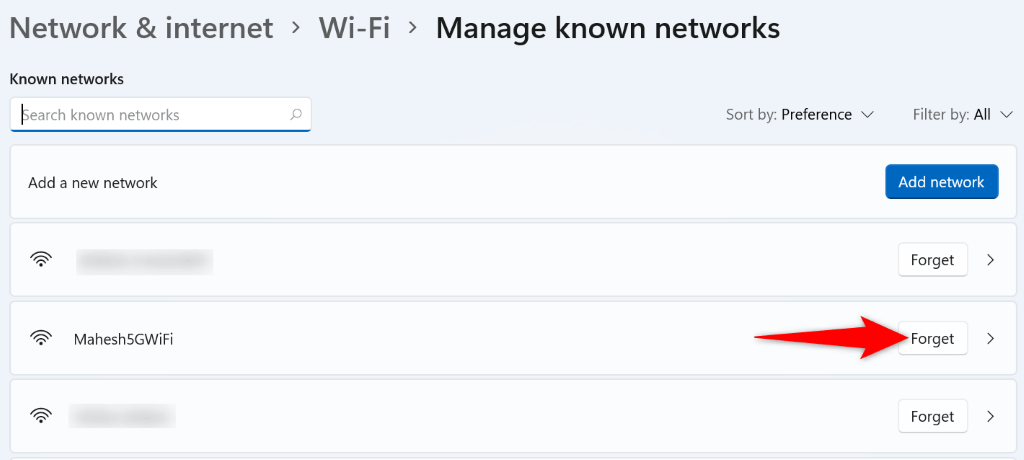 Vuelva a unirse a su red inalámbrica.
Vuelva a unirse a su red inalámbrica.
En macOS
Seleccione el menú Apple en la esquina superior izquierda y elija Preferencias del sistema. Seleccione Red en la página siguiente. Elija Wi-Fi en la barra lateral a la izquierda y Avanzado a la derecha. Seleccione – (signo menos) junto a su red Wi-Fi en la lista. Elija Eliminar en el aviso para eliminar su red inalámbrica guardada. Seleccione Aceptar seguido de Aplicar. Vuelva a conectar su Mac a su red Wi-Fi.
Desactive su cortafuegos
El trabajo de su cortafuegos es evitar conexiones maliciosas entrantes y salientes en su computadora. Esta herramienta puede haber detectado su navegador web o sitio como una amenaza potencial, bloqueando su acceso a ese elemento.
En este caso, puede intentar resolver su error”err_internet_disconnected”desactivando su firewall de Windows o Mac.
En Windows
Inicie el menú Inicio, busque Seguridad de Windows y abra la aplicación. Elija Firewall y protección de red para acceder a la configuración del firewall de Windows. Seleccione la red que dice (activa). Desactive el interruptor de Firewall de Microsoft Defender. 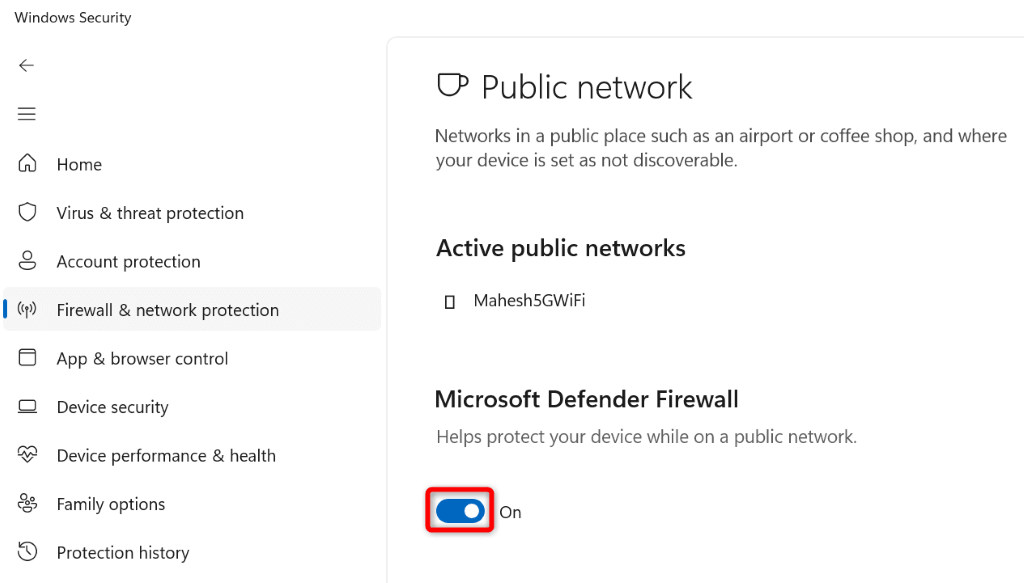 Seleccione Sí en el indicador de Control de cuentas de usuario.
Seleccione Sí en el indicador de Control de cuentas de usuario.
En macOS
Seleccione el logotipo de Apple en la esquina superior izquierda de su Mac y elija Preferencias del sistema. Elija Seguridad y privacidad en la página siguiente. Abra la pestaña Firewall en el panel que se abre. Seleccione el ícono del candado en la parte inferior, ingrese el nombre de usuario y la contraseña de su cuenta de administrador y elija Desbloquear. Seleccione la opción Desactivar cortafuegos.
Repare err_internet_disconnected desactivando su software antivirus
La herramienta antivirus de su máquina puede estar interfiriendo con el funcionamiento de su navegador web, lo que hace que el navegador muestre un mensaje de error de conexión. Esto suele ocurrir cuando su antivirus detecta su navegador como una amenaza.
En este caso, puede desactivar temporalmente su protección antivirus para ver si eso soluciona su problema. La forma de hacerlo depende de la herramienta antivirus que esté utilizando. Las siguientes instrucciones se aplican al antivirus de Microsoft defender.
Inicie la aplicación de seguridad de Windows en su PC. Seleccione Protección contra virus y amenazas en la aplicación. Elija Administrar configuración en el encabezado Configuración de protección contra virus y amenazas. Desactive la opción de protección en tiempo real. 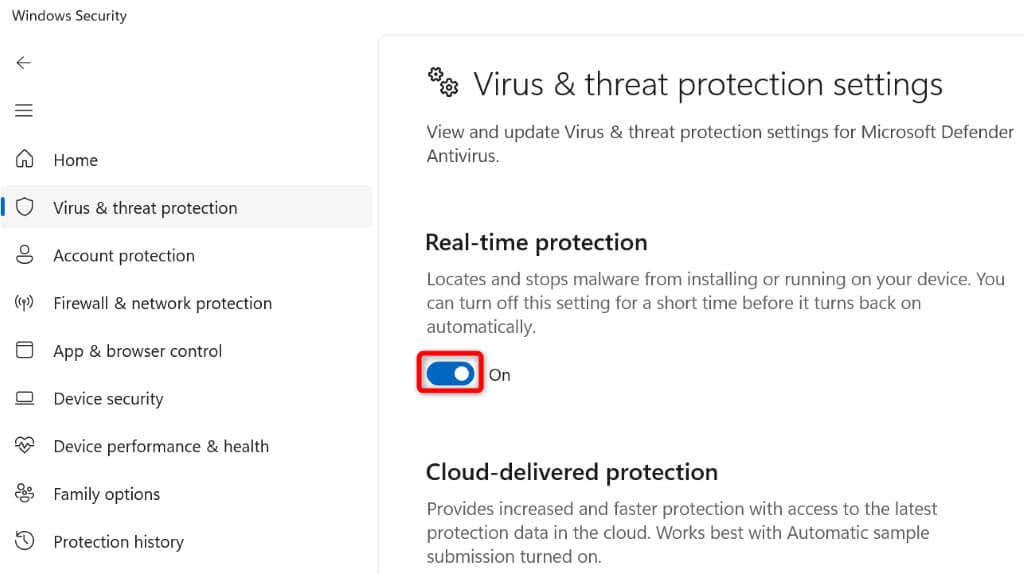 Elija Sí en el indicador de Control de cuentas de usuario.
Elija Sí en el indicador de Control de cuentas de usuario.
Borrar datos de navegación en Google Chrome, Firefox, Edge y otros navegadores
Tu navegador web guarda tus datos de navegación para que puedas volver rápidamente a los elementos anteriores. Es posible que estos datos se hayan corrompido y que tu navegador no funcione correctamente. Este suele ser el caso cuando no ha borrado los datos guardados de su navegador en mucho tiempo.
Afortunadamente, puedes borrar todos tus datos de navegación y solucionar el problema. Hemos escrito una guía sobre cómo hacer exactamente eso en Chrome, Firefox, Edge, Safari y Opera, así que échale un vistazo.
Una vez que se hayan borrado los datos de su navegador, intente acceder a su sitio en su navegador.
Vacíe su caché de DNS para corregir el error err_internet_disconnected
Sus navegadores web usan el caché de DNS de su sistema para traducir rápidamente nombres de dominio a direcciones IP. A veces, este caché se corrompe, lo que impide que sus navegadores obtengan las direcciones IP correctas.
En este caso, puede borrar el caché DNS de su Windows o Mac y resolver su problema. Hacerlo no elimina los datos de su navegador ni ningún otro elemento.
En Windows
Abra el menú Inicio, busque Símbolo del sistema e inicie la herramienta. Escriba el siguiente comando en la ventana de CMD y presione Entrar: ipconfig/flushdns Vuelva a iniciar su navegador web e intente abrir su sitio.
En macOS
Abra una ventana de Terminal en su Mac. Escriba el siguiente comando y presione Entrar: sudo dscacheutil-flushcache; sudo killall-HUP mDNSResponder Ingrese su contraseña de Mac y presione Entrar. No verá que se escriba su contraseña, pero continúe de todos modos.
Actualice los controladores de su adaptador de red
Por último, pero no menos importante, asegúrese de que su PC con Windows esté usando los controladores más recientes para su adaptador de red. Después de todo, este adaptador es la forma en que su máquina se conecta a Internet.
Los controladores obsoletos pueden causar muchos problemas y puede solucionarlos actualizando los controladores. Es rápido, fácil y gratis hacerlo.
Haga clic con el botón derecho en el icono del menú Inicio y seleccione Administrador de dispositivos. Expanda Adaptadores de red, haga clic con el botón derecho en su adaptador y seleccione Actualizar controlador. 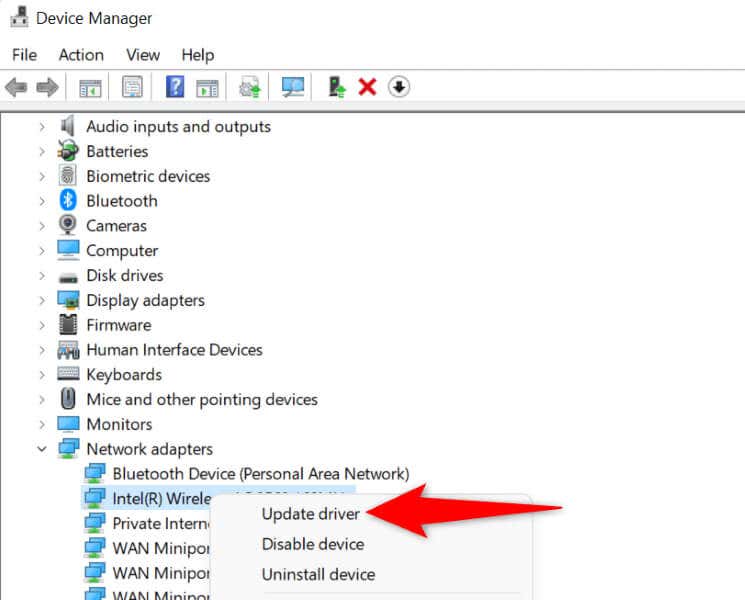 Seleccione Buscar controladores automáticamente en la siguiente pantalla.
Seleccione Buscar controladores automáticamente en la siguiente pantalla. 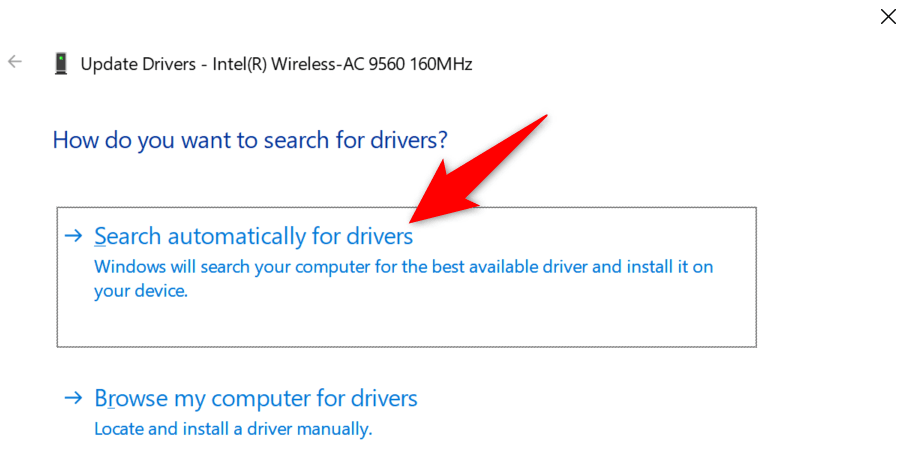 Permita que el Administrador de dispositivos busque e instale los controladores más recientes. Reinicie su PC.
Permita que el Administrador de dispositivos busque e instale los controladores más recientes. Reinicie su PC.
Resuelva problemas de conectividad a Internet en sus navegadores web
El error”err_internet_disconnected”de su navegador básicamente indica que su computadora no está conectada a Internet para cargar su sitio. Hay varias razones por las que sucede. La guía anterior lo ayudará a rectificar el problema para que pueda continuar con su negocio en su navegador web. ¡Disfrutar!