Una de las muchas formas en que la IA está transformando el mundo es mediante la finalización inteligente del código y la traducción del lenguaje natural al código. En este dominio, OpenAI ha estado a la vanguardia con su modelo Codex de la serie GPT-3 y el último modelo GPT-4. Entonces, si desea usar ChatGPT en Visual Studio Code, siga este tutorial para obtener información sobre CodeGPT. Es un asistente de IA que vive dentro de VS Code y puede chatear con él, usarlo para encontrar errores en el código, depurar código y más. No solo eso, sino que con un simple comentario, puede pedirle a CodeGPT que genere código en el idioma que desee. Aparte de eso, puede pedirle que explique un fragmento de código, refactorizarlo, escribir documentación y más. Con todo eso fuera del camino, aprendamos cómo instalar y usar CodeGPT en VS Code.
Instalar la extensión CodeGPT en VS Code (2023)
En este artículo, hemos incluido pasos para instalar y usar CodeGPT en VS Code. Aparte de eso, también hemos explicado cómo usar la última alternativa de ChatGPT para la codificación, GitHub Copilot X, en su IDE como VS Code. Puede expandir la tabla a continuación y pasar a la sección que desee.
Tabla de contenido
Cómo configurar CodeGPT en VS Code
Varias extensiones en VS Code tienen como objetivo ofrecer la mejor integración con ChatGPT, pero CodeGPT de Daniel San (visit) es posiblemente el mejor que existe. Está profundamente integrado con VS Code y admite una multitud de funciones. Puede chatear con CodeGPT, generar código con un comentario, explicar y hacer preguntas sobre un código seleccionado, buscar consultas en StackOverflow, refactorizar el código y hacer mucho más.

La La mejor parte es que no necesita pagar nada adicional por la extensión. Sin embargo, debe tener suficientes créditos para usar la API de OpenAI. También puede utilizar el modelo GPT-4 más reciente, pero debe tener acceso a la API de GPT-4. Dicho esto, comencemos.
1. Abra Visual Studio Code y vaya al menú”Extensiones”en el panel izquierdo. Aquí, busque”codegpt”y seleccione”Código GPT“en los resultados de búsqueda. También puede hacer clic aquí para abrir directamente la extensión CodeGPT en VS Code.
2. A continuación, haga clic en”Instalar“y el Código GPT se agregará a VS Code en unos segundos.
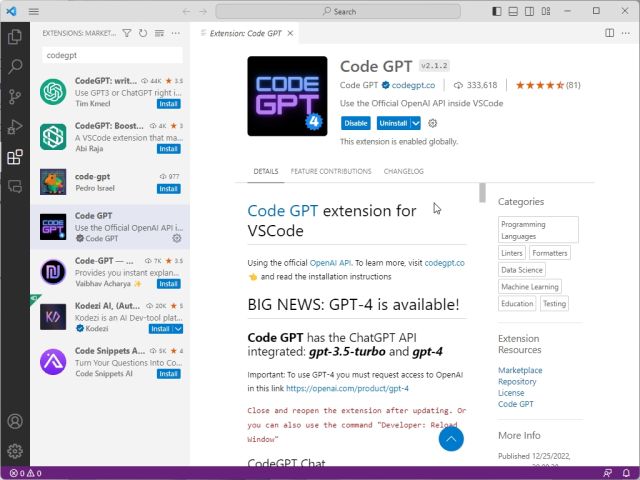
3. Después de la instalación, simplemente use el acceso directo”Ctrl + Shift + P“y se abrirá la barra de comandos. Aquí, escriba”codegpt”y luego abra”Establecer CLAVE API”.

4. Ahora le pedirá su clave API de OpenAI.

5. Para obtener la clave API de OpenAI, diríjase a platform.openai.com/account/api-keys y haga clic en”Crear nueva clave secreta“. Ahora, copie la clave API.
Nota: solo puede ver la clave API cuando la genera y no puede verla ni copiarla más adelante. Por lo tanto, le recomendamos que copie y pegue la clave API de inmediato.
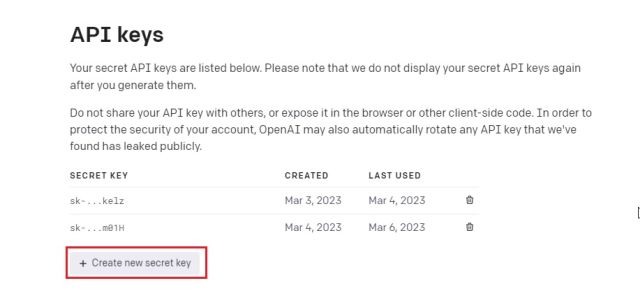
6. Ahora, pegue la clave API en Visual Studio Code y presione Enter. Estas casi listo.

Cómo para usar CodeGPT en VS Code
Una vez que proporcione correctamente la clave de API a la extensión CodeGPT en VS Code, estará listo para usarla. Estos son los diferentes casos de uso en los que esta extensión ChatGPT para codificación será útil:
1. Para generar código, simplemente agregue un comentario para la tarea que desea realizar y presione las teclas”Ctrl + Shift + I”al mismo tiempo.

2. Esto generará el código en el lado derecho. A continuación, puede copiar y pegar el código en su bloque principal.
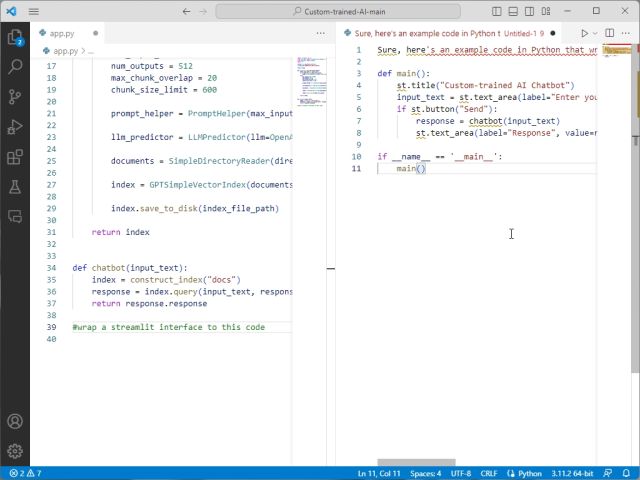
3. Aparte de eso, puede seleccionar un código, hacer clic derecho sobre él y pedir a CodeGPT que explique el código, refactorizarlo, encontrar problemas, depurarlo y más.

4. Al abrir el código para el bot de IA personalizado con ChatGPT que le enseñamos a crear en una guía reciente, resaltamos una parte del texto. Aquí hay una explicación de nuestro código por CodeGPT.
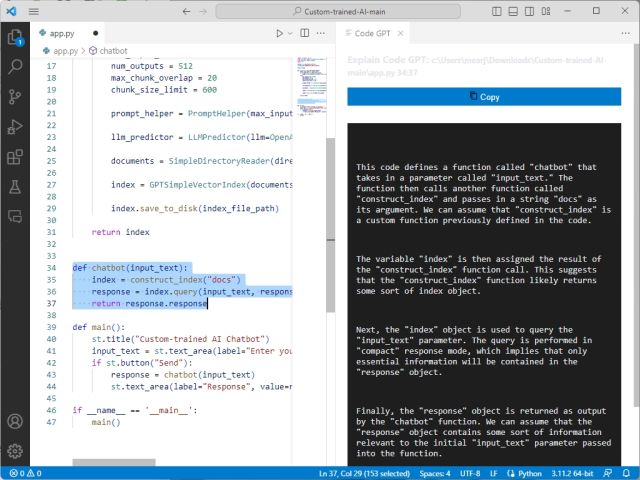
5. También puede abrir la extensión directamente desde la barra lateral izquierda y chatear con CodeGPT si tiene alguna consulta adicional.
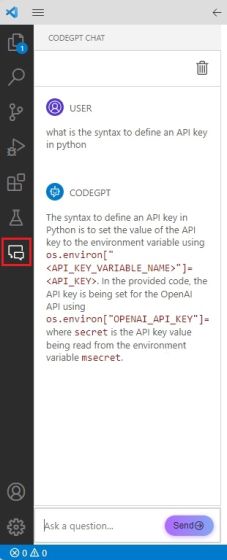
6. Finalmente, para personalizar CodeGPT, haga clic en su icono en el panel lateral izquierdo y abra”Configuración”. Luego, puede elegir su modelo de OpenAI, tokens máximos para cada solicitud, temperatura, idioma y más.

Cómo para instalar GitHub Copilot en VS Code
GitHub anunció recientemente su iniciativa Copilot X, que trae el tremendo poder de los modelos OpenAI, incluidos Codex y GPT-4. Si buscas algo más optimizado, GitHub Copilot te ofrece todo eso por $10 al mes o $100 al año. También obtiene una prueba gratuita de 2 meses si elige el plan anual.
Con GitHub Copilot X, puede chatear con la IA, pedirle que escriba código, depure el código, explique fragmentos, obtenga respuestas de la documentación y mucho más. Además, la mejor parte es que GitHub Copilot no solo se limita a Visual Studio Code, sino que también admite otros IDE como JetBrains, Neovim y Visual Studio. Sin olvidar que admite más de una docena de lenguajes de programación, incluidos Python, JavaScript, Go, TypeScript, Ruby y más. Para usar GitHub Copilot en VS Code, que usa el modelo GPT-4 para completar código y sugerencias, siga las instrucciones a continuación.
1. Abra VS Code y vaya al menú”Extensiones”en la barra lateral izquierda. Aquí, busque”copilot”e instale”GitHub Copilot“.

2. A continuación, haga clic en”Iniciar sesión en GitHub“en la esquina inferior derecha.
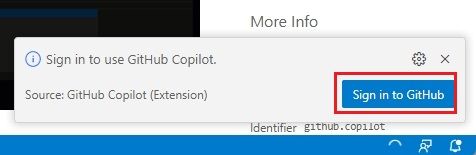
3. Ahora, inicia sesión en tu cuenta de GitHub y elige tu plan. Como se muestra en la captura de pantalla, puede probar esta extensión durante 60 días antes de decidirse a pagar por el servicio.
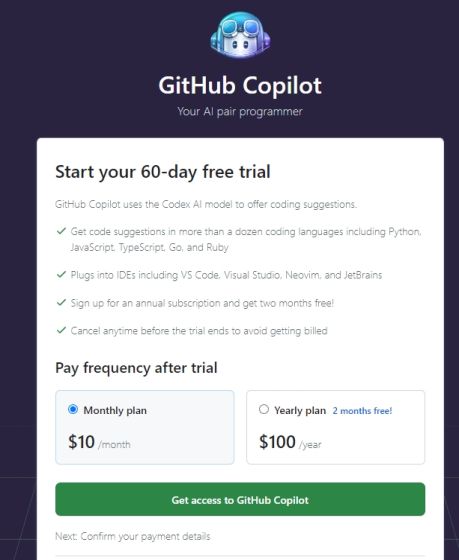
4. Después de eso, puede acceder a GitHub Copilot en su IDE con sugerencias contextuales, soporte para solicitudes de incorporación de cambios, descripción de PR, asistencia de CLI y más.
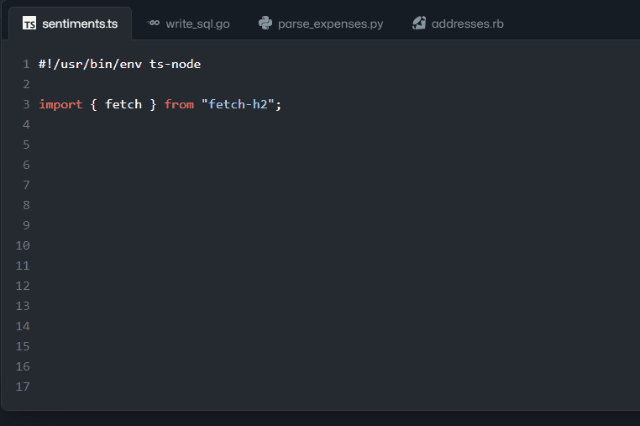
ChatGPT-Asistente de IA con tecnología en Visual Studio Code
Así es como puede instalar y usar la extensión CodeGPT en VS Code y mejorar su productividad a pasos agigantados. Según un estudio reciente, la asistencia de IA en la codificación puede ayudar a los desarrolladores a maximizar su productividad al pedirle a la IA que realice tareas repetitivas. También permite que el desarrollador se concentre en un trabajo más significativo. Dicho esto, si está fascinado con el nuevo modelo de OpenAI y quiere usar ChatGPT-4 de forma gratuita, siga nuestro artículo para obtener algunos recursos increíbles. Y si desea ejecutar un LLM similar a ChatGPT en su PC completamente fuera de línea, diríjase a nuestro tutorial detallado. Finalmente, si tiene alguna pregunta, háganoslo saber en la sección de comentarios a continuación.
1 comentario
El año pasado, MSI lanzó la Titan GT77 con Intel Core i9-12900HX y la GPU RTX 3080 Ti Laptop, y fue la computadora portátil para juegos más poderosa sobre la faz del planeta. Fue el más pesado de los pesos pesados […]
Han pasado algunos meses desde que se lanzó la serie iPhone 14, y se ha establecido bien que es el año de los modelos Pro. Pero si tiene la intención de optar por los profesionales con volantes, la cantidad para descascarar […]
Wondershare ha estado desarrollando algunos de los mejores software y herramientas para simplificar nuestra vida y nuestros esfuerzos creativos durante los últimos años. En particular, Wondershare Filmora ha recibido numerosos elogios. Recibió el premio Video Editing Leader […]