Después de más de un año del anuncio de Google Near Share en CES 2022, el gigante de las búsquedas finalmente lanzado Near Share para PC con Windows. Actualmente, está en Beta, pero en mis pruebas, Near Share funcionó perfectamente en mi PC con Windows 11. Por fin puedes compartir archivos entre Android y Windows usando Near Share sin ninguna limitación, y la velocidad de transferencia también es bastante buena. Ya no necesita utilizar soluciones de terceros para transferir archivos entre dispositivos y plataformas. Ahora, para usar la función Compartir cerca de Android en una PC con Windows, siga nuestro tutorial detallado a continuación.
Comparta archivos entre Android y Windows usando Near Share (2023)
En este artículo, hemos agregado toda la información sobre el lanzamiento de Nearby Share en Windows 11. Desde sus requisitos hasta la configuración clave , hemos incluido todo en este tutorial.
Tabla de contenido
Cosas a tener en cuenta antes de usar Near Share en una PC con Windows
1. Para usar Near Share en una PC, debe tener compatibilidad con Bluetooth y Wi-Fi en su computadora con Windows. Y tanto Bluetooth como Wi-Fi deben estar encendidos.
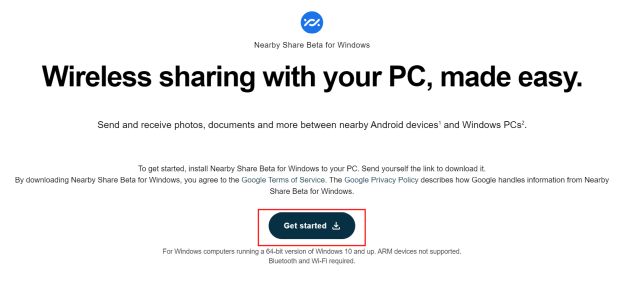
2. Para obtener una mejor velocidad de transferencia mientras usas Near Share en Android, asegúrate de que ambos dispositivos estén conectados a la misma red Wi-Fi (preferiblemente también en el mismo canal Wi-Fi). De lo contrario, se establecerá de forma predeterminada en Bluetooth, que ofrece velocidades de transferencia lentas.
3. Near Share solo está disponible en Windows 11 y 10 con una arquitectura x86 de 64 bits. No es compatible con PC basadas en ARM en este momento. Además, debe tener un dispositivo Android con Android 6.0 o superior.
4. Near Share en Windows está disponible en la mayoría de las regiones del mundo excepto en algunos países. Puede consultar la lista de países no admitidos aquí.
5. Para que Near Share funcione correctamente, ambos dispositivos deben estar muy cerca, a menos de 5 metros o 16 pies uno del otro.
Cómo configurar el uso compartido cercano en su PC con Windows
1. Primero, diríjase a este enlace y haga clic en”Comenzar”para descargue la aplicación Near Share en su PC con Windows.
2. A continuación, inicie el archivo de instalación y deje que se instale.
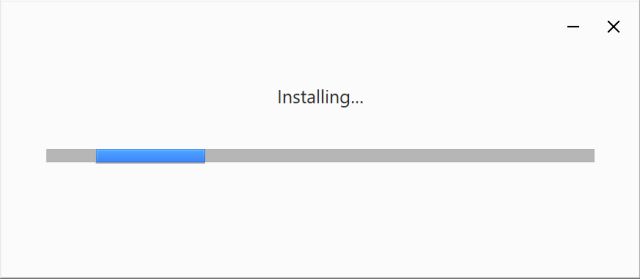
3. Una vez que Near Share esté instalado, le pedirá que “inicie sesión” con su cuenta de Google. Por cierto, también puedes usar Near Share sin una cuenta de Google.
4. Una vez que haga clic en el botón”Iniciar sesión”, será redirigido a una ventana del navegador, donde deberá elegir su cuenta e iniciar sesión.
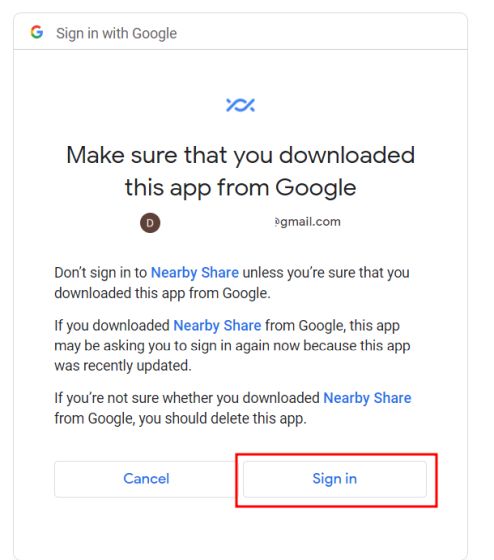
5. Vuelve a la aplicación Near Share una vez que hayas iniciado sesión. Aquí, establece un nombre para tu PC, que será visible para los demás. Además, solo los”Contactos”pueden compartir archivos contigo de forma predeterminada, así que está bien. Finalmente, haga clic en”Listo“aquí.

6. Si usas Near Share sin una cuenta de Google, elige”Recibir de todos”. Esto mantendrá su PC con Windows visible para otros durante unos minutos. Después de un tiempo, su PC estará oculta. Tenga en cuenta que tendrá que aprobar las solicitudes manualmente.
Comparta archivos/carpetas de Android a Windows usando el uso compartido cercano
Si siguió los pasos de la sección anterior, ahora está listo para compartir archivos sin problemas entre su teléfono Android y Windows 11/10 uds. Para mostrarle cómo funciona, veamos una demostración rápida:
1. Primero, abra una foto, video, archivo o documento en su dispositivo Android y toque el botón”Compartir”después de seleccionar el archivo deseado. Después de eso, elige la opción “Compartir en las cercanías”.
2. En su teléfono Android, aparecerá la PC con Windows. Tócalo.
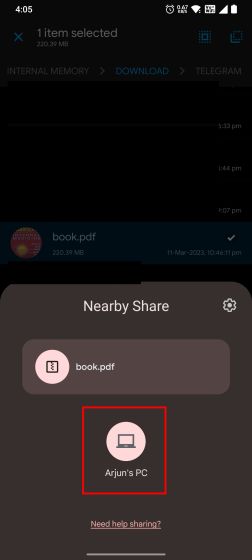
3. Abra la aplicación Near Share en su PC con Windows y acepte la solicitud. Y eso es.

4. El archivo se transferirá de su teléfono Android a su PC con Windows de inmediato. Según mi prueba con una conexión Wi-Fi de 5 GHz, tardó alrededor de 42 segundos en transferir un archivo de 220 MB. La velocidad de transferencia efectiva fue de alrededor de 4,8 MBps, lo cual es bastante bueno.
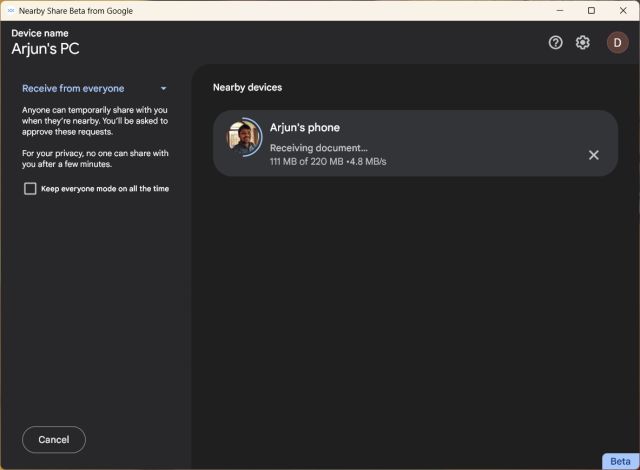
5. Por cierto, la aplicación Near Share estará activa bajo la bandeja del sistema en todo momento. Puede abrir la aplicación Near Share y aceptar cualquier solicitud con facilidad.
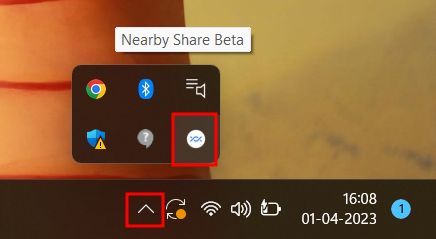
6. El archivo/carpeta que comparta desde su teléfono a su PC con Windows se guardará en la carpeta”Descargas“de forma predeterminada.
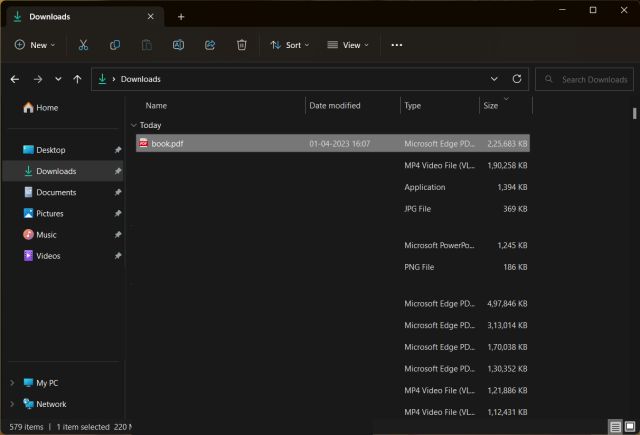
7. Si desea cambiar la ubicación predeterminada, haga clic en el icono”Configuración“en la esquina superior derecha y cambie el destino de los archivos recibidos.
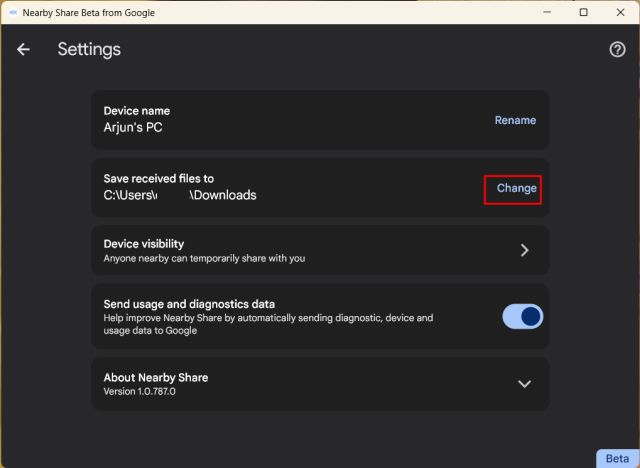
7. Si no desea aprobar las solicitudes cada vez que transfiere un archivo, cambie”Visibilidad del dispositivo”a”Sus dispositivos”. Para que esto funcione, debe iniciar sesión con la misma cuenta de Google tanto en su teléfono Android como en su PC con Windows.
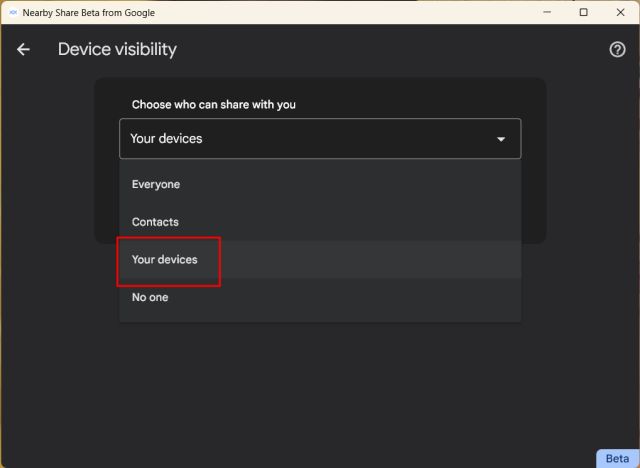
Comparta archivos/carpetas desde una PC con Windows a Android usando Near Share
Además de compartir rápidamente archivos desde su teléfono Android a su PC con Windows, la aplicación Near Share también es compatible con lo contrario. Dicho esto, así es como funciona:
1. Google también agregó una práctica opción”Enviar“en el menú contextual del botón derecho en Windows 11 y 10. Hace que compartir sea mucho más fácil desde una PC con Windows a un dispositivo Android. Entonces, para usar el uso compartido cercano en la PC, haga clic con el botón derecho en un archivo o carpeta y seleccione”Enviar con el recurso compartido cercano“.
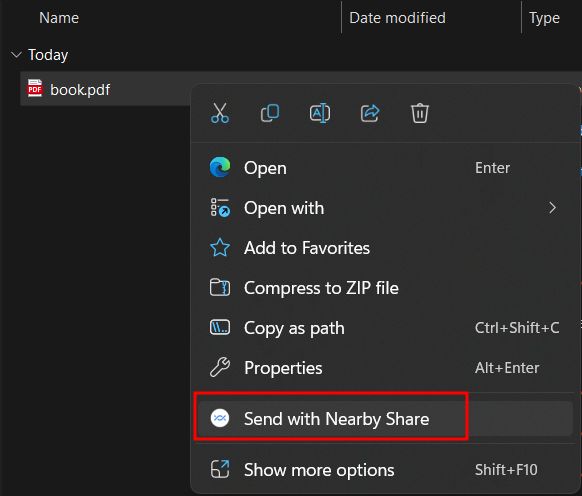
2. Esto abrirá la aplicación Near Share. Aquí, haz clic en tu dispositivo Android para enviar el archivo. Si su teléfono no aparece en Windows, abra la notificación de Near Share en su dispositivo Android.
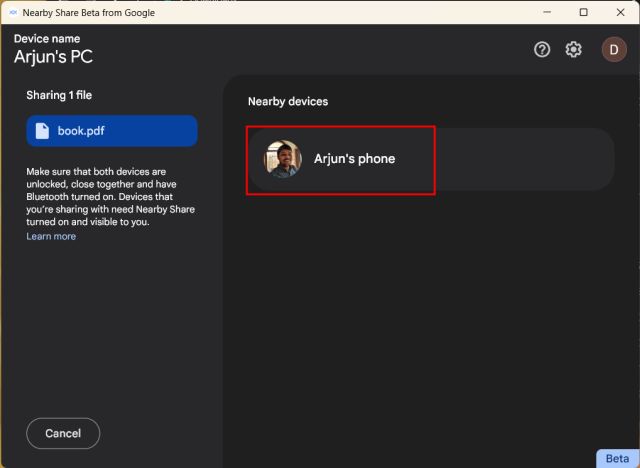
3. En su teléfono Android, debe aceptar la solicitud. Eso es todo.
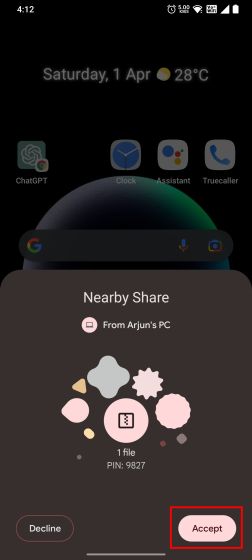
4. El archivo será transferido inmediatamente. En nuestras pruebas, la velocidad fue de alrededor de 4,5 MBps al enviar el archivo desde la PC con Windows a mi teléfono Android.
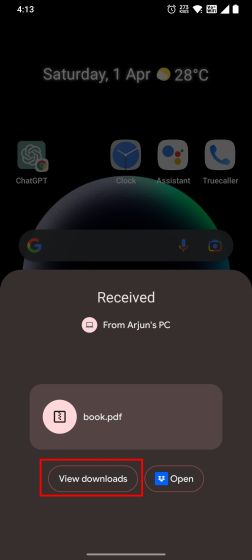
Usar Near Share en PC sin problemas
Estos son los pasos que debe seguir para usar Near Share en PC con Windows. Lo probé varias veces y funcionó sin problemas, lo cual es genial. Me encanta el hecho de que Google agregó una opción para compartir cerca en el menú contextual de Windows 11. De todos modos, eso es todo de nuestra parte. Si está buscando el mejor software gratuito y de código abierto para Windows 11, siga nuestra lista seleccionada. Y para usar la nueva aplicación Intel Unison en Windows 11, que muestra sus fotos y mensajes, le permite aceptar/hacer llamadas y transferir archivos entre dispositivos Android y Windows, diríjase a nuestra guía vinculada. Finalmente, si tiene alguna pregunta, háganoslo saber en la sección de comentarios a continuación.
Deja un comentario
El año pasado, MSI lanzó la Titan GT77 con Intel Core i9-12900HX y la GPU RTX 3080 Ti Laptop, y fue la computadora portátil para juegos más poderosa sobre la faz del planeta. Fue el más pesado de los pesos pesados […]
Han pasado algunos meses desde que se lanzó la serie iPhone 14, y se ha establecido bien que es el año de los modelos Pro. Pero si tiene la intención de optar por los profesionales con volantes, la cantidad para descascarar […]
Wondershare ha estado desarrollando algunos de los mejores software y herramientas para simplificar nuestra vida y nuestros esfuerzos creativos durante los últimos años. En particular, Wondershare Filmora ha recibido numerosos elogios. Recibió el premio Video Editing Leader […]

