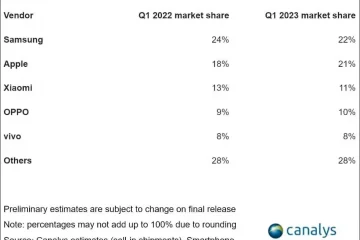Calificaciones del editor: Calificaciones de los usuarios:[Total: 1 Promedio: 5] @media(min-width: 500px) { } @media(min-width: 800px) { }
Editar videos en línea, como su nombre sugiere, es un editor de video en línea simple (Cortador) que permite a los creadores con herramientas convenientes para combinar, recortar sin problemas , agregue texto y más a los videos y guárdelos sin marcas de agua. Editar videos es totalmente gratuito para siempre y no requiere inscripción ni registro.
Si está buscando una manera fácil y sin complicaciones de editar sus videos en línea, entonces no necesita mira más lejos. Esta aplicación de corte de video está especialmente diseñada para que su experiencia de edición sea extremadamente fluida y agradable. Editar videos no requiere ninguna experiencia previa en edición de video o gráficos. La herramienta es muy fácil de usar y directa, y hace que el proceso de edición sea fácil y simple, independientemente de las habilidades técnicas del usuario.

Funciones:
La siguiente es una breve lista de funciones que ofrece Edit Videos Online.
Fusionar y recortar videos: puede fusionar varios videos fácilmente con efectos de transición. También puede recortar sin esfuerzo la duración de sus videos fácil y rápidamente Eliminación de fondo basada en IA: Editar videos hace que sea muy fácil eliminar el fondo de sus videos sin necesidad de una pantalla verde. Generación de subtítulos de video impulsada por IA: agregue fácilmente subtítulos y subtítulos a sus videos automáticamente usando IA. Agregue texto: aumente la participación de sus videos agregando texto con fuentes, tamaño, posición y duración personalizados. Agregar imágenes y marcas de agua: puede mejorar sus videos agregándoles imágenes y ajustando su tamaño, posición, duración y más. Editar videos también le permite eliminar el fondo de las imágenes usando AI.
Cómo funciona:
1. Navegue hasta Editar videos en línea utilizando el enlace que proporcionamos al final de este artículo.
2. Arrastre y suelte el video desde su computadora local en cualquiera de los formatos de video populares. Alternativamente, puede hacer clic en el ícono’Videos’en la barra de herramientas a la izquierda y elegir cualquier video de la biblioteca integrada. Utilice la barra de búsqueda en la parte superior para buscar videos específicos.
3. Puede agregar varios videos de la biblioteca o de su computadora y ajustar su orden o secuencia arrastrando y soltando los controladores de video respectivos en el panel de la línea de tiempo en la parte inferior.
4. Puede eliminar el fondo del video haciendo clic en su identificador en la línea de tiempo y luego haciendo clic en”Eliminar fondo”. Utilice esta función con cuidado, ya que el procesamiento puede tardar varios minutos en completarse.
5. Para agregar imágenes a su video, haga clic en el ícono’Imágenes’, explore la colección de imágenes que están disponibles y haga clic en cualquier imagen para insertarla y agregarla al video.
6. Para eliminar el fondo de la imagen usando AI, seleccione la imagen haciendo clic en el controlador de imagen correspondiente en la línea de tiempo y haga clic en el botón’Eliminar fondo’.
7. Para ajustar el tamaño, la posición y la orientación de la imagen que se ha agregado, haga clic en la imagen y use sus controladores para realizar la acción necesaria. Al igual que antes, puede usar los controladores de imagen en la línea de tiempo para cambiar la duración, mover la imagen a un período particular en el video y más.
8. Para agregar texto al video, haga clic en el icono correspondiente en la barra de herramientas. A continuación, deberá editar directamente el texto haciendo clic en su identificador en la línea de tiempo del video.
9. Puede cambiar la fuente y el color del texto usando el panel de la izquierda como se indica en la captura de pantalla a continuación. Para cambiar la posición, el tamaño y la orientación del elemento de texto, use los controladores de texto para realizar la acción requerida.
10. Para agregar títulos o subtítulos al video, haga clic en el ícono’Subtítulos’en la barra de herramientas y luego haga clic en el botón’Generar subtítulos’. Debe esperar un tiempo para que se generen los subtítulos y luego puede cambiar manualmente su posición, tamaño y color usando sus manijas.
11. Para guardar el video editado, seleccione el formato de salida del video, como mp4, mov, flv y más, usando la lista desplegable y luego haga clic en el botón’Exportar ahora’.
Comentarios de cierre:
Editar videos en línea brinda una amplia gama de opciones de edición que son muy convenientes y fáciles de usar sin ninguna experiencia previa en el manejo de aplicaciones de edición de video. La mejor parte es que la aplicación es de uso completamente gratuito al momento de escribir este artículo. Pruébalo y cuéntanos qué te parece.
Haz clic aquí para navegar a Editar videos en línea.