¿Google Chrome se niega a ejecutarse en Windows o Mac? Existe una buena posibilidad de que el navegador esté experimentando una falla menor. Puede modificar algunas opciones aquí y allá en su máquina para solucionar el problema. Le mostraremos las correcciones disponibles.
Algunas de las razones por las que no puede abrir Chrome son que Chrome ya se está ejecutando en segundo plano, la computadora tiene una falla menor, el antivirus ha bloqueado su acceso al navegador, una aplicación maliciosa en su computadora está interfiriendo con Chrome, y más.
Índice
1. Forzar el cierre y volver a abrir el navegador Chrome
Una de las razones por las que Chrome no se inicia es que el navegador web ya se está ejecutando en segundo plano en su computadora. Como resultado, el navegador puede tener problemas en primer plano.
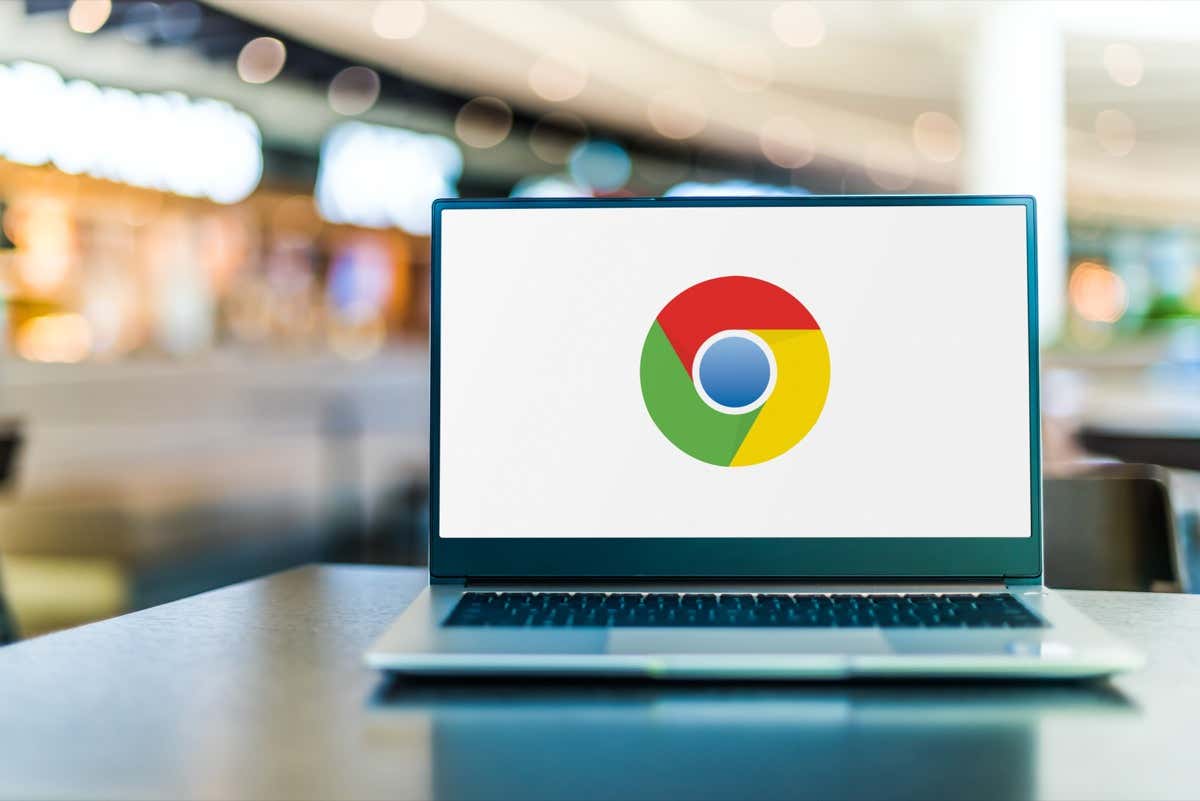
En este caso , puede forzar el cierre y volver a abrir el navegador para resolver su problema.
En Windows
Abra el Administrador de tareas haciendo clic con el botón derecho en el icono del menú Inicio y seleccionando Administrador de tareas. Haga clic derecho en Google Chrome en la lista y seleccione Finalizar tarea.  Vuelva a abrir Chrome en su PC.
Vuelva a abrir Chrome en su PC.
En macOS
Presione el método abreviado de teclado Opción + Comando + Esc en su Mac. Seleccione Google Chrome en la lista y elija Forzar salida. Vuelva a iniciar Chrome en su máquina Mac.
2. Reinicie su computadora con Windows 10/11 o Mac
Las fallas menores de su computadora pueden impedir que se abra Chrome. La buena noticia es que puede resolver la mayoría de los problemas menores con su computadora simplemente reiniciando su máquina.
Asegúrese de guardar su trabajo no guardado antes de apagar su computadora.
En Windows
Inicie el menú Inicio con la tecla de Windows. Seleccione el ícono de Encendido y elija Reiniciar. 
En macOS
Seleccione el menú Apple en la esquina superior izquierda de su Mac. Elija Reiniciar en el menú que se abre.
Cuando su computadora se vuelva a encender, abra Google Chrome en su computadora.
3. Deshabilite el escáner de antivirus/malware de su computadora y ejecute Chrome
El software antivirus de su computadora puede haber detectado a Chrome como una amenaza potencial, bloqueando su acceso a la aplicación. Esto sucede incluso cuando su navegador es completamente seguro de usar.
En este caso, puede verificar si su antivirus ha bloqueado su acceso a Chrome desactivando temporalmente su protección antivirus. La forma de hacerlo depende de la herramienta antivirus que esté utilizando.
Si usa Microsoft Defender Antivirus, siga los siguientes pasos para desactivar su protección antivirus:
Abra Inicio, busque Seguridad de Windows e inicie la aplicación. Seleccione Protección contra virus y amenazas en la ventana principal de la aplicación. Elija Administrar configuración en el encabezado Configuración de protección contra virus y amenazas. 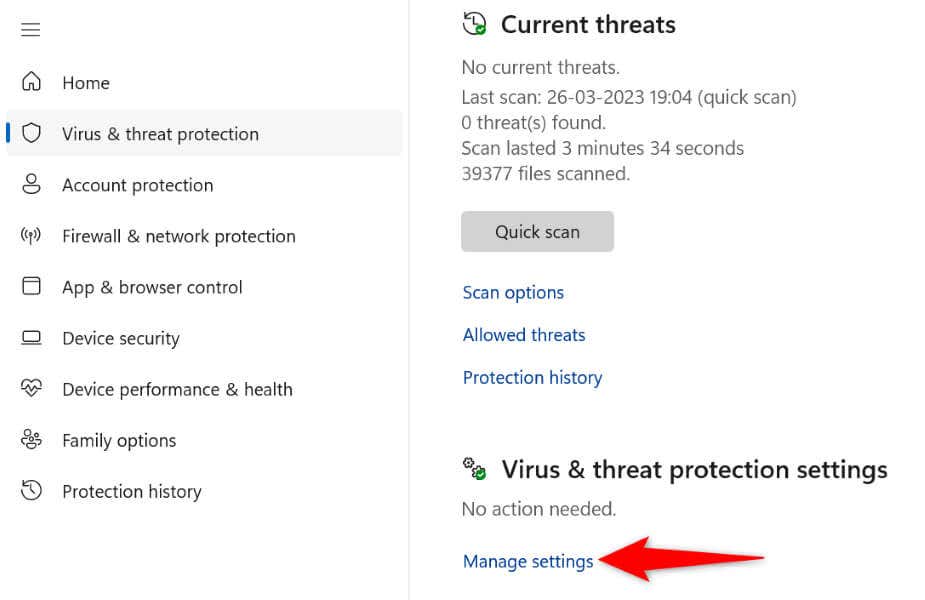 Deshabilite la opción de protección en tiempo real.
Deshabilite la opción de protección en tiempo real. 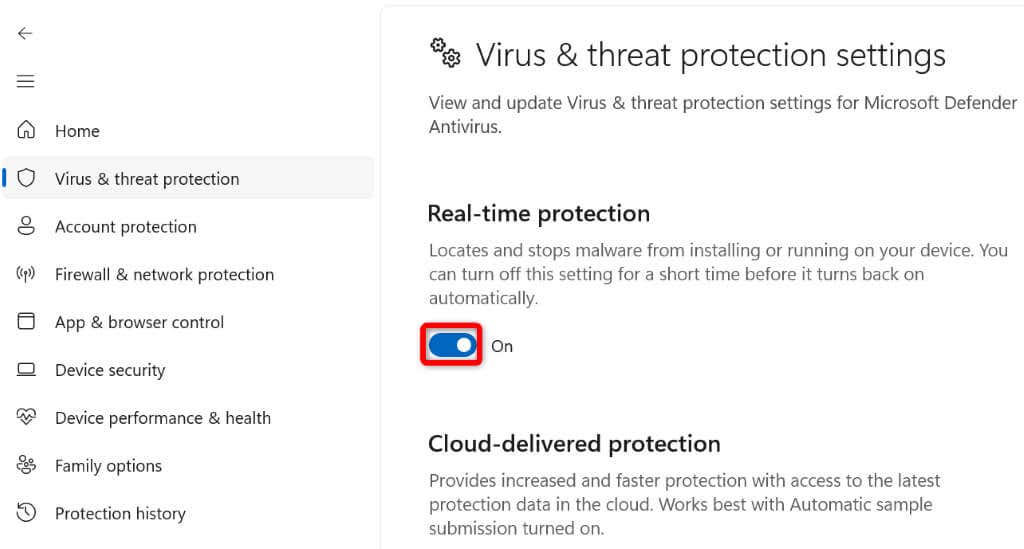 Seleccione Sí en el indicador de Control de cuentas de usuario. Inicie la aplicación de Chrome.
Seleccione Sí en el indicador de Control de cuentas de usuario. Inicie la aplicación de Chrome.
Si Chrome se inicia después de deshabilitar su herramienta antivirus, puede agregar Chrome a la lista blanca de su herramienta, para que su acceso al navegador no se bloquee en el futuro.
Puedes hacerlo en Microsoft Defender Antivirus de la siguiente manera:
Abre la aplicación de seguridad de Windows en tu PC. Vaya a Protección contra virus y amenazas > Administrar configuraciones en la aplicación. Seleccione Agregar o eliminar exclusiones en la sección Exclusiones. 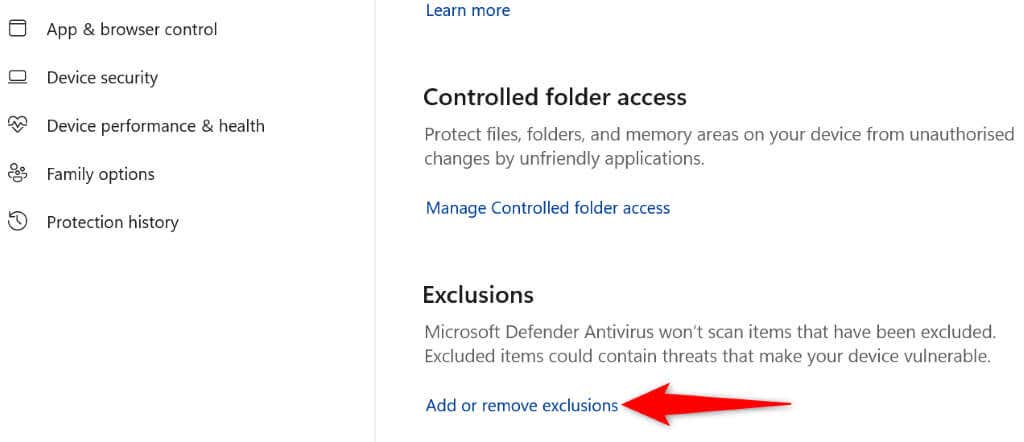 Elija Sí en el indicador de Control de cuentas de usuario. Seleccione Agregar una exclusión > Archivo en la página siguiente.
Elija Sí en el indicador de Control de cuentas de usuario. Seleccione Agregar una exclusión > Archivo en la página siguiente. 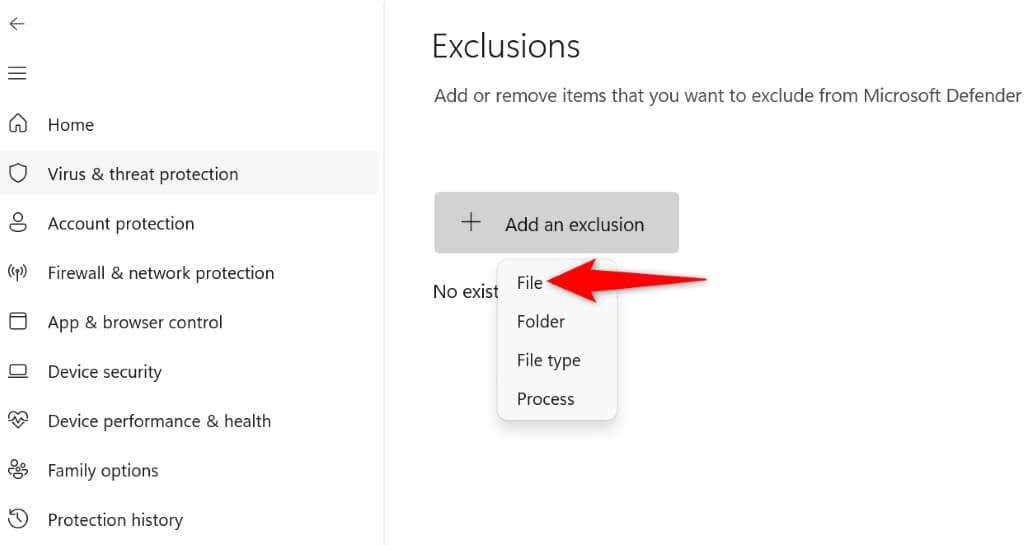 Navegue a la carpeta de instalación de Chrome en su computadora y seleccione el archivo chrome.exe. El archivo se encuentra en la siguiente ruta en nuestra PC:
Navegue a la carpeta de instalación de Chrome en su computadora y seleccione el archivo chrome.exe. El archivo se encuentra en la siguiente ruta en nuestra PC:
C:\Archivos de programa\Google\Chrome\Application Cierre la seguridad de Windows e inicie Chrome.
4. Solucione Google Chrome que no se abre eliminando las aplicaciones sospechosas de Windows y Mac
El problema de inicio de Chrome podría ser el resultado de una aplicación maliciosa que interfiere con el navegador. Muchas aplicaciones en el mercado modifican el comportamiento de otras aplicaciones.
Elimine cualquier aplicaciones de su máquina, lo que debería resolver su problema de inicio de Chrome.
En Windows
Abra la Configuración de Windows presionando Windows + I. Seleccione Aplicaciones en la barra lateral izquierda y Aplicaciones y características en el panel derecho. Busque la aplicación que desee eliminar en la lista de aplicaciones. Seleccione los tres puntos junto a la aplicación y elija Desinstalar. 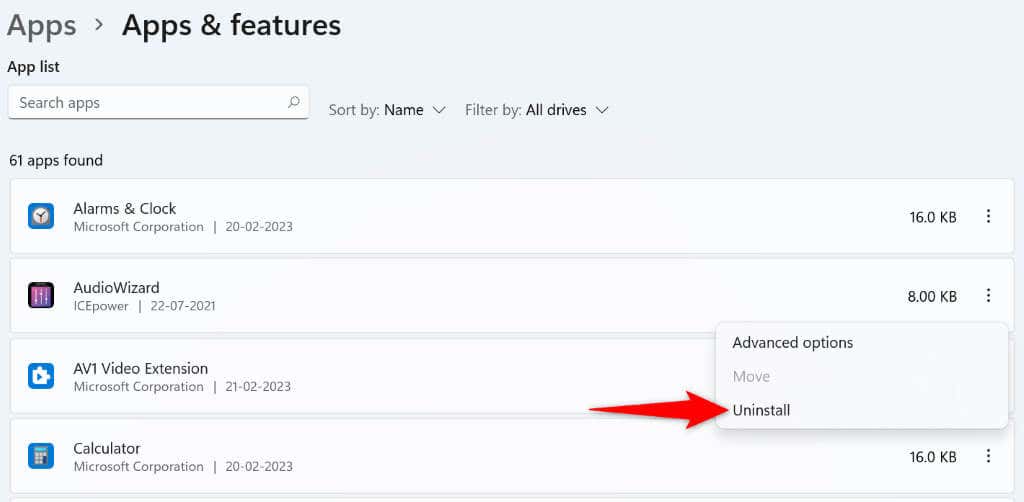 Seleccione Desinstalar en el aviso para confirmar su elección. Reinicie su PC y ejecute Chrome.
Seleccione Desinstalar en el aviso para confirmar su elección. Reinicie su PC y ejecute Chrome.
En macOS
Abra una ventana del Finder y seleccione Aplicaciones en la barra lateral izquierda. Encuentre la aplicación para eliminar en la lista. Haga clic con el botón derecho en la aplicación y seleccione Mover a la papelera. Reinicie su Mac cuando haya eliminado la aplicación. Abre Chrome.
5. Desinstale y vuelva a instalar Chrome
Si Chrome no se abre incluso después de aplicar las correcciones anteriores, es posible que los archivos principales del navegador estén dañados. Varios elementos, como virus y aplicaciones maliciosas, pueden alterar los archivos de su navegador, haciendo que el navegador sea inestable.
En este caso, puede eliminar y reinstalar la aplicación Chrome en su computadora. Hacer esto elimina los archivos defectuosos del navegador y trae nuevos archivos de trabajo.
En Windows
Abra Inicio, busque el Panel de control y seleccione la utilidad en los resultados de búsqueda. Elija Desinstalar un programa en la página siguiente. Seleccione Google Chrome en la lista y elija Desinstalar en la parte superior.  Seleccione Sí en el indicador de Control de cuentas de usuario. Siga las instrucciones en pantalla para eliminar Chrome de su PC. Reinicia tu PC cuando hayas eliminado Chrome. Inicie un navegador web en su PC, abra el sitio Google Chrome y descargue e instale el navegador en su computadora.
Seleccione Sí en el indicador de Control de cuentas de usuario. Siga las instrucciones en pantalla para eliminar Chrome de su PC. Reinicia tu PC cuando hayas eliminado Chrome. Inicie un navegador web en su PC, abra el sitio Google Chrome y descargue e instale el navegador en su computadora.
En macOS
Abra Finder y seleccione Aplicaciones en la barra lateral izquierda. Haga clic con el botón derecho en Google Chrome en la lista y elija Mover a la Papelera. Reinicia tu Mac cuando hayas eliminado Chrome. Inicie el sitio Google Chrome en su navegador web, descargue el instalador y ejecute el archivo de instalación para instalar Chrome. en tu Mac.
Resuelva los problemas de inicio de Chrome de varias maneras en Windows y Mac
Si Chrome es su navegador web principal, no poder acceder al navegador significa no tener acceso a sus inicios de sesión, marcadores y otros elementos guardados. Puede aplicar las correcciones descritas anteriormente para resolver su problema de Chrome.
Una vez que haya hecho eso, Chrome se iniciará como antes, lo que le permitirá navegar por todos sus sitios favoritos. ¡Feliz navegación!