¿Quieres arranque dual Pop!_OS y Windows en tu sistema? Aquí hay una guía completa que le muestra los pasos que debe seguir para instalar Pop!_OS en su PC junto con el sistema operativo Windows.
Pop!_OS es un Linux gratuito y de código abierto. distribución desarrollada por System76. Se basa en Ubuntu y está especialmente diseñado para STEM y profesionales creativos que se centran en el aprendizaje profundo, la ingeniería, la bioinformática, etc. Tiene muchas funciones útiles que tal vez desee utilizar. Algunas de sus funcionalidades incluyen la personalización del flujo de trabajo, la navegación rápida, la organización del espacio de trabajo sin problemas, el mosaico automático y más. Ahora, si desea instalar Pop!_OS en una PC con Windows, esta publicación lo ayudará.
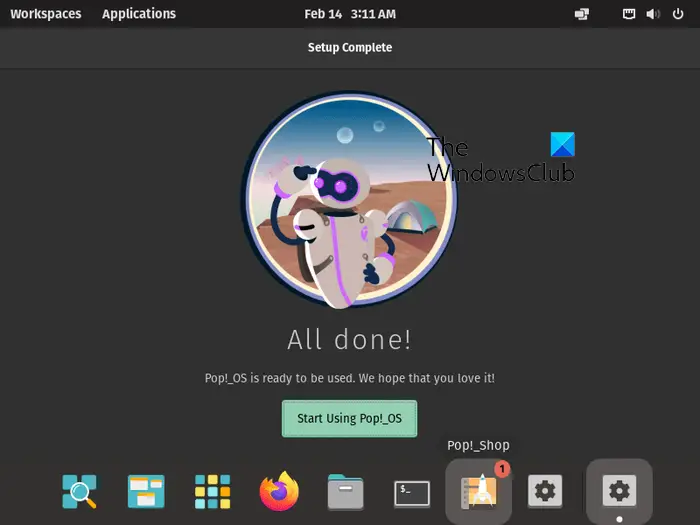
Antes de comenzar, le recomendamos que vea los riesgos y beneficios de los sistemas operativos de arranque dual.
¿Cómo iniciar Pop OS desde USB?
Para iniciar Pop!_OS desde una unidad flash USB, primero debe crear una unidad USB de inicio. Descargue Pop!_OS desde su sitio web oficial y grabe el archivo ISO en la unidad USB utilizando un software de grabación ISO como Rufus. Cuando haya terminado, conecte la unidad USB a una computadora en la que desee instalar Pop!_OS y ejecute el archivo de instalación para completar el proceso de instalación.
¿Cuánta RAM se necesita para Pop OS?
La RAM mínima requerida para instalar Pop!_OS en un sistema es de 4 GB. Sin embargo, para utilizarlo mejor, se recomienda una memoria RAM de 8 GB. Además de eso, se necesitan 20 GB de almacenamiento para ejecutar el sistema operativo sin problemas.
Ahora, si desea realizar un arranque dual de Pop!_OS junto con el sistema operativo Windows en su PC, puede seguir los pasos que se mencionan a continuación.
¿Cómo realizar un arranque dual de POP OS y Windows?
Para un arranque dual de Pop!_OS y Windows, puede usar el siguiente procedimiento paso a paso:
Marque Pop !_OS requisitos del sistema.Descargue Pop!_OS del sitio web oficial.Cree un medio de instalación de Pop!_OS.Reduzca la partición de Windows y cree una partición Pop!_OS.Cree una máquina virtual Pop!_OS.Instale Pop!_OS.Configure GRUB.
1] Verifique los requisitos del sistema de Pop!_OS
Antes de instalar Pop!_OS en Windows 11/10, verifique los requisitos del sistema y los requisitos previos de Pop!_OS y asegúrese de que su PC con Windows pueda ejecutarlo. Estos son los requisitos mínimos del sistema de Pop!_OS:
CPU: x86 de 64 bits, arquitecturas ARM (RAS PI 4)RAM: 4 GB Almacenamiento en disco: 20 GB
Además, debe deshabilitar el arranque seguro en su BIOS antes de continuar con la instalación de Pop!_OS en Windows.
Si se cumplen los requisitos anteriores, puede continuar con los pasos a continuación para el arranque dual POP OS y Windows.
2] Descargue Pop!_OS del sitio web oficial
El siguiente paso es descargando Pop!_OS desde su sitio web oficial. Puede descargar el archivo ISO del sistema operativo desde el sitio web pop.system76.com. Visite la página antes mencionada y haga clic en el botón Descargar. Ahora, debe seleccionar una descarga adecuada. Por ejemplo, si tiene GPU NVIDIA, haga clic en la versión de NVIDIA para descargar una copia de Pop!_OS en su sistema. En el caso de Raspberry Pi 4, seleccione la versión respectiva para descargar Pop!_OS.
Después de descargar el sistema operativo POP, verifique la suma de verificación del archivo descargado para verificar la integridad del archivo y asegurarse de que la descarga no está corrupto. La suma SHA256 de la descarga se menciona cuando descarga el archivo ISO. Puede comparar la suma de verificación que obtiene en el Símbolo del sistema usando CertUtil con la suma de verificación proporcionada en el sitio web oficial de POP OS y asegurarse de que ambas sean iguales.
Lea: Cómo cambiar el panel táctil de Mac dirección de desplazamiento en la configuración de arranque dual en Windows?
3] Cree un medio de instalación de Pop!_OS
Ahora, puede crear un medio de instalación para Pop!_OS. Para eso, conecte una unidad USB de más de 8 GB e instale un programa de grabación ISO como Rufus. Luego puede usarlo para grabar el archivo ISO descargado de Pop! _OS en su unidad flash USB. He aquí cómo:
Una vez que haya descargado e instalado Rufus, inicie el programa y seleccione la unidad USB de destino. A continuación, presione el botón SELECCIONAR para buscar y elegir el archivo ISO de Pop!_OS y presione el botón INICIO para grabar el archivo ISO en la unidad USB seleccionada. Después de eso, puede insertar la unidad USB de arranque creada en la PC con Windows donde desea instalar el sistema operativo. Simplemente ejecute el archivo de instalación y siga la guía solicitada para completar la instalación.
4] Reduzca la partición de Windows y cree una partición Pop!_OS
Necesita crear una partición de VM individual y para eso, necesita reducir la partición de Windows. Estos son los pasos que debe seguir para reducir la partición de Windows:
Primero, abra la aplicación Administración de discos, haga clic con el botón derecho en una partición que contenga el sistema operativo Windows y elija Reducir volumen. Después de eso, ingrese la cantidad de espacio que necesita para la instalación de Pop!_OS y luego presione el botón Reducir para generar un nuevo espacio no asignado donde instalaremos Pop!_OS.
Ver: Instale y ejecute Ubuntu en Windows usando Wubi Ubuntu Installer.
5] Cree una VM Pop!_OS
A continuación, crearemos una VM Pop!_OS en la partición que creamos para Pop!_OS. Puede descargar e instalar VMware Workstation Player en su PC y usarlo para crear una máquina virtual Pop!_OS.
Primero, debe descargar e instalar VMware en su sistema y luego ejecutarlo. Ahora, presione la opción Archivo > Nueva máquina virtual, elija Personalizado (avanzado) y toque Siguiente. Después de eso, elija la opción de archivo de imagen de disco de disco del instalador (iso) y luego busque e importe el archivo ISO de Pop!_OS. A continuación, elija Linux y Ubuntu de 64 bits y presione Siguiente. Luego, nombre la VM como Pop OS y establezca la ubicación en la partición que creó en el paso (4). Ahora, siga los pasos en pantalla correspondientes y toque el botón Finalizar para completar el proceso.
6] Instalar Pop!_OS
Ahora puede instalar Pop!_OS activando lo anterior-Creó la máquina virtual Pop OS. Aparecerá el asistente de instalación de Pop OS donde puede seguir las instrucciones solicitadas para completar el proceso.
Primero, debe elija un idioma y luego presione el botón Seleccionar.
En el siguiente paso, seleccione Instalación limpia opción que eliminará todo e instalará una copia nueva de Pop!_OS en la unidad de destino. En caso de que desee instalar manualmente el sistema operativo, puede elegir la opción Personalizada (avanzada).
Ahora, elija la unidad de VMware y toque el botón Borrar e instalar. Y luego, configure su nombre completo y nombre de usuario y presione el botón Siguiente.
A continuación, si desea cifrar la unidad del sistema, elija la opción Cifrar y establezca una contraseña. Si no desea utilizar el cifrado, presione el botón No cifrar.
Comenzará a instalar Pop!_OS en su disco. El proceso llevará algún tiempo, así que tenga paciencia.
Una vez que finalice la instalación, reinicie su computadora y luego inicie sesión en su cuenta de usuario para usar Pop!_OS.
Leer: ¿Cómo acceder a los archivos del Subsistema de Windows para Linux en Windows?
7] Configurar GRUB
Cuando el Pop!_OS está instalado en su sistema junto con Windows, puede observe que su sistema arranca directamente en Pop!_OS. Entonces, en ese caso, debe configurar GRUB (Grand Unified Bootloader). Es un gestor de arranque disponible desde el proyecto GNU. Debe configurarlo para que reconozca la partición de Windows.
Para actualizar GRUB, puede usar los siguientes comandos simples:
sudo apt update sudo apt upgrade
A continuación, necesita para instalar la herramienta OS-Prober para permitir que GRUB reconozca la partición de Windows. Use el siguiente comando para hacerlo:
sudo apt install os-prober sudo os-prober
Finalmente, puede ejecutar el siguiente comando para actualizar y habilitar GRUB en Pop!_OS:
sudo update-grub
Entonces, así es como puede realizar un arranque dual de Pop!_OS y Windows.
Ahora lea: ¿Cómo desinstalar Linux en la configuración de arranque dual de Windows?