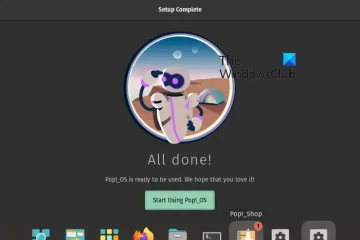Si ves una notificación emergente de error No se puede cambiar el modo de visualización en NVIDIA cuando inicias un juego, esta publicación te ayudará a resolver el problema. El error ocurre en computadoras que tienen tarjetas gráficas NVIDIA. Según los usuarios, este mensaje de error aparece cada vez que inician un juego. Es molesto ya que este mensaje de error aparece automáticamente en cada juego.
Repara el error de NVIDIA No se puede cambiar el modo de visualización
Si ves el mensaje No se puede cambiar la pantalla mensaje de error de modo NVIDIA al iniciar un juego en su sistema Windows, las siguientes soluciones lo ayudarán.
Desactivar temporalmente tu antivirusActualizar el controlador NVIDIAComprobar tu NVIDIA Configuración del modo de visualizaciónComprobar los registros de errores en el Visor de eventos de WindowsSolucionar problemas en un estado de inicio limpio
Veamos todas estas correcciones en detalle.
1] Deshabilitar temporalmente su antivirus
Algunos usuarios encontraron su antivirus software responsable del error. Después de deshabilitar o apagar el antivirus, el problema se solucionó. Este puede ser tu caso. Apague su antivirus y luego inicie el juego. Vea si el mensaje de error aparece esta vez o no. Si no, su antivirus está en conflicto con el juego. En este caso, puedes desactivar tu antivirus mientras juegas.
2] Actualizar el controlador de NVIDIA
Asegúrese que está utilizando la última versión del controlador de la tarjeta gráfica NVIDIA. Pueden surgir problemas si su sistema se ejecuta con controladores NVIDIA obsoletos. Para esto, debe descargar la última versión del controlador de su tarjeta gráfica desde el sitio web oficial de NVIDIA. Debe conocer el tipo de producto de su tarjeta gráfica y la serie del producto para descargar el controlador correcto.
Después de descargar el controlador, ejecute el archivo de instalación para instalar la última versión del controlador de la tarjeta gráfica NVIDIA en su sistema.
3] Verifique la configuración del modo de pantalla de NVIDIA
También es posible que la configuración de su pantalla en el Panel de control de NVIDIA haya cambiado con respecto a lo que había establecido anteriormente. Esto sucede cuando restablece la configuración predeterminada del Panel de control de NVIDIA. En este caso, puede volver a cambiar el modo de visualización para solucionar el problema.
Algunos usuarios informó que su modo de visualización se cambió a Selección automática de Optimus por sí mismo. El problema se solucionó cuando volvieron a cambiar su modo de visualización a Optimus. Sin embargo, para algunos usuarios, el cambio al modo de visualización NVIDIA GPU only funcionó. Una opción para cambiar el modo de visualización está disponible en la configuración Administrar modo de visualización en el Panel de control de NVIDIA.
4] Verifique los registros de errores en el Visor de eventos de Windows
Según los informes, este error se produce debido a un conflicto entre el Panel de control de NVIDIA y otras aplicaciones. Diferentes usuarios han reportado diferentes aplicaciones como las culpables de este error. Por lo tanto, las posibilidades de este conflicto también son altas en su caso.
Puede usar el Visor de eventos de Windows para ver los detalles de este mensaje de error. Cuando ocurre un error, Windows crea un registro de errores. Puede ver todos los registros de errores en el Visor de eventos de Windows.
Abra el Visor de eventos de Windows.Expanda la carpeta Registros de Windows.Seleccione Aplicación.En el lado derecho, haga clic en Filtrar registro actual. Seleccione Advertencia y Error en Nivel de evento y haga clic en Aceptar. Los registros de error y advertencia se ordenados en orden decreciente según la fecha y la hora.
Con la ayuda de Origen del evento y Fecha y hora, puede ver los detalles del error para conocer la aplicación en conflicto.
5] Solucionar problemas de forma limpia Estado de arranque
Si no obtiene suficiente información del Visor de eventos, le sugerimos que solucione el problema en un estado de arranque limpio para encontrar la aplicación o el servicio problemático.
Para iniciar su sistema en un estado de inicio limpio, use MSConfig. En el estado de inicio limpio, todas las aplicaciones y servicios de terceros permanecen deshabilitados. Por lo tanto, si el problema ocurriera debido a una aplicación en segundo plano en conflicto o un servicio de terceros, no ocurriría en el estado de inicio limpio.
Después de ingresar al estado de inicio limpio, inicie su juego y vea si el error ocurre. De lo contrario, identifique la aplicación o el servicio problemático.
Para identificar la aplicación o el servicio problemático, haga lo siguiente:
Habilite algunas de las aplicaciones de inicio y reinicie su computadora. Inicie el juego y verifique si el problema persiste. En caso afirmativo, deshabilite las aplicaciones de inicio una por una y reinicie su computadora cada vez que deshabilite una aplicación de inicio. Compruebe si el problema persiste.
Si el problema no ocurre en el segundo paso, deshabilite otro lote de aplicaciones de inicio y repita los tres pasos anteriores nuevamente para identificar la aplicación de inicio problemática. Repita los mismos pasos para identificar el servicio de terceros en conflicto. Pero esta vez, debe usar MSConfig para habilitar o deshabilitar los servicios de terceros uno por uno. Una vez que encuentre la aplicación en conflicto, desinstálela.
Mientras usa MSConfig, asegúrese de deshabilitar solo los servicios de terceros y no los servicios esenciales de Windows. Si deshabilita todos los servicios por error, no podrá usar su computadora.
Algunos de los programas conflictivos informados por los usuarios incluyen Epic Games Launcher, la aplicación de captura de pantalla LightShot, PowerToys, Spotify, Google Drive para Windows, etc.
Leer: El Panel de control de NVIDIA no guarda la configuración.
¿Por qué no puedo cambiar mi pantalla en el Panel de control de NVIDIA?
Puede haber muchas razones por las que no puede cambiar el modo de visualización en el Panel de control de NVIDIA. Su antivirus puede estar en conflicto con el Panel de control de NVIDIA y evitar que cambie el modo de visualización. O una aplicación de terceros puede estar creando un conflicto.
¿Cómo cambio el modo de visualización de NVIDIA?
Para cambiar el modo de visualización de NVIDIA, abra el Panel de control de NVIDIA. También puede abrir el Panel de control de NVIDIA desde el menú contextual del botón derecho. Cuando se abra el Panel de control de NVIDIA, seleccione Administrar modo de visualización en la rama Configuración 3D en el lado izquierdo. Ahora, puede cambiar su modo de visualización.
Lea a continuación: la configuración de visualización de NVIDIA no está disponible.