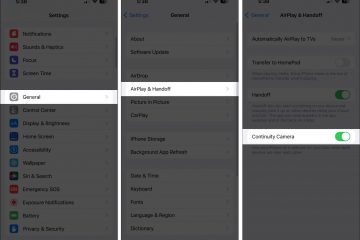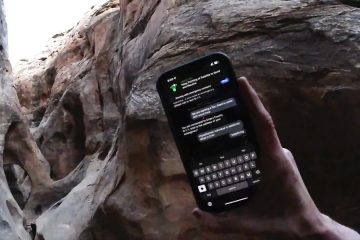¿No puede abrir un archivo de imagen o un documento PDF en su Mac? Aprenda a solucionar el frustrante problema de no poder abrir imágenes o archivos PDF en Vista previa u otras aplicaciones de Mac con estos útiles consejos y trucos.
Cuando hace doble clic en una imagen o un PDF en una carpeta del Finder en Mac, debería abrirse automáticamente en la aplicación Vista previa, ya que es la aplicación predeterminada de macOS para ver fotos y archivos PDF.
Sin embargo, si no puede abrir estos archivos en Mac, aquí están todas las soluciones para solucionarlo. it.
 Arreglar foto o PDF que no se abre en Mac: ocultar
Arreglar foto o PDF que no se abre en Mac: ocultar
Usar la opción Abrir con
Si al hacer doble clic en una foto o documento PDF no se puede abrir el archivo en Vista previa, eso significa que otra aplicación está configurada como la aplicación predeterminada para abrir imágenes y archivos PDF en su Mac. Hablaremos más sobre esto en la siguiente sección, pero por ahora, puede hacer clic derecho en la imagen o PDF y luego elegir Abrir con > Vista previa, y el archivo debería abre directamente.
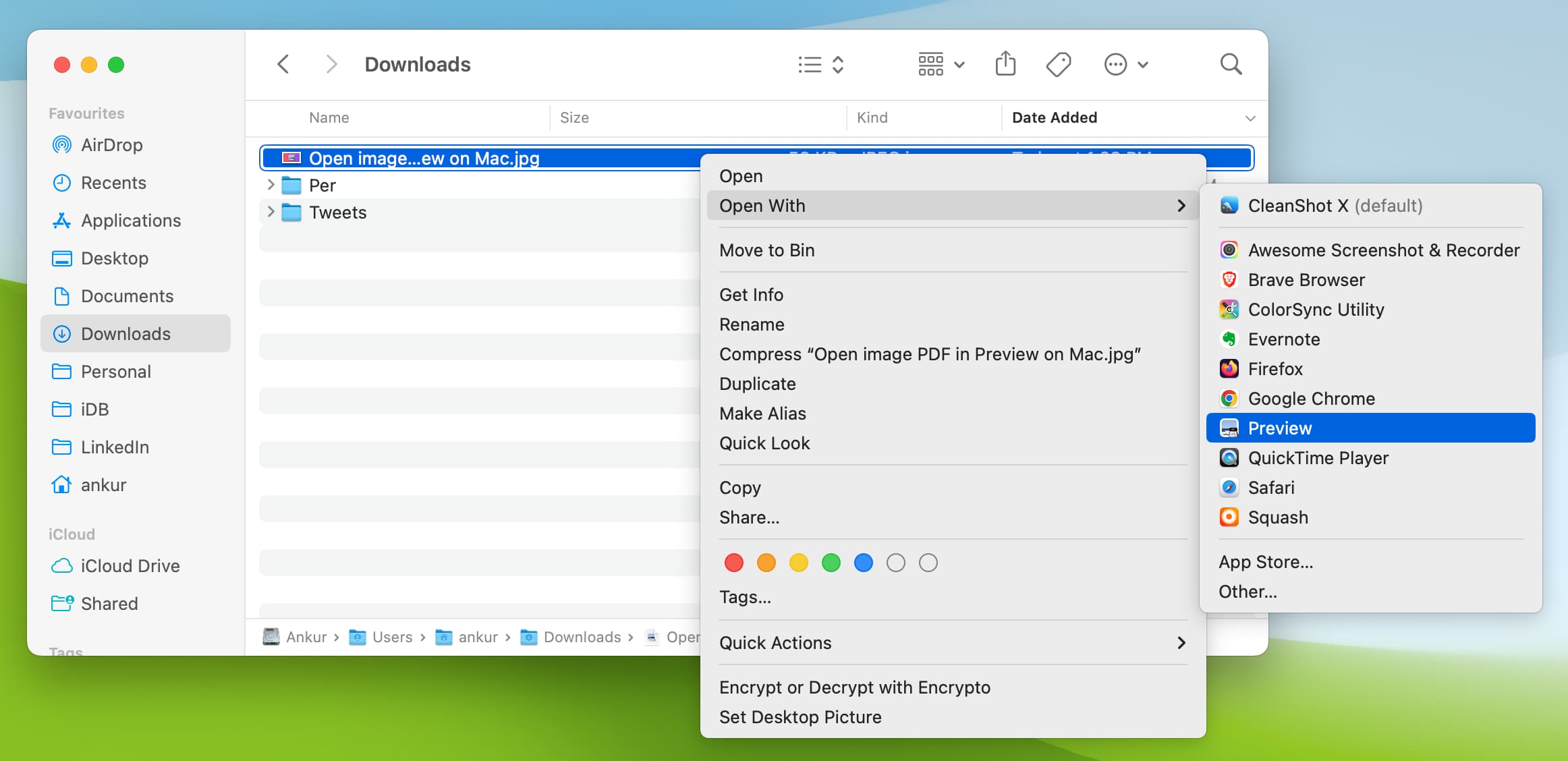
Establecer Vista previa como la aplicación predeterminada para abrir imágenes y archivos PDF
macOS le permite configurar la aplicación predeterminada para abrir tipos de archivos específicos. Por ejemplo, en mi Mac, configuré todos los videos (MP4, MKV, etc.) para que se abran en VLC Media Player en lugar del QuickTime Player predeterminado de Apple.
Es posible que haya cambiado la configuración predeterminada. aplicación para abrir imágenes y archivos PDF en su Mac en el pasado. También es posible que, sin saberlo, haya cambiado esta configuración simplemente haciendo clic en Permitir o Aceptar en una ventana emergente de la aplicación cuando le pidió que fuera la aplicación de visor de fotos o PDF predeterminada de su Mac.
Puede revertir este cambio rápidamente configurando la aplicación de Apple Vista previa como la aplicación predeterminada para abrir imágenes y archivos PDF en su Mac. Después de esto, cada vez que haga doble clic en una foto o PDF, se abrirá automáticamente en la conocida aplicación de vista previa.
Asegúrese de descargar todo el archivo
Es posible que el la imagen o el PDF no se descarga completamente desde el navegador o la aplicación. La creación de un archivo parcial también puede ocurrir si lo estaba transfiriendo a su Mac desde un teléfono Android o transfiriéndolo a través de AirDrop desde su iPhone o iPad, y por alguna razón, la transferencia falló.
Los archivos incompletos pueden no se puede abrir en ninguna aplicación estándar.
Para solucionar esto, simplemente vuelva a descargar la imagen/PDF parcial o transfiéralo nuevamente.
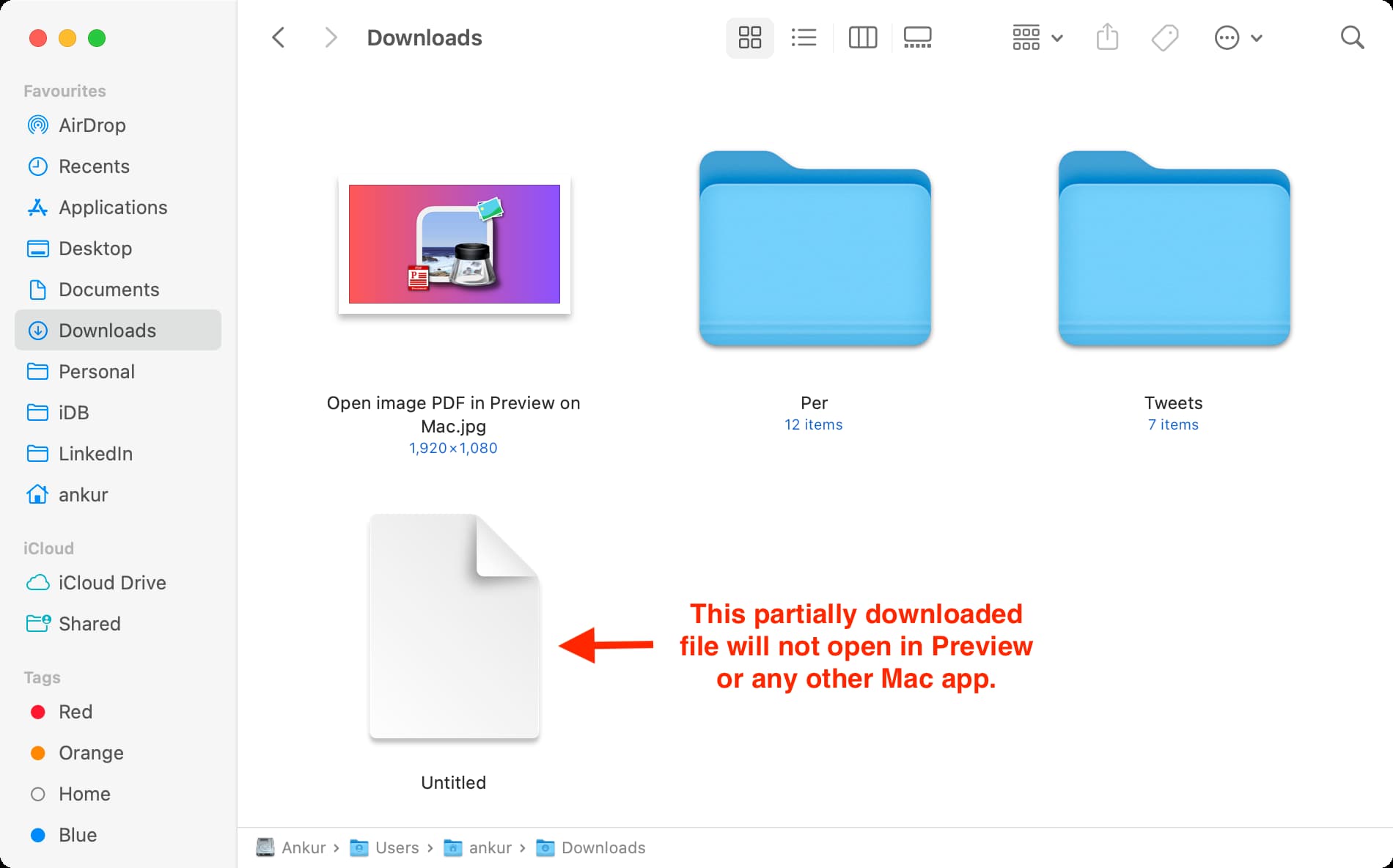
Vuelva a descargar la imagen completa o PDF y vuelva a intentar abrirlo
Algunos archivos de Word que descargo de la aplicación Slack en mi Apple Mac mini o MacBook Pro de silicona no se abren en el primer intento. Pero después de eliminar el archivo y volver a descargarlo, se abre perfectamente en la aplicación Pages. Puedo atribuir este error a un problema en la aplicación Slack. Entonces, si enfrenta un problema similar, actualice la aplicación en cuestión y, con suerte, debería solucionar el problema.
Aunque he enfrentado este problema con archivos de Word (.docx), también puede ocurrir con archivos de otros formatos. Por lo tanto, si no puede abrir una imagen o PDF completamente descargado en Vista previa de Mac, elimínelo, vuelva a descargarlo y, con suerte, la aplicación Vista previa ahora puede abrirlo.
Verifique la extensión del archivo
En algunos casos, incluso después de que el archivo se haya descargado o transferido por completo, la extensión al final de su nombre puede ser incorrecta o tener algún texto adicional.
Simplemente seleccione el archivo, presione la tecla Intro/Retorno para cambiarle el nombre y agregue el nombre de extensión correcto.
Imagen: Los formatos de imagen más populares son PNG, JPEG, JPG, GIF, TIFF, WebP, etc. PDF: Todos los archivos PDF tienen la extensión .pdf al final de su nombre de archivo.
Fuerza el cierre de la vista previa y vuelva a abrirla
No podemos descartar la posibilidad de que se produzcan fallas aleatorias menores en la aplicación Vista previa que provoquen que no se pueda abrir una imagen o un PDF. Para solucionar este problema, haz clic en el icono de Apple > Forzar salida > selecciona Vista previa > Forzar salida.
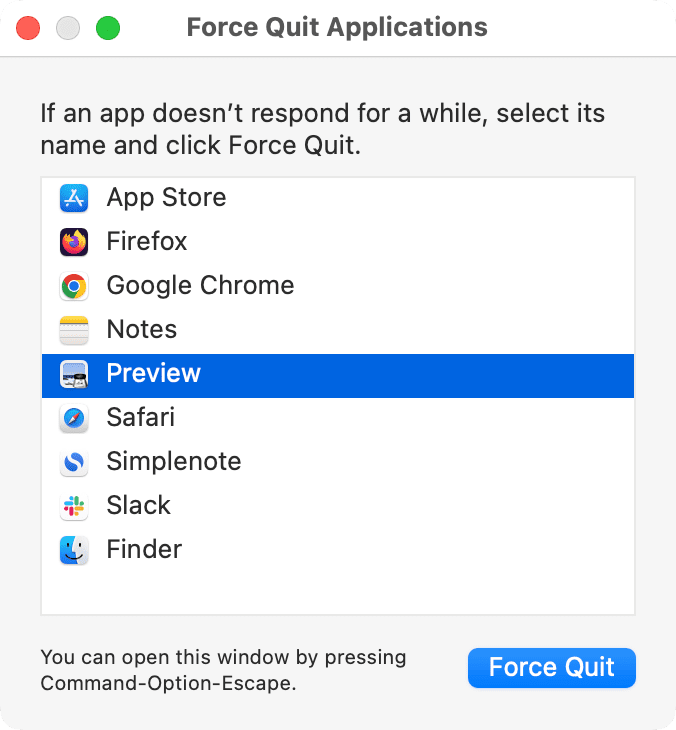
Ahora, haga doble clic en la imagen o PDF que no se podía abrir anteriormente y debería poder verse instantáneamente en Vista previa.
Reinicie su Mac
Esta es una solución importante que no debes pasar por alto. Si ha estado ejecutando su Mac continuamente durante días, es probable que algunas cosas no funcionen según lo previsto. Para solucionar este problema, apaga tu Mac durante unos minutos y vuelve a encenderla, o haz clic en el icono de Apple y presiona Reiniciar.
Actualiza tu Mac
La vista previa debería funcionar de manera confiable en cualquier versión de macOS. Pero en aras de la fluidez, vaya a Configuración del sistema > General > Actualización de software e instale la última versión de macOS disponible para su computadora. Si tiene macOS Monterey o anterior, vaya a Preferencias del sistema > Actualización de software.
Convierta la imagen antes de abrirla
La aplicación de vista previa de Apple puede abrir varios tipos de imágenes. Aunque no pude encontrar una lista exhaustiva de los formatos de archivo que admite, estoy seguro de que puede manejar todos los formatos de archivo populares como PNG, JPEG/JPG, JPEG 2000, GIF, TIFF, PSD, etc.
Pero, si su imagen está en algún otro formato de archivo, considere convertirla a PNG o JPEG, y luego puede abrir ese archivo convertido en Vista previa de Mac.
Importante: ¿Exportas un proyecto desde una aplicación y no una imagen? La vista previa no puede abrir eso. Abra la aplicación relacionada y guarde su proyecto como una imagen o PDF, y luego podrá verlo en Vista previa.
Elimine la contraseña del PDF y luego ábralo
La aplicación Vista previa puede abrir archivos PDF que están bloqueados con un código de acceso e incluso puede ayudarlo a eliminar el código de acceso. Pero, si no puede ingresar a un PDF protegido con contraseña en Vista previa, use otros métodos para eliminar el código de acceso y luego intente abrir el PDF. Debería funcionar.
Pruebe cualquier otra aplicación para abrir imágenes y archivos PDF
Finalmente, si ninguna de las soluciones anteriores ayuda, puede explorar otras aplicaciones para abrir dicha imagen o PDF. Con suerte, una de esas aplicaciones es compatible con el tipo de imagen o PDF y puede abrirlo.
Consejos:
Abra una nueva pestaña en Chrome o Firefox en tu Mac. Arrastre la imagen o el PDF al navegador y debería abrirlo. Para ver archivos PDF, puede descargar el Adobe Acrobat Reader gratuito. 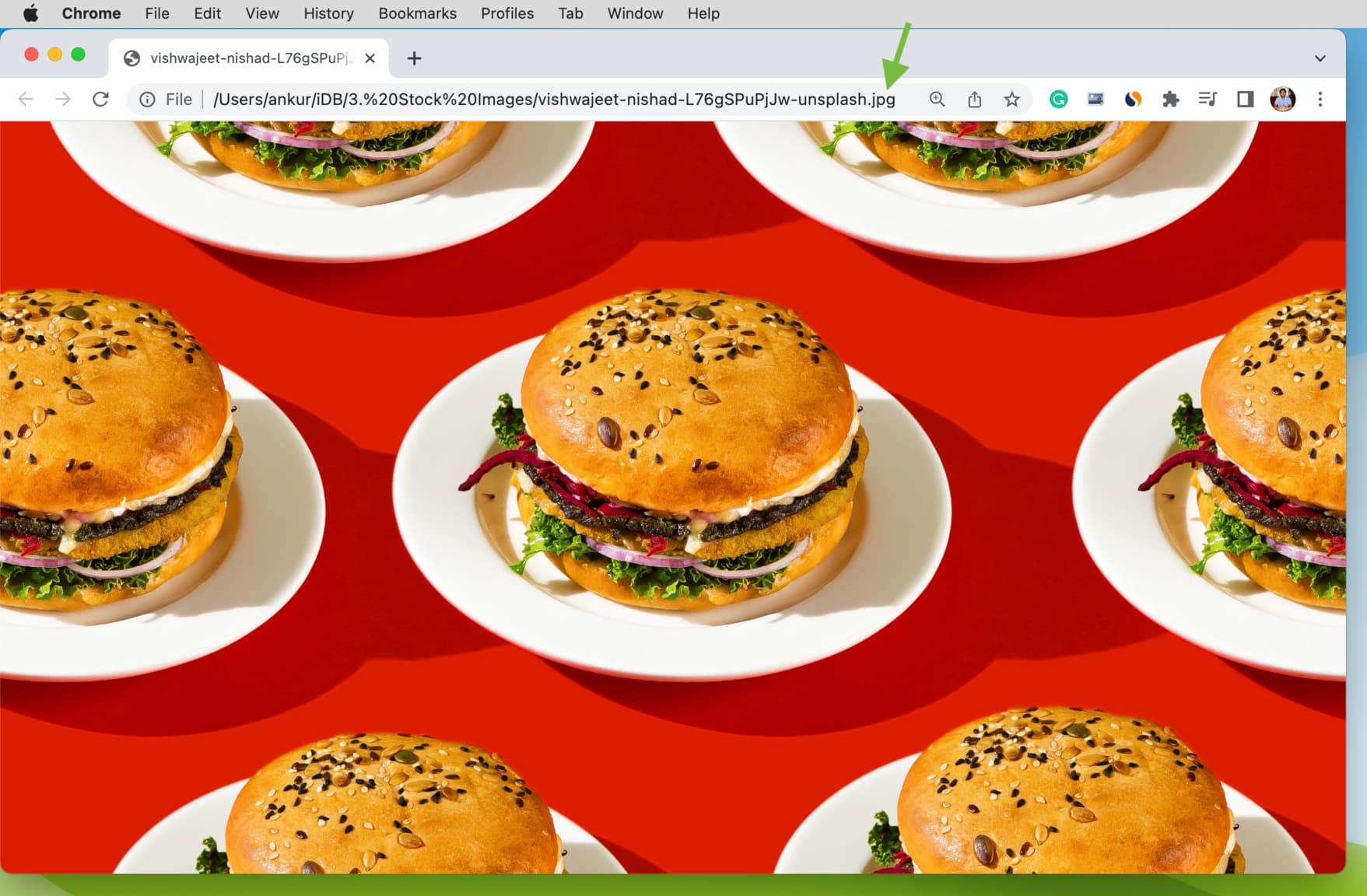 Ver una imagen almacenada localmente en Chrome en Mac
Ver una imagen almacenada localmente en Chrome en Mac