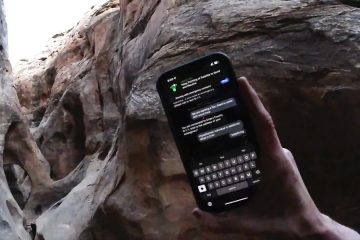Si bien las Mac son máquinas potentes y rápidas, sus cámaras no son tan buenas como las de los iPhone. Lo bueno es que con Continuity Camera, Apple te permite trabajar tanto con tu iPhone como con tu Mac dentro del ecosistema para que puedas usar la cámara de alta calidad de tu iPhone como la cámara web de tu Mac y funciones adicionales como el Modo Retrato y Studio Light.
La cámara de continuidad del iPhone funciona perfectamente en Mac en la mayoría de los casos, pero si no funciona para usted, a continuación encontrará algunos consejos para solucionar problemas para que funcione en su Mac.
1. Asegúrese de que su dispositivo sea compatible con la cámara de continuidad
Primero, asegúrese de que su Mac y iPhone cumplan con los requisitos del sistema. Necesitará lo siguiente:
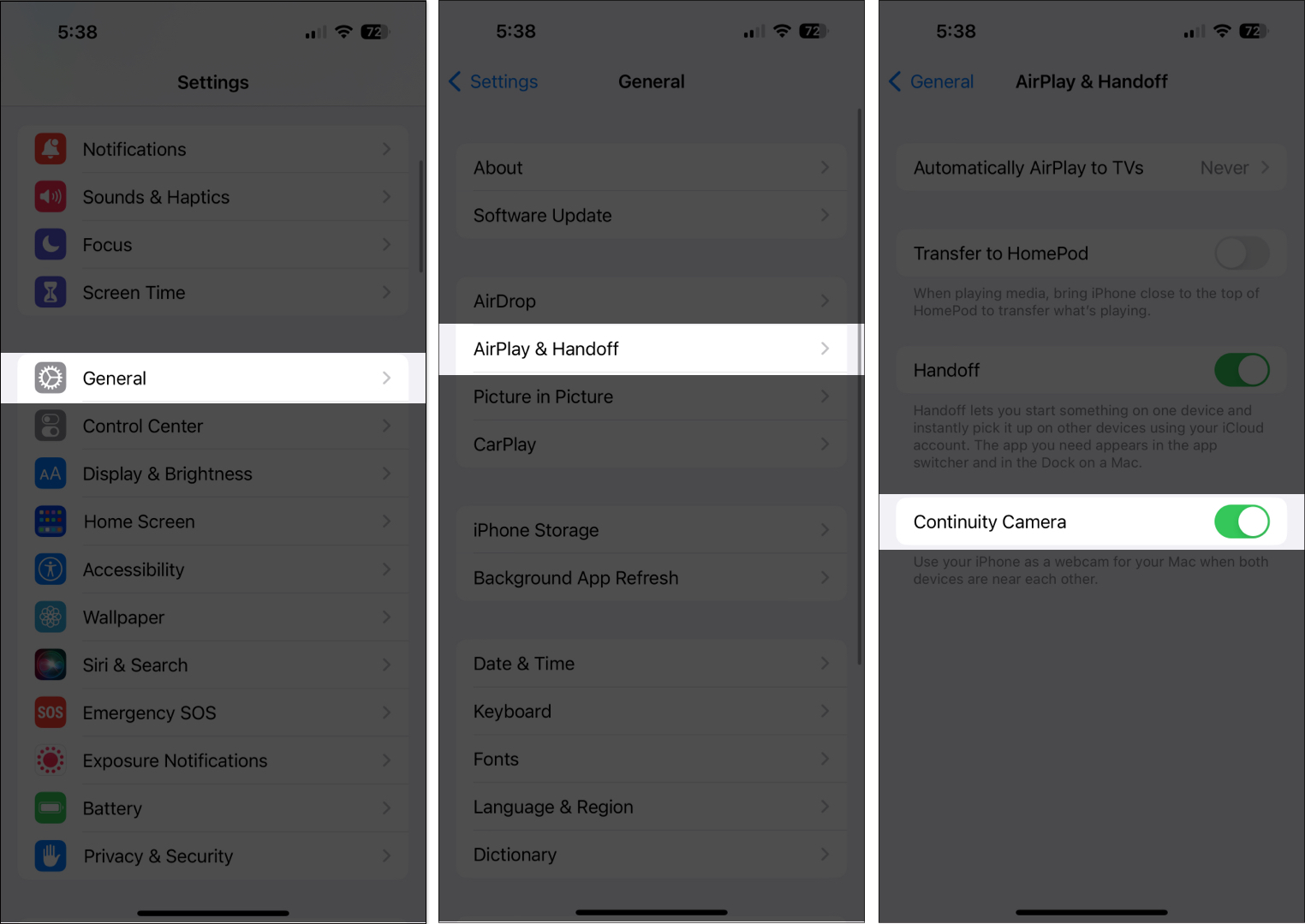
Por lo general, todos los modelos de iPhone introducidos en 2018 o posterior (es decir, iPhone XR o posterior) con iOS 16 o posterior son compatibles con la función.
Otras funciones solo funcionan para ciertos modelos:
iPhone 11 o posterior para Center Stage iPhone 11 o posterior para Desk View (excepto iPhone SE) iPhone 12 o posterior para Studio Light
Ahora para Mac, puedes usar Continuity Camera con cualquier Mac compatible con macOS Ventura o posterior.
También debe iniciar sesión con el mismo ID de Apple en ambos dispositivos. Si sus dispositivos son compatibles pero aún no pueden usar la función, aquí hay algunas correcciones que pueden ayudar.
2. Actualice su software
Como se mencionó anteriormente, debe asegurarse de que sus dispositivos se ejecuten en los sistemas operativos compatibles.
iPhones: iOS 16 o posterior Mac: macOS Ventura o posterior
3. Cierra sesión y accede a tu ID de Apple
Es posible que sigas teniendo problemas con el ID de Apple a pesar de que ambos dispositivos inicien sesión con el mismo ID de Apple. Para estar seguro, intente cerrar sesión y luego volver a iniciarla en sus dispositivos.
En su Mac: haga clic en el logotipo de Apple → Configuración del sistema → Seleccione su nombre. Ve a la parte inferior de la ventana y selecciona Cerrar sesión. Siga las instrucciones en pantalla para completar el proceso. En tu iPhone: Dirígete a Configuración → ID de Apple. Desplácese hacia abajo y seleccione Cerrar sesión. Siga las instrucciones en pantalla para completar el proceso.
Después de un tiempo, inicie sesión en sus dispositivos.
4. Encienda su Bluetooth y Wi-Fi
La función se basa en conexiones Wi-Fi y Bluetooth para conectar los dos dispositivos, así que asegúrese de que ambas configuraciones estén activadas en su iPhone y Mac.
5. Activa la cámara de continuidad en tu iPhone
La cámara de continuidad está activada de forma predeterminada. Sin embargo, en caso de que lo apagues accidentalmente, deberás volver a encenderlo.
Ve a Configuración → General. Toca AirPlay y transferencia. Activa Cámara de continuidad activada.
6. Desconéctese y vuelva a intentarlo
Si pudo conectarse inicialmente pero no pudo volver a conectarse, puede intentar desconectarse y volver a conectarse. Simplemente toque el botón Desconectar en su iPhone, luego vuelva a conectarlo.
7. Desactiva el modo de suspensión
Algunos usuarios han notado que tener sus iPhones en modo de suspensión, también conocido como el enfoque de suspensión, puede interrumpir la conexión. Para estar seguro, desactiva Modo de enfoque en tu iPhone.
8. Monta correctamente tu iPhone
Apple recomienda montar correctamente tu iPhone para garantizar que funcione sin problemas con tu Mac mientras usas la función. Asegúrate de que esté:
bloqueado cerca de tu Mac colocado de manera estable colocado con la cámara trasera mirando hacia ti en orientación horizontal, asegúrate de que las aplicaciones que usarás usarán automáticamente la cámara de tu iPhone en orientación vertical, si planea usar el modo Retrato
9. Apague su punto de acceso
Usar la cámara de continuidad es imposible si actualmente está compartiendo su red o conexión a Internet con otros dispositivos. Asegúrate de desactivar tu punto de acceso en ambos dispositivos antes de intentar usar la cámara de continuidad.
10. Reinicia tu iPhone
Un restablecimiento rápido elimina los fallos y fallas menores que pueden estar causando problemas de comunicación entre el iPhone y la Mac. Esta es nuestra guía sobre cómo reiniciar tu iPhone.
11. Desactive el cortafuegos de su Mac
Si su cortafuegos está habilitado en su macOS Ventura, puede evitar que su Mac se comunique con su iPhone para proteger su Mac. Intente apagarlo antes de volver a intentar la cámara de continuidad. Para hacer esto:
En tu Mac, haz clic en el logotipo de Apple y luego selecciona Configuración del sistema.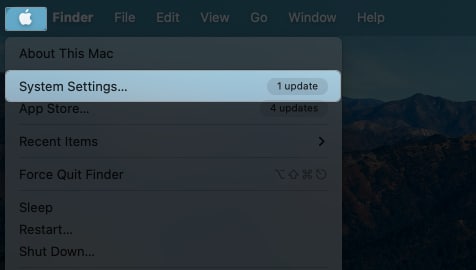 Seleccione Red en la barra lateral. Haz clic en Cortafuegos → Desactiva Cortafuegos.
Seleccione Red en la barra lateral. Haz clic en Cortafuegos → Desactiva Cortafuegos.
12. Arreglar Continuidad que no funciona en Chrome
También es posible encontrar problemas al usar la cámara de continuidad en su navegador, por ejemplo, para hacer una grabación en vivo.
Muchos usuarios informan que han tenido problemas al usar la función después de actualizar a macOS Ventura. Si tiene el mismo problema, esto es lo que puede hacer:
Mientras la aplicación está activa, haga clic en Chrome en la barra de menú → Seleccione Configuración.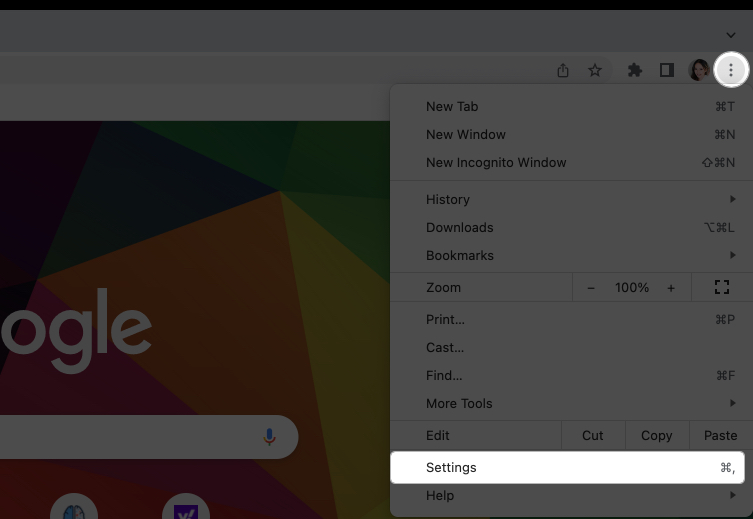 Seleccione Privacidad y seguridad → Configuración del sitio.
Seleccione Privacidad y seguridad → Configuración del sitio.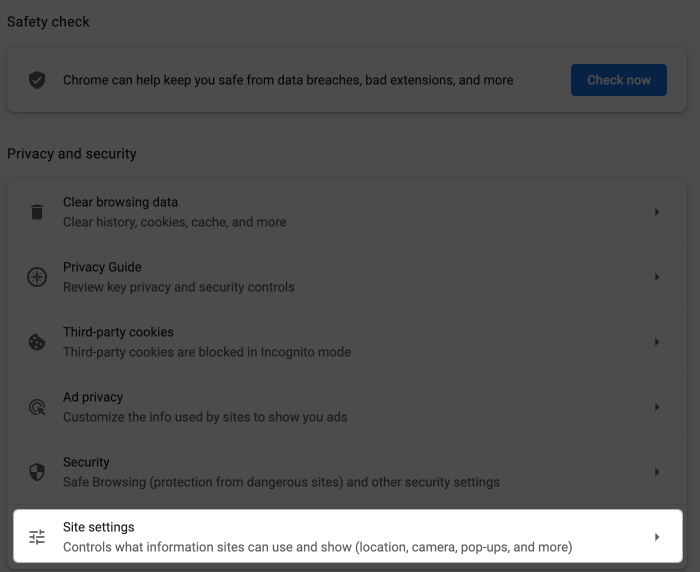 Elija Cámara. Verá una selección de diferentes cámaras, como la cámara FaceTime HD de su Mac. Si no ve su iPhone en la lista, debe abrir una aplicación donde la cámara de continuidad funcione bien, como FaceTime. Una vez que abra FaceTime, haga clic en Video en la barra de menú y seleccione la cámara de su iPhone.
Elija Cámara. Verá una selección de diferentes cámaras, como la cámara FaceTime HD de su Mac. Si no ve su iPhone en la lista, debe abrir una aplicación donde la cámara de continuidad funcione bien, como FaceTime. Una vez que abra FaceTime, haga clic en Video en la barra de menú y seleccione la cámara de su iPhone.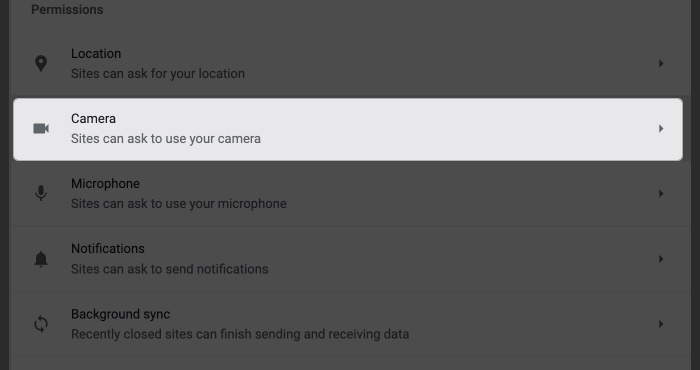 Reinicie Google Chrome. Vuelve a Configuración → Privacidad y seguridad → Configuración del sitio → Cámara. Debería ver la cámara de su iPhone debajo de la lista. Selecciónalo.
Reinicie Google Chrome. Vuelve a Configuración → Privacidad y seguridad → Configuración del sitio → Cámara. Debería ver la cámara de su iPhone debajo de la lista. Selecciónalo.
Intenta usar la cámara de continuidad nuevamente.
13. Restablecer configuración de red
Restablecer configuración de red restablece sus redes Wi-Fi, celular y VPN junto con sus contraseñas y configuración de APN. Para hacer esto:
Dirígete a Configuración → General. Desplácese hacia abajo. Toca Transferir o Restablecer iPhone. Toca Restablecer → Restablecer configuración de red.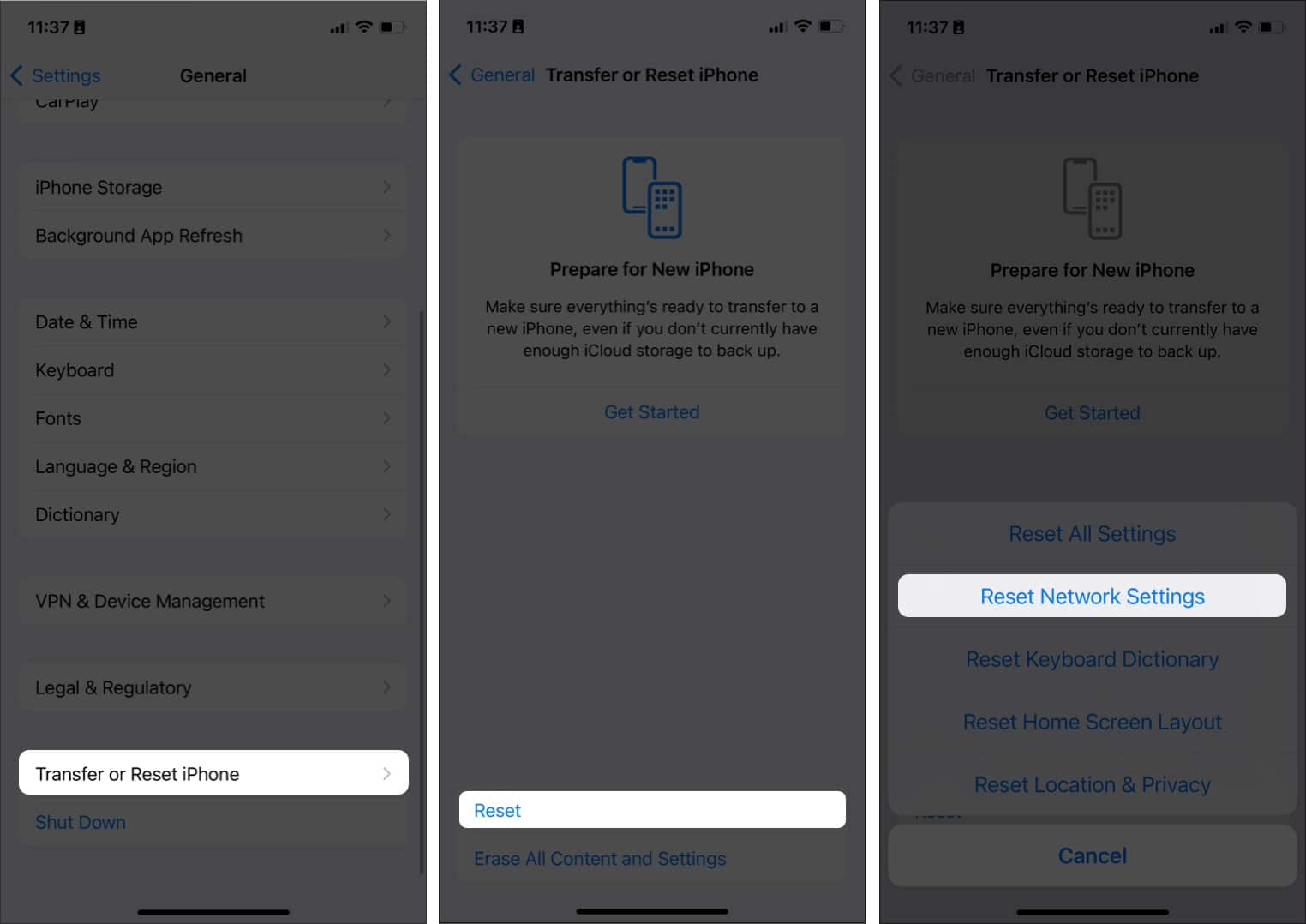 Ingrese su contraseña.
Ingrese su contraseña.
14. Otras correcciones
Si ninguno de los métodos anteriores funcionó, también puede intentar conectar su iPhone a su Mac si tiene un cable Lightning a USB a su Mac. Asegúrese de configurar su iPhone para que confíe en su Mac si aparece el mensaje. Otro truco es desbloquear y bloquear el teléfono. Si no ha desbloqueado su iPhone desde la última vez que lo reinició, desbloquéelo y bloquéelo nuevamente. Cuando todo lo demás falla, lo mejor es ponerse en contacto con el Soporte de Apple para identificar el problema y resolverlo.
Concluyendo…
Continuity Camera es una excelente herramienta para usar la cámara de su iPhone como un video de alta resolución para su Mac. Espero que esta guía le haya ayudado a solucionar el problema y a retomar su flujo de trabajo. Háganos saber qué solución funcionó para usted en los comentarios.
Leer más: