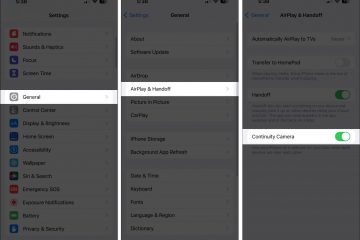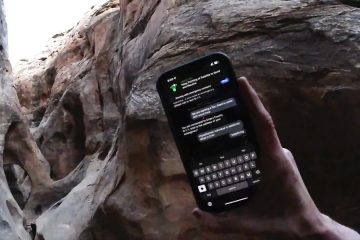Descubre cómo habilitar y usar la función Desbloqueo automático que desbloquea automáticamente tu Mac cuando usas tu Apple Watch. También puede usar su Apple Watch para autenticar y aprobar rápidamente solicitudes que, de otro modo, requerirían que ingrese la contraseña de su Mac.
Con la función Continuidad de desbloqueo automático, iniciar sesión en su Mac es tan fácil como usar un Apple Watch en su muñeca, no es necesario escribir una contraseña. El desbloqueo automático utiliza la información de proximidad de Bluetooth para determinar cuándo el reloj que llevas puesto y tu Mac están al alcance de la mano.
Además de la comodidad, esta función elimina la necesidad de escribir tu contraseña manualmente. Esto garantiza que nadie pueda verlo ingresando su contraseña de Mac en lugares públicos, lo que lo ayuda a proteger su computadora.
En este tutorial paso a paso, lo guiaremos a través del proceso de configuración y uso de Apple Watch Desbloqueo automático en tu Mac.
Desbloquea Mac con Apple Watch: ocultar
Modelos compatibles
El Desbloqueo automático funciona en todos los modelos de Apple Watch con watchOS 3 y posteriores y la mayoría de las Mac de 2013 y posteriores con macOS Sierra o posterior. Tenga en cuenta que si tiene un Apple Watch Series 3 o posterior, su Mac debe estar en macOS High Sierra y posterior.
Para usar el desbloqueo automático para aprobar las solicitudes de contraseña de Mac, su Apple Watch debe estar en watchOS 6 o posterior, y su Mac debe ejecutar macOS Catalina o posterior.
Todas estas versiones de software tienen algunos años, y es la mayoría Es probable que el Apple Watch y el Mac que estás usando actualmente ya sean compatibles con Auto Lock. Sin embargo, si no está seguro, vaya a Información del sistema > Wi-Fi, y si ve Compatible junto a Desbloqueo automático, eso significa puede usar su Apple Watch en esta Mac para desbloquear su computadora automáticamente o aprobar solicitudes de su contraseña de administrador de Mac.
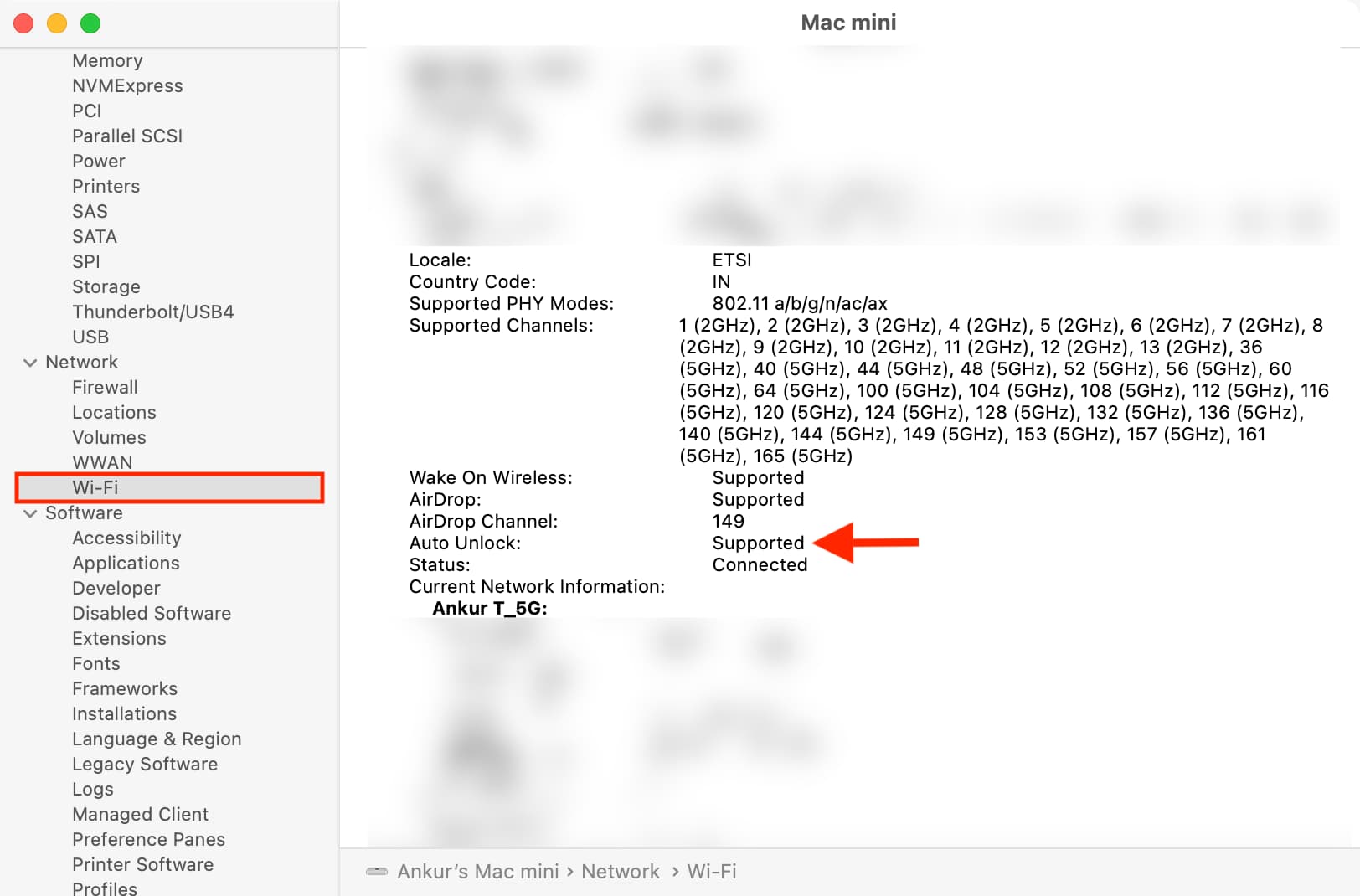
Requisitos previos
Configurar Apple Watch Auto Unlock en Mac
Abrir Configuración del sistema en tu Mac con macOS Ventura o posterior. Haz clic en Touch ID y contraseña o Iniciar sesión en la barra lateral izquierda. Enciende el interruptor junto a tu nombre de Apple Watch. Introduce la contraseña de tu Mac y haz clic en Desbloquear.
La sincronización puede demorar unos segundos, ¡y luego estará listo!
En macOS Monterey o anterior
Abra Preferencias del sistema y haga clic en Seguridad y privacidad. Vaya a la sección General y marque la casilla’Usar su Apple Watch para desbloquear aplicaciones y su Mac‘o’Permitir que su Apple Watch desbloquee su Mac.’
Cómo desbloquear automáticamente su Mac con su Apple Watch
Ahora que ha configurado la función de desbloqueo automático, es hora de usarla.
1) Asegúrate de que estás usando tu Apple Watch y que está desbloqueado. Si no está desbloqueado, verá un pequeño icono de candado en la parte superior de la pantalla. En este caso, presione Digital Crown e ingrese la contraseña de su reloj para desbloquearlo.
2) Haga clic en el ícono de Apple en su Mac y elija Bloquear pantalla o Dormir. Si elige Bloquear pantalla, presione la tecla esc para apagar la pantalla.
3) Ahora, para el propósito de esta prueba, aléjese desde su Mac.
4) Luego, camine cerca de su Mac.
5) Presione cualquier tecla del teclado para activa tu Mac.
6) En el momento en que tu Mac se active, sentirás una vibración en tu muñeca que confirma que tu Mac se desbloqueó automáticamente usando tu Apple Watch. Dirá:”Nombre de su Mac: Desbloqueado por este Apple Watch“.
Importante: Desbloqueo automático simplemente desbloquea tu Mac. No se puede usar para bloquear automáticamente tu Mac cuando te alejas.
Consejo: ¿Tienes dos o más Mac? Puedes desbloquearlos todos con el mismo Apple Watch. Tengo un MacBook Pro y un Mac mini. Encendí la función de desbloqueo automático en ambos.
Importante: ¿Tu Mac te pide que ingreses su contraseña?
El desbloqueo automático con Apple Watch no funcionará y debes ingresar tu Contraseña de Mac en estas situaciones:
Acabas de reiniciar tu Mac. Lo apagaste y lo encendiste. Saliste de una cuenta de usuario en Mac.
En cualquiera de estas situaciones, simplemente escriba la contraseña de su Mac una vez y luego el desbloqueo automático comenzará a funcionar. Esto es similar a cómo Face ID o Touch ID comienzan a funcionar solo después de haber ingresado el código de acceso de su iPhone una vez después de reiniciarlo.
Cómo aprobar las solicitudes de contraseña de Mac con Apple Watch
Puede He notado que su Mac le pide que ingrese la contraseña de administrador cuando intenta cambiar algunas configuraciones en Configuración del sistema o Preferencias del sistema. De manera similar, cuando desee ver las contraseñas de su llavero de iCloud en Safari, aprobar la instalación de una aplicación o abrir una nota bloqueada, su Mac le solicitará la contraseña de su sistema.
En la mayoría de estas situaciones, puede usar su Apple Mire para aprobar estas solicitudes sin tener que escribir la contraseña de administrador de su Mac:
1) Abra Configuración del sistema en su Mac y vaya a Bloquear Pantalla.
2) Active el interruptor junto a Mostrar mensaje cuando está bloqueado.
3) Tu Mac te pedirá inmediatamente que ingreses la contraseña. Al mismo tiempo, también sentirá una alerta en su Apple Watch.
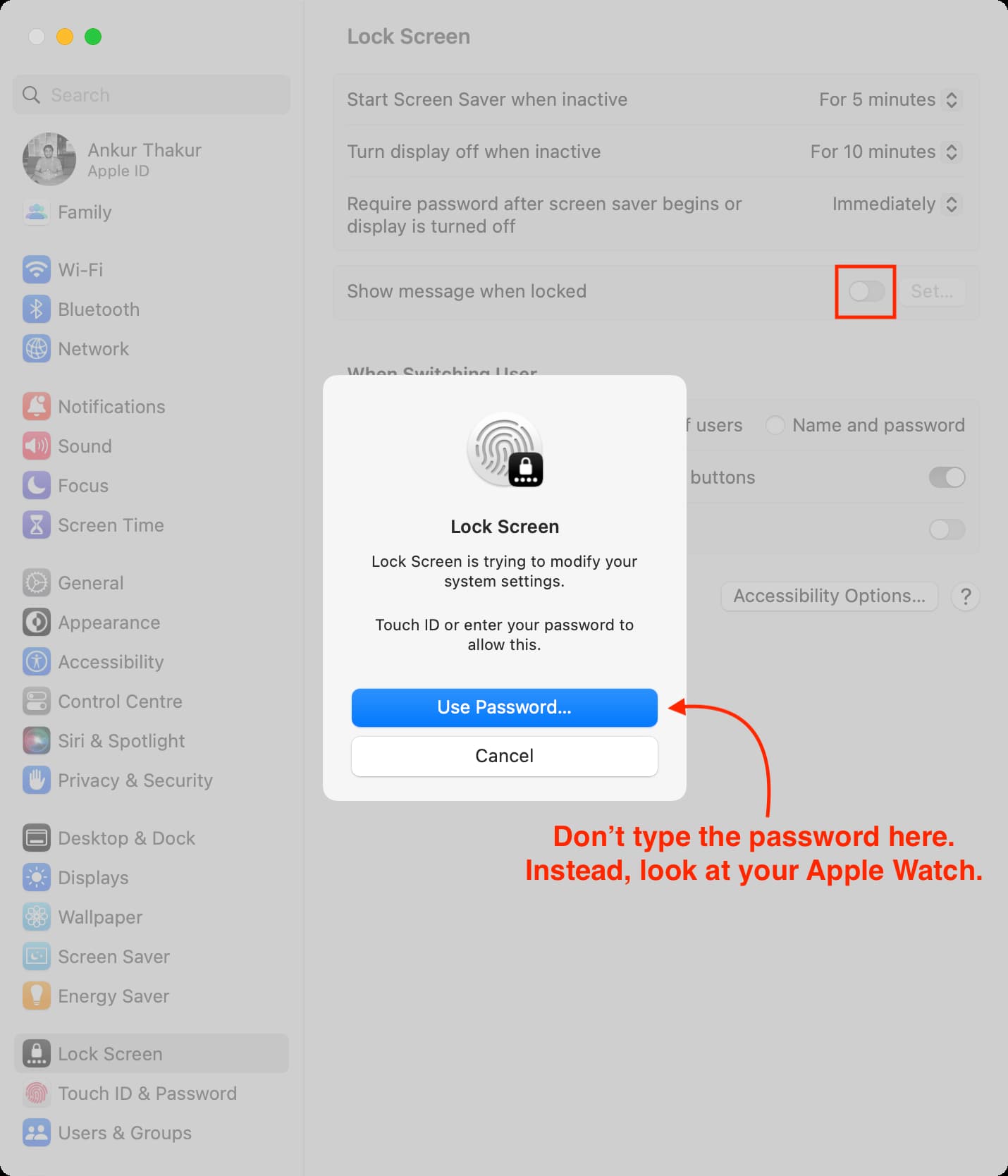
4) En lugar de escribir la contraseña de su Mac manualmente, solo mire en tu Apple Watch y pulsa dos veces el botón lateral para autenticarte. La ventana emergente en su Mac desaparecerá ya que su Apple Watch ha aprobado con éxito la solicitud para ingresar la contraseña de administrador.
Este fue solo un ejemplo. Del mismo modo, puede usar Apple Watch para autenticarse en otro lugar, como acceder a las contraseñas de Safari, el llavero de iCloud en la configuración del sistema, etc.
En las capturas de pantalla a continuación, puede ver diferentes íconos en la pantalla de la Mac, lo que indica dónde se realizó la autenticación. la solicitud será aprobada.
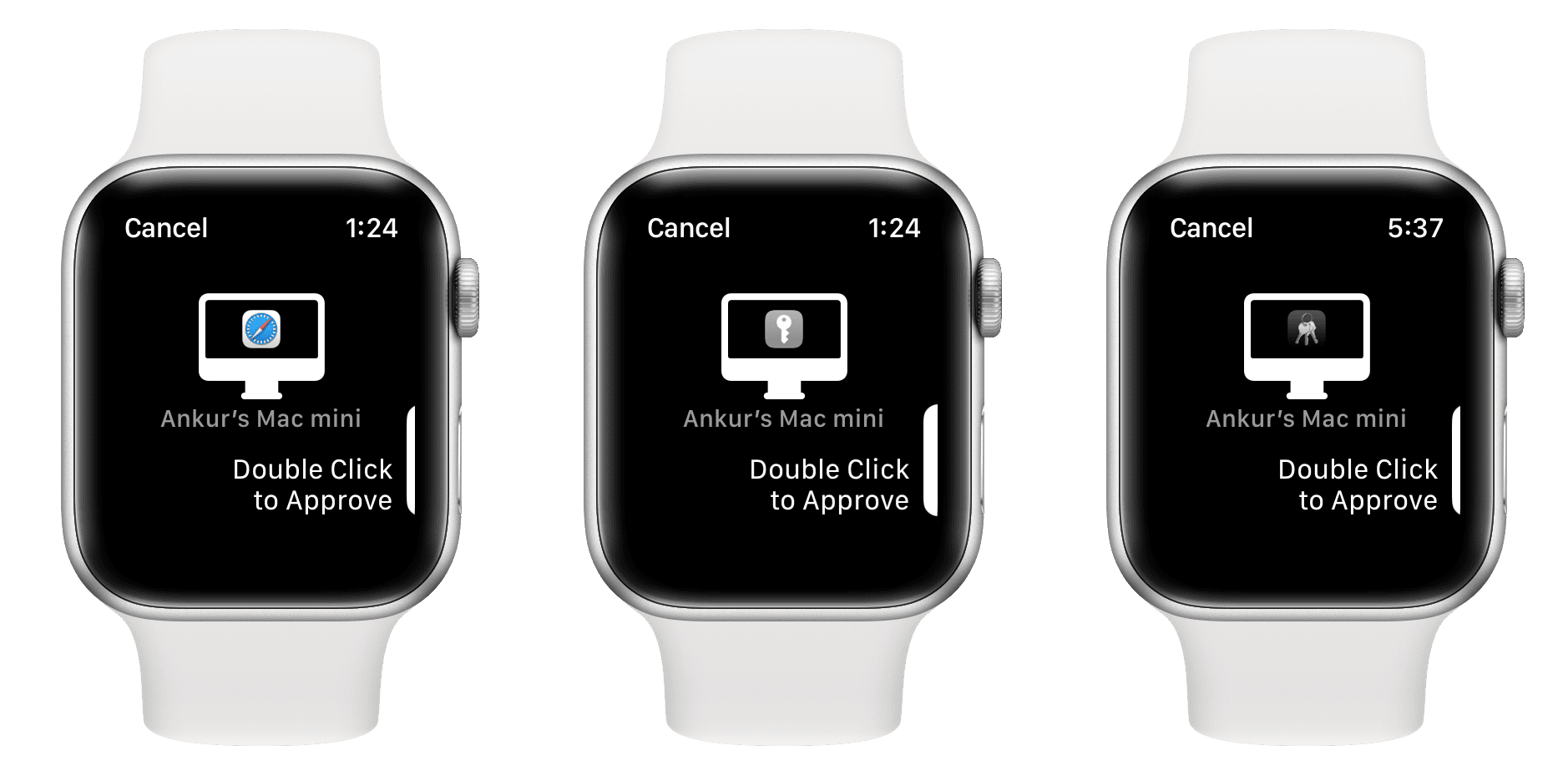
Importante: no funcionará en todas partes
No puede aprobar la contraseña de administrador de Mac en todas partes en la configuración del sistema. Por ejemplo, cuando desea agregar una huella digital adicional a su Mac y le pide que ingrese la contraseña, debe usar Touch ID o escribir la contraseña.
Del mismo modo, cuando intenta hacer cambios a configuraciones confidenciales como FileVault, se le pedirá que ingrese la contraseña de su Mac.
Además, no pude desbloquear notas bloqueadas con mi Apple Watch, pero El soporte técnico de Apple dice que debería poder hacerlo.
Reparar el desbloqueo automático de Apple Watch que no funciona en Mac
Siga estas soluciones si no puede desbloquear su Mac o aprobar solicitudes de contraseña con su Apple Watch:
Acerque su muñeca a su Mac. Y no olvide activar su Mac presionando cualquier tecla en su teclado. Desactive la función de desbloqueo automático desde la configuración del sistema (pasos anteriores), reinicie su Mac y vuelva a activar el desbloqueo automático. Salga y vuelva a abrir la aplicación (como Configuración del sistema, Safari, Notas, etc.) donde está tratando de usar la función de aprobación con Apple Watch. Apague su Mac, espere un minuto y luego vuelva a encenderla. Desactive Compartir Internet y Compartir pantalla en su Mac yendo a Configuración del sistema > General > Compartir. Actualice su Apple Watch y su Mac a la última versión del sistema operativo disponible. Si su Apple Watch no aparece como un dispositivo confiable en la página web de ID de Apple, el desbloqueo automático no funcionará. Si ese es el caso, desvincule el reloj de su iPhone y luego vuelva a vincularlo para resolver este problema. ¿Está habilitada la opción de inicio de sesión automático? Ve a Configuración del sistema > Usuarios y grupos y selecciona Desactivar junto a Iniciar sesión automáticamente como. Esto garantizará que no haya conflictos entre el inicio de sesión automático y el desbloqueo automático.
La conexión inalámbrica es demasiado débil para que Apple Watch desbloquee esta Mac
A veces, es posible que vea un mensaje en la pantalla de bloqueo de su Mac que dice:”La conexión inalámbrica es demasiado débil para que Apple Watch desbloquee esta Mac”. En este caso, simplemente mueva su muñeca muy cerca de su Mac y debería funcionar.
También puede presionar la tecla esc para apagar la pantalla de la Mac y luego activarla. de nuevo pulsando cualquier tecla. Después de esto, su Mac debería desbloquearse automáticamente con su Apple Watch.
Touch ID vs. Desbloqueo automático de Apple Watch
La función de desbloqueo automático es fantástico si tienes una Mac antigua sin Touch ID. Sin embargo, si su MacBook tiene Touch ID o, como yo, si usa el Magic Keyboard de Apple con Touch ID, es posible que Touch ID sea más confiable y consistente que Apple Watch Auto Unlock.
Pero aun así, El desbloqueo automático es una prueba de lo bien que funcionan varios dispositivos Apple entre sí, y deberías probarlo. ¡Puede que te enamores de la comodidad!
En la misma nota: Cómo desbloquear tu iPhone con tu Apple Watch