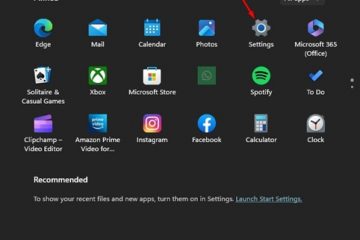¿Su pantalla de Teams se vuelve azul o gris al abrir archivos? Algunos usuarios de Teams han informado que ven una pantalla parcial gris o azul cada vez que intentan acceder a la pestaña Archivos o abrir archivos en la aplicación. En esta publicación aprenderemos por qué ocurre este problema y cómo solucionarlo.
¿Por qué mi pantalla es azul en los archivos de Teams?
La pantalla azul El problema de la pantalla en la pestaña Archivos en Microsoft Teams puede ocurrir en varios escenarios. Podría deberse a un caché de Teams dañado, fallas temporales en la cuenta o problemas con el controlador de pantalla obsoleto. Además de eso, el uso de la aceleración de hardware GPU en Teams también puede ser una razón para este problema. Este problema también puede ocurrir si la aplicación de Teams está dañada o si algunos archivos de instalación están defectuosos.
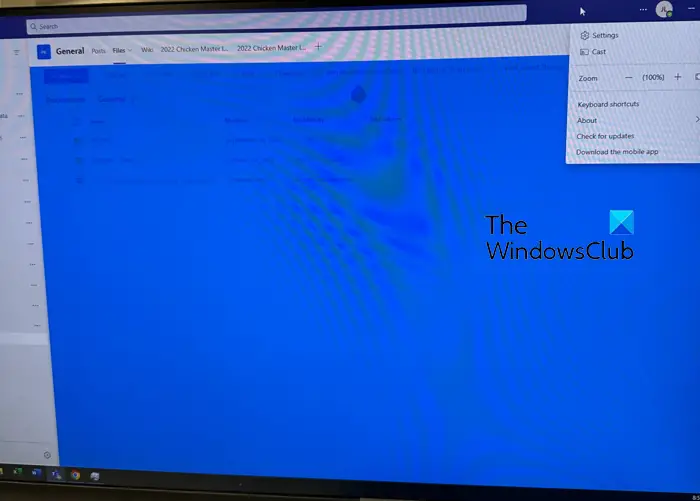
La pantalla de Teams se vuelve azul o gris al acceder a los archivos
Si Microsoft La pantalla de Teams se vuelve azul o gris al intentar acceder o abrir archivos y documentos desde la pestaña Archivos, use las soluciones a continuación para resolver el problema:
Cierre Microsoft Teams y reinícielo. Elimine el caché de Teams. Restaure el tema predeterminado de Teams.Cerrar sesión y luego iniciar sesión en Teams.Deshabilitar la aceleración de hardware de GPU en Teams.Buscar actualizaciones del controlador de gráficos.Reparar o restablecer Teams.Reinstalar Teams.
1] Cierre Microsoft Teams y reinícielo
El Lo primero que debe hacer es reiniciar la aplicación Microsoft Teams para solucionar el problema. Es una solución simple pero funciona de maravilla en muchos casos.
Para hacerlo, abra el Administrador de tareas usando Ctrl+Shift+Esc. Seleccione la tarea de Microsoft Teams en la pestaña Procesos y presione el botón Terminar tarea. Después de eso, reinicie la aplicación Teams y verifique si el problema se resolvió.
2] Elimine el caché de Teams
Es posible que obtenga una superposición azul en la pestaña Archivos en Teams debido a un caché dañado. Elimine el caché de Teams y verifique si el problema está solucionado. Estos son los pasos para hacerlo:
Leer: la cámara web parpadea en Teams durante las videollamadas.
3] Restaurar el tema predeterminado de Teams
Se ha demostrado que esta solución alternativa es efectiva para algunos usuarios que han seleccionado un tema oscuro o de alto contraste. Así es como:
Primero, abre Microsoft Teams y haz clic en el botón Configuración y más. Ahora, elige la opción Configuración y navega hasta Apariencia y pestaña de accesibilidad. A continuación, en la sección Tema, elija el tema Ligero. Una vez hecho esto, verifique si el problema está resuelto.
4] Cierre sesión, luego inicie sesión en Teams
Se podría ser una falla en su cuenta de Teams que causa el problema. Entonces, en ese caso, puede intentar cerrar sesión en su cuenta y luego volver a iniciar sesión en Teams para ver si se solucionó el problema.
Para hacerlo, haz clic en tu foto de perfil presente en la sección superior derecha y luego elige la opción Cerrar sesión. Una vez que haya cerrado la sesión, cierre Teams por completo y vuelva a abrirlo. Ahora, ingrese sus credenciales de inicio de sesión para iniciar sesión.
Ver: Falta el botón Unirse de Microsoft Teams o no funciona.
5] Deshabilitar la aceleración de hardware GPU en Equipos
Si ha habilitado la aceleración de hardware de GPU en Teams, podría ser la causa potencial de el problema. Desactive la función de aceleración de hardware GPU en Teams y vea si ayuda a resolver el problema.
Abra la aplicación Teams y haga clic en la opción Configuración y más > Configuración. En la pestaña General, marque la casilla de verificación asociada con la opción Desactivar aceleración de hardware de GPU. A continuación, cierre la ventana de la aplicación Teams y haga clic con el botón derecho en el icono de Teams de la bandeja del sistema. Después de eso, elija la opción Salir. Luego, actualice su escritorio y vuelva a abrir la aplicación Team para comprobar si el problema ha desaparecido.
Lea: Microsoft Teams se bloquea o se bloquea durante las reuniones.
6] Compruebe si hay actualizaciones del controlador de gráficos
Estos problemas de visualización a menudo se deben a controladores de gráficos defectuosos. Si sus controladores de gráficos están desactualizados o dañados, es probable que experimente este problema. Por lo tanto, puede actualizar su controlador de gráficos a su última versión y verificar si el problema se resolvió.
Para hacerlo, presione Win+I para iniciar Configuración y haga clic en Actualización de Windows> Opciones avanzadas> Actualizaciones opcionales. Compruebe si hay actualizaciones de controladores pendientes. Si es así, marque las casillas de verificación asociadas con las actualizaciones y toque el botón Descargar e instalar.
7] Reparar o restablecer Teams
El problema podría deberse a configuraciones dañadas o fallas. archivos vinculados con la aplicación Teams. Puede solucionar el problema reparando la aplicación Teams. Si eso no ayuda, puede restablecer Teams a su estado predeterminado para resolver el problema. Así es como:
Primero, cierre Microsoft Teams por completo y luego abra Windows Search. Ahora, escriba Teams en el cuadro de búsqueda, desplace el mouse sobre la aplicación Microsoft Teams y elija la opción Configuración de la aplicación..A continuación, desplácese hacia abajo hasta la sección Restablecer y haga clic en el botón Reparar. Si desea restaurar la aplicación Teams original, presione el botón Restablecer. Una vez que se complete el proceso, verifique si el problema se resolvió.
8] Reinstale Teams
Si el problema aun persiste, te recomendamos desinstalar y luego reinstalar Teams en tu computadora. Es posible que su aplicación esté dañada y no se pueda reparar usando la configuración de la aplicación. Por lo tanto, en ese caso, debe desinstalar la copia actual de Teams de su computadora por completo usando el Panel de control o la Configuración y luego reinstalar una copia nueva y limpia para solucionar el problema.
Una vez que se elimine Teams, presione Win +R para abrir Ejecutar e ingresar %appdata% en él. A continuación, busque la carpeta Teams y límpiela. Después de eso, ingrese %Programdata% en Ejecutar y en la ubicación abierta, elimine la carpeta Teams. Esto desinstalará completamente Teams de su PC.
Ahora puede reiniciar su computadora e instalar Teams desde Microsoft Store.
Con suerte, ahora podrá abrir archivos en Teams sin obtener una pantalla azul o gris.
¿Por qué mi cámara de Teams es azul?
Si experimenta un problema de pantalla azul con su cámara en Teams, se recomienda desactivar la aceleración de hardware función en la configuración de su equipo. Esta característica podría estar desencadenando el problema. Por lo tanto, abra la configuración de Teams y habilite la opción Deshabilitar la aceleración de hardware de GPU.
Ahora lea: Microsoft Teams no se abre ni se inicia en la PC.