Canva es una de las mejores herramientas de diseño gráfico que existen. Con las plantillas integradas, puede crear atractivos volantes, boletines, folletos, currículos profesionales y más. Incluso puede imprimir sus diseños favoritos para múltiples propósitos. Estas son las mejores formas de imprimir desde Canva de forma gratuita.
A veces, una versión digital de su diseño de Canva no es suficiente. Para usarlo en su tienda, oficina o con fines comerciales, debe imprimirlo y distribuirlo entre otros. Ya sea que uses la versión web o las aplicaciones móviles, imprimir tus diseños de Canva en casa o en la oficina es muy fácil sin pagar un solo centavo.
Qué es Canva Print
Antes te mostramos gratis métodos, hablemos del servicio Canva Print de la empresa. Si no tienes una impresora a color de alta calidad en casa o en la oficina, usa el servicio Canva Print por unos pocos dólares y recibe diseños impresos profesionalmente en tu casa.
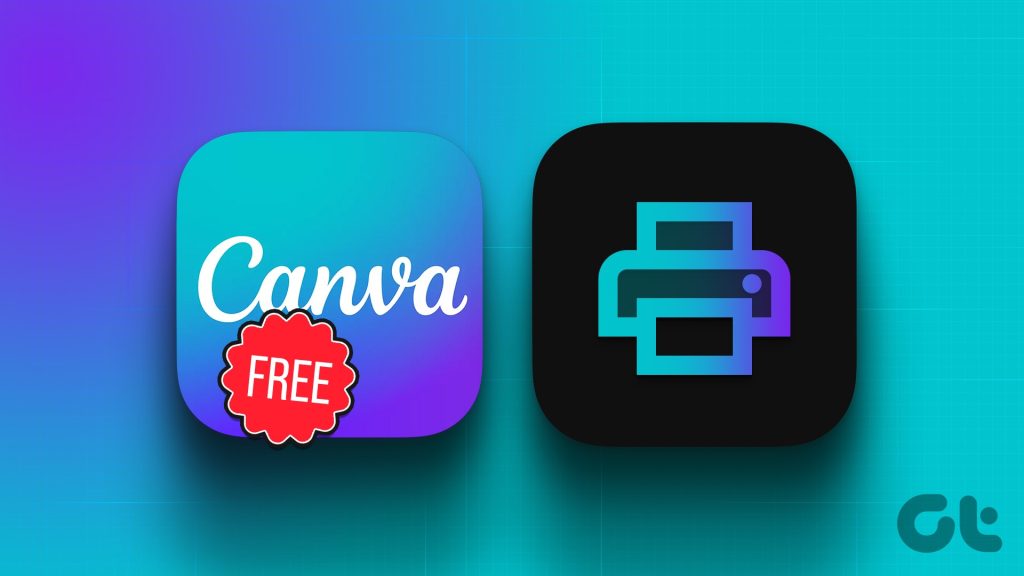
Canva te permite elegir entre más de 50 000 plantillas para decorar el diseño final. Puede elegir el diseño del anverso y el reverso, el tamaño, el tipo de papel, el acabado del papel, la cantidad de copias, consultar el precio y completar otros detalles para obtener sus diseños favoritos en casa.
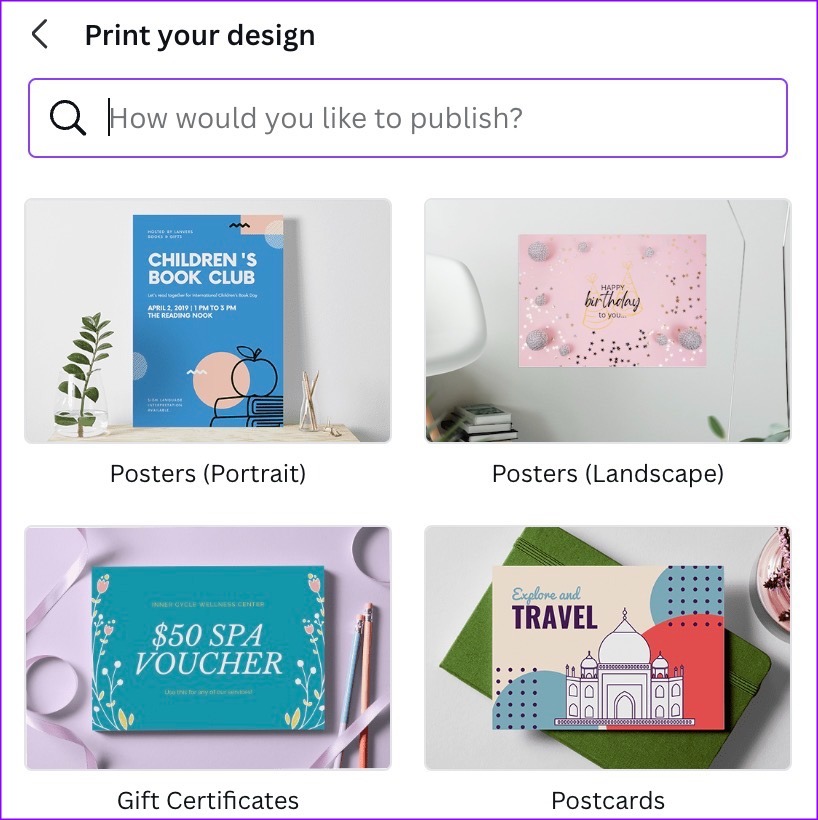
Sin embargo, el servicio Canva Print no vienen con una gran estafa. Según su ubicación, puede llevar hasta una semana obtener su diseño impreso en casa u oficina. Si está abriendo un nuevo café, tiene una venta en los próximos días u organiza una fiesta de cumpleaños durante el fin de semana, es posible que no reciba sus diseños a tiempo. Lo mejor es imprimir una página de Canva con una impresora inalámbrica superior.
Imprimir desde Canva gratis en el escritorio
Comenzaremos con la versión web de Canva y pasaremos a las aplicaciones móviles para imprimir sus diseños.
Paso 1: Visita el sitio web de Canva en un navegador e inicia sesión con los detalles de tu cuenta.
Paso 2: Crea un nuevo diseño o abre uno existente. Realice los cambios necesarios con un editor de Canva repleto de funciones.
Paso 3: haga clic en Archivo en la parte superior y expanda Ver configuración. Habilite Mostrar sangrado de impresión. La opción le permite evitar bordes blancos innecesarios al imprimir hasta el borde del papel.
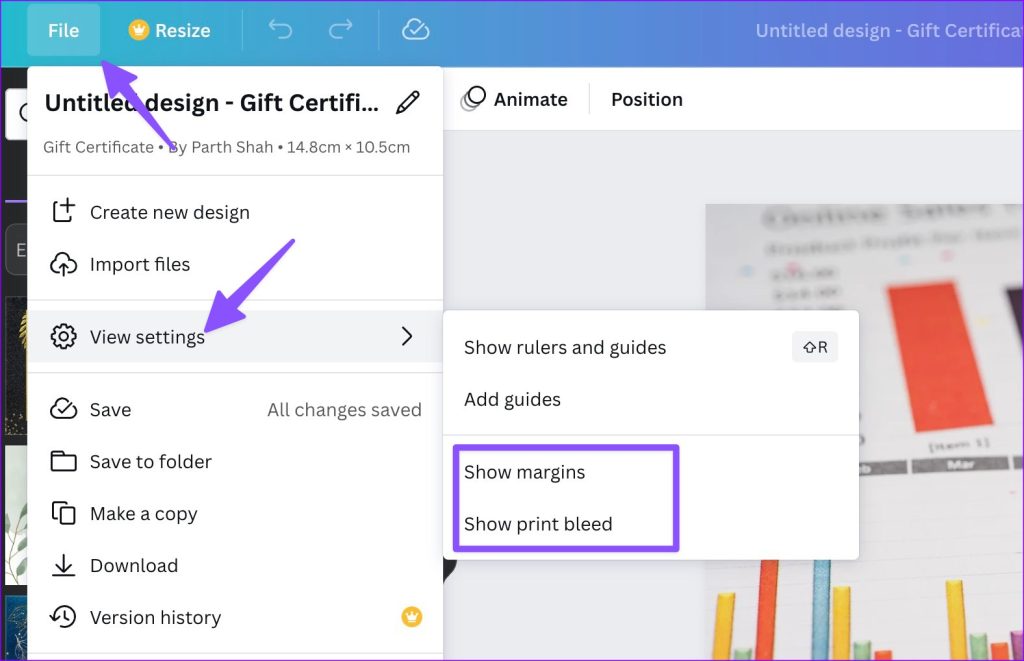
Paso 4: También puede habilitar los márgenes para asegurarse de que los elementos de diseño esenciales no se corten. cuando se imprima.
Paso 5: Seleccione Notas en la parte inferior e ingrese las notas que desea mantener separadas del PDF final.
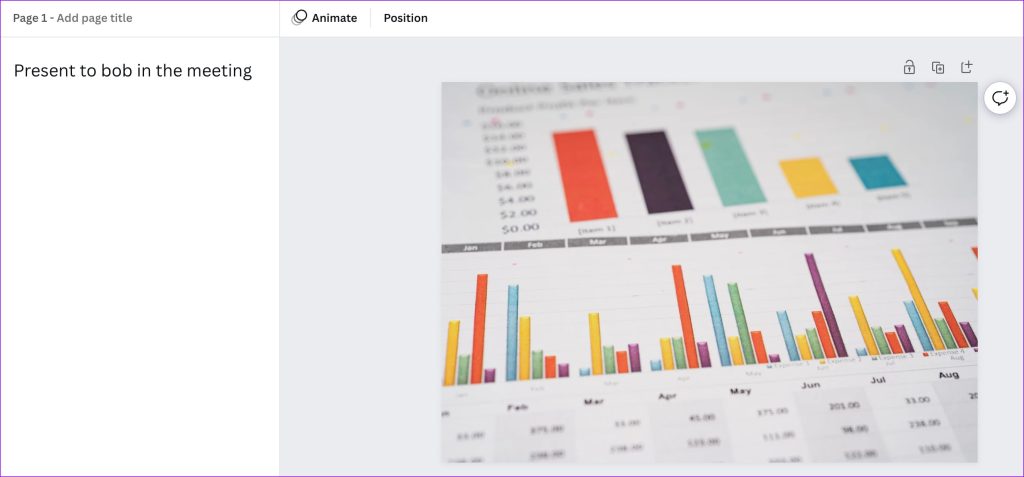
Paso 6: Haga clic en el ícono Compartir en la parte superior y presione Descargar.

Paso 7: Cambie el tipo de archivo a PDF, que es ideal para imprimir. Es posible que observe tres opciones.
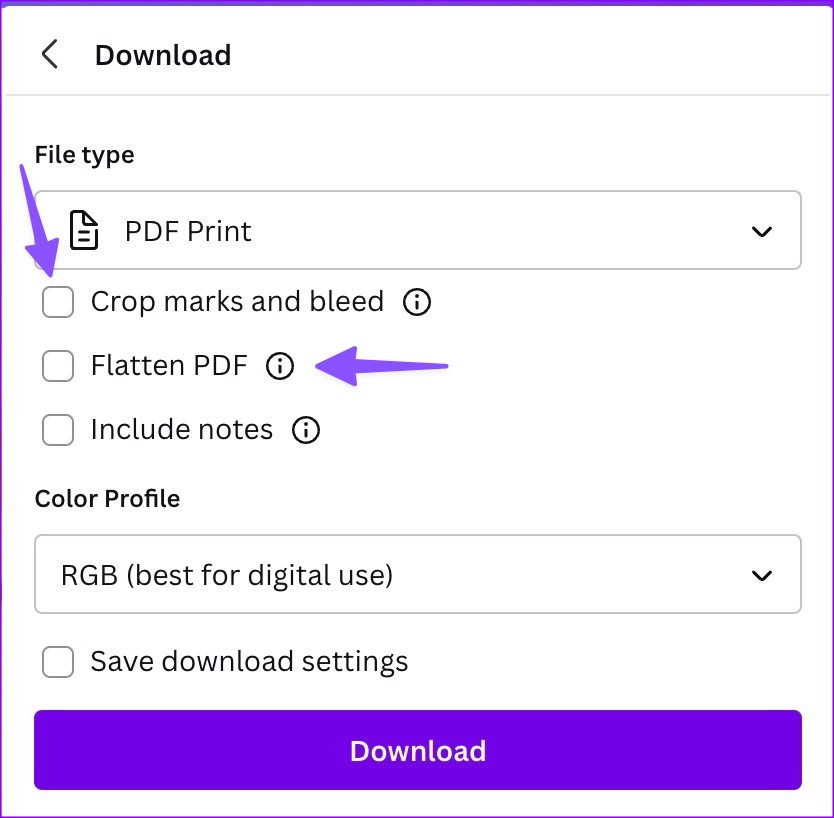 Marcas de recorte y sangrado: puede agregar marcas de recorte cuando descargue su diseño para marcar dónde cortar el papel. Aplanar PDF: la opción convierte su diseño con varias capas en una sola. Garantiza que todos sus elementos de diseño de Canva se impriman. Incluye notas: Puedes agregar notas (como se muestra en el quinto paso) con tu diseño y descargarlas en formato PDF.
Marcas de recorte y sangrado: puede agregar marcas de recorte cuando descargue su diseño para marcar dónde cortar el papel. Aplanar PDF: la opción convierte su diseño con varias capas en una sola. Garantiza que todos sus elementos de diseño de Canva se impriman. Incluye notas: Puedes agregar notas (como se muestra en el quinto paso) con tu diseño y descargarlas en formato PDF.
Paso 8: Elija un perfil de color relevante. Canva recomienda RGB para uso digital y CMYK para impresión profesional.
Este último está bloqueado bajo el plan Canva Pro. Comienza en $ 12.99 por mes. Seleccione Descargar.
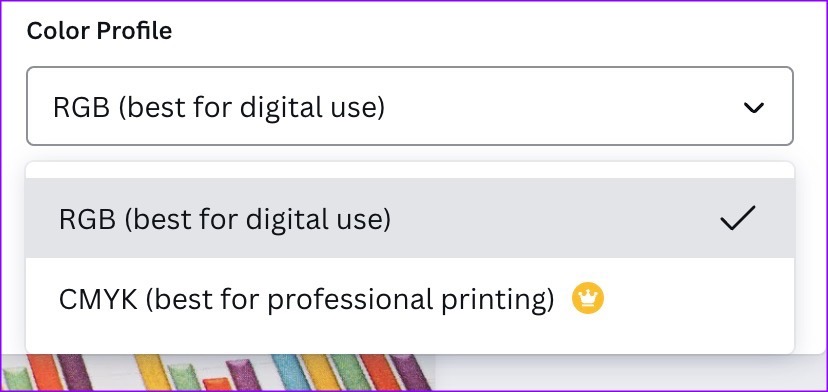
Después de descargar su diseño de Canva, imprímalo con su impresora siguiendo los pasos a continuación.
Paso 1: Abra el menú Explorador de archivos o Finder del escritorio y inicie el archivo PDF en su editor preferido.
Paso 2: Presione Ctrl + P (Windows) o Comando + P (en Mac) atajo de teclado y abra el menú Imprimir.
Paso 3: Seleccione su impresora, establezca el diseño, seleccione la impresión en color y haga clic en Imprimir.
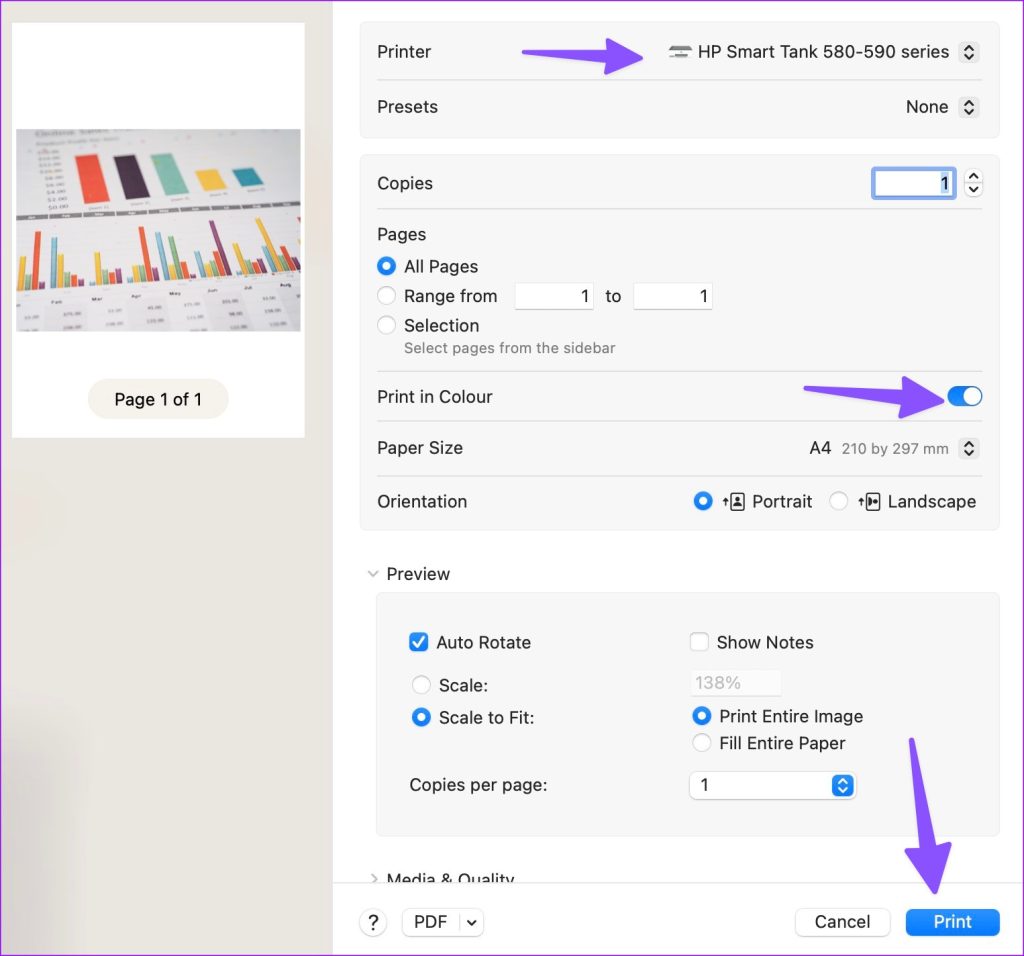
Si su impresora no funciona en Windows, consulte nuestra publicación dedicada para solucionar el problema.
Imprimir desde Canva de forma gratuita en dispositivos móviles
Canva utiliza la misma interfaz en Android y iPhone. Usaremos Canva para iPhone en las siguientes capturas de pantalla. Puedes usar lo mismo en Android para imprimir tus diseños.
Paso 1: Descarga e inicia Canva en iPhone. Inicie sesión con los detalles de su cuenta.
Paso 2: Seleccione su diseño existente y realice modificaciones. Presiona el ícono Compartir en la parte superior.
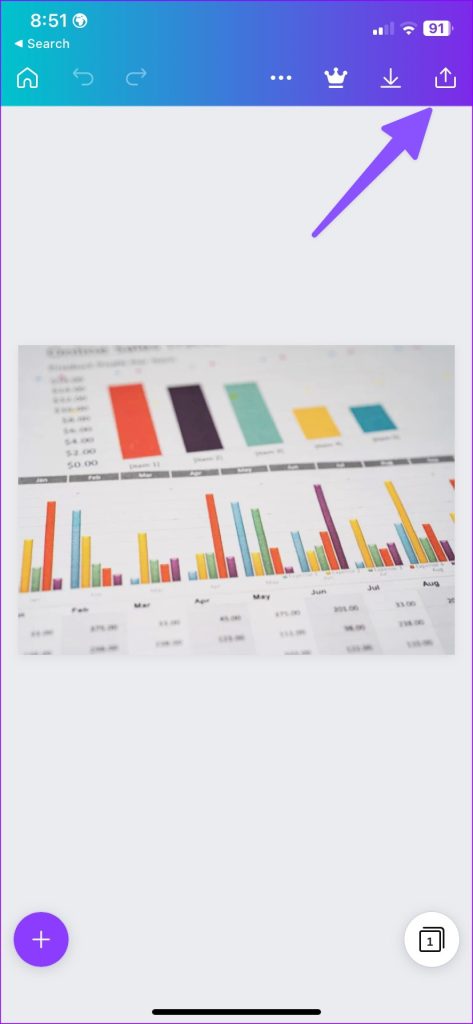
Paso 3: Seleccione Descargar.
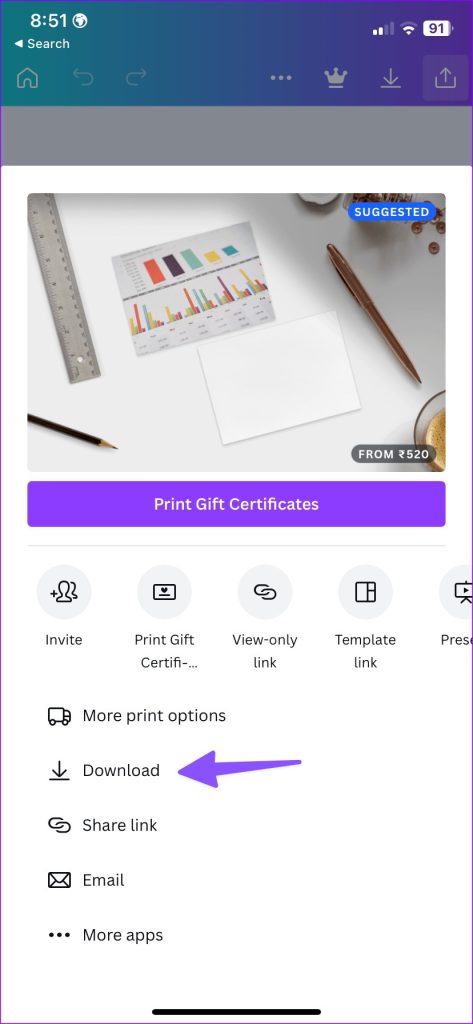
Paso 4: Guarde el diseño como PDF, habilite acoplar PDF , incluye notas si quieres y toca Descargar.
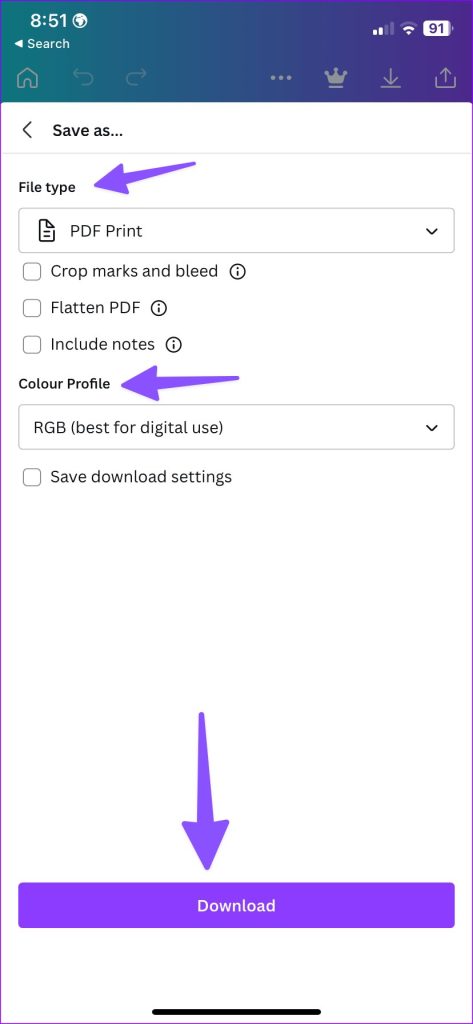
Paso 5: Canva genera el archivo PDF en tu teléfono y abre la hoja para compartir. Toque Imprimir, seleccione su impresora, habilite la opción Imprimir en color, modifique la calidad de los medios y seleccione Imprimir en la esquina superior derecha.
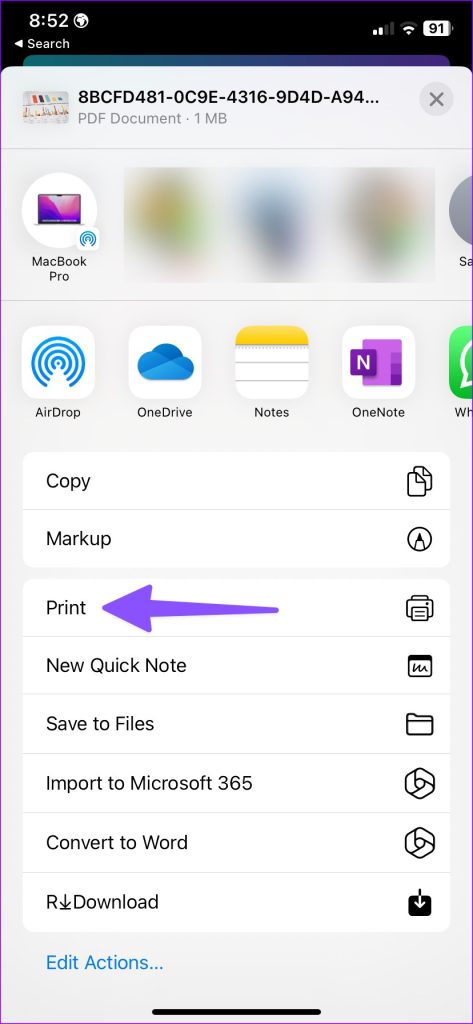
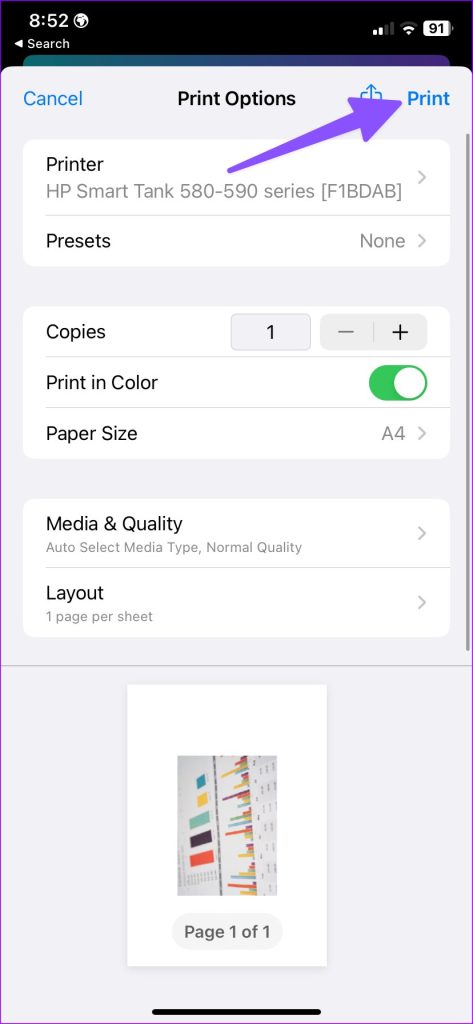
A veces, es posible que la impresora no aparezca en el iPhone. Si se enfrenta a lo mismo, consulte nuestra publicación separada para solucionar el problema.
Imprima sus diseños de Canva
No es necesario que utilice el servicio pago de Canva Print. Puede usar fácilmente la impresora de su hogar u oficina para acceder a sus diseños de Canva en papel. Es rápido, más barato y hace el trabajo rápidamente.