Los televisores Android tienen una función de transmisión integrada que te permite reflejar la pantalla de tu teléfono Android en una pantalla grande. Es útil para ver las fotos y videos de sus vacaciones, matrimonio o cumpleaños en su Android TV. Pero, ¿qué sucede si su Android TV no parece transmitir en primer lugar? Estas son las mejores formas de arreglar la función de transmisión de Android TV que no funciona.
Ya sea que use Chromecast o Cast para Android TV, las soluciones a continuación funcionarán para todos sus televisores inteligentes con Android. Antes de ver sus recuerdos en una pantalla pequeña, use los trucos a continuación para comenzar a transmitir lo mismo en su televisor. Comencemos.
1. Reinicia Android TV y teléfono
Primero tendrás que pasar por algunos conceptos básicos. Puede reiniciar su teléfono y TV Android y comenzar a transmitir.
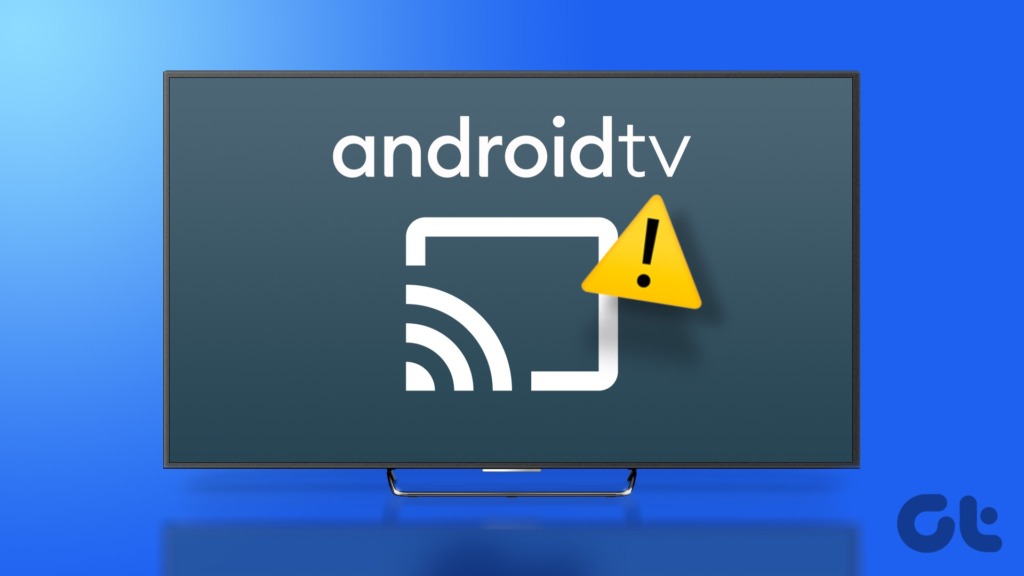
Paso 1: Deslice el dedo hacia abajo desde la pantalla de inicio para acceder a los cambios rápidos. Desliza hacia abajo de nuevo.
Paso 2: toca el botón de encendido y selecciona Reiniciar.
Siga los pasos a continuación para reiniciar su Android TV.
Paso 1: Abra Android TV Home y acceda a Configuración en la esquina superior derecha.
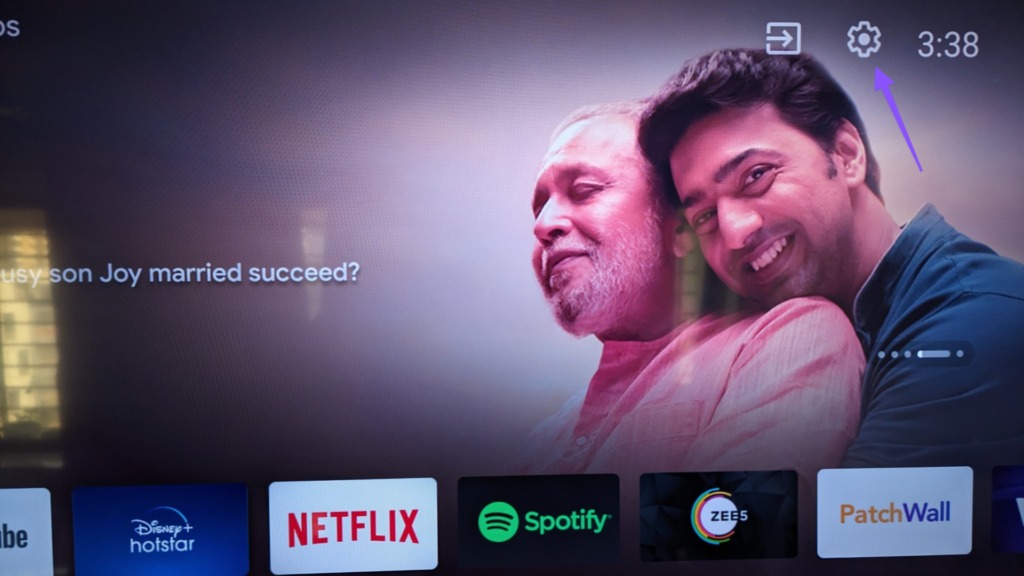
Paso 2: seleccione Preferencias de dispositivo.
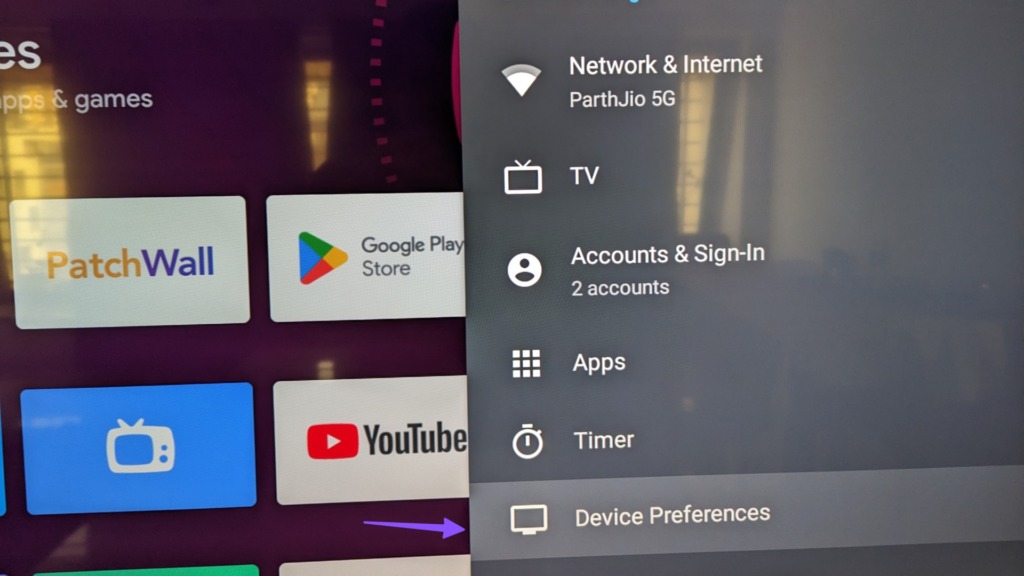
Paso 3: Haz clic en Acerca de.
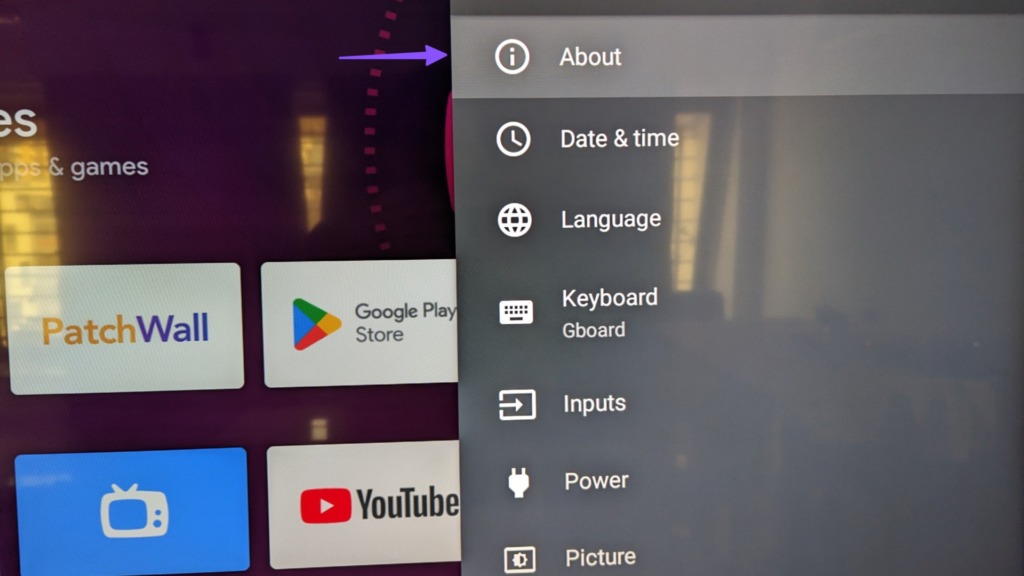
Paso 4: Seleccione Reiniciar.
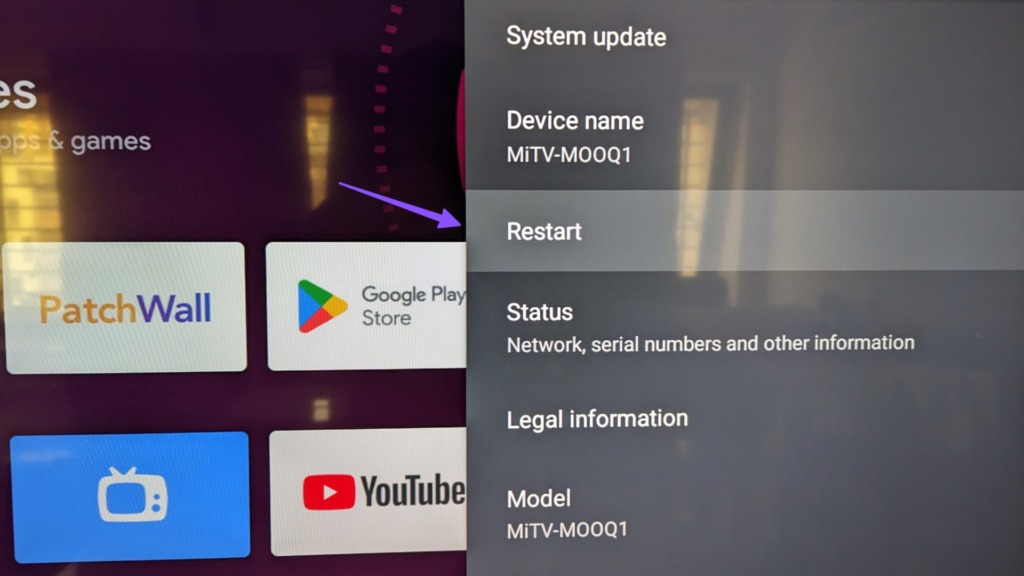
Revise su teléfono Android y vea si su Android aparece en Cast.
2. Conecte su teléfono móvil y Android TV a la misma red
Debe conectar su teléfono Android y TV a la misma red Wi-Fi. De lo contrario, no puede transmitir a su Android TV. Si usa un enrutador inalámbrico de doble banda, conecte los dispositivos a la misma frecuencia.
3. Habilitar el servicio de Chromecast
¿Deshabilitaste Chromecast en tu Android TV? No puedes enviar contenido a tu Android TV hasta que habilites la función.
Paso 1: abre Android TV Home y ve a Configuración en la esquina superior derecha.
Paso 2: Seleccione Aplicaciones.
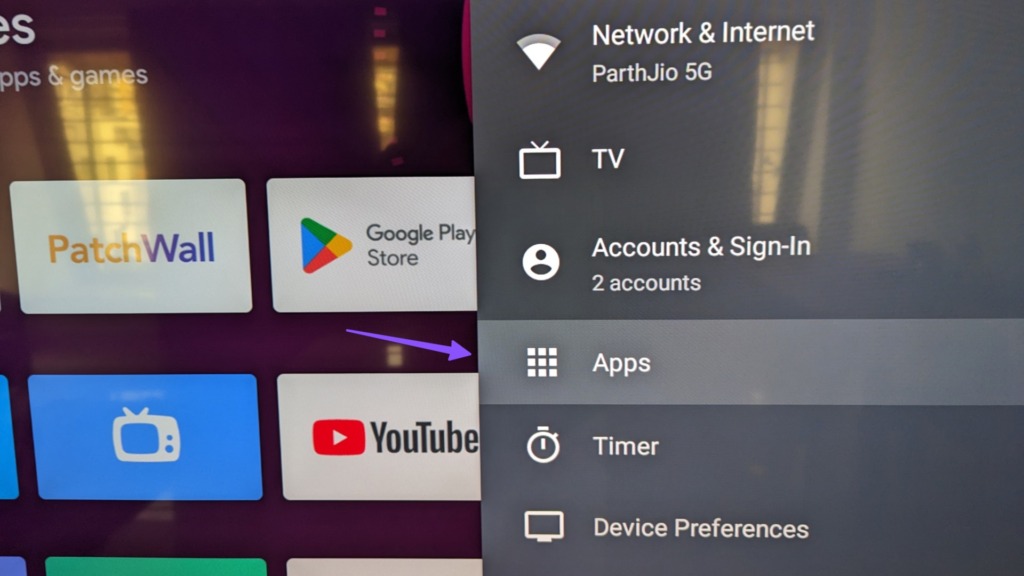
Paso 3: Haz clic en Ver todas las aplicaciones.

Paso 4: Desplácese hasta’Mostrar aplicaciones del sistema’.
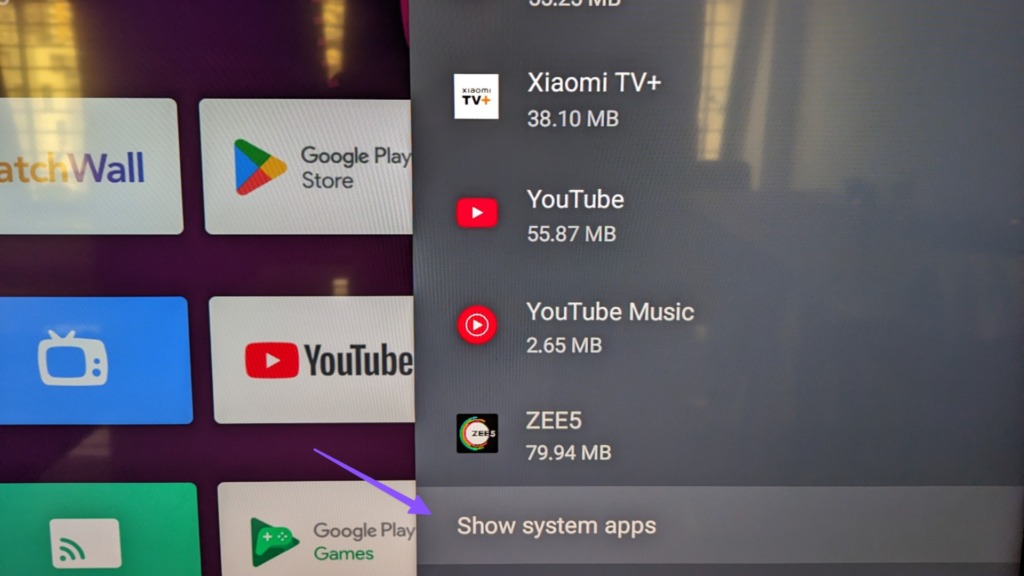
Paso 5: Abra’Chromecast integrado’.
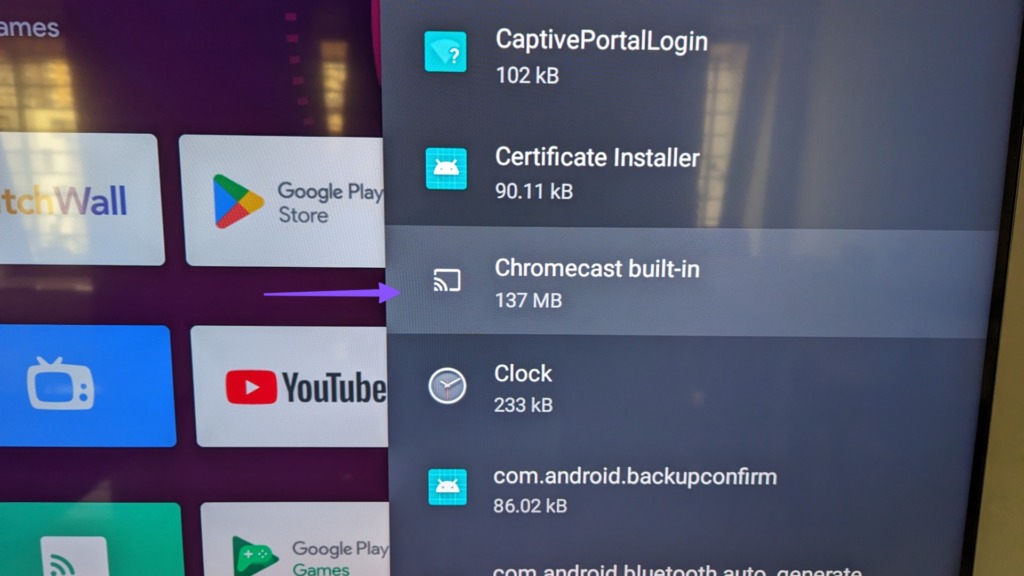
Paso 6: Habilite la función desde el siguiente menú.
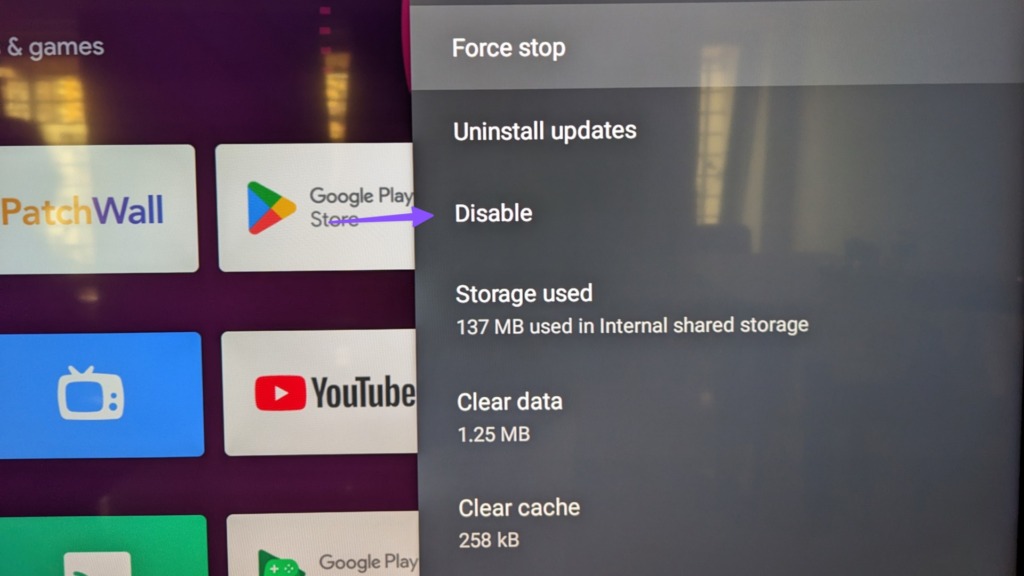
4. Borrar datos para Chromecast y Android System WebView
Deberá borrar datos para Chromecast y Android System WebView e intentar transmitir desde su teléfono Android.
Paso 1: Abre Android TV Home y ve a Configuración en la esquina superior derecha.
Paso 2: selecciona Aplicaciones.
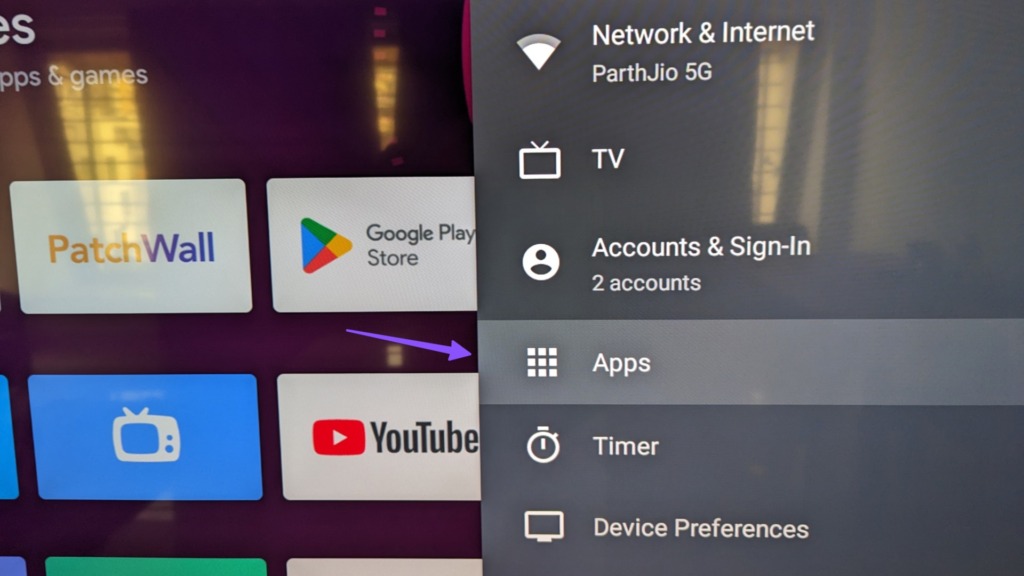
Paso 3: Haz clic en Ver todas las aplicaciones.

Paso 4: Haz clic en’Mostrar aplicaciones del sistema’.
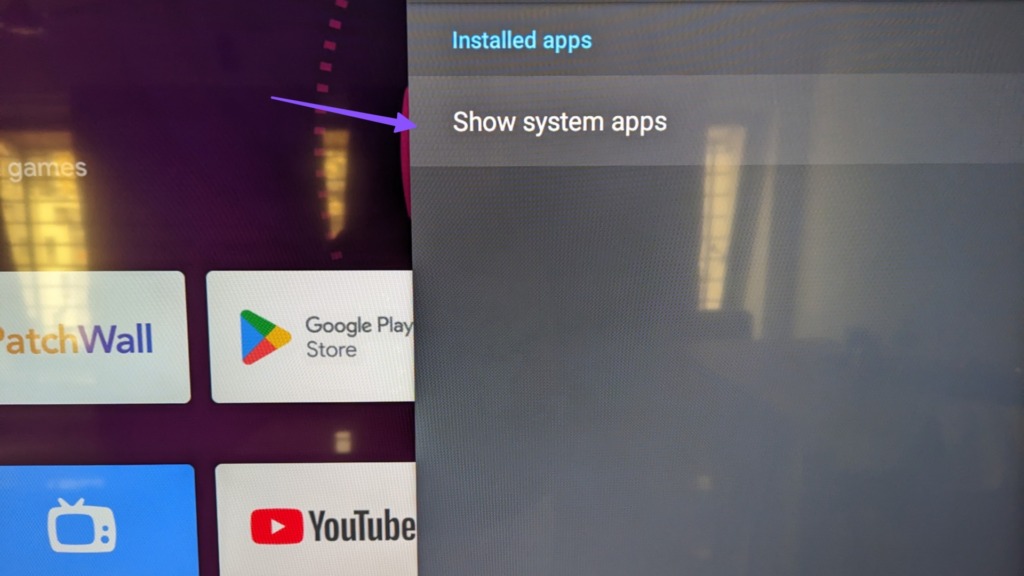
Paso 5: Desplácese hasta’Android System WebView’.
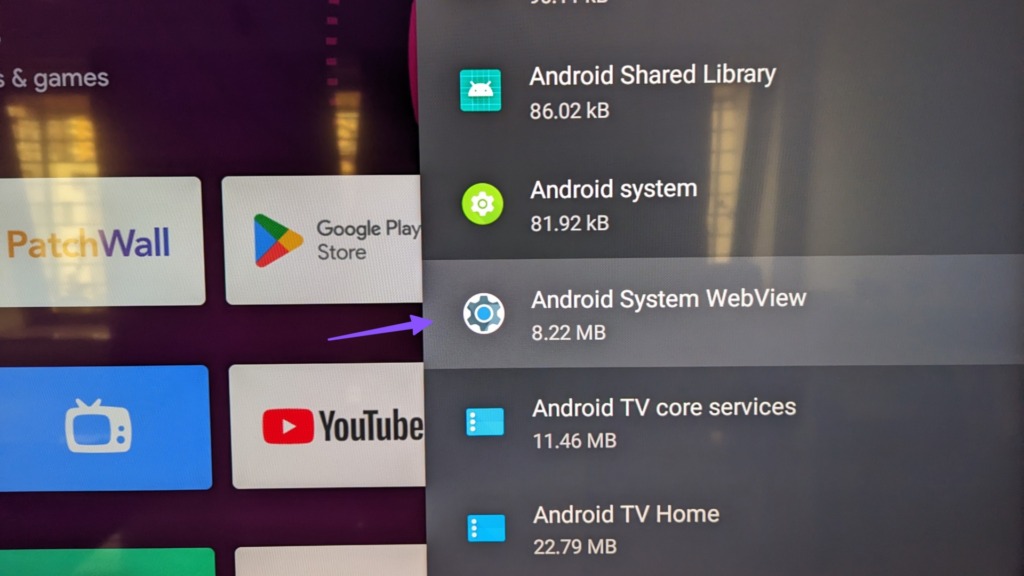
Paso 6: Seleccione Borrar datos.
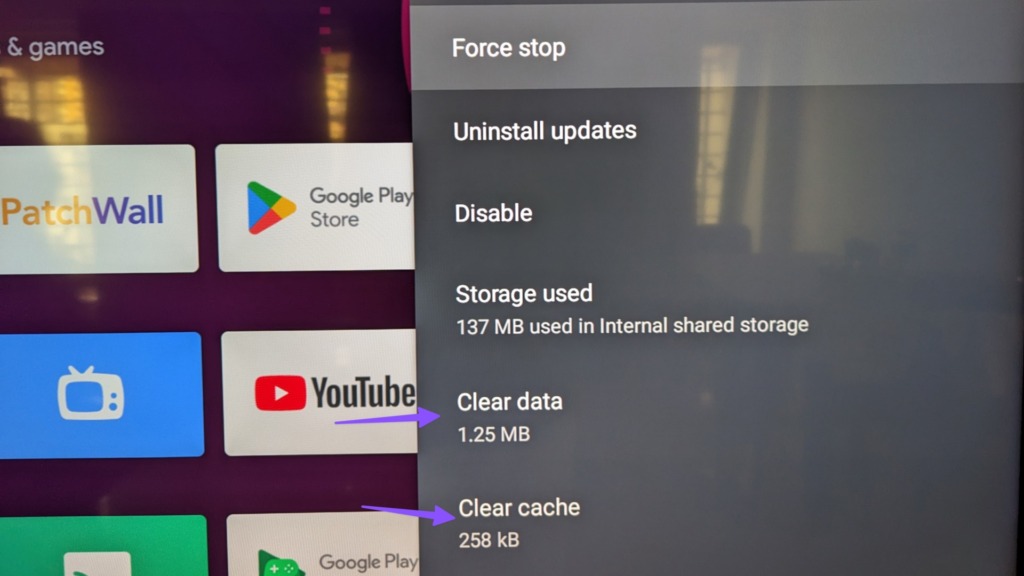
Paso 7: Regrese y seleccione Chromecast.
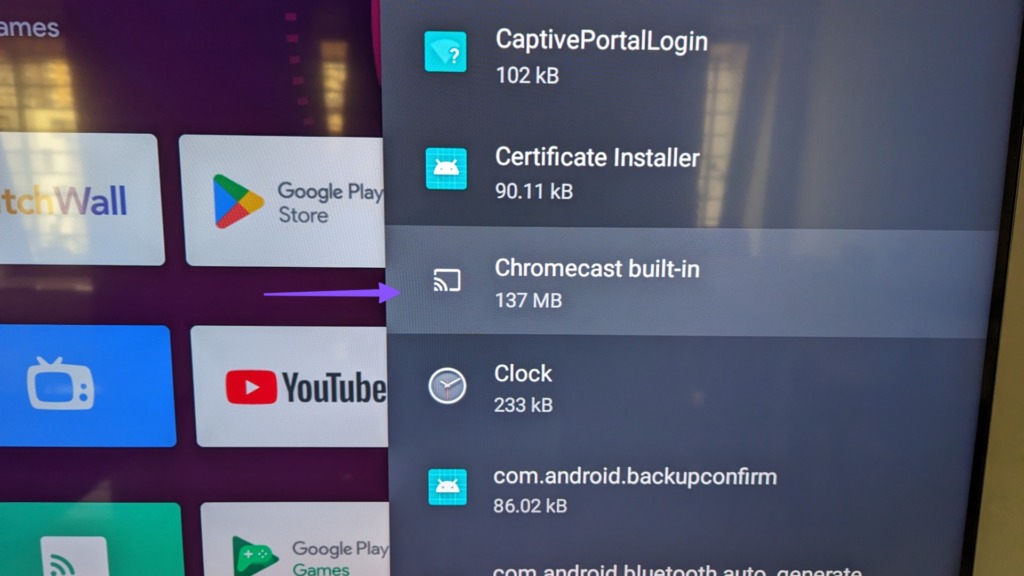
Paso 8: Presiona Borrar datos.
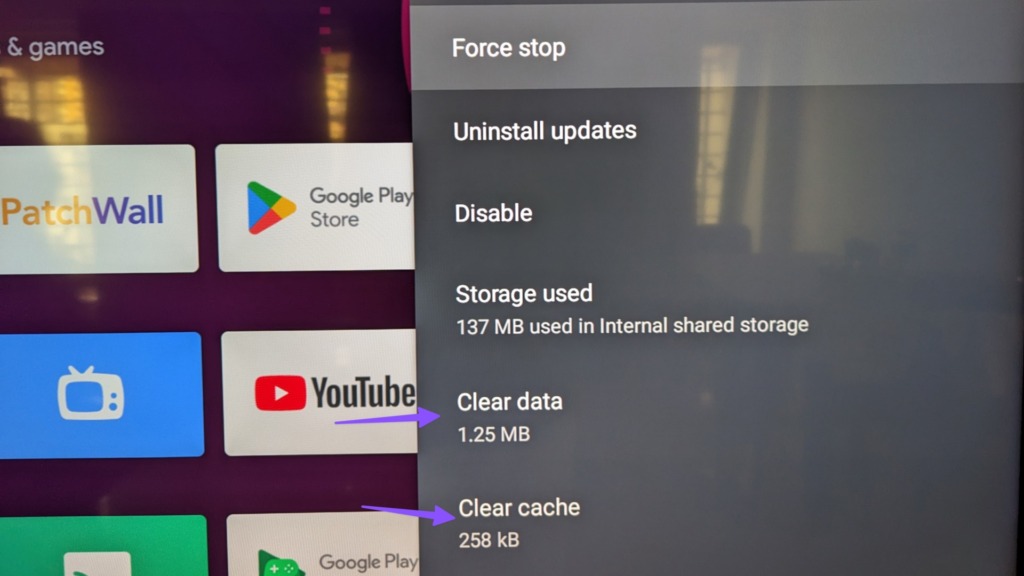
5. Desinstalar actualizaciones para Chromecast y Android System WebView
Una actualización reciente de Android System WebView y Chromecast puede ser la razón por la que no puede transmitir desde su teléfono a Android TV. Debes desinstalar las actualizaciones y volver a intentarlo.
Paso 1: abre Android TV Home y ve a Configuración en la esquina superior derecha.
Paso 2: Seleccione Aplicaciones.
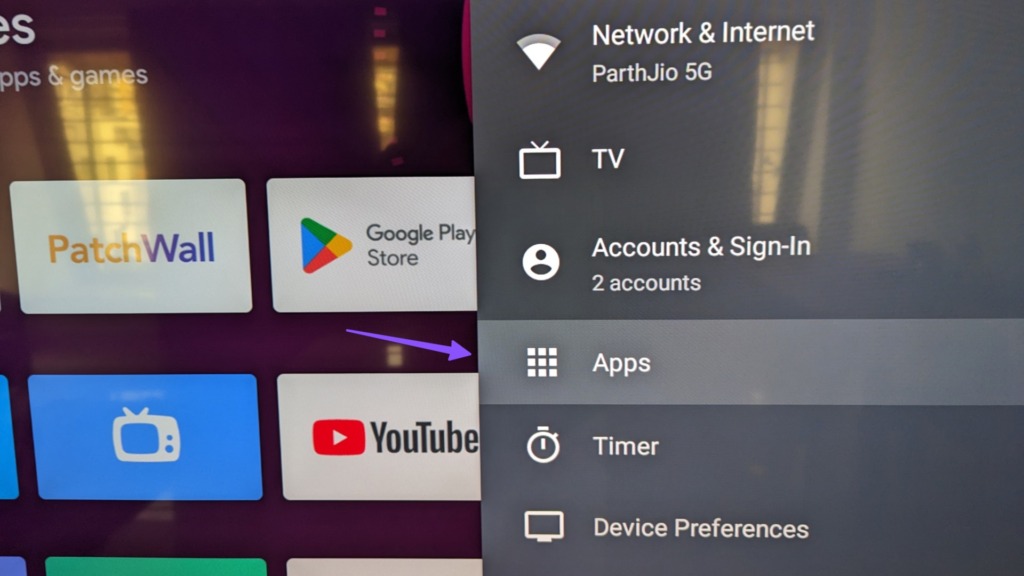
Paso 3: Haz clic en Ver todas las aplicaciones.

Paso 4: Haga clic en’Mostrar aplicaciones del sistema’.
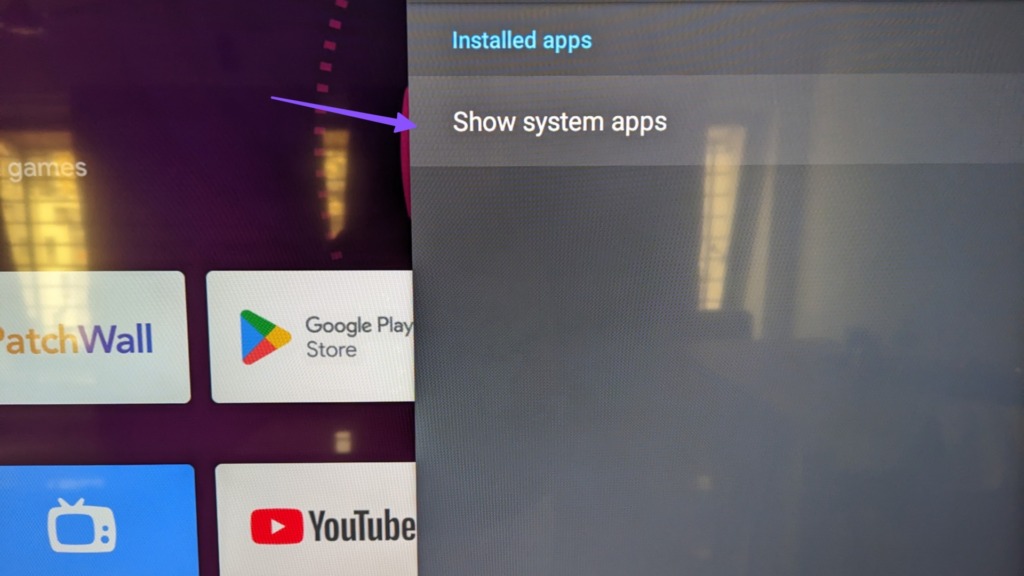
Paso 5: Desplácese hasta’Android System WebView’.
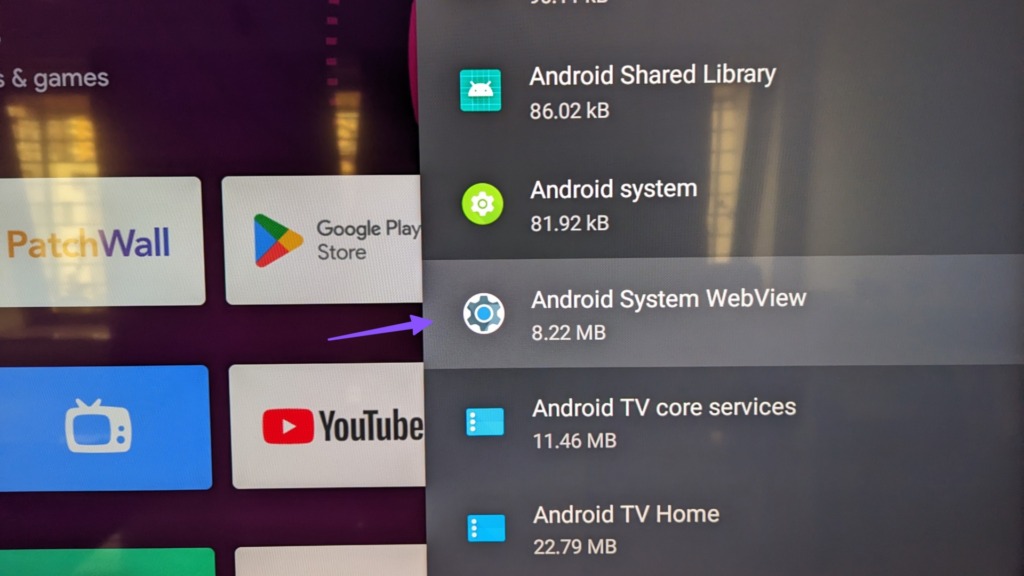
Paso 6: haga clic en Desinstalar actualizaciones.
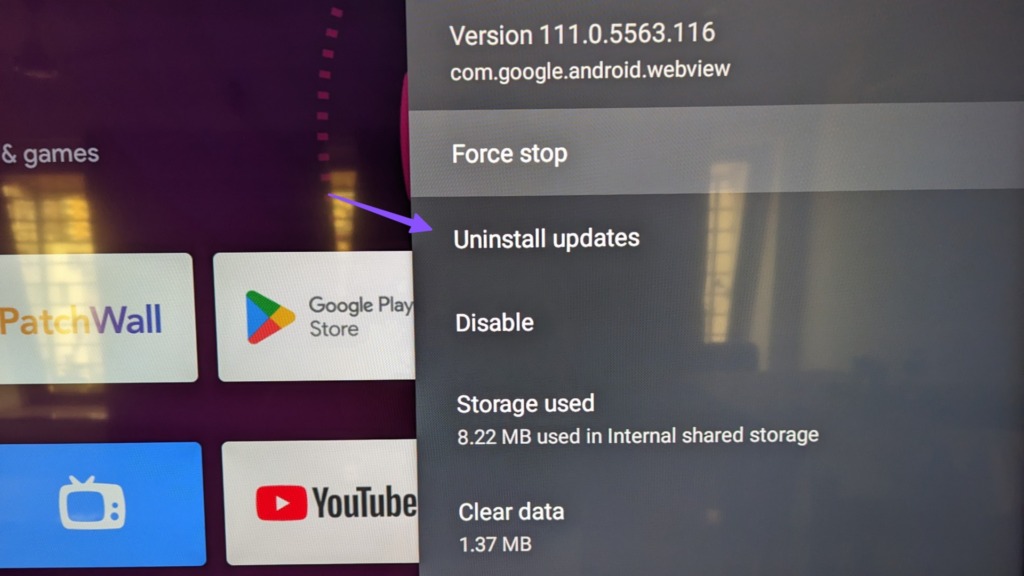
Paso 7: Vuelva a las aplicaciones del sistema y seleccione Chromecast.
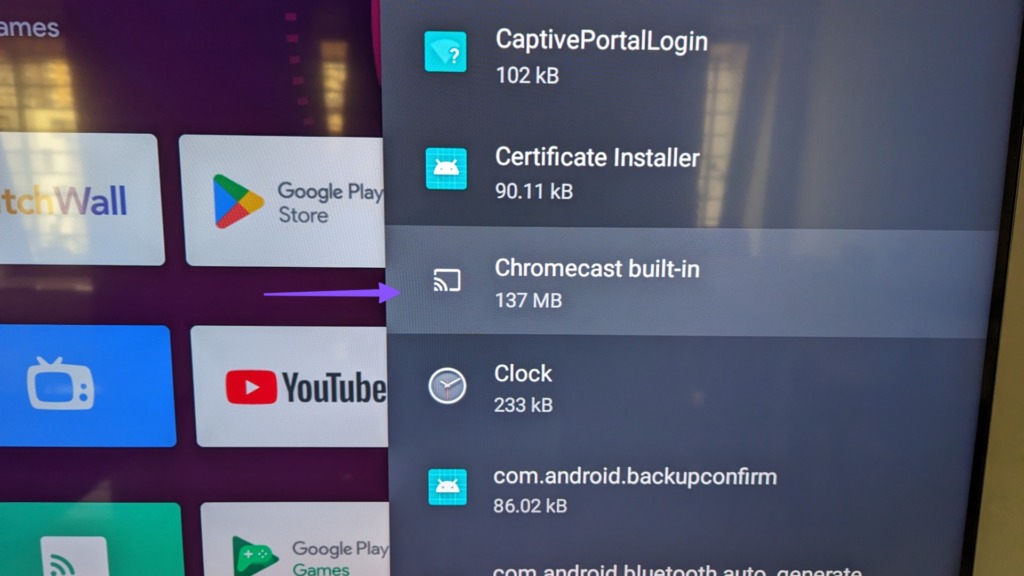
Paso 8: Haga clic en Desinstalar actualizaciones.

6. Forzar la detención de Chromecast
Puede forzar la detención de Chromecast en su Android TV y comenzar a transmitir desde su Android TV sin fallas.
Paso 1: Abra Android TV Inicio y acceda a Configuración en la esquina superior derecha.
Paso 2: Seleccione Aplicaciones.
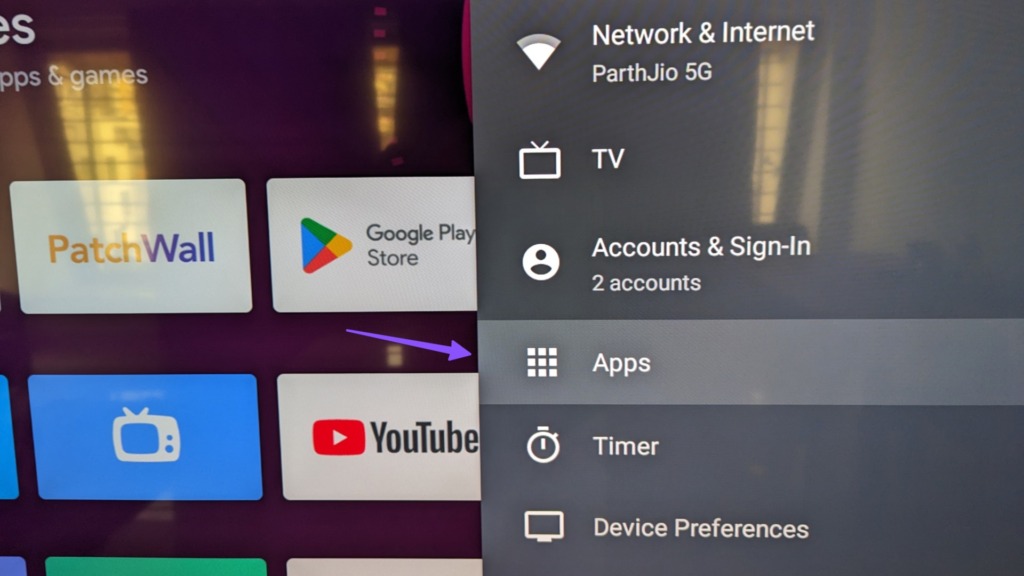
Paso 3: Haz clic en Ver todas las aplicaciones.

Paso 4: Haz clic en’Mostrar aplicaciones del sistema’
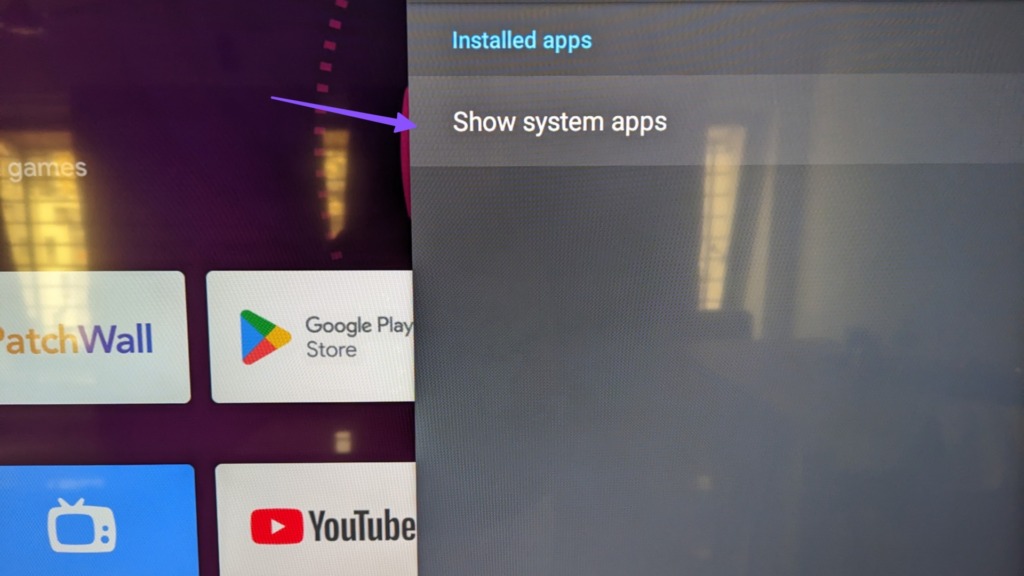
Paso 5: Desplácese hasta’Chromecast integrado’.
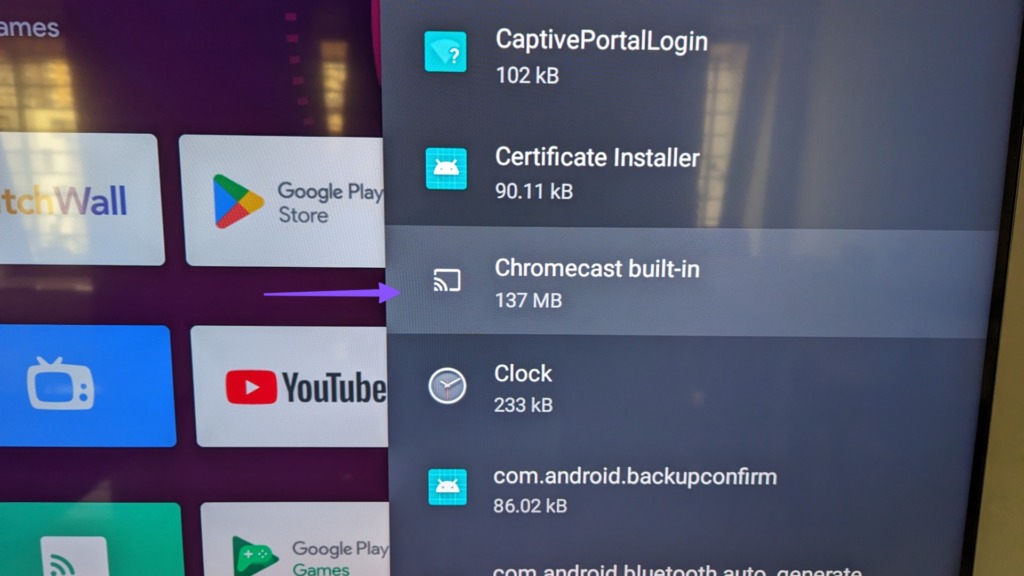
Paso 6: Seleccione Forzar detención y confirme su decisión.
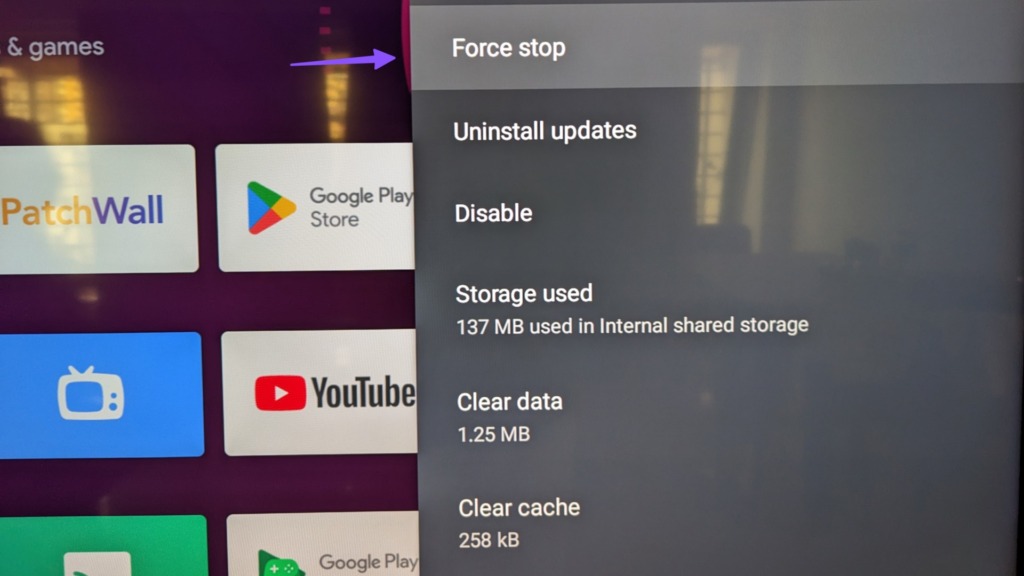
Reinicie su Android TV y debería aparecer en su teléfono Android.
7. Establecer fecha y hora correctas en Android TV
Si su Android TV tiene una fecha y hora incorrectas, es posible que no aparezcan durante la transmisión en su teléfono.
Paso 1: Abre Android TV Home, ve a Configuración en la esquina superior derecha y selecciona Preferencias del dispositivo.
Paso 2: Selecciona Fecha y hora.
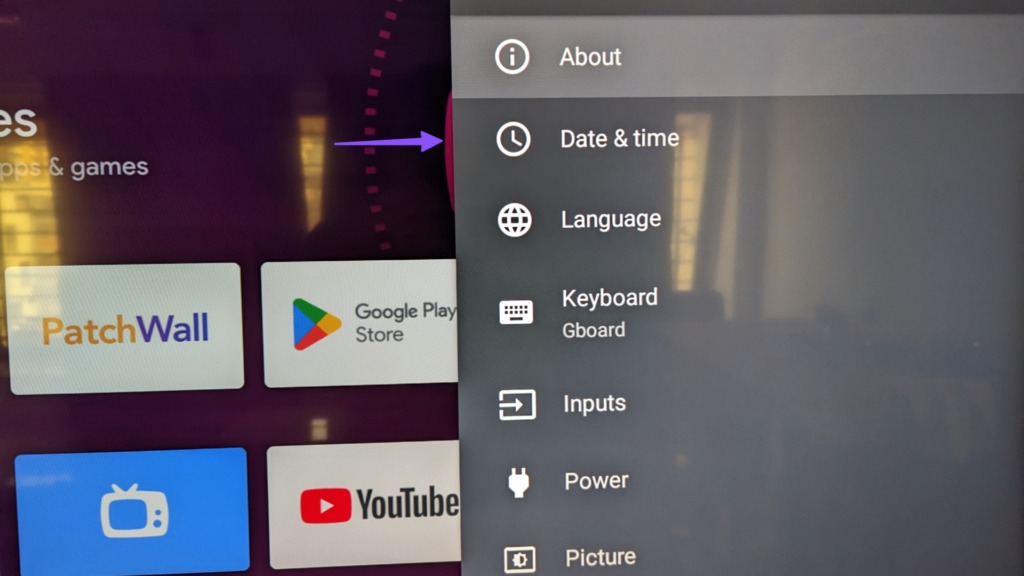
Paso 3: Desactive’Fecha y hora automáticas’.
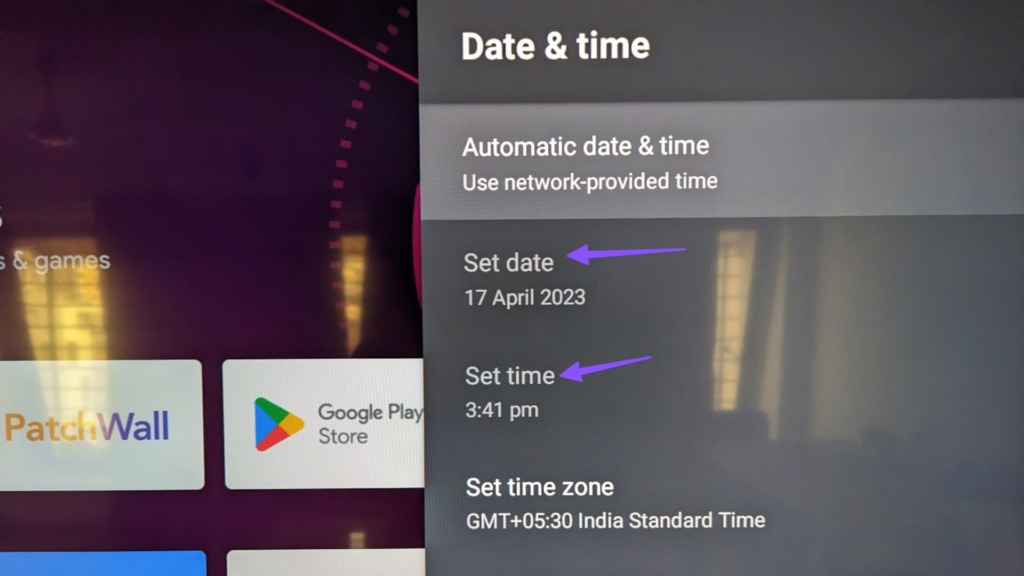
Establezca la fecha y la hora correctas.
8. Reiniciar el enrutador
Una conexión de red con fallas puede ser la razón principal detrás del problema”La función de transmisión de Android TV no funciona”. Debe reiniciar el enrutador y conectarse a una frecuencia Wi-Fi de 5 GHz para un rendimiento fluido.
9. Comience a transmitir desde la aplicación Google Home
Si la transmisión no funciona desde Google Fotos o la configuración del teléfono, use la aplicación Google Home para duplicar el contenido de su teléfono.
Paso 1: Descarga Google Home desde Play Store.
Descarga Google Home en Android
Paso 2: inicia Google Home y sigue las instrucciones en pantalla para configurar su Android TV. Selecciónelo en el menú Dispositivos locales.
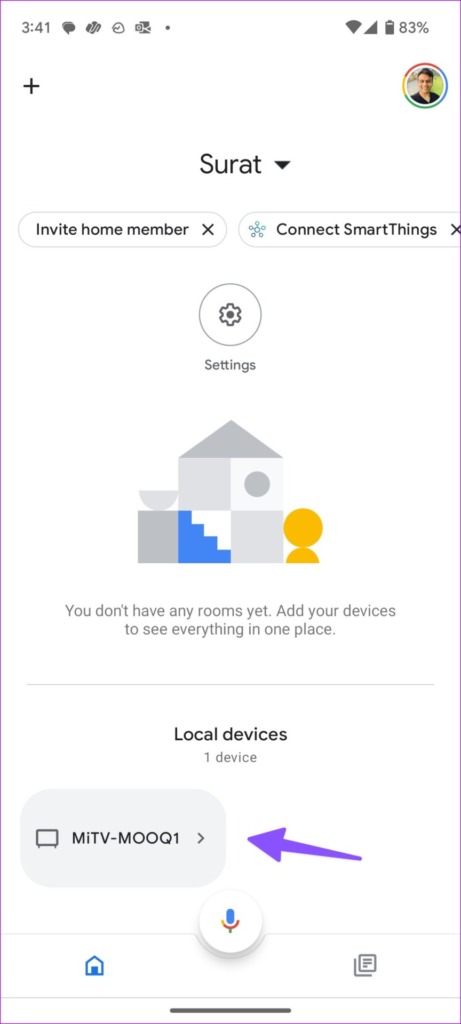
Paso 3: Toque’Transmitir mi pantalla’en la parte inferior y confirme lo mismo desde el cuadro de diálogo.
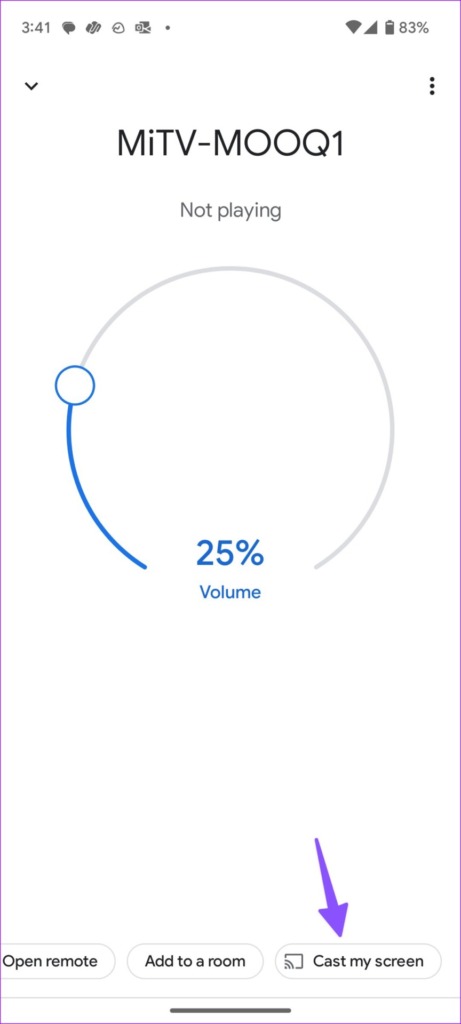
10. Actualiza Android TV
Un sistema de Android TV desactualizado puede generar problemas de transmisión.
Paso 1: abre Android TV Home y ve a Configuración desde la parte superior. esquina derecha.
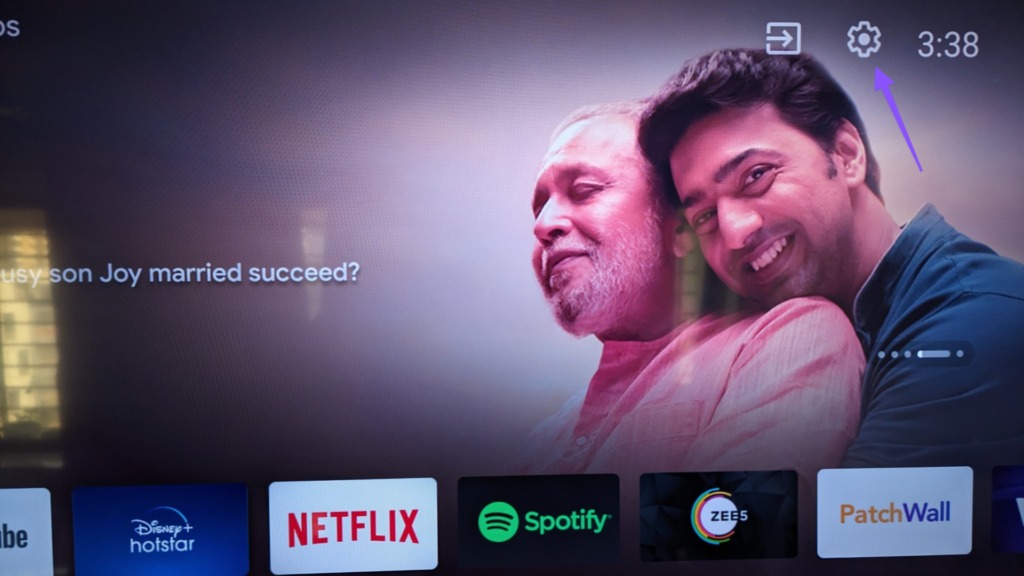
Paso 2: seleccione Preferencias del dispositivo.
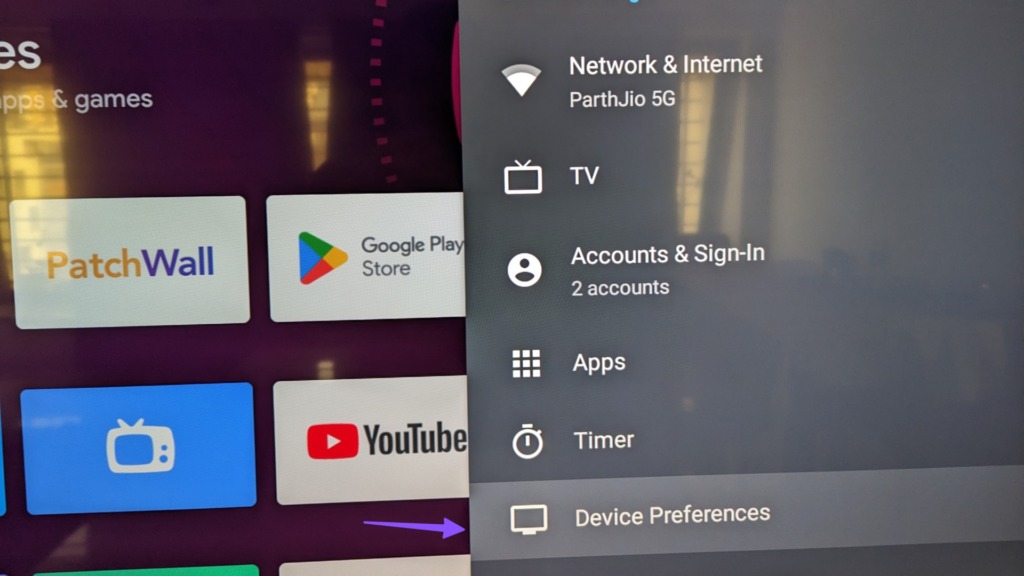
Paso 3: Haga clic en Acerca de.
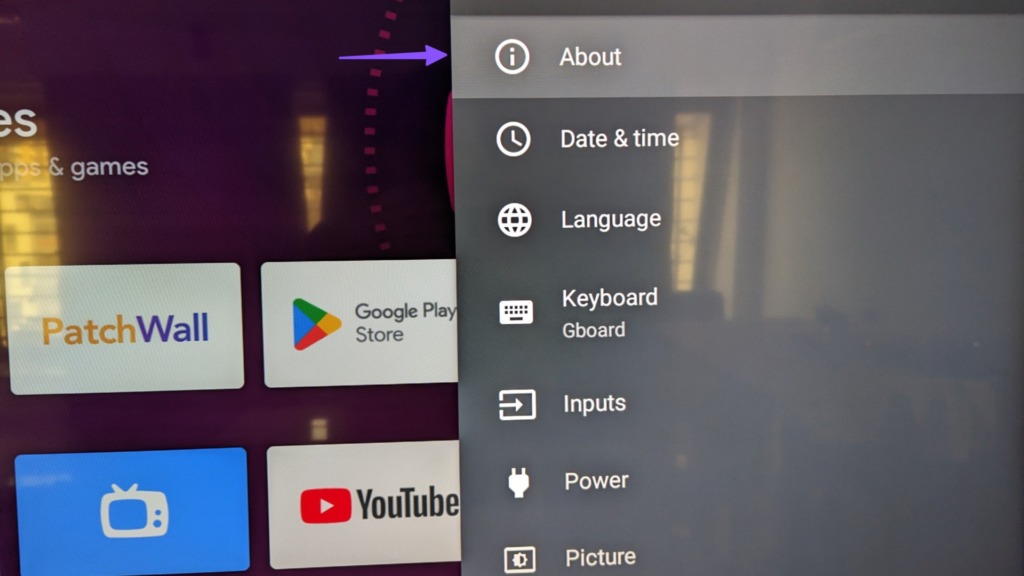
Paso 4: Seleccione Actualización del sistema e instale la versión de software desde el siguiente menú.
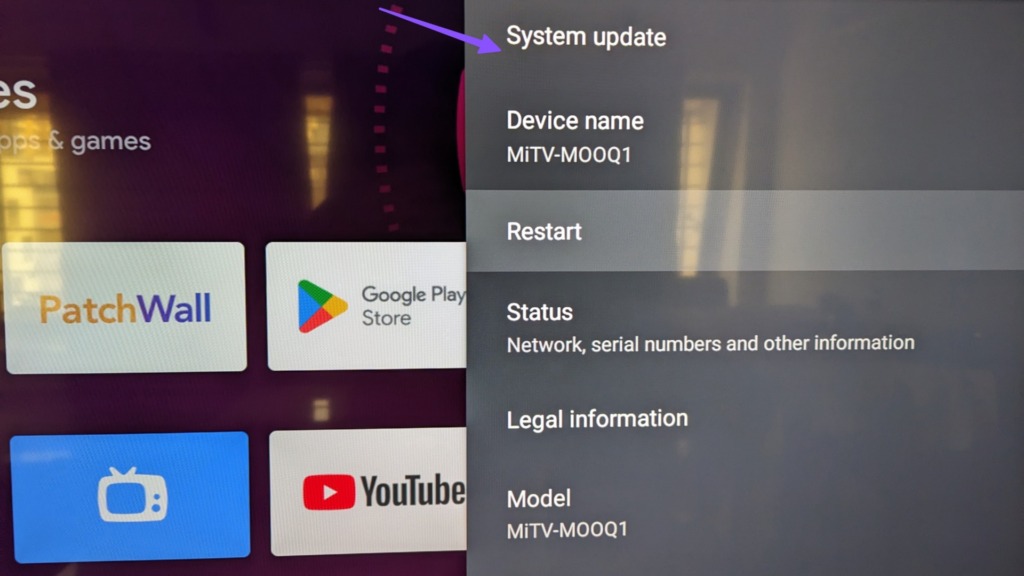
Revise sus recuerdos en la pantalla grande
Android TV también admite la transmisión desde iPhone. Puede consultar nuestra publicación dedicada a reflejar la pantalla del iPhone en Android TV. ¿Qué truco te funcionó? Comparta sus hallazgos con nosotros en los comentarios a continuación.