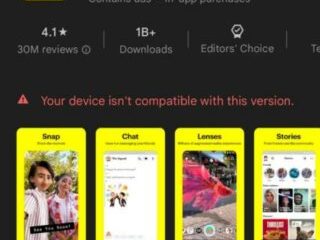Windows puede ser lo mejor para jugar; tiene más errores que cualquier otro sistema operativo. Si eres un jugador de PC, es posible que ya hayas encontrado un mensaje de error”GPU compatible con d3d11″mientras ejecutas juegos específicos.
¿Alguna vez te has preguntado qué hace la GPU compatible con D3D11″? ¿Qué significa el error y por qué ocurre al iniciar juegos específicos? En este artículo, analizaremos el error del juego y cómo solucionarlo.
¿Qué significa el error Se requiere GPU compatible con D3D11?
Antes de entender el mensaje de error, debe conocer Direct3D 11, un componente de software de Microsoft DirectX para renderizar gráficos 3D.
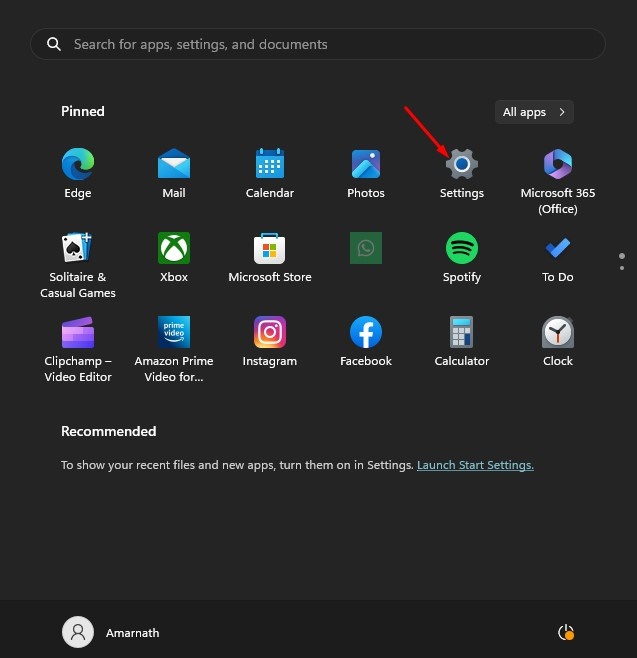
El mensaje de error aparece si intenta iniciar un juego que requiere una tarjeta gráfica compatible con Direct3D 11.
Si un juego requiere las funciones de hardware de Direct3D 11, pero su tarjeta gráfica no es compatible, verá este mensaje de error.
Otra cosa importante que puede conducir a la GPU compatible con’D3D11’en Windows son los controladores de gráficos obsoletos o incompatibles.
¿Cómo solucionar un error de GPU compatible con D3D11 en Windows?
Ahora que sabe por qué aparece un mensaje de error, las cosas se aclararán. Es posible corregir el mensaje de error GPU compatible con D3D11 necesaria para ejecutar el motor en Windows. Para eso, siga los métodos que hemos compartido a continuación.
1. Instalar actualizaciones pendientes de Windows
Windows instala automáticamente la última versión de DirectX durante la actualización. Por lo tanto, si su PC es compatible con cualquier versión nueva de DirectX, al actualizar el sistema operativo se descargará e instalará.
Para actualizar su sistema operativo Windows, siga algunos de los sencillos pasos que compartimos a continuación.
1. Haga clic en el botón Inicio de Windows y seleccione’Configuración‘.
2. En Configuración, seleccione’Windows Update‘.
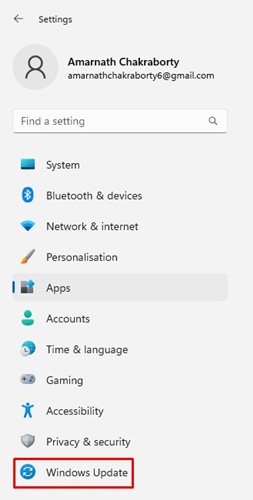
3. A continuación, en el lado derecho, haga clic en el botón’Buscar actualizaciones‘.
4. Ahora, la actualización de Windows se ejecutará y descargará e instalará todas las actualizaciones pendientes.
¡Eso es todo! Así de fácil es actualizar el sistema operativo Windows.
2. Actualice el controlador de su tarjeta gráfica
Lo mejor que puede hacer para resolver el mensaje de error de GPU compatible con Windows D3D11 es actualizar el controlador de su tarjeta gráfica.
Como sabe, los controladores de tarjetas gráficas obsoletos o dañados a veces pueden desencadenar errores no deseados. Por lo tanto, es probable que reciba el mensaje de error solo porque el controlador está desactualizado.
Por lo tanto, se recomienda actualizar el controlador de su tarjeta gráfica en Windows a través del Administrador de dispositivos. Aquí se explica cómo actualizarlo.
1. Haga clic en la búsqueda de Windows y escriba Administrador de dispositivos. A continuación, abra la aplicación Device Manager de la lista.
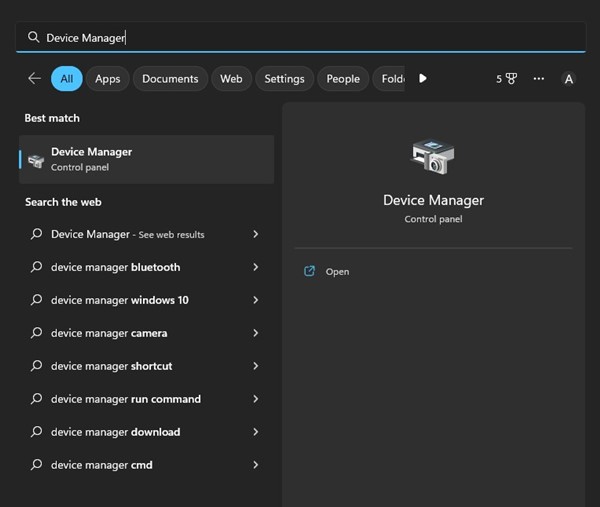
2. Cuando se abra el Administrador de dispositivos, expanda los adaptadores de pantalla.
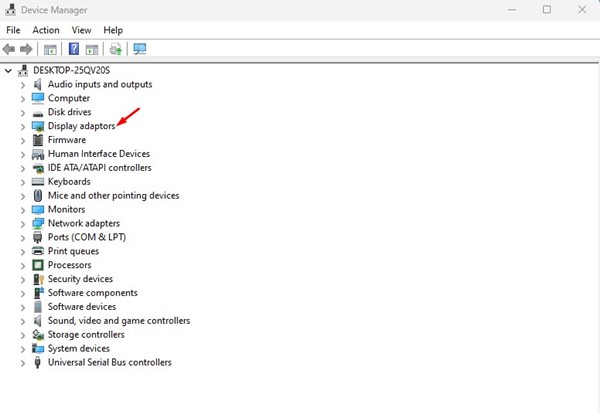
3. A continuación, haga clic derecho en su tarjeta gráfica y seleccione’Actualizar controlador‘.
4. Seleccione’Buscar controladores automáticamente‘en la pantalla Actualizar controlador.
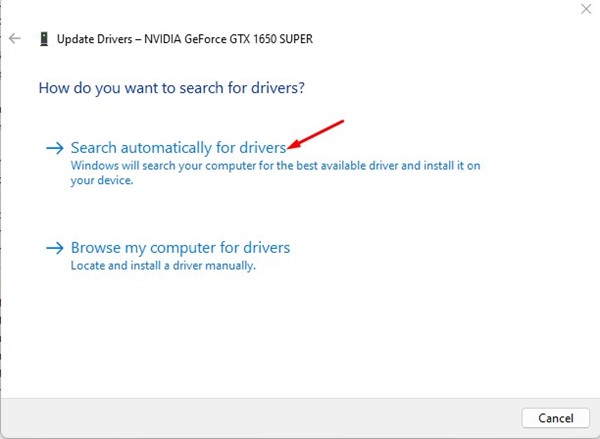
¡Eso es todo! Ahora debe seguir las instrucciones en pantalla para completar el proceso de actualización del controlador.
3. Reparación de Visual C++ Redistributables
Las bibliotecas de tiempo de ejecución de Microsoft Visual C++ Redistributable dañadas o faltantes son otra razón para la’GPU compatible con D3D11′. En Windows 11, puede repararlos en lugar de reinstalarlos. Aquí se explica cómo reparar los redistribuibles de Visual C++ en Windows.
1. Haga clic en el botón Inicio de Windows y seleccione’Configuración‘.
2. En la aplicación Configuración, cambie a la sección Aplicaciones.
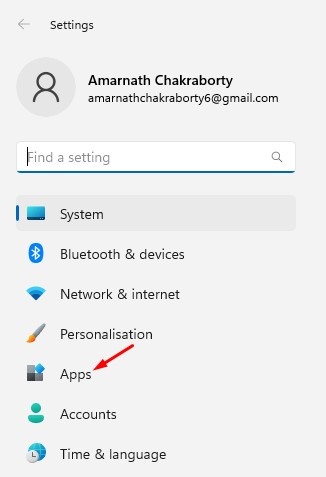
3. En el lado derecho, haz clic en’Aplicaciones instaladas‘.
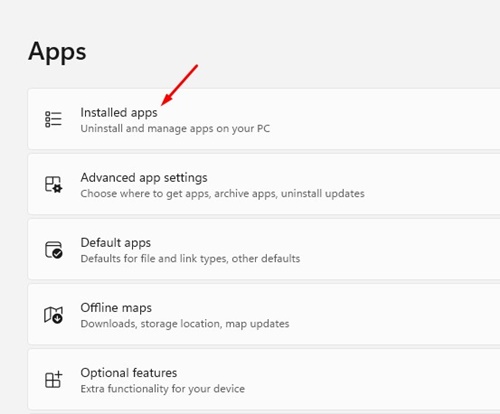
4. A continuación, busque todos los Microsoft Visual C++ Redistributable. Haz clic derecho sobre ellos y selecciona’Modificar‘.
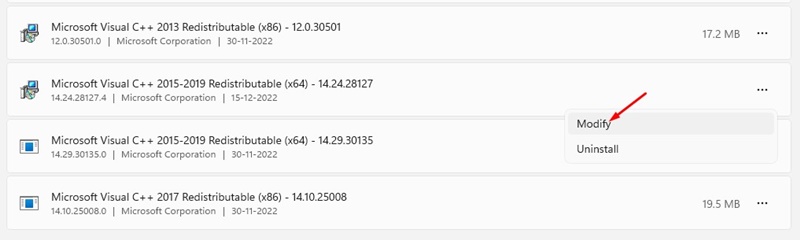
5. En el asistente Modificar configuración, haga clic en el botón’Reparar‘.
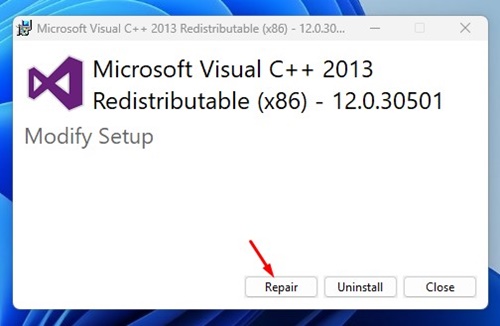
¡Eso es todo! Debe repetir los pasos para todos los redistribuibles de Microsoft Visual C++ disponibles en su computadora.
4. Descargue e instale las bibliotecas de tiempo de ejecución de DirectX
Muchos usuarios de Windows en el foro de Microsoft han afirmado que corrigieron el error”GPU compatible con D3D11″al instalar las bibliotecas de tiempo de ejecución de DirectX. El instalador de DirectX Runtime Libraries reemplaza todos los archivos DirectX perdidos o dañados. Aquí se explica cómo instalarlo en Windows.
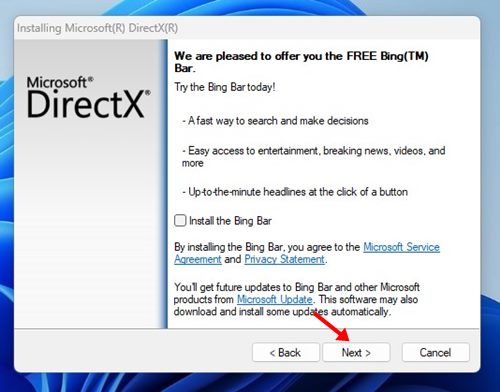 Abra su navegador web favorito y visite este página web. A continuación, vaya a la sección de descargas para descargar dxwebsetup.exe en su computadora. Una vez descargado, ejecute el instalador y seleccione la opción’Acepto el acuerdo‘y seleccione’Siguiente‘. En la siguiente pantalla, desmarque todo el paquete. Haz clic en el botón Siguiente en el asistente de configuración de DirectX y espera hasta que se complete la instalación. Una vez completado, haga clic en el botón’Finalizar‘.
Abra su navegador web favorito y visite este página web. A continuación, vaya a la sección de descargas para descargar dxwebsetup.exe en su computadora. Una vez descargado, ejecute el instalador y seleccione la opción’Acepto el acuerdo‘y seleccione’Siguiente‘. En la siguiente pantalla, desmarque todo el paquete. Haz clic en el botón Siguiente en el asistente de configuración de DirectX y espera hasta que se complete la instalación. Una vez completado, haga clic en el botón’Finalizar‘.
¡Eso es todo! Una vez instalado, reinicie su computadora e inicie el juego mostrando el mensaje de error’GPU D3D11′.
5. Forzar DirectX 11 en Steam
Si ha encontrado el error”Se requiere GPU compatible con D3D11 para ejecutar el motor”al iniciar un juego de Steam, debe forzar DirectX 11 en Steam. Así es como se hace.
1. Inicie el cliente de escritorio Steam y cambie a la pestaña Biblioteca.
2. Ahora haz clic derecho en el juego que muestra el mensaje de error y selecciona’Propiedades‘.
3. A continuación, cambie a la pestaña General.
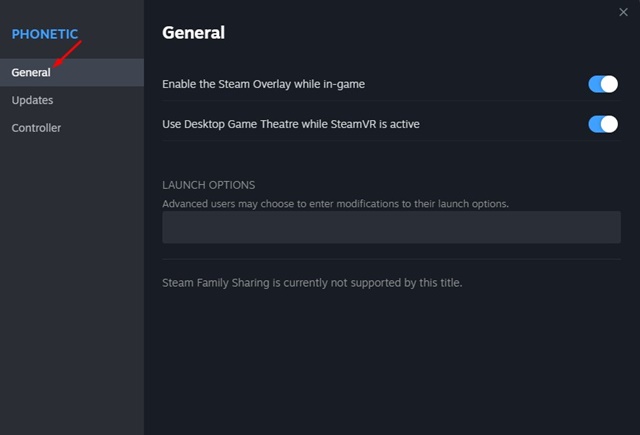
4. En la opción Iniciar, ingrese -dx11.
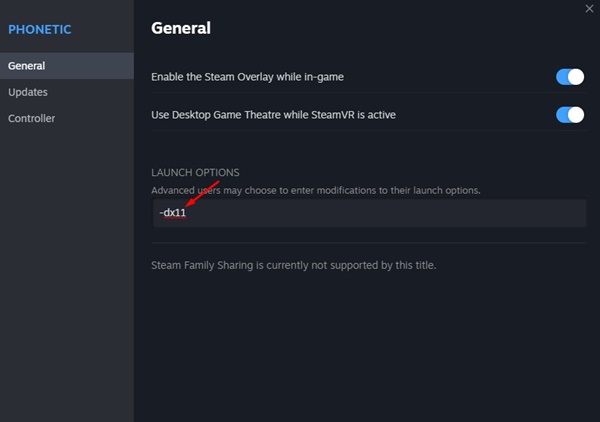
¡Eso es todo! Después de realizar los cambios, reinicie el cliente de escritorio Steam y reinicie el juego. Esta vez no verás el mensaje de error.
6. Ejecute el Comando SFC
SFC o System File Checker es una utilidad diseñada para tratar con archivos de sistema corruptos. El error’GPU compatible con D3D11’a veces también puede ocurrir debido a archivos del sistema dañados o faltantes.
Por lo tanto, es una buena idea escanear los archivos del sistema con la utilidad de verificación de archivos del sistema. Aquí se explica cómo ejecutar la herramienta SFC en Windows.
1. Primero, haga clic en la búsqueda de Windows y escriba’Símbolo del sistema‘. Haga clic derecho en el símbolo del sistema y seleccione’Ejecutar como administrador‘.
2. Cuando se abra el símbolo del sistema, escriba sfc/scannow y presione Enter.
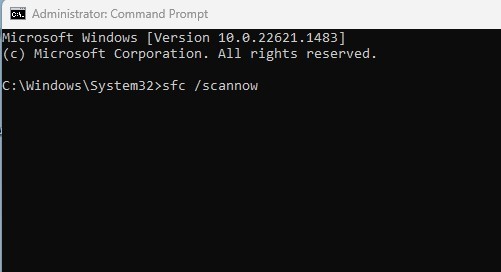
¡Eso es todo! Ahora se ejecutará la utilidad System File Checker; esto probablemente reparará todos los archivos del sistema dañados y eventualmente resolverá el mensaje de error”Se requiere GPU compatible con D3D11″.
Lea también: Cómo verificar la frecuencia de actualización de su monitor en Windows
Entonces, estas son algunas de las mejores formas de resolver el error’GPU compatible con D3F11’en el sistema operativo Windows. Esperamos que los métodos que hemos compartido hayan resuelto el mensaje. Si encuentra útil este artículo, no olvide compartirlo con otros.