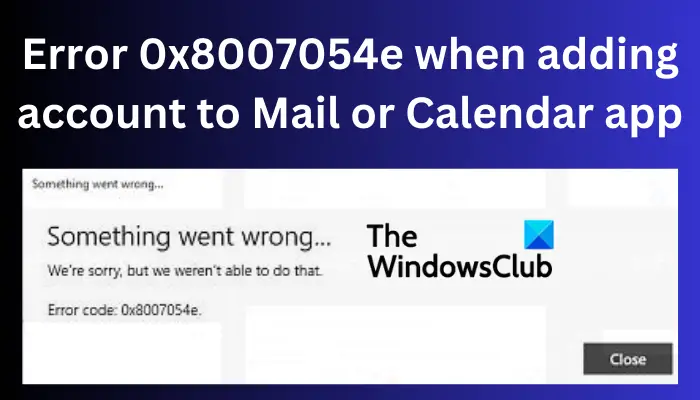Windows Mail and Calendar son excelentes herramientas que permiten a los usuarios mantenerse actualizados con sus correos electrónicos, mantenerse en contacto con personas y empresas, y administrar sus agendas. En este artículo, cubriremos soluciones funcionales para corregir el Error 0x8007054e al agregar una cuenta a la aplicación Correo o Calendario. Este error puede mostrar un mensaje como:
Algo salió mal, lo sentimos pero no pudimos hacerlo
Código de error: 0x8007054e
El error 0x8007054e impide que los usuarios accedan a sus datos de calendario o a sus correos electrónicos. Esto es bastante molesto si confía en estas aplicaciones para realizar su trabajo diario o tareas individuales. Son herramientas importantes para enviar y recibir correos electrónicos y ver comunicaciones. Los usuarios también pueden editar y ver sus eventos de calendario o incluso crear otros nuevos en la aplicación Calendario.
¿Qué causa el error 0x8007054e en la aplicación Correo o Calendario?
El código de error 0x8007054e puede ser causado por varios problemas en su sistema o en la propia aplicación. Por ejemplo, puede deberse a carpetas defectuosas, configuraciones de cuenta incorrectas, archivos dañados, problemas con el registro del sistema, aplicaciones desactualizadas, etc. Sin embargo, es bastante imposible diagnosticar la causa exacta y es por eso que necesitamos ejecutar soluciones que creo que puede solucionar cualquiera de esas causas.
Reparar el error 0x8007054e al agregar una cuenta a la aplicación de correo o calendario
El error de correo o calendario 0x8007054e se puede solucionar ejecutando varias soluciones. Pruebe las soluciones desde la más simple hasta la más avanzada. Algunos usuarios han solucionado este error realizando pasos simples para corregir errores y otras fallas temporales. Para corregir el error 0x8007054e al agregar una cuenta a la aplicación de correo o calendario, use las siguientes soluciones:
Reinicie las aplicaciones y la PC. Elimine o cambie el nombre de la carpeta de comunicaciones en el disco local (C:). Restablezca o reinstale las aplicaciones de correo y calendario. Repare el sistema. archivos
Veamos estas soluciones en detalle.
1] Reinicie las aplicaciones y la PC
Reiniciar su computadora y las aplicaciones afectadas (aplicación de Correo y Calendario) puede ayudar a solucionar errores y problemas que son normales, especialmente después de una actualización o actualización. A veces, estos errores pueden ocurrir después de una interrupción de Internet. Comience reiniciando su aplicación de Correo y Calendario; si el problema no se soluciona, puede continuar y reiniciar su dispositivo.
2] Elimine o cambie el nombre de la carpeta Comms en el disco local (C:)
La carpeta Comms en el disco local (C:) almacena la información de su cuenta para aplicaciones de comunicación como Correo y Calendario. Cuando elimine su contenido o le cambie el nombre, sus aplicaciones crearán una nueva cuando las vuelva a iniciar. Esta solución ha funcionado para la mayoría de los usuarios afectados por el error 0x8007054e al agregar la cuenta a la aplicación Correo o Calendario.
Para eliminar el contenido o cambiar el nombre de la carpeta Comunicaciones, siga los siguientes pasos:
Puede acceder a la carpeta Comms abriendo el Explorador de archivos y siguiendo esta ruta:
C:\Users\[YourUserName]\AppData\Local\Comms
O bien, puede usar la opción Ejecutar atajo. Presiona la tecla de Windows + R y copia y pega esta ruta; C:\Users\[su nombre de usuario]\AppData\Local.
Localice la carpeta Comms en el directorio y haga clic derecho sobre ella. Verá una lista de opciones: seleccione eliminar o cambiar el nombre de la carpeta. La eliminación está bien, no se preocupe.
Es posible que obtenga un error como”La acción no se puede completar”. Esto no es algo de qué preocuparse. Simplemente cierre cualquier programa que se esté ejecutando en su PC e intente eliminar o cambiar el nombre de la carpeta de Comunicaciones.
Una vez que haya cambiado el nombre o eliminado la carpeta de Comunicaciones, ahora puede reiniciar la aplicación Correo o Calendario. Deberá configurar su cuenta nuevamente como un nuevo usuario. A partir de entonces, sus aplicaciones se iniciarán normalmente. Habrá resuelto el error 0x8007054e al agregar una cuenta a la aplicación de correo o calendario
3] Restablecer o reinstalar las aplicaciones de correo y calendario
Restablecer las aplicaciones de correo y calendario a través de la configuración de Windows y ver si ayuda Si no es así, puede desinstalarlo a través de la configuración de Windows y descargarlos de Microsoft Store e instalarlos.
Alternativamente, también puede usar PowerShell para restablecerlos o desinstalarlos.
Busque PowerShell en la barra de búsqueda de Windows y ábralo como administrador.
Copie y pegue la siguiente línea de comando y presione Intro.
Get-appxprovisionedpackage – en línea | where–object {$_.packagename –like “*windowscommunicationsapps*”} | remove-appxprovisionedpackage –online
Espere a que PowerShell complete el proceso y reinicie su dispositivo.
A continuación, vaya a Microsoft Store y busque aplicación de correo y calendario . Presione Obtenerlo y siga las indicaciones para completar su instalación.
Una vez que estén completamente instalados, inicie las aplicaciones y vea si se resuelve el error 0x8007054e.
4] Reparar archivos del sistema
La reparación de los archivos del sistema de Windows puede corregir el error 0x8007054e al agregar la cuenta a la aplicación Correo o Calendario. Puede usar las herramientas SFC y DISM incorporadas para escanear y reparar cualquier archivo de sistema dañado. Para ejecutar estos análisis SFC y DISM, siga los pasos a continuación;
Busque Símbolo del sistema y ábralo como administrador.
Copie y pegue, o escriba el comando sfc/scannow y presione Enter.
Reinicie su dispositivo y vea si el código de error 0x8007054e está resuelto.
Si el el problema persiste o SFC muestra un error, use la herramienta DISM para escanear su sistema. Abra el símbolo del sistema como administrador. Copie y pegue los siguientes comandos seguidos de Intro después de cada uno:
DISM/Online/Cleanup-Image/CheckHealthDISM/Online/Cleanup-Image/ScanHealthDISM/Online/Cleanup-Image/RestoreHealth
Esperamos que algo funcione para usted aquí.
Solución: No se puede abrir la aplicación Correo y Calendario en Windows
¿Por qué no se abre Calendario en Windows 11?
El Calendario no se abrirá en Windows 11 si la aplicación está desactualizada, dañada o afectada por errores o un ataque de virus. Para arreglar un Calendario que no funciona en Windows 11, escanee su sistema en busca de virus, reinstale o actualice su aplicación, o escanee los archivos de su sistema usando las herramientas SFC y DISM. También puede eliminar la carpeta de configuración de información, también conocida como Comunicaciones, en el disco local (C:).
¿La aplicación de correo es compatible con Windows 11?
Sí. La aplicación Mail es compatible con Windows 11. Es un programa de correo predeterminado que admite diferentes clientes de correo electrónico como Gmail, Yahoo, Hotmail, Outlook, Office 365, Exchange, etc. Anteriormente se conocía como Windows Mail. Microsoft ha actualizado continuamente el correo para incluir diferentes funciones increíbles y más especificaciones de seguridad.
Solución: la aplicación de correo y calendario se congela, falla o no funciona