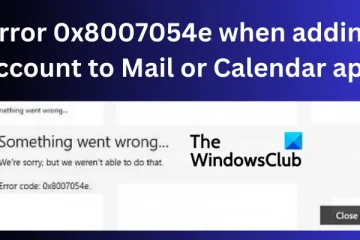Chrome impide que algunos de sus usuarios carguen recursos locales en el navegador. Este recurso puede ser una imagen, un PDF o un archivo de texto. Una de las principales razones del error es la configuración incorrecta del navegador. En esta publicación, hablaremos sobre esto y veremos qué hacer cuando Chrome no puede cargar recursos locales.
Cómo solucionar Chrome no puede cargar recursos locales
Si Chrome no puede cargar recursos locales, lo primero que debe hacer es reiniciar el navegador. En caso de que el problema sea el resultado de algunas fallas temporales, reiniciar será suficiente. Sin embargo, si reiniciar el navegador no sirve, siga los pasos que se indican a continuación.
Desactivar la configuración de seguridad de ChromeCambiar la configuración de DNSBorrar la caché del host DNSInstalar la extensión del servidor web para ChromeBorrar la caché y los datos de navegación de Chrome
Antes su inicio, actualice la página web presionando CTRL+F5 y vea si ayuda.
1] Desactive la configuración de seguridad de Chrome temporalmente
Chrome tiene la tendencia de bloquear y no cargar la imagen si cree que tiene algunos elementos maliciosos. Pero existe la posibilidad de que el algoritmo que usa el navegador para verificar si hay malware tenga la culpa y su archivo esté totalmente bien. En ese caso, tenemos que deshabilitar la configuración de seguridad en Chrome y luego cargar el archivo.
Como sabemos que la seguridad de Chrome no debe deshabilitarse, si modifica la configuración, está abriendo el camino para la hacker Por lo tanto, asegúrese de que el recurso que está cargando esté libre de malware y, después de cargar el archivo, asegúrese de volver a activar la configuración. Siga los pasos indicados para hacer lo mismo.
Abra el navegador Chrome en su computadora. Una vez que se abra, en la esquina superior derecha de la ventana de Chrome, haga clic en la línea de tres puntos y seleccione Configuración.Haga clic en Privacidad y seguridad en el panel izquierdo de la página Configuración. Ahora, haga clic en Seguridad y aquí debería ir a la opción Sin protección (no recomendada). Finalmente, desactive la opción Sin protección.
Sería sería mejor activar la seguridad una vez que haya terminado de cargar los recursos.
2] Cambiar la configuración de DNS
Con suerte, después de configurar la dirección DNS de Google, el problema se resolverá.
3] Borrar caché de host DNS
Google Chrome tiene un servidor de caché DNS incorporado que nos ayudará a mejorar la velocidad de carga del sitio web. Si el desarrollador del sitio web ha cambiado la dirección IP, el caché cargará automáticamente la dirección IP anterior y es posible que te encuentres con dicho error. Por lo tanto, es una buena idea borrar el caché del host y esto resolverá el error.
Primero, abra el navegador Chrome en su computadora e ingrese la siguiente cadena en la barra de direcciones.chrome://net-internals/#dnsDespués de presionar el botón Intro, obtendrá la opción Borrar caché de host. Cuando haga clic en eso, habrá borrado el archivo de caché de host.
Ahora cierre Chrome y ábralo nuevamente y vea si su problema está resuelto.
4] Instale la extensión del servidor web para Chrome
El servidor web es una extensión de Chrome que se ejecuta sin conexión y ayudará a servir archivos y páginas web a la red desde una carpeta local. Entonces podemos configurar un servidor HTTP para resolver dicho error. Siga los pasos para instalar la extensión.
Vaya a chrome.google.com para cargar la página de la extensión Servidor web para Chrome. Ahora, presione el botón Agregar a Chrome y es posible que le pida que inicie sesión en Chrome para agregue la extensión. Una vez instalada, abra la extensión. Aquí, haga clic en el botón ELEGIR CARPETA y explore la carpeta de su proyecto. Finalmente, haga clic en la dirección que se muestra debajo de la URL del servidor web y ejecute el servidor web. trabajo para ti.
5] Borrar la memoria caché y los datos de navegación de Chrome
Por último, pero no menos importante, si nada funcionó, nuestro último recurso es borrar la memoria caché y los datos de navegación de Chrome. Esto se hace para garantizar que el comportamiento peculiar del navegador no sea causado por datos corruptos. Para hacer lo mismo, sigue los pasos que se indican a continuación.
Abre Google Chrome.Haz clic en los tres puntos y luego en Configuración. Ve a la pestaña Privacidad y seguridad desde el lado izquierdo. de la ventana. Seleccione Borrar datos de navegación. Cambie el Intervalo de tiempo a Todo el tiempo. Marque Historial de navegación, Cookies y otros datos secundarios e Imágenes y archivos en caché. También puede marcar otras casillas si es necesario. Finalmente, haga clic en Borrar datos.
Debe esperar a que el navegador borre todos sus datos y luego verifique si el problema está resuelto.
Con suerte, podrá resolver el problema utilizando las soluciones mencionadas anteriormente.
Leer: Reparar el error 0x80040902 durante la actualización de Google Chrome
¿Cómo soluciono Chrome no ¿Tiene permiso para cargar recursos locales?
Si Chrome no tiene permiso para cargar recursos, debe comenzar a solucionar el problema reiniciando el navegador y la computadora si el primero no funciona. En caso de que reiniciar sea en vano, siga las soluciones mencionadas en esta publicación para resolver el problema.
Leer: Corregir el error ERR_CONNECTION_RESET en el navegador Chrome
¿Cómo abro un archivo local en Chrome?
Es bastante fácil abrir archivos locales en Google Chrome. Para hacer lo mismo, abra una nueva pestaña en Chrome, aunque no es obligatorio abrir una nueva pestaña, es una mejor práctica, y luego Ctrl + O, ahora vaya a la ubicación donde están almacenados sus archivos y finalmente abra it.
Lea también: Cómo abrir archivos locales en Chrome.