El BIOS, que significa Sistema básico de entrada/salida, es una capa básica de software que existe en la memoria flash de su placa base. Se utiliza para acceder a varias opciones relacionadas con la configuración de su placa base, actuando como un”puente”entre sus componentes de hardware y el sistema operativo. Obtenga más información sobre BIOS y UEFI, y cómo funcionan, en nuestro explicativo detallado aquí. Una actualización del BIOS puede sonar arriesgada de realizar, especialmente con todas las advertencias. Si bien esto puede parecer un proceso intimidante, no se preocupe. Estamos aquí para guiarlo a través del proceso de actualización del BIOS/UEFI en su PC.
Tabla de contenido
¿Por qué necesita actualizar su BIOS?
Los fabricantes generalmente desaconsejan actualizar su BIOS, y por una buena razón. Si su sistema funciona de manera estable, no recomendamos actualizar su BIOS o firmware UEFI. Sin embargo, hay varios casos en los que es conveniente tener instalada la última BIOS en su sistema.
Con el BIOS, el conjunto de chips de la placa base y otros controladores de hardware más recientes (instalados por separado), puede asegurarse de que su hardware funcione de manera estable. El firmware más reciente es importante a veces. Las actualizaciones del BIOS incluyen un rendimiento más rápido para ciertos casos, compatibilidad con la nueva generación de CPU, mejor compatibilidad con la memoria, corrección de errores como problemas de compatibilidad con USB y otras cosas como reparación de vulnerabilidades de seguridad también. A veces, la actualización del BIOS también puede solucionar un problema de TPM que ocurre al instalar Windows 11.
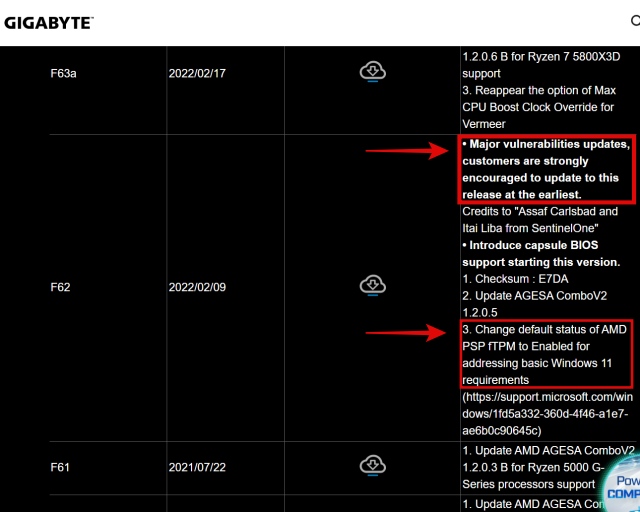
Recomendamos consultar las últimas revisiones de BIOS para su placa base en el sitio web del fabricante. Descubrirá si hay una actualización importante de vulnerabilidades y, de ser así, instalará el BIOS más reciente. Estas importantes actualizaciones de BIOS también se incluyen de forma predeterminada en las existencias nuevas. Los fabricantes recomiendan instalar estas actualizaciones de BIOS obligatorias lo antes posible para asegurarse de que su sistema no esté en riesgo.
Cosas que debe recordar antes de actualizar su BIOS
1. Prepare un medio de almacenamiento para usar en la actualización del BIOS
Para actualizar el BIOS de su placa base, necesita tener un pen drive como forma de medio de almacenamiento. Aquí es donde almacenaremos el archivo de actualización del BIOS. Deberá formatear este dispositivo de almacenamiento en formato FAT32 y luego copiar el archivo de actualización del BIOS en él.
Además, es preferible usar una unidad USB 2.0 para actualizar su BIOS. Si parece que no puede realizar una actualización del BIOS con su pen drive existente, intente con uno diferente. Pero si eso tampoco funciona, es posible que deba obtener un pen drive más antiguo o uno con soporte solo para USB 2.0.
2. Asegúrese de que su PC tenga una fuente de alimentación estable o respaldo de energía
Sin una alimentación estable para su PC, la actualización del BIOS puede fallar y bloquear su placa base. Si la actualización del BIOS está en curso y se produce un corte de energía, la placa base podría bloquearse. Simplemente dejará de llegar a la etapa POST, a la que ingresa el sistema justo antes de comenzar a cargar el sistema operativo. Asegúrese de que una fuente de alimentación estable esté conectada a su PC, preferiblemente una con respaldo de energía.
3. Guarde la configuración y los ajustes de su BIOS anterior
El BIOS que está utilizando actualmente puede estar configurado con ajustes específicos para su sistema. Estos incluyen cosas como la configuración de memoria XMP, el perfil de administración de energía del procesador y los perfiles de ventilador, entre otras cosas. Por lo tanto, recuerde guardar esta configuración si la opción está disponible para su placa base.
Cómo actualizar BIOS/UEFI en una PC o computadora portátil
Paso 1: Descargue el archivo de actualización de BIOS correcto
1. Comienza abriendo Windows Search en tu PC y escribiendo Información del sistema. Luego, haga clic en el resultado de búsqueda que aparece.
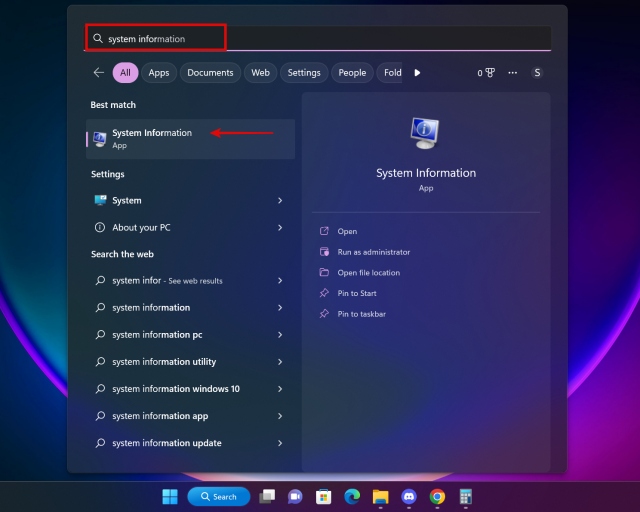
2. En Información del sistema, anote lo siguiente:
Versión/fecha del BIOS: el número de revisión de su BIOS y la fecha de su lanzamiento. Modelo del sistema: el modelo del sistema de su PC. Útil para identificar portátiles. Fabricante de placa base: el fabricante de su placa base. Producto de placa base: el número de modelo de su placa base.  Información del BIOS en Información del sistema Utilidad
Información del BIOS en Información del sistema Utilidad
3. Para PC de escritorio, recuerde que el”Fabricante de placa base“representa el fabricante de la placa base y el”Producto de placa base“indica el número de modelo de la placa base. Para las computadoras portátiles, el”Modelo del sistema“le permitirá acotar el proceso de búsqueda cuando visite el sitio web del fabricante en nuestro siguiente paso.
4. A continuación, vaya al sitio web del fabricante de la placa base. Abra la página de descripción general de la placa base y vaya a la página de soporte de su placa base. Luego, debe pasar a la pestaña”Controladores y descargas“.
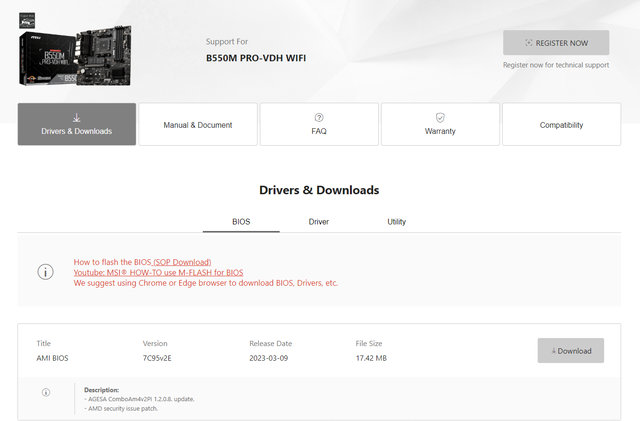
6. Aquí podrá encontrar el BIOS más reciente para su placa base. Descargue la última actualización de BIOS para su placa base.
Nota: Los términos pueden tener un nombre diferente, según el fabricante. Definitivamente aún podrá encontrar el archivo BIOS más reciente en algún lugar de la página de soporte.
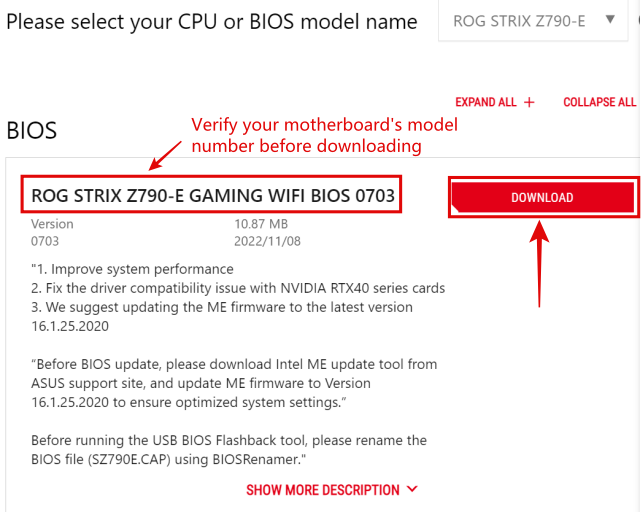
Paso 2: Copie los archivos de actualización del BIOS a Pendrive
1. Después de descargar el archivo del BIOS, le recomendamos que lea lo que recomienda su fabricante en relación con la realización de una actualización del BIOS. El manual de la placa base es tu mejor amigo cuando se trata de este procedimiento. Este paso es obligatorio porque, en este punto del proceso, algunos pasos pueden variar según el fabricante de la placa base. A continuación, mostramos el método de actualización del BIOS para nuestra placa base ASUS ROG Z790-E Strix.
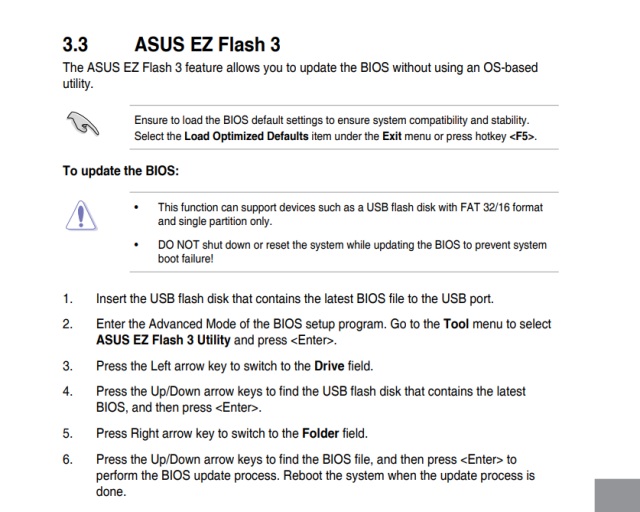 Proceso de actualización del BIOS a través de la utilidad de configuración Proceso de actualización del BIOS sin ingresar a la configuración del BIOS ni al sistema operativo
Proceso de actualización del BIOS a través de la utilidad de configuración Proceso de actualización del BIOS sin ingresar a la configuración del BIOS ni al sistema operativo
2. Actualizaremos nuestro BIOS a través de la función ASUS EZ Flash 3. También se utiliza un método similar para varias otras placas base. Entonces, ahora que ha descargado el archivo BIOS, tome una memoria USB y conéctela a su PC. Es posible que tenga un puerto dedicado para instalar la actualización del BIOS en la parte posterior, como se muestra a continuación.
 Conecte la unidad USB al puerto compatible con BIOS Flash
Conecte la unidad USB al puerto compatible con BIOS Flash
3. Ahora, abra el Explorador de archivos y localice la unidad USB que conectó. Haga clic con el botón derecho en su pendrive y seleccione”Formatear“en el menú contextual. A continuación, marque la opción”Formato rápido”y también seleccione”FAT32″ en Sistema de archivos. Este es un formato de archivo ampliamente compatible al que puede acceder el BIOS de la placa base.
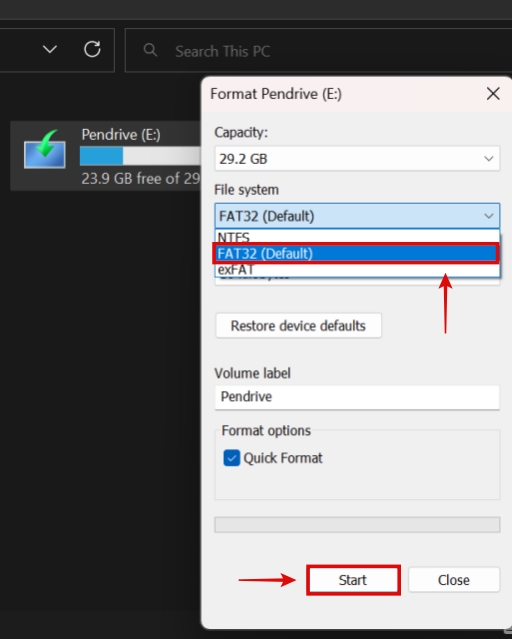 Formatear la unidad USB como FAT32
Formatear la unidad USB como FAT32
4. Cuando termine de formatear, copie el archivo BIOS en el pendrive. Asegúrese de cambiarle el nombre si es necesario. En nuestro caso, el archivo BIOS cambió de nombre automáticamente después de ejecutar la aplicación BIOSRenamer.exe. Así es como se ve el resultado final al ver el contenido de la unidad:
 Copie el archivo BIOS final, asegúrese de que tenga el nombre correcto según lo requiera su placa base
Copie el archivo BIOS final, asegúrese de que tenga el nombre correcto según lo requiera su placa base
3. Ingrese al BIOS y realice la actualización
1. A continuación, debemos ingresar al BIOS para realizar la actualización del BIOS. Para hacer esto, apague su PC por completo. Ahora, enciéndalo y spame la tecla F2 o Eliminar tecla para acceder a su BIOS. Pero, si eso no funciona, reinicie la PC y observe atentamente la pantalla POST (lo primero que aparece cuando inicia su PC). Aquí, dirá claramente qué tecla debe presionar para acceder al BIOS. También puede consultar nuestra guía sobre cómo ingresar al BIOS.
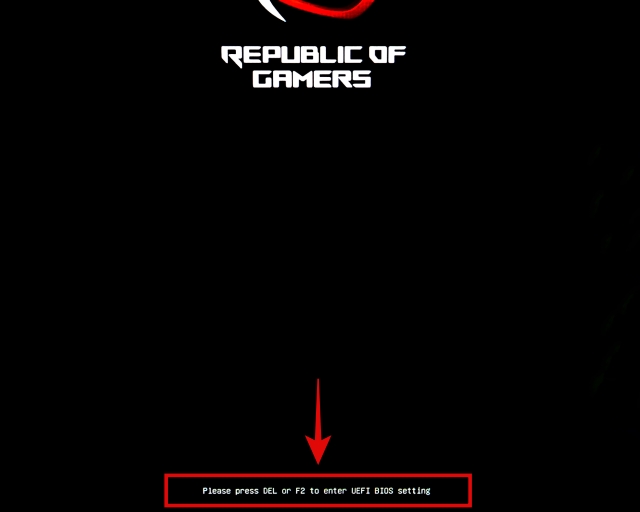
2. Navegue por la utilidad de configuración y busque la sección de Actualización del BIOS. Es posible que deba consultar el manual de su placa base si no está claro dónde está la opción.
3. Ahora, cuando esté en la pantalla de actualización del BIOS, seleccione su pen drive. Luego, seleccione su archivo de actualización de BIOS.
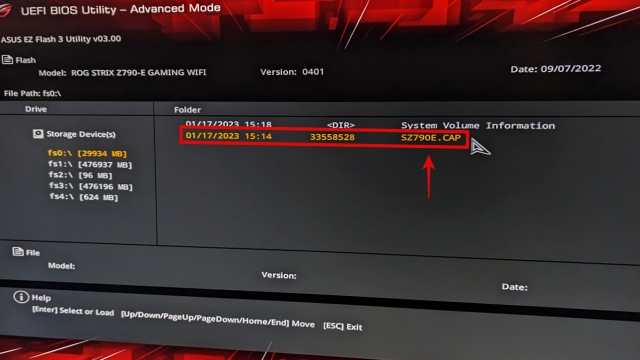
4. A continuación, haga clic en”Sí”en el mensaje emergente que aparece para comenzar a instalar la actualización del BIOS. El proceso comenzará ahora, así que siéntese y relájese.

No se preocupe si su PC se reinicia o se queda en blanco al azar, ya que este comportamiento es normal durante las actualizaciones del BIOS. La actualización del BIOS puede tardar alrededor de 5 minutos o un poco más en finalizar.
Y eso es todo; Ha actualizado con éxito el BIOS de su PC o computadora portátil. Sin embargo, nos queda algo por hacer. Necesitamos verificar si la actualización del BIOS se completó con éxito. Desplácese hacia abajo para aprender cómo funciona.
Cómo instalar la actualización del BIOS sin CPU
¿Es posible actualizar el BIOS sin CPU? Sí, lo es. En varias placas base de nueva generación, los fabricantes han implementado esta característica sorprendente. Algunos usuarios ni siquiera pueden instalar procesadores de nueva generación en su placa base con una actualización del BIOS, por lo que esta característica definitivamente resuelve este problema. Así es como funciona:
1. Primero, asegúrese de leer el manual de usuario de la placa base con respecto al proceso de cómo actualizar su BIOS sin una CPU. Generalmente, después de conectar la unidad USB con un archivo de actualización del BIOS, se puede presionar un botón para iniciar la actualización del BIOS, sin que esté presente la CPU/RAM/GPU. Tómese su tiempo en este paso para comprender el proceso general antes de continuar.
2. A continuación, conecte su pen drive en la ranura USB del BIOS. Asegúrese de que esté conectado al puerto específico para BIOS, si es válido para su escenario.
 Conecte la unidad USB al puerto compatible con BIOS Flash
Conecte la unidad USB al puerto compatible con BIOS Flash
3. Luego, navegue hasta el Explorador de archivos y haga clic con el botón derecho en el pen drive. Seleccione”Formatear“, después de lo cual debe seleccionar el sistema de archivos como”FAT-32“. Ahora, marque”Formato rápido“y proceda a formatear la unidad.
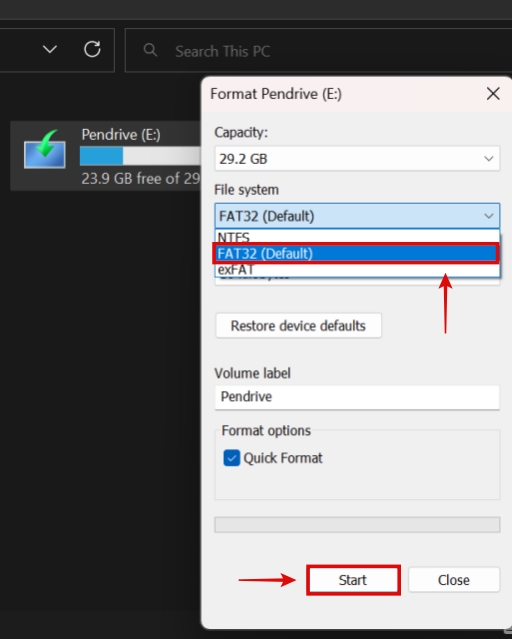 Formatear USB Conducir como FAT32
Formatear USB Conducir como FAT32
4. Cuando haya terminado, abra el pen drive y copie el archivo de actualización final del BIOS. Asegúrese de cambiarle el nombre si es necesario, lo cual puede confirmar a través del manual. Así es como se ve el contenido del disco después de hacer todo esto.
 Copie el archivo BIOS final, asegúrese de que tenga el nombre correcto según lo requiera su placa base
Copie el archivo BIOS final, asegúrese de que tenga el nombre correcto según lo requiera su placa base
5. Ahora, apague su PC por completo y presione el “botón BIOS Update/BIOS Flashback”, como se muestra en el manual de su placa base. Por lo general, se encuentra en la sección de E/S posterior de la placa base. La actualización del BIOS ahora debería comenzar, representada por una luz intermitente junto a su puerto USB. El botón se ve así en varias placas base MSI:

Cómo verificar si la nueva actualización del BIOS está instalada
Para confirmar si la nueva actualización del BIOS está instalada, vaya a”Información del sistema“utilizando la Búsqueda de Windows. Puede verificar qué versión de BIOS se menciona aquí. Luego, compare esto con la información del BIOS que mencionamos en los primeros pasos. La fecha en la sección”Versión del BIOS“debe ser más reciente, junto con un número de versión que debe ser mayor que el que tenía anteriormente.
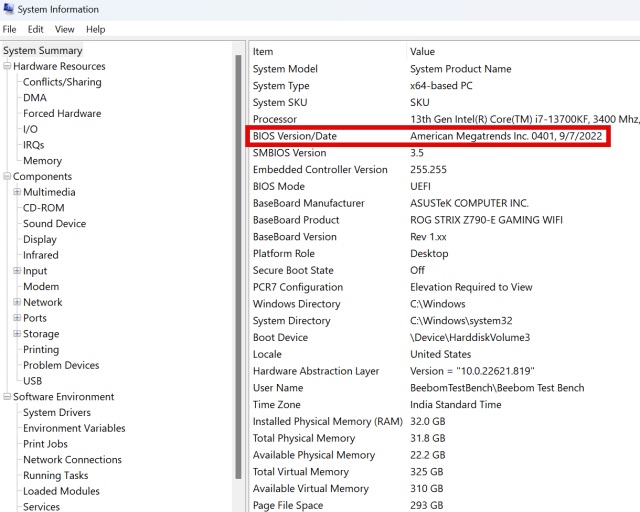 Antes y después de la actualización del BIOS en Información del sistema
Antes y después de la actualización del BIOS en Información del sistema
Preguntas frecuentes
¿Es difícil actualizar el BIOS?
No. Actualizar su BIOS es un proceso bastante simple, pero existe el riesgo de dañar su PC si falla la actualización del BIOS. Debe garantizar un entorno estable para su PC antes de realizar una actualización del BIOS para que no se apague a la mitad.
¿Cómo sé si mi BIOS necesita una actualización?
Puede visitar el sitio del fabricante de su placa base y ver si hay actualizaciones de BIOS que solucionen vulnerabilidades de seguridad críticas. , u ofrecer mejoras relevantes para su hardware, o admitir una nueva CPU que tal vez desee instalar. Si es así, realizar una actualización del BIOS es una gran idea para su PC.
¿Qué sucede si falla la actualización del BIOS?
Si falla la actualización del BIOS, la placa base podría bloquearse. Algunas placas base tienen una función de flashback del BIOS, que podría ayudar en un escenario como este. Sin embargo, si el tuyo no lo hace, tendrás que enviar la placa base al RMA/Centro de reparación de tu fabricante.
¿Cómo puedo instalar la última actualización del BIOS para que mi placa base sea compatible con el último procesador?
Puede actualizar su BIOS sin una CPU presente en ciertos modernos placas base Pero, si necesita que su placa base sea compatible con el último procesador pero no tiene uno existente para realizar una actualización del BIOS, puede pedirle al minorista de la placa base que realice la actualización del BIOS por usted. La última alternativa es pedir ayuda a un amigo con un procesador más antiguo o al fabricante. AMD también ofrece kits de arranque a corto plazo para usuarios de B450/X470 que requieren una actualización del BIOS.
Deja un comentario
Hay algunas opciones de diseño cuestionables en Redfall, una mezcolanza de la famosa fórmula Arkane a medio cocer. Me encantan los juegos creados por Arkane Studios, y Dishonored se convirtió en un título que reviso de vez en cuando por su jugabilidad emergente única. Y […]
El monitor BenQ PD2706UA está aquí, y viene con todas las comodidades que los usuarios de productividad apreciarían. Resolución 4K, colores calibrados de fábrica, un panel de 27 pulgadas, un soporte ergonómico que se puede ajustar fácilmente y más. Tiene muchos […]
Minecraft Legends es un juego que despertó mi interés en su revelación original el año pasado. Pero debo admitir que no seguí bien el juego activamente hasta que nos acercamos a su lanzamiento oficial. Después de todo, mi amor […]

