Si tiene correos electrónicos que ya no necesita, pero que no necesariamente desea eliminar, puede archivarlos. En Microsoft Outlook, tiene algunas formas de archivar correos electrónicos de forma manual o automática para quitarlos del camino.
Le mostraremos cómo archivar correos electrónicos en Outlook en su escritorio, la web y su dispositivo móvil. No importa dónde use más Outlook, puede hacer espacio para nuevos mensajes.
Tabla de contenido
Acerca de archivar correos electrónicos en Outlook
Para Microsoft 365, cuentas Exchange y Outlook en la web, tiene una carpeta de archivo predeterminada. Con cuentas de servidor de intercambio, se pueden aplicar políticas de retención. Para las cuentas POP e IMAP, puede crear una carpeta de archivo.
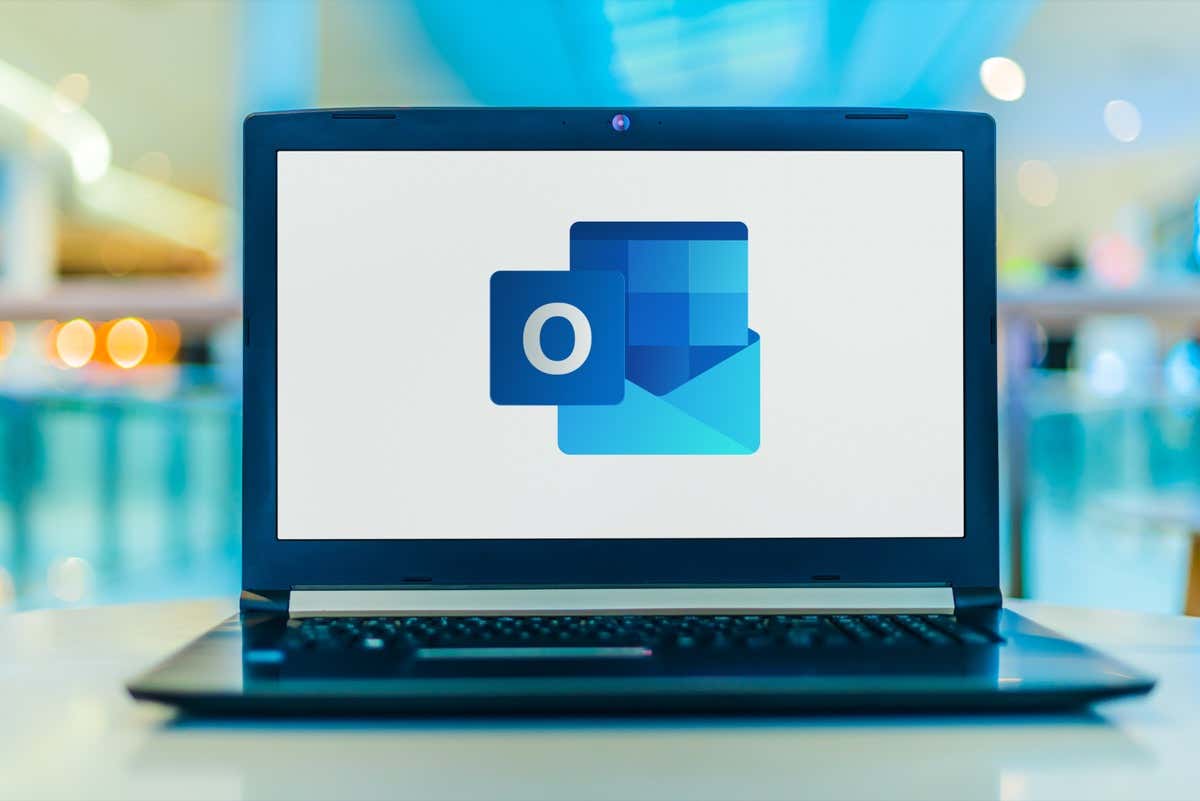
Utilizando una carpeta de archivo , puede recuperar cualquier correo electrónico que mueva allí más tarde si es necesario.
Cuando mueve elementos a la carpeta Archivo usando el botón como se describe a continuación, esto no reduce el tamaño de su bandeja de entrada. Si le preocupa el espacio, puede crear un archivo de datos de Outlook (.pst) separado cuando use Windows, que explicaremos a continuación.
Archivar correos electrónicos de Outlook en Windows
Puede archivar manualmente los correos electrónicos en Outlook en Windows o utilizar una de las funciones de Autoarchivar disponibles. Estas funciones de archivo automático pueden diferir según su versión de Outlook.
Archivar correos electrónicos manualmente en Windows
Puede archivar manualmente uno o más correos electrónicos de diferentes maneras en Windows.
Comience seleccionando los correos electrónicos de una de estas maneras:
Para un solo correo electrónico, simplemente selecciónelo. Para un grupo de correos electrónicos adyacentes, elija el primero, mantenga presionada la tecla Mayús y elija el último del rango. Para un grupo de correos electrónicos no adyacentes, elija uno, mantenga presionada la tecla Ctrl y elija cada uno adicional.
Una vez que haya seleccionado los correos electrónicos que desea archivar, realice una de las siguientes acciones:
Arrastre los correos electrónicos a la carpeta Archivo. Elija Archivar en la cinta de la pestaña Inicio o Mensaje. Haga clic con el botón derecho y elija Archivar. Usa tu tecla Retroceso. 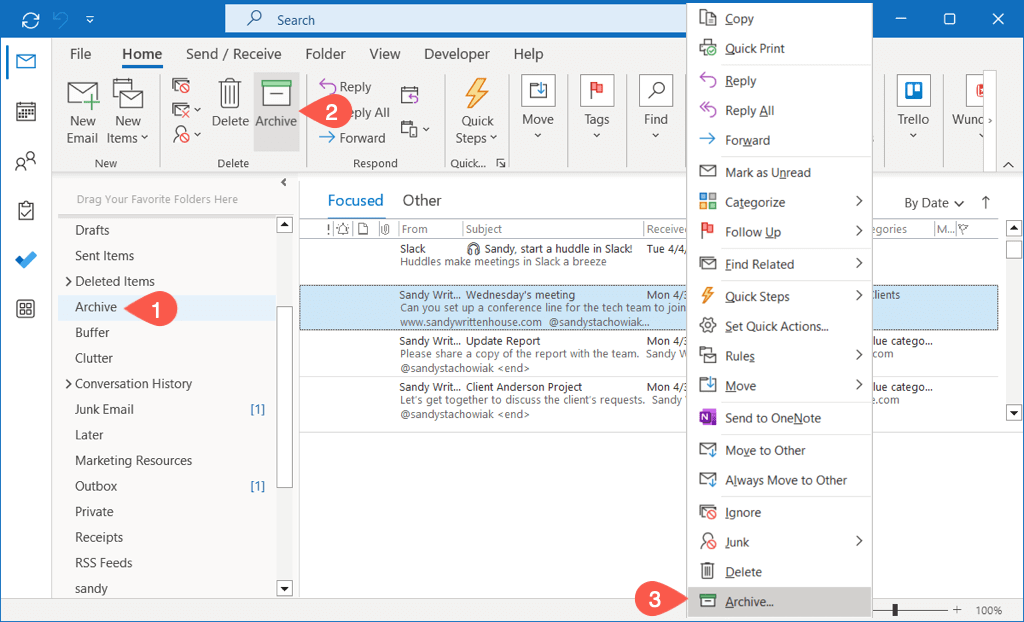
Archivar correos electrónicos automáticamente en Windows
En Windows, puede archivar automáticamente los correos electrónicos más antiguos realizando una limpieza del buzón o configurando Autoarchivar para que se ejecute cada cierto tiempo.
Realice una limpieza de la bandeja de entrada
Puede mover correos electrónicos a un archivo de datos de Outlook para ahorrar espacio y limpiar su bandeja de entrada de una sola vez.
Seleccione Archivo > Información. Luego, abra el menú Herramientas y elija Limpiar elementos antiguos.  Elija la bandeja de entrada, la carpeta y las subcarpetas de la cuenta de correo electrónico en las que desea realizar el mantenimiento y elija una fecha en el cuadro desplegable que se encuentra debajo. Opcionalmente, marque la casilla para incluir correos electrónicos”No autoarchivar”.
Elija la bandeja de entrada, la carpeta y las subcarpetas de la cuenta de correo electrónico en las que desea realizar el mantenimiento y elija una fecha en el cuadro desplegable que se encuentra debajo. Opcionalmente, marque la casilla para incluir correos electrónicos”No autoarchivar”. 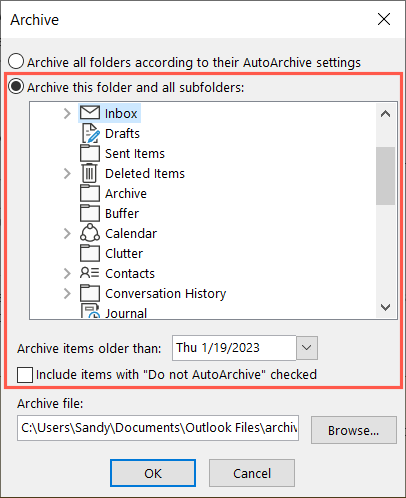 Puede ver la ruta del archivo para la ubicación del archivo de almacenamiento para que pueda acceder fácilmente a él más tarde si es necesario. Eche un vistazo a estas formas de acceder al archivo PST si tiene problemas. Elija Aceptar para realizar la limpieza.
Puede ver la ruta del archivo para la ubicación del archivo de almacenamiento para que pueda acceder fácilmente a él más tarde si es necesario. Eche un vistazo a estas formas de acceder al archivo PST si tiene problemas. Elija Aceptar para realizar la limpieza. 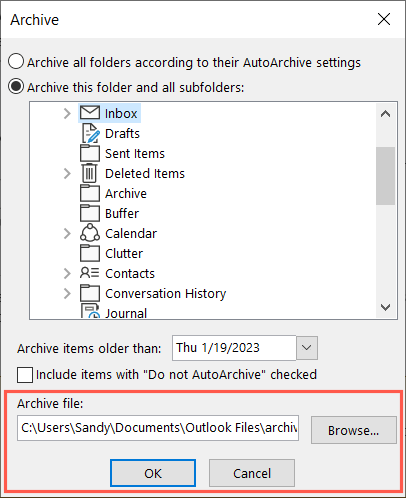
Configurar Autoarchivar
Para archivar elementos automáticamente en un horario, puede configurar la opción Autoarchivar.
Seleccione Archivo > Opciones. Elija Avanzado a la izquierda y Configuración de Autoarchivar a la derecha. 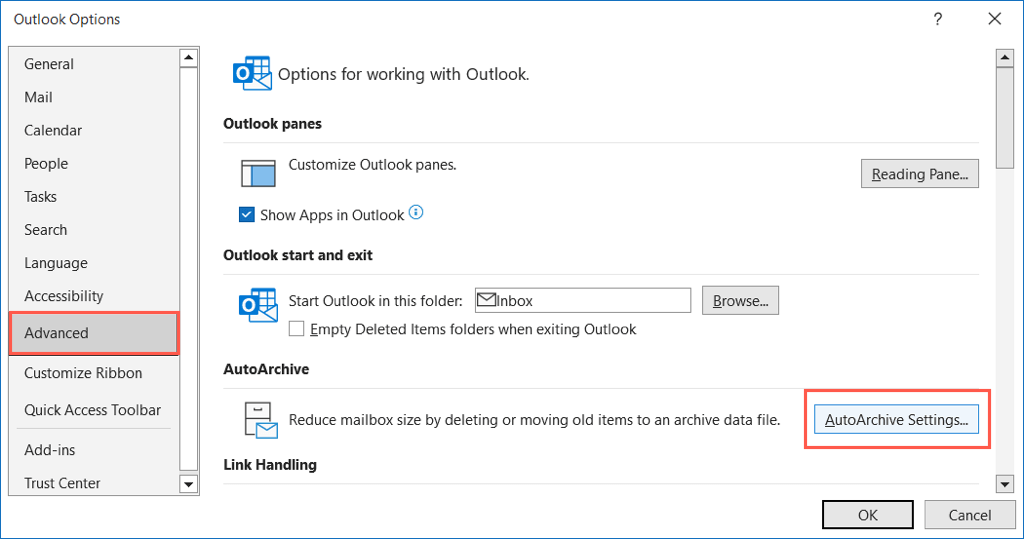 Marque la casilla en la parte superior para indicar la frecuencia con la que desea ejecutar Autoarchivar e ingrese el tiempo en la casilla. Opcionalmente, puede marcar la casilla de verificación para que se le pregunte antes de que se ejecute.
Marque la casilla en la parte superior para indicar la frecuencia con la que desea ejecutar Autoarchivar e ingrese el tiempo en la casilla. Opcionalmente, puede marcar la casilla de verificación para que se le pregunte antes de que se ejecute. 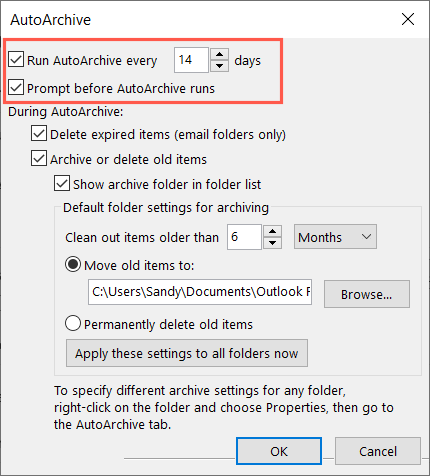 En la sección Durante Autoarchivar, marque la casilla Archivar o elimine elementos antiguos y luego elija la antigüedad de los correos electrónicos.
En la sección Durante Autoarchivar, marque la casilla Archivar o elimine elementos antiguos y luego elija la antigüedad de los correos electrónicos. 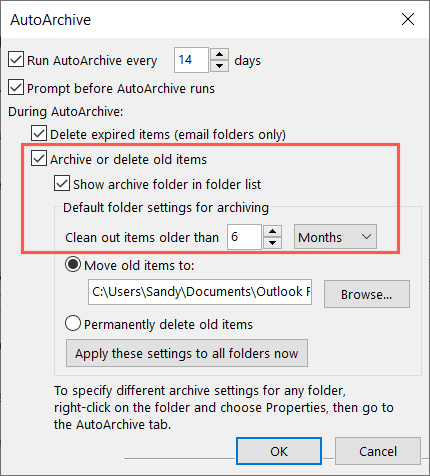 A continuación, puede optar por mover los elementos al archivo de datos de Outlook o eliminar los elementos de forma permanente.
A continuación, puede optar por mover los elementos al archivo de datos de Outlook o eliminar los elementos de forma permanente.  Opcionalmente, seleccione el botón para aplicar la configuración a todas sus carpetas y luego Aceptar para completar la configuración. Elija Aceptar en la ventana Opciones de Outlook para guardar su cambio.
Opcionalmente, seleccione el botón para aplicar la configuración a todas sus carpetas y luego Aceptar para completar la configuración. Elija Aceptar en la ventana Opciones de Outlook para guardar su cambio. 
Archivar correos electrónicos de Outlook en Mac
Puede archivar correos electrónicos de forma manual y automática en Outlook en Mac, aunque de forma un poco diferente a Windows.
Archivar correos electrónicos manualmente en Mac
Puede archivar manualmente uno o más correos electrónicos de diferentes maneras en su Mac.
Comience seleccionando los correos electrónicos de una de estas maneras:
Para un solo correo electrónico, simplemente selecciónelo. Para un grupo de correos electrónicos adyacentes, elija el primero, mantenga presionada la tecla Mayús y elija el último del rango. Para un grupo de correos electrónicos no adyacentes, elija uno, mantenga presionada la tecla Comando y elija cada uno adicional.
Una vez que haya seleccionado los correos electrónicos que desea archivar, realice una de las siguientes acciones:
Seleccione Mensaje > Archivar en la barra de menú. Elija Archivar en la cinta de la pestaña Inicio. Haga clic con el botón derecho y elija Archivar. Seleccione el botón Archivar (cuadro) a la derecha en la bandeja de entrada. Usa el atajo de teclado Control + E. 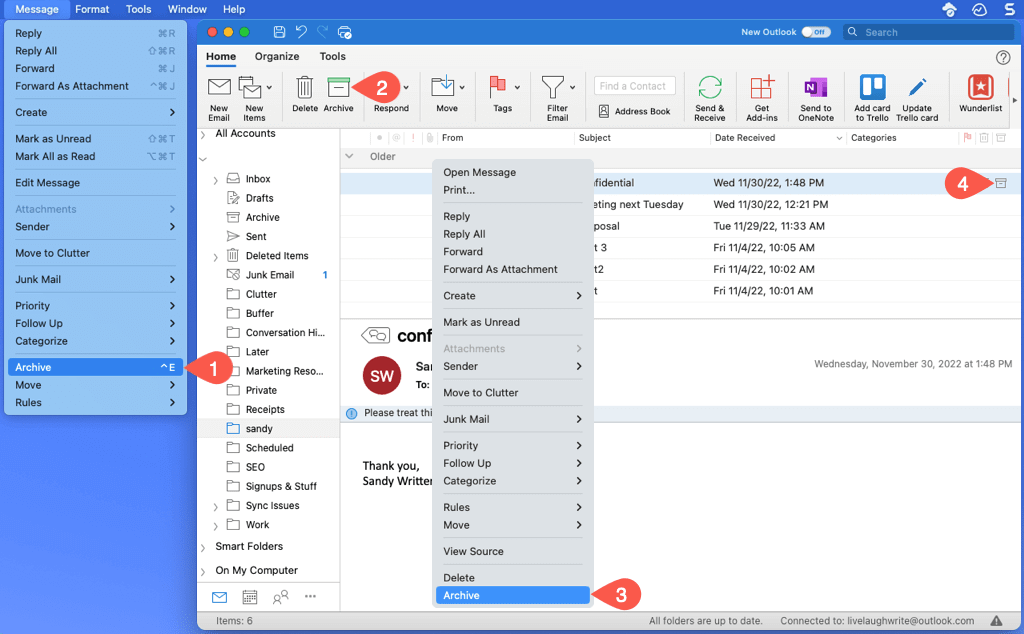
Archivar correos electrónicos automáticamente en Mac
Aunque no hay una opción de archivo automático en Outlook en Mac, existe una solución alternativa que puede ser adecuada para usted. Puede configurar una regla para archivar correos electrónicos específicos según la fecha.
Abra Outlook y seleccione Outlook > Configuración en la barra de menú. Elija Reglas en la ventana que aparece. 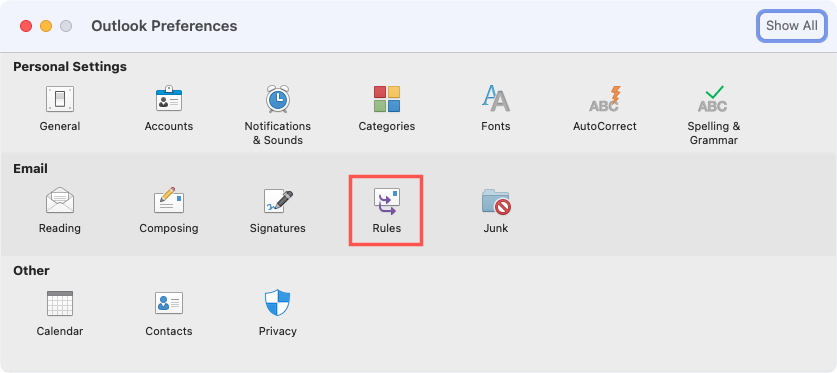 A la izquierda de la siguiente pantalla, elija una cuenta si tiene más de una. A la derecha, seleccione el botón de signo más en la parte inferior para agregar una nueva regla.
A la izquierda de la siguiente pantalla, elija una cuenta si tiene más de una. A la derecha, seleccione el botón de signo más en la parte inferior para agregar una nueva regla. 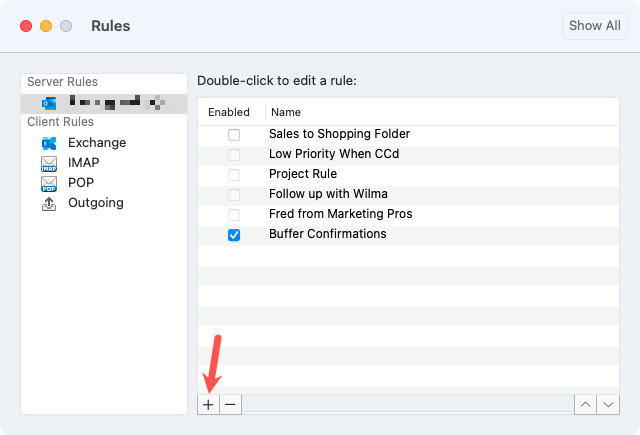 Ingrese un nombre de regla en la parte superior. Para la condición, utilice el cuadro desplegable de la izquierda para elegir el tipo de condición. Puede seleccionar Fecha de recepción para basar su regla en la fecha. A la derecha, ingrese un rango de fechas o simplemente use el campo Antes de la fecha para ingresar una fecha en el pasado.
Ingrese un nombre de regla en la parte superior. Para la condición, utilice el cuadro desplegable de la izquierda para elegir el tipo de condición. Puede seleccionar Fecha de recepción para basar su regla en la fecha. A la derecha, ingrese un rango de fechas o simplemente use el campo Antes de la fecha para ingresar una fecha en el pasado.
Nota: tenga en cuenta que a medida que pasa el tiempo, es posible que desee actualizar esta regla para incluir una nueva fecha.
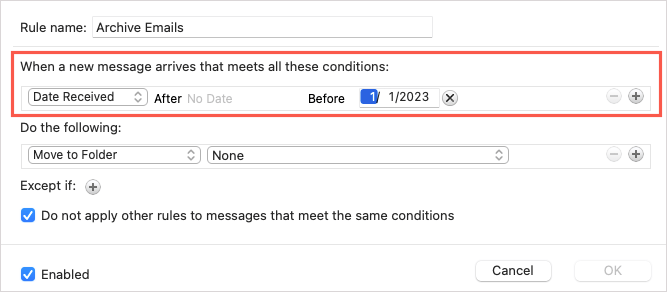 Para la acción, elija Mover a la carpeta en el primer cuadro desplegable y elija Archivar en la lista de la derecha.
Para la acción, elija Mover a la carpeta en el primer cuadro desplegable y elija Archivar en la lista de la derecha. 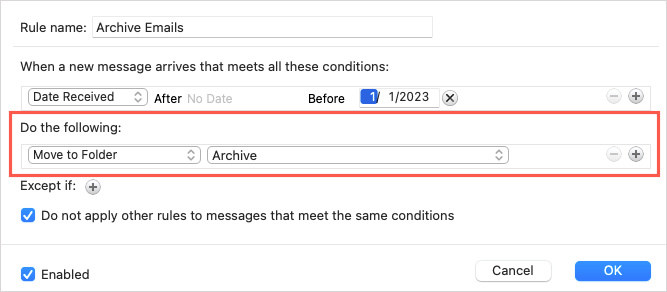 Opcionalmente, use el signo más junto a Excepto si la regla debe evitar los correos electrónicos o marque la casilla a continuación para ignorar otras reglas que cumplan las mismas condiciones. Confirme que la casilla Habilitado esté marcada y seleccione Aceptar para guardar su regla.
Opcionalmente, use el signo más junto a Excepto si la regla debe evitar los correos electrónicos o marque la casilla a continuación para ignorar otras reglas que cumplan las mismas condiciones. Confirme que la casilla Habilitado esté marcada y seleccione Aceptar para guardar su regla. 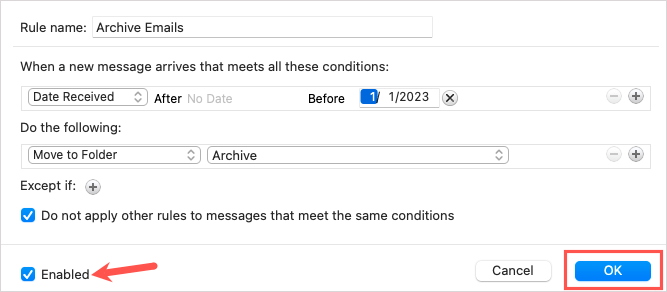
Archivar correos electrónicos de Outlook en la Web
Archivar correos electrónicos en Outlook en la web es similar a las versiones de escritorio.
Archivar correos electrónicos manualmente en la Web
Para un solo correo electrónico, selecciónelo o marque la casilla de la izquierda. Para un grupo de correos electrónicos adyacentes, elija el primero, mantenga presionada la tecla Mayús y elija el último del rango. Para un grupo de correos electrónicos no adyacentes, elija uno, mantenga presionada la tecla Ctrl (Windows) o Comando (Mac) y elija cada uno adicional.
Una vez que haya seleccionado los correos electrónicos que desea archivar, realice una de las siguientes acciones:
Elija Archivar en la barra de herramientas en la pestaña Inicio. Haga clic con el botón derecho y elija Archivar. Seleccione el botón Archivar (cuadro) a la derecha en la bandeja de entrada. 
Archivar correos electrónicos automáticamente en la Web
Al igual que en Mac, actualmente no hay una función de Autoarchivar en Outlook en la Web. En su lugar, puede configurar una regla basada en fechas.
Seleccione el ícono de ajustes en la parte superior derecha y elija Ver todas las configuraciones de Outlook en la barra lateral que aparece. 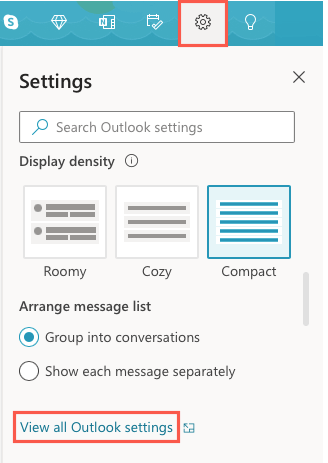 En el extremo izquierdo, elige Correo y, a la derecha, elige Reglas. Luego, elija Agregar nueva regla.
En el extremo izquierdo, elige Correo y, a la derecha, elige Reglas. Luego, elija Agregar nueva regla. 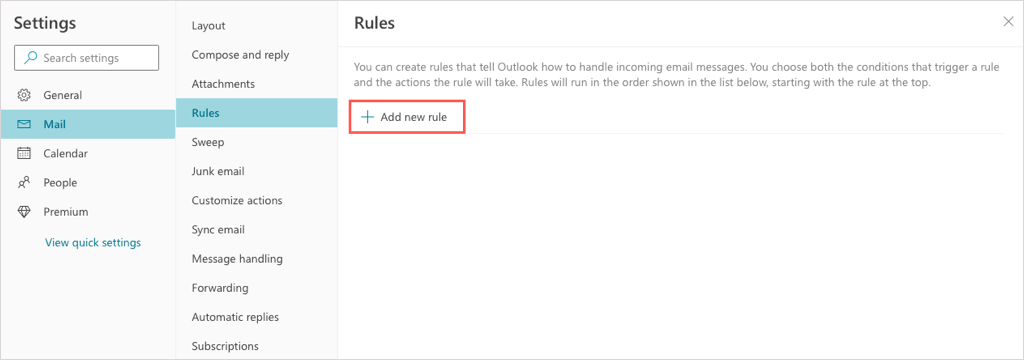 Asigne un nombre a su regla en la parte superior. Debajo de Agregar una condición, use la lista desplegable para elegir Antes. Luego, agregue la fecha a la derecha.
Asigne un nombre a su regla en la parte superior. Debajo de Agregar una condición, use la lista desplegable para elegir Antes. Luego, agregue la fecha a la derecha.
Nota: Al igual que en Mac, es posible que desee actualizar esta regla más tarde para incluir una nueva fecha.
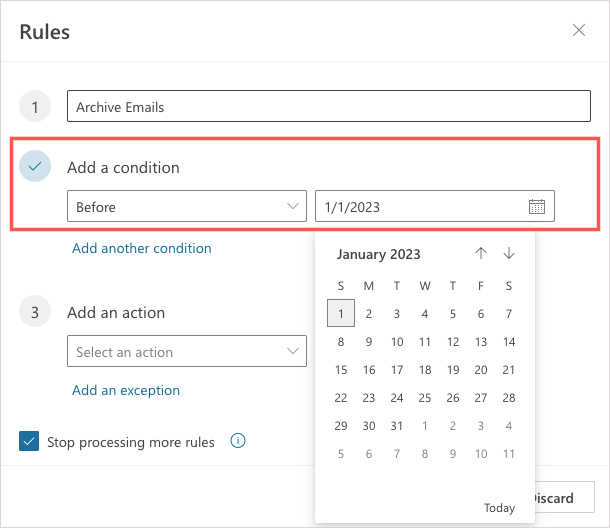 Debajo de Agregar una acción, use la lista desplegable para elegir Mover a. Luego, seleccione Archivar a la derecha.
Debajo de Agregar una acción, use la lista desplegable para elegir Mover a. Luego, seleccione Archivar a la derecha. 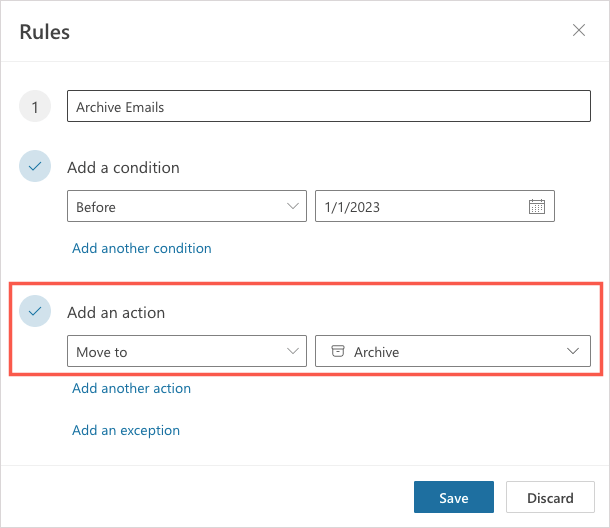 Opcionalmente, seleccione Agregar una excepción para los correos electrónicos que la regla debe evitar y marque la casilla para dejar de procesar más reglas. Para ejecutar la regla inmediatamente en su bandeja de entrada, marque la casilla de verificación Ejecutar regla ahora. Luego, seleccione Guardar.
Opcionalmente, seleccione Agregar una excepción para los correos electrónicos que la regla debe evitar y marque la casilla para dejar de procesar más reglas. Para ejecutar la regla inmediatamente en su bandeja de entrada, marque la casilla de verificación Ejecutar regla ahora. Luego, seleccione Guardar. 
Archive correos electrónicos de Outlook en Android y iPhone
Si usa Outlook en su dispositivo Android o iPhone, también puede archivar correos electrónicos allí. En este momento, no hay una función de Autoarchivar, pero tiene algunas formas de archivar correos electrónicos manualmente.
Para archivar un solo correo electrónico, puede usar la acción de deslizar. Deslice el correo electrónico de izquierda a derecha o viceversa según su configuración y seleccione el icono Archivar. Alternativamente, abra el correo electrónico y toque el ícono Archivar en la parte superior.
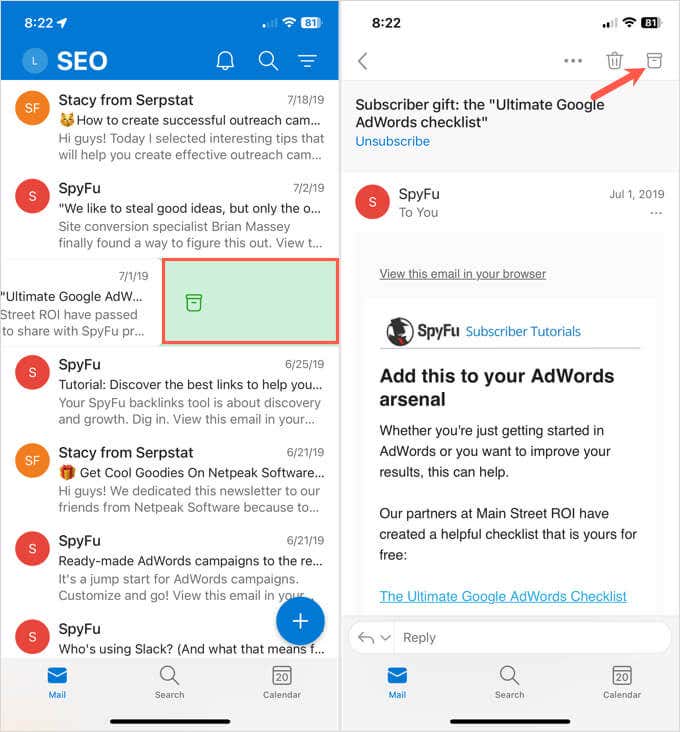
Para archivar varios correos electrónicos en su bandeja de entrada, toque y mantenga presionado un correo electrónico y verá la pantalla de selección. Elija los correos electrónicos restantes y luego toque el ícono Archivar en la parte superior (Android) o inferior (iPhone).
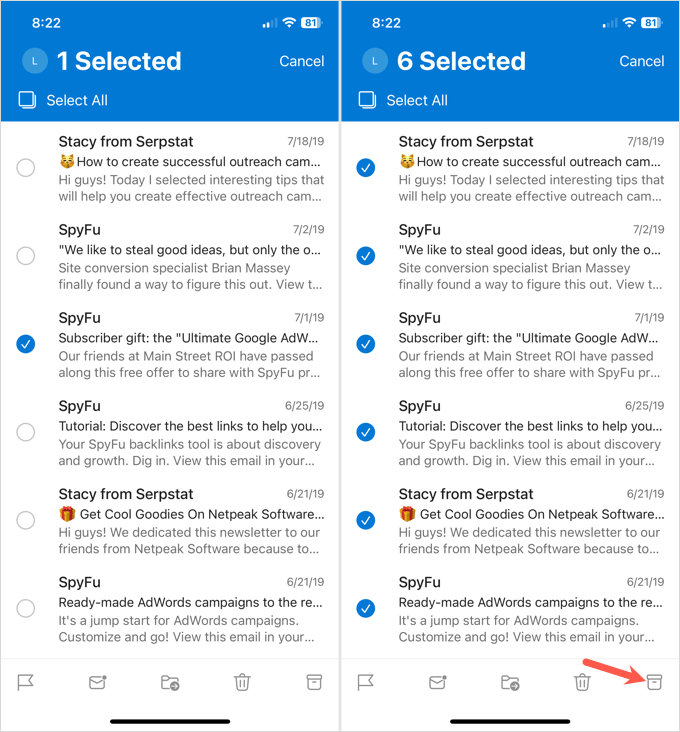
Ocuparse de esos correos electrónicos antiguos innecesarios es fácil en Outlook en Windows, Mac, la web y su dispositivo móvil. Ahora que sabe cómo archivar correos electrónicos en Outlook, consulte las formas de corregir que Outlook no se abra.


