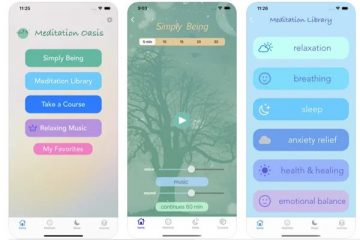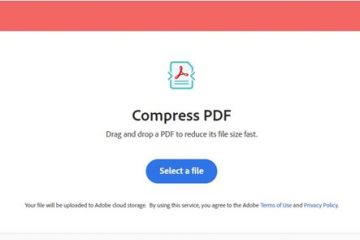Aunque Windows 11 admite aplicaciones de Android de forma nativa, los usuarios siguen usando emuladores como BlueStacks para ejecutar aplicaciones y juegos de Android en su PC.
La razón es simple: BlueStacks puede manejar aplicaciones y juegos de Android. juegos mejor en comparación con el WSA nativo para Windows 11.
Sin embargo, se ha encontrado que varios usuarios enfrentan problemas al ejecutar el emulador BlueStacks en Windows 11. Los usuarios de Windows 11 obtienen una ‘Configuración de Windows incompatible’ mensaje de error al iniciar el emulador.

El mensaje de error completo de BlueStacks dice:
‘Configuración de Windows incompatible
Para iniciar BlueStacks, debe realizar algunos cambios en la configuración de Windows. Tenemos una sección de preguntas frecuentes que lo explica en detalle.
El mensaje de error aparece solo cuando se inicia el emulador BlueStacks en Windows 11, y le proporciona una opción para leer la página de preguntas frecuentes.
¿Cómo solucionar el error”Configuración de Windows incompatible”en BlueStacks?
Si confiaba en BlueStacks para ejecutar sus juegos Android favoritos en la PC, podríamos sentir su dolor. Pero no te preocupes; el error se puede solucionar fácilmente en Windows 11.
Primero, el error aparece principalmente después de actualizar Windows 11, pero no será de ayuda revertir el sistema operativo a su estado anterior. Esto es lo que puede hacer para corregir el mensaje de error de BlueStacks.
1. Deshabilite Hyper-V en su Windows 11
El error”Configuración de Windows incompatible”generalmente aparece al instalar BlueStacks 5 en una máquina donde Hyper-V está habilitado. Por lo tanto, puede intentar deshabilitar Hyper-V y luego ejecutar el emulador BlueStacks.
1. Primero, haga clic en la búsqueda de Windows 11 y escriba ‘Activar o desactivar las funciones de Windows’. A continuación, haga clic en el resultado más relevante de la lista.
2. Esto abrirá las funciones de Windows. Aquí debe desplazarse hacia abajo y expandir la opción Hyper-V.
3. Ahora desmarque Hyper-V, las herramientas de administración de Hyper-V y la plataforma Hyper-V.
4. Después de realizar los cambios, haga clic en el botón Aceptar y reinicie su computadora.
¡Eso es todo! Después del reinicio, puede ejecutar el emulador BlueStacks 5 en su computadora con Windows 11.
2. Deshabilitar Windows Sandbox y Subsistema para Linux
En la misma opción de Características de Windows, también debe deshabilitar Windows Sandbox y Windows Subsystem para Linux. Esto es lo que debe hacer.
1. Abra la búsqueda de Windows y escriba’Características de Windows‘. A continuación, abra la aplicación’Tactivar o desactivar funciones de Windows‘de la lista.
2. A continuación, desplácese hacia abajo y desmarque las casillas de verificación’Windows Sandbox‘y’Subsistema de Windows para Linux‘.
¡Eso es! Después de realizar los cambios, reinicie su computadora con Windows 11 y ejecute el emulador BlueStacks. Esta vez ya no obtendrás el error.
3. Ejecute BlueStacks como administrador
Muchos usuarios han buscado el mensaje de error”Configuración de Windows incompatible”de BlueStacks en Reddit. Un comentario popular de Reddit dice que ejecutar BlueStacks como administrador resolvería el problema.
Ejecutar BlueStacks como administrador ha ayudado a muchos usuarios de Reddit a resolver el error”Configuración de Windows incompatible”. Por lo tanto, también puede intentarlo.
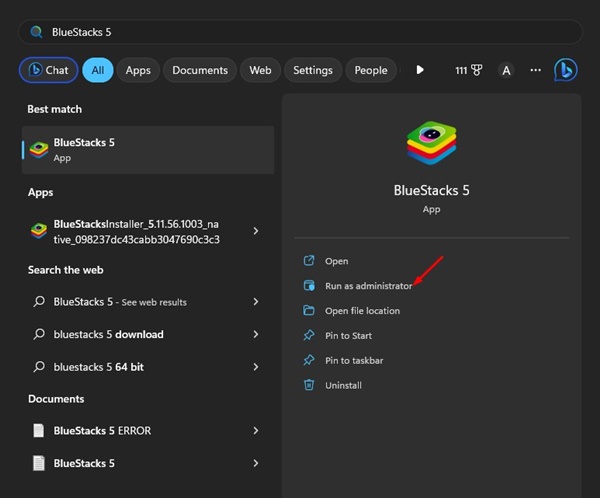
Para ejecutar BlueStacks como administrador, abra la búsqueda de Windows 11 y escriba BlueStacks. A continuación, haga clic con el botón derecho en BlueStacks y seleccione’Ejecutar como administrador‘.
Esto ejecutará el emulador de BlueStacks con derechos de administrador y corregirá el’Mensaje de error de configuración de Windows incompatible.
4. Instale BlueStacks de 32 bits
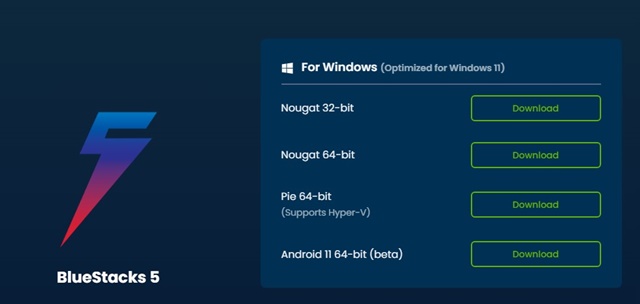
BlueStacks de 64 bits solo es compatible con Hyper-V habilitado. Por lo tanto, si está utilizando BlueStacks de 64 bits, pero Hyper-V está deshabilitado, debe encender Hyper-V o instalar BlueStacks de 32 bits.
Para descargar BlueStacks de 32 bits , debe abrir esta página web y hacer clic en’Descargar’junto a’Nougat 32-Bit’
Una vez descargado, desinstale su instalación existente de BlueStacks de Windows 11. Puede eliminarla desde el Panel de control o el menú Inicio. Y después de desinstalar la instalación anterior, instale BlueStacks de 32 bits para resolver el error.
5. Descargue y ejecute el archivo Custom.exe de BlueStacks
Si el problema aún no se solucionó en su Windows 11, puede descargar y ejecutar un archivo custom.exe proporcionado por BlueStacks.
El archivo deshabilita Hyper-V y elimina todos sus rastros. Dado que la causa real del problema es Hyper-V, se recomienda ejecutar el archivo.
1. Primero, descargue y ejecute el archivo custom.exe en su computadora.
2. La herramienta deshabilitará Hyper-V por completo en su sistema.
3. Una vez que termine el trabajo, verá una ventana emergente que le pedirá que reinicie su computadora. Debe hacer clic en el botón’Aceptar‘para reiniciar su PC.
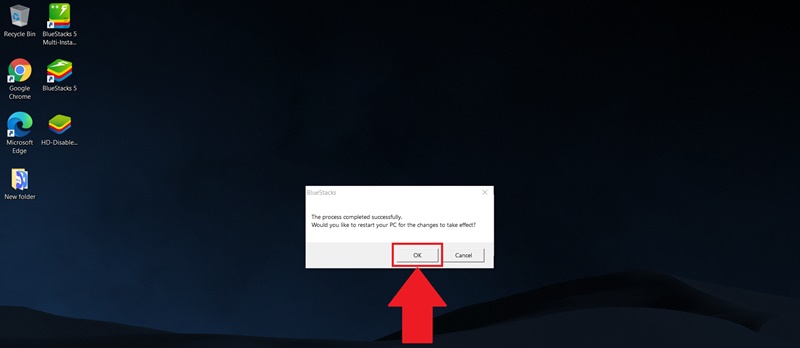
¡Eso es todo! Después del reinicio, intente ejecutar el emulador BlueStacks nuevamente. Esta vez, no obtendrá el error.
Lea también: Descargue la última versión del instalador sin conexión de BlueStacks (Windows y Mac)
Entonces, estos son los cinco mejores métodos para solucionar el Mensaje de error ‘Configuración de Windows incompatible’ en BlueStacks 5 en Windows 11. Si hubiera seguido los pasos cuidadosamente, el problema se habría solucionado. Y si necesita más ayuda para resolver este mensaje de error de BlueStacks 5, infórmenos en los comentarios.