Aprenda a agregar comentarios, referencias, información adicional, fórmulas y sugerencias a sus documentos PDF usando notas y globos de diálogo en su Mac, iPhone y iPad.
Suponga que está pasando por una documento PDF importante y desea agregar notas breves o información a lugares específicos. Simplemente coloque una nota e ingrese su texto, y al hacer clic en él se revelará la información asociada.
Del mismo modo, las burbujas de diálogo, que se usan comúnmente en imágenes y memes, se pueden agregar a los archivos PDF para comentar, con su parte sobresaliente flecha que apunta al hablante o al texto al que se hace referencia.
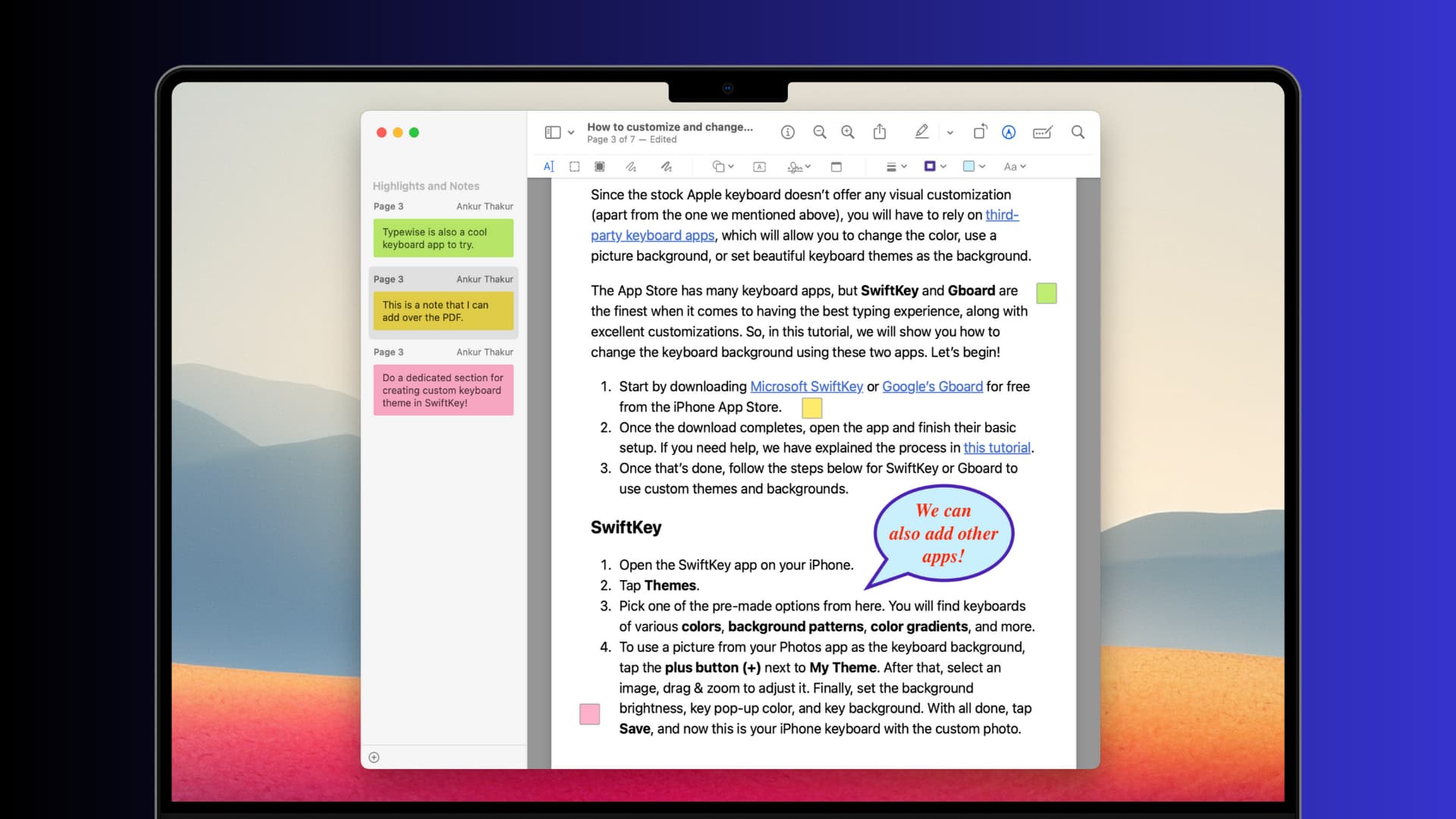
Este tutorial rápido le muestra cómo colocar notas o globos de diálogo en sus archivos PDF utilizando aplicaciones integradas o gratuitas en macOS e iOS.
Relacionado: Cómo resaltar, subrayar y tachar texto en documentos PDF en iPhone, iPad y Mac
Agregar notas y burbujas de diálogo a PDF: ocultar
Agregar notas a PDF en Mac
1) Abra el PDF en la aplicación Apple Preview integrada.
2) Haga clic en el icono de marcado de la parte superior para mostrar la barra de herramientas de marcado si aún no está visible.

3) Desplácese hasta el PDF página en la que desea agregar la nota.
4) Haga clic en el icono de nota en la barra de herramientas e instantáneamente aparecerá un pequeño adhesivo amarillo interfaz similar a una nota en la página PDF.

5) Escriba su comentario o nota en este cuadro.
6) Cuando haya terminado, haga clic en cualquier lugar fuera del cuadro para minimizar la nota.
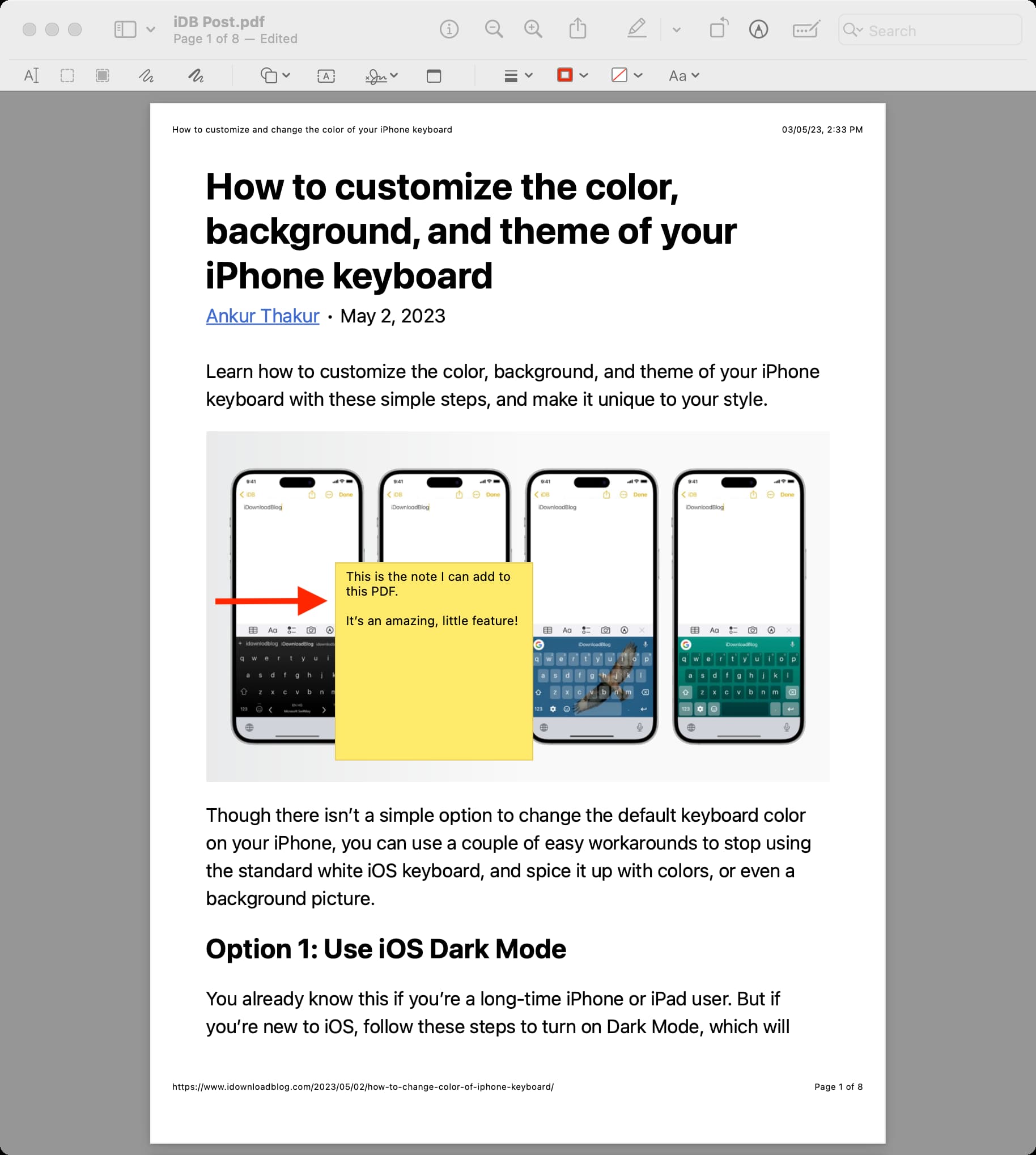
Otras formas de agregar una nota
Desde la barra de menú superior: Abra el PDF en Vista previa y haga clic en Herramientas > Anotar > Nota. Use el método abreviado de teclado: Abra el PDF en Vista previa y vaya a la página del PDF donde desea agregar la nota. Ahora presiona las teclas Comando + Control + N juntas para agregar una nota.
Cambiar la posición de la nota
Coloque el puntero del mouse sobre el cuadro de nota minimizado y arrástrelo a cualquier lugar en esa página PDF donde necesite esa nota. Nota: No puede mover la nota a una nueva página PDF.
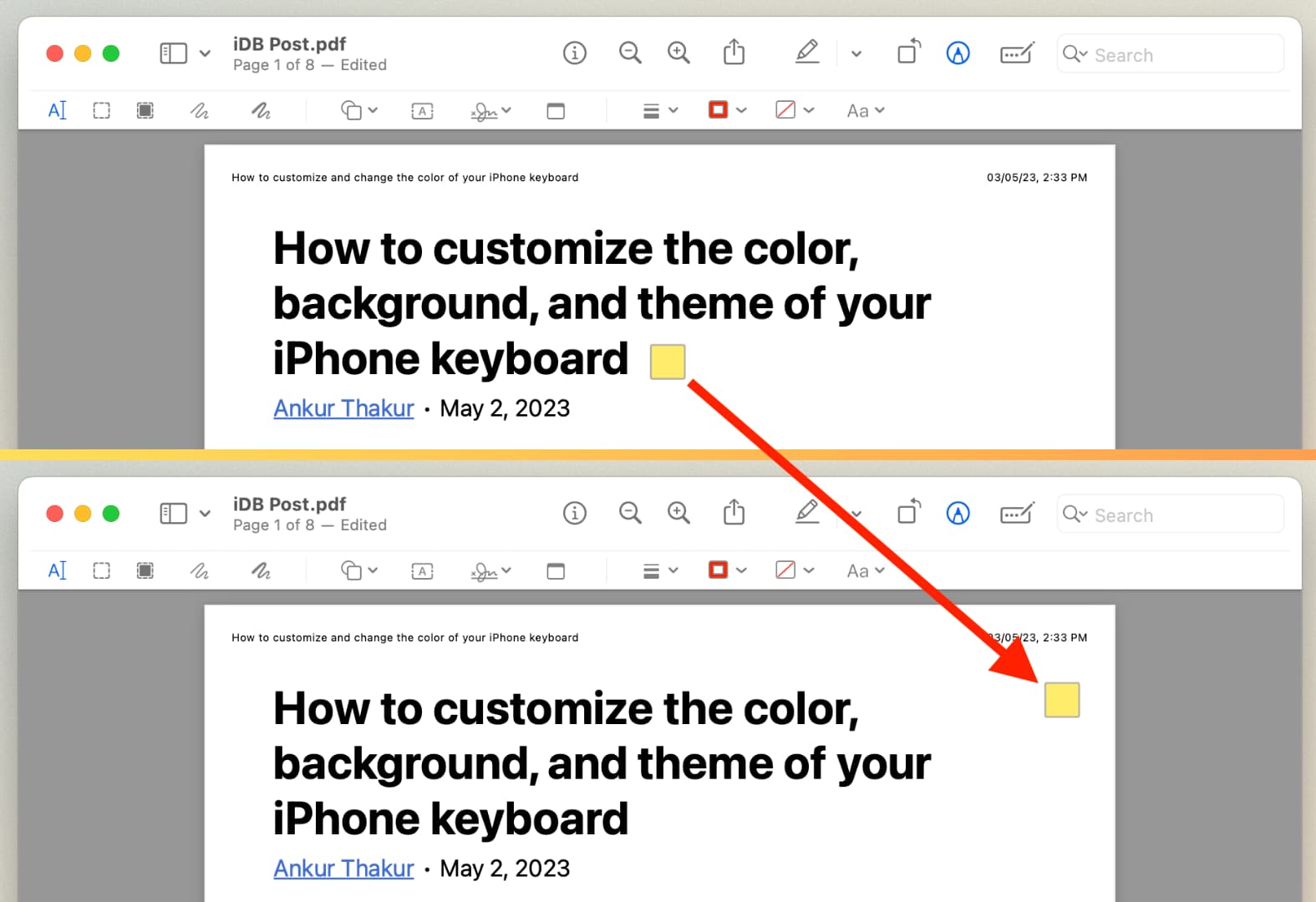
Cambiar el color de la nota
Asegúrese de que su nota esté minimizada cuadrado. Ahora, coloque el puntero sobre ese cuadrado de nota y haga clic con el botón derecho o pulse Control y haga clic. Elija amarillo, verde, azul, rosa o morado. 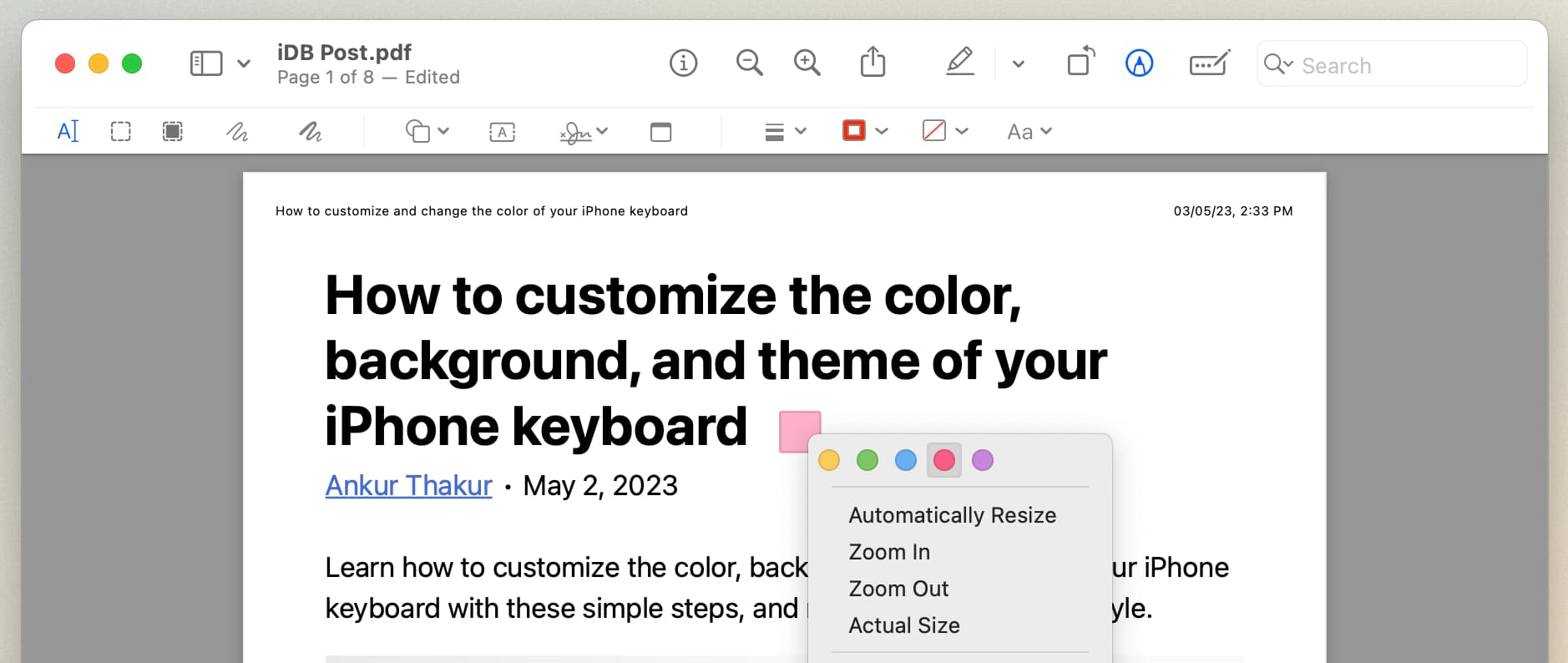
Editar una nota
Haga clic en el cuadrado de la nota para verla y edítela agregando texto nuevo o eliminando lo que está allí actualmente.
Ver todas las notas añadidas
Asegúrese de que el PDF esté abierto en Vista previa. En la barra de menú superior, haz clic en Ver > Destacados y notas, que mostrará la barra lateral izquierda con todas tus notas añadidas. 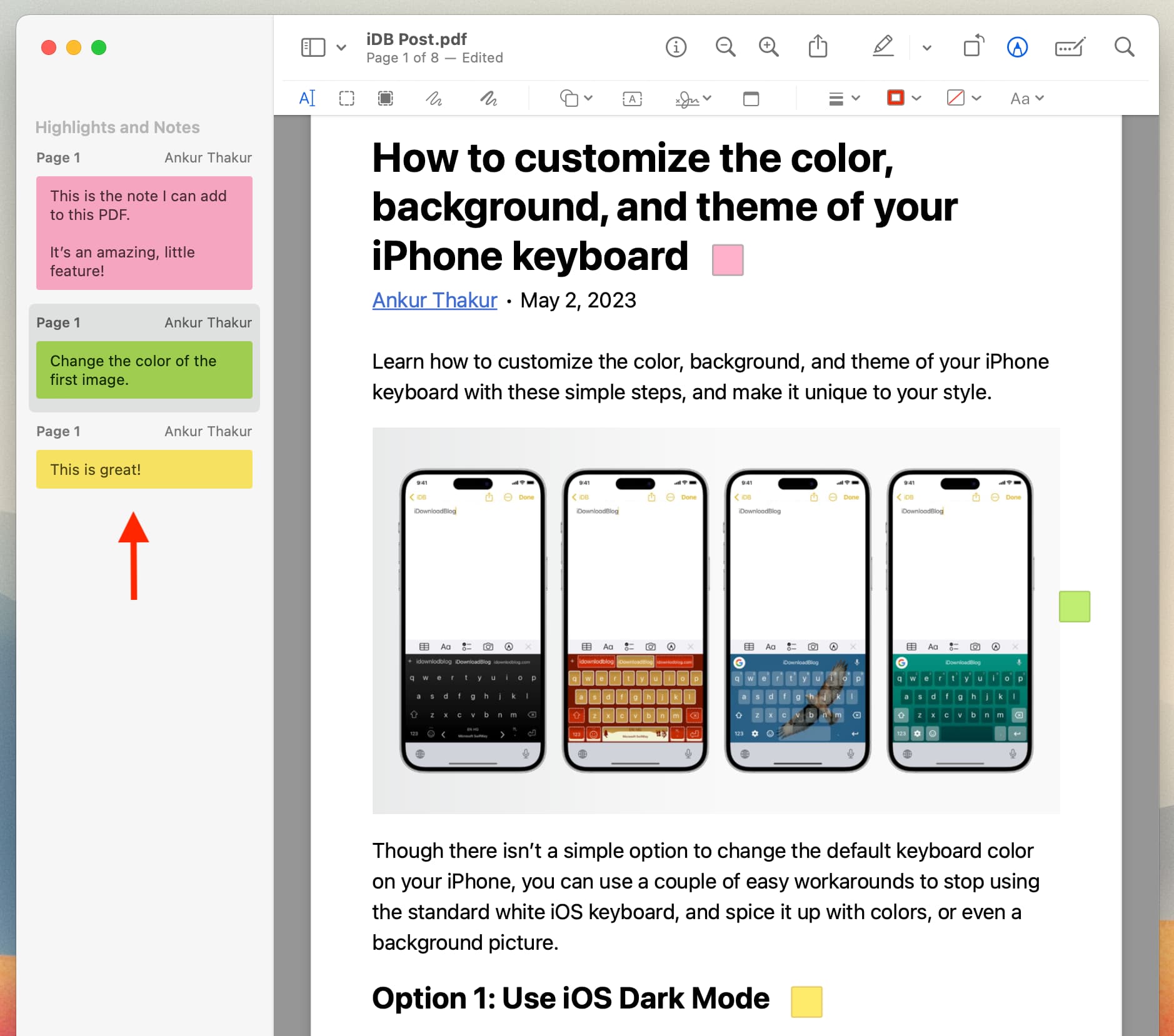
Eliminar una nota
Seleccione la nota en la barra lateral izquierda y presione la tecla eliminar en su teclado.
Como alternativa, asegúrese de que la nota esté minimizada en un pequeño cuadrado. Ahora, coloque el puntero del mouse sobre el pequeño cuadrado y presione la tecla Eliminar para eliminarlo.
Cambie o elimine el nombre del autor de las notas en PDF
Después de elegir Ver > Destacados y notas, lo más probable es que vea su nombre como el autor de cada nota. Esto se debe a que, de forma predeterminada, la Mac usa su nombre de inicio de sesión de usuario como autor. Pero puede cambiarlo fácilmente o eliminar el nombre del autor de la configuración de Vista previa. Así es como se hace:
Haz clic en Vista previa junto al icono superior de Apple y elige Configuración o Preferencias. Vaya a la sección PDF. Desmarque’Agregar nombre a las anotaciones‘para eliminar el nombre del autor. O bien, para cambiar el nombre del autor, escriba el nuevo nombre en el cuadro Nombre. 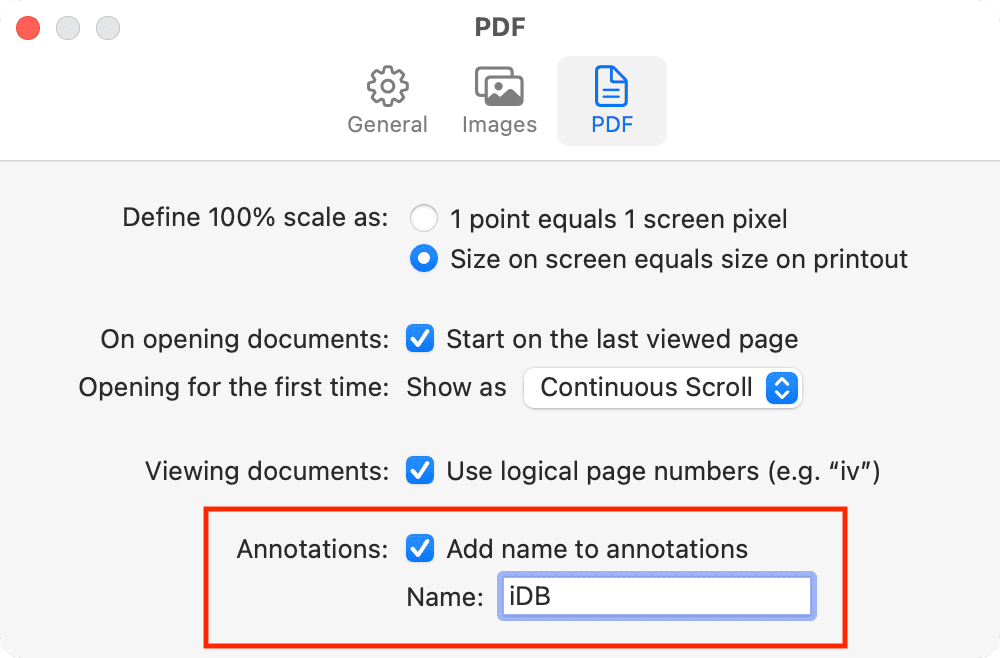
Imprima su PDF con notas añadidas
Con el PDF abierto en Vista previa, haga clic en Archivo > Imprimir en la barra de menú superior. En la pantalla de vista previa de impresión, marque la casilla Mostrar notas para incluir las notas añadidas en la impresión. Finalmente, presione Imprimir o haga clic en la flecha al lado de PDF y seleccione Guardar como PDF.
Relacionado: Cómo agregar una marca de agua de texto o imagen a su PDF
Agregar burbujas de diálogo a PDF en Mac
1 ) Abra el PDF en Vista previa en Mac.
2) Haga clic en Herramientas > Anotar > Bocadillo de diálogo en la barra de menú superior. También puede hacer clic en el botón Marcar para ver la barra de herramientas, luego hacer clic en el icono de formas y elegir el bocadillo de diálogo.
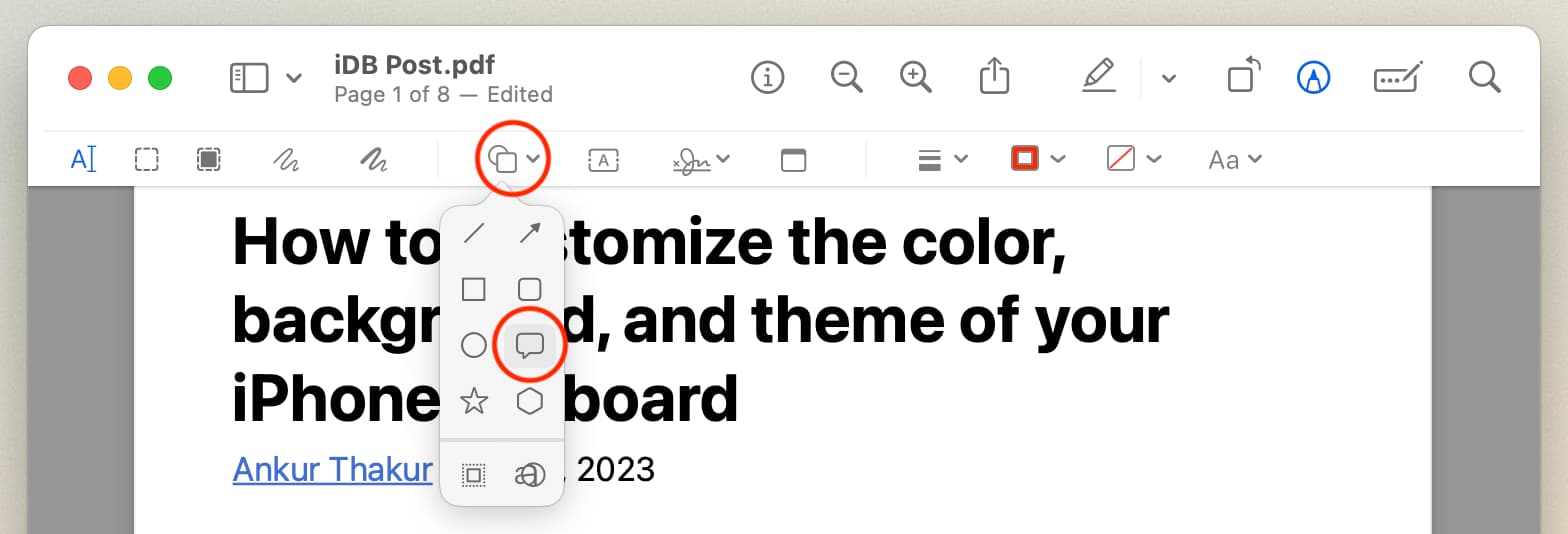
3) Verá un globo de diálogo en el PDF. Haz clic en Aceptar si ves una ventana emergente.
4) Ahora, haz clic dentro de la burbuja y escribe lo que quieras que diga el texto dentro de la burbuja de diálogo..
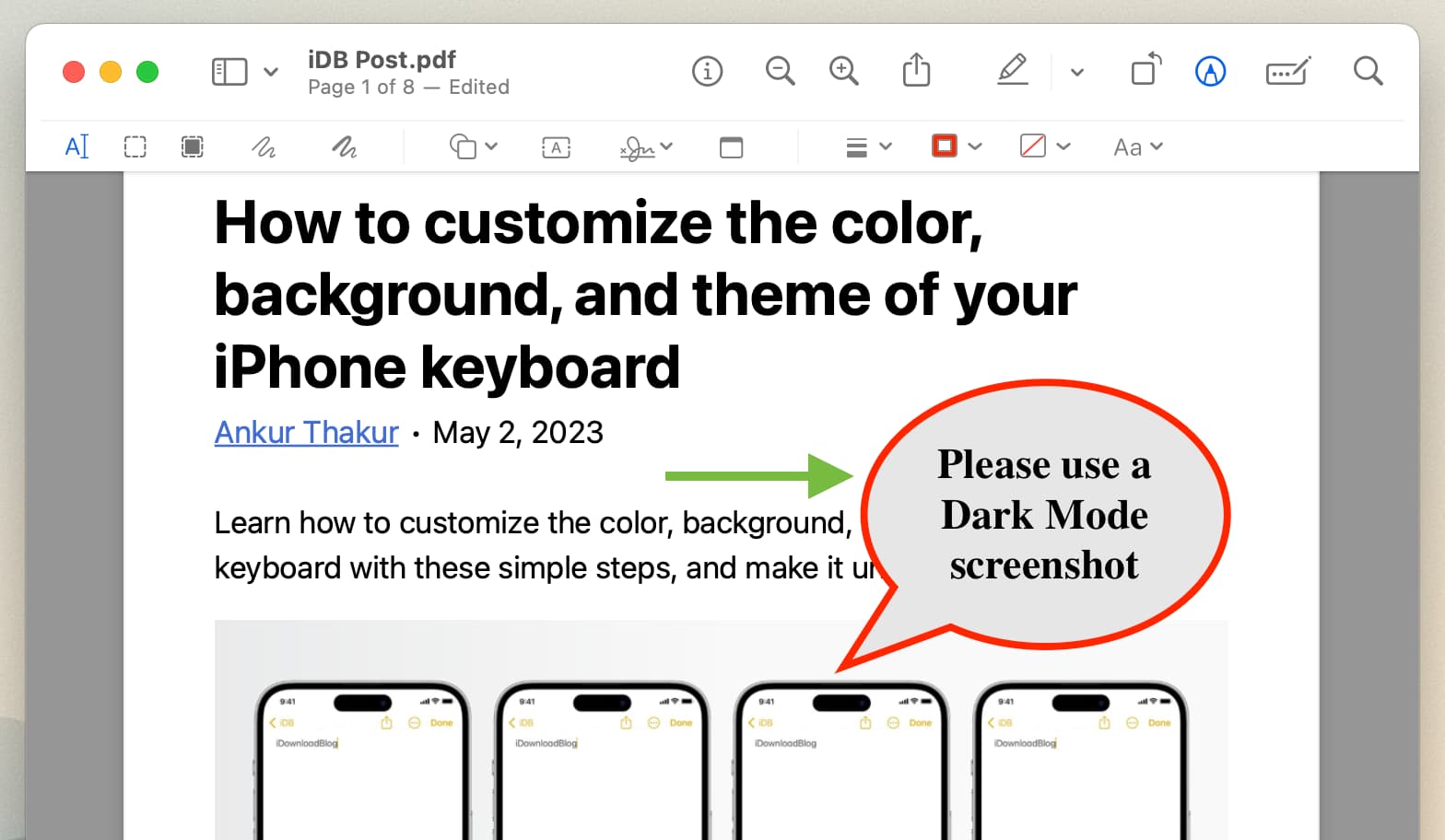
Mover el globo de diálogo
Seleccionar el globo de diálogo. Cuando lo haga, verá puntos azules y verdes en el borde. Asegúrese de que el puntero esté en el borde de la burbuja y arrástrelo a una nueva posición en la página PDF. La burbuja, junto con el texto que contiene, se moverá al nuevo lugar.
Personalizar el texto en el globo de diálogo
Seleccione el globo de diálogo. Haga clic en el Aa icono de estilo de texto en la parte superior derecha de la barra de herramientas Vista previa. Desde aquí, puede elegir la fuente, el color, el tamaño, el formato (negrita, cursiva, subrayado) y la alineación del texto deseados. 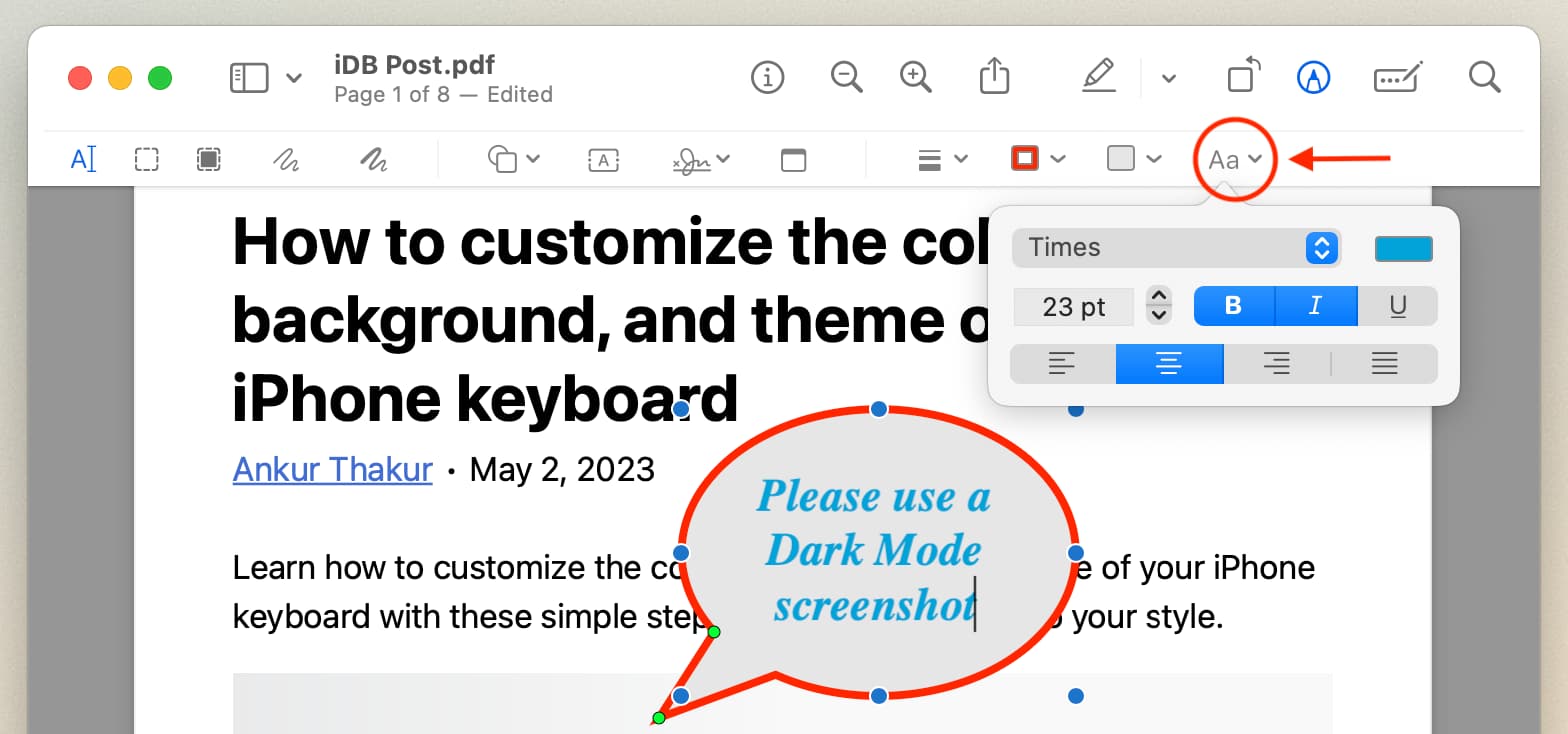
Cambiar el color del borde del bocadillo
Seleccione el bocadillo. Haga clic en el icono Color del borde en la barra de herramientas Vista previa y elija uno diferente. 
Cambiar el fondo de la burbuja o hacerlo transparente
Seleccione la burbuja de diálogo. Haz clic en el icono de color de relleno y elige un color diferente. Para que el fondo sea transparente, elija el primer icono blanco con una barra inclinada roja (/).
Cambiar la forma y el tamaño de la burbuja de diálogo
Seleccione la burbuja de diálogo. Coloque el puntero sobre uno de los puntos azules y arrastre para cambiar la forma y el tamaño. Sería mejor usar más de un punto azul para obtener la forma (circular, ovalada, alargada, alta, etc.) y el tamaño perfectos. 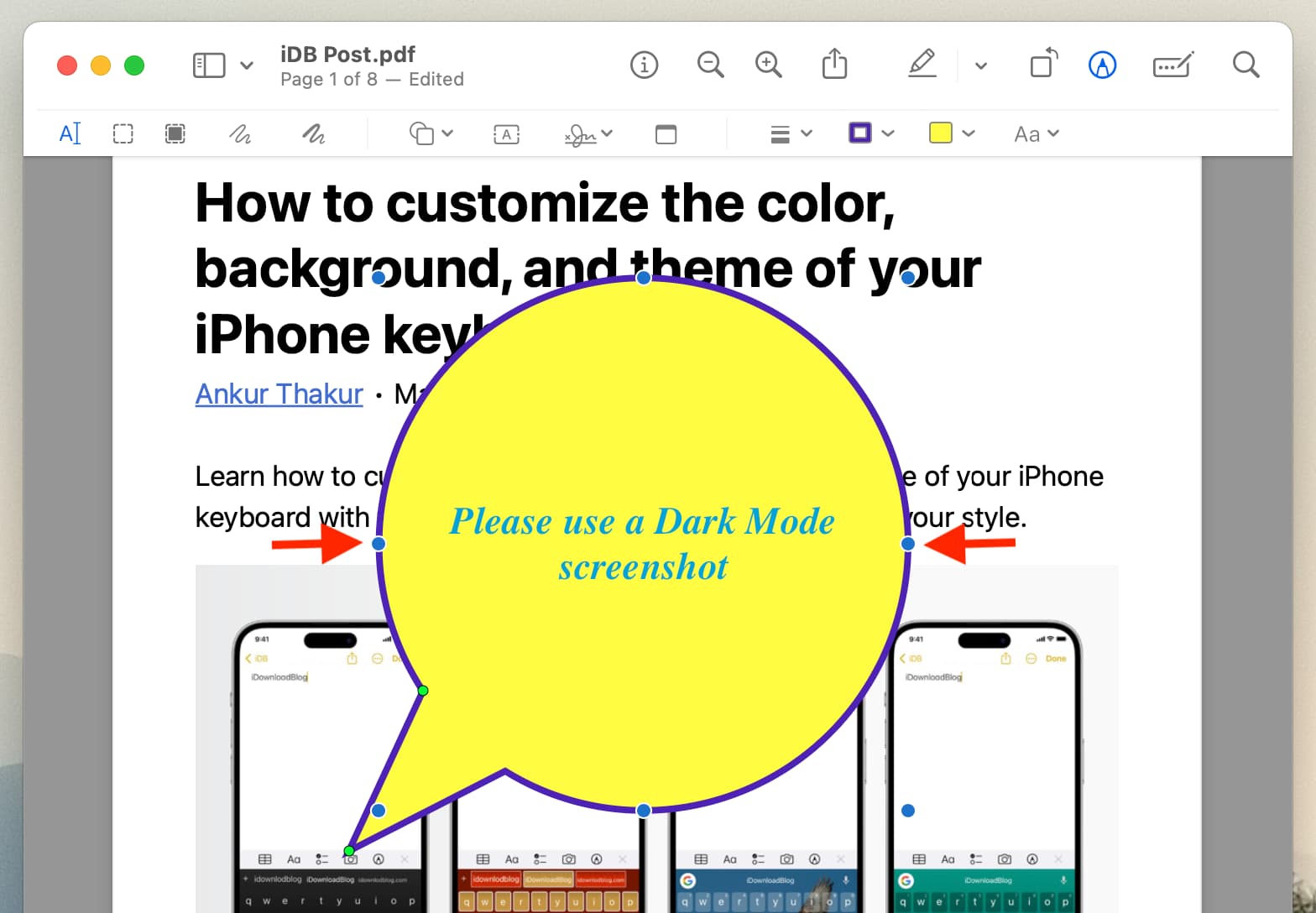
Personaliza el pico/flecha del globo de diálogo
Haz clic una vez en el globo de diálogo para seleccionarlo. Ahora, coloca el puntero del mouse sobre el punto verde que está en el lado más ancho de la flecha y arrástralo para hacer que el pico sea más ancho o más estrecho. A continuación, arrastre el otro punto verde para alargar o acortar la flecha, así como para cambiar su posición en el borde del discurso. Por ejemplo, si la flecha está en el lado izquierdo, puede arrastrarla hacia la derecha. 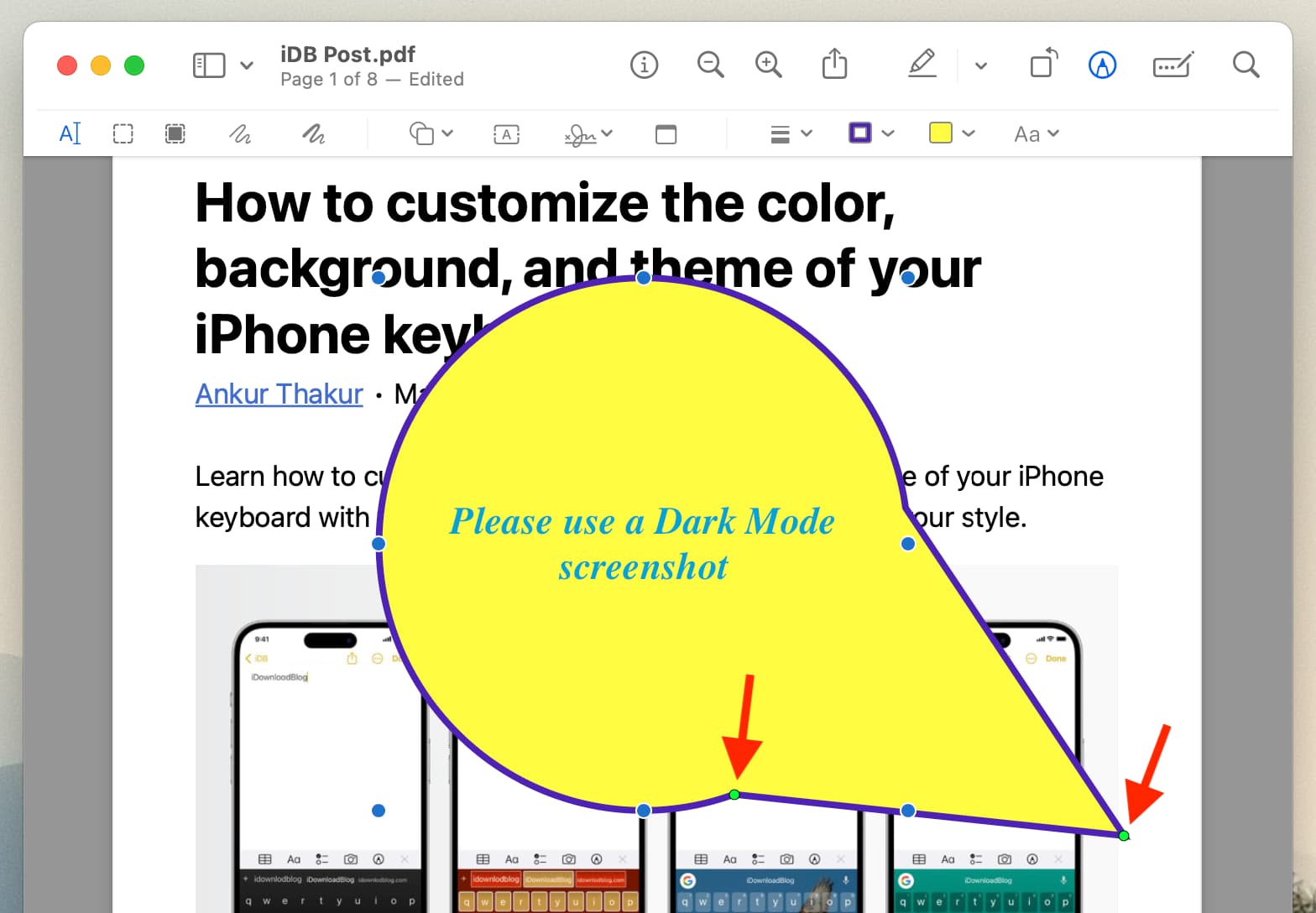
Agregar notas a PDF en iPhone
La función Marcado en iOS se puede usar para agregar un globo de diálogo (se explica más adelante en esta publicación), pero puede No agregue notas usándolo. Tendrá que usar una aplicación de terceros para hacerlo.
1) Descargue y abra aplicación Highlights en su iPhone o iPad.
2) Seleccione el PDF desde la interfaz de la aplicación Archivos.
3) Seleccione el texto en el PDF y se mostrará una franja de menú delgada. Toque el icono de la burbuja de diálogo.
4) Escriba el texto que desea agregar.
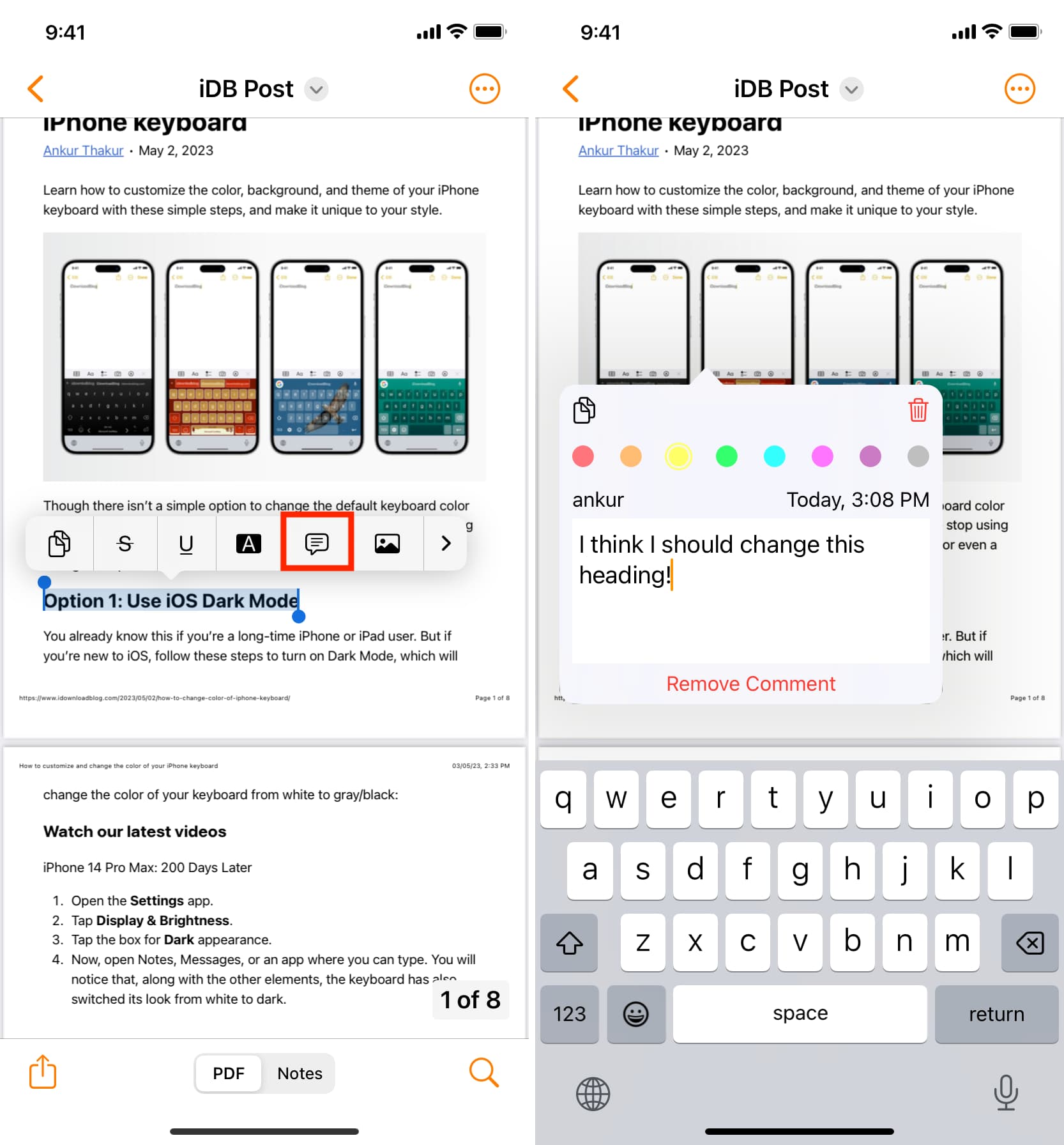
5) Una vez que termine, toque cualquier lugar fuera del cuadro de la nota.
6) Para editar el texto, cambiar el color o eliminar la nota, toque el icono de la nota en el PDF y realice los cambios necesarios.
7) Para guardar el PDF, toque el icono de compartir > PDF (debajo de Compartir Título del documento) > Guardar en archivos > Guardar.
Puede abrir este PDF guardado dentro de la aplicación Highlights y tocar el ícono de nota para ver el agregado comentario. También puede tocar ese PDF en la aplicación Archivos de iOS y tocar el ícono de la nota, que debería mostrar el comentario agregado (aunque puede que no sea tan agradable como la aplicación Destacados).
Agregue una burbuja de diálogo a los PDF en iPhone
1) Abra la aplicación Archivos de Apple y toque un PDF para abrirlo.
2) Toca el botón Marcar.
3) Toca el icono más (+) y elige Ícono de comentario.
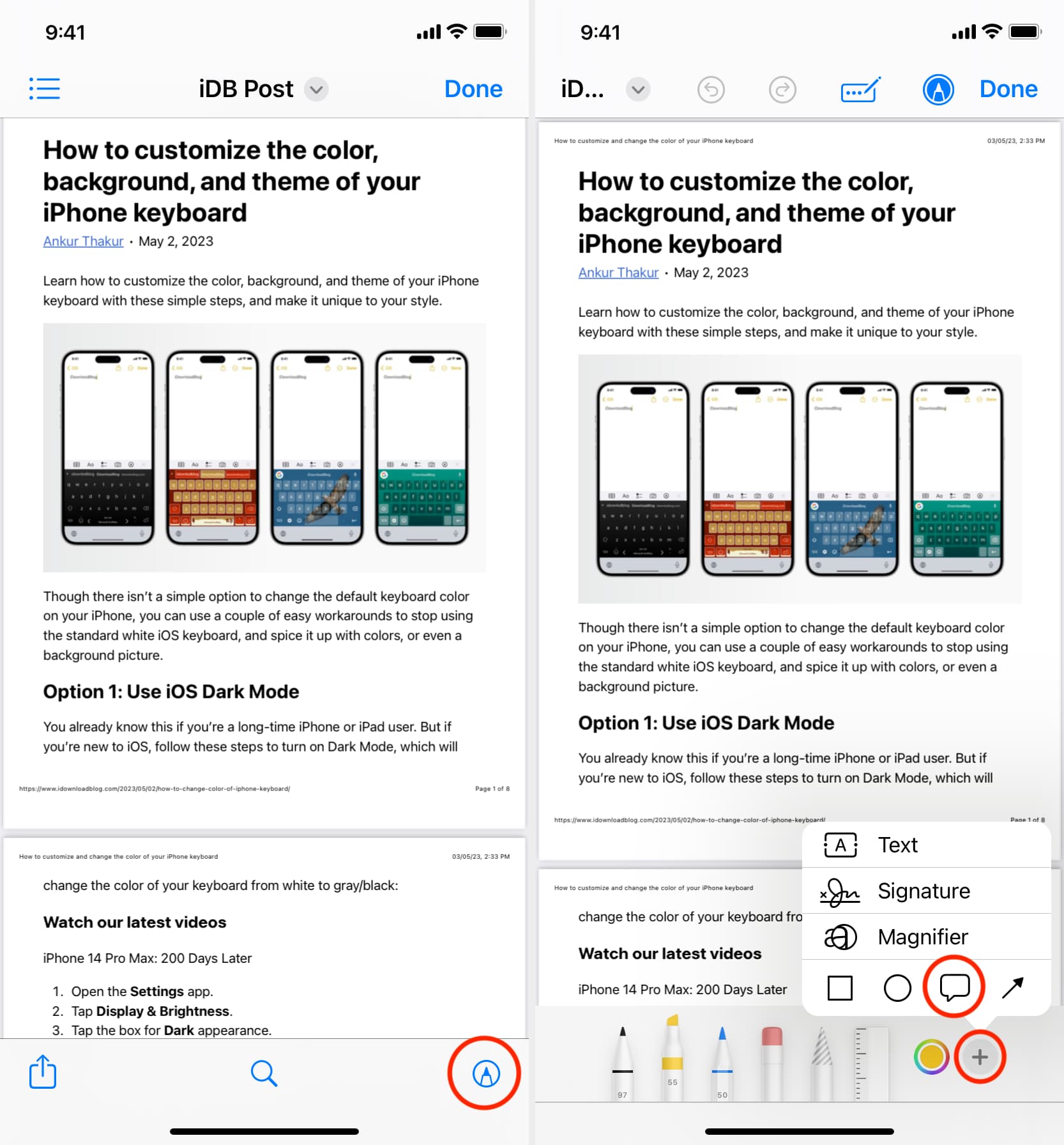
4) Luego, toca el icono Rellenar forma y elige el primera opción para hacer que la burbuja sea sólida. También puedes usar los puntos de colores para cambiar el color de la burbuja.
5) Toca el icono más (+) de nuevo y elige Texto .
6) Arrastra el texto dentro de la burbuja y toca dos veces la palabra’Texto’para reemplazarla con cualquier otra cosa que quieras decir.
7) Finalmente, toca Listo.
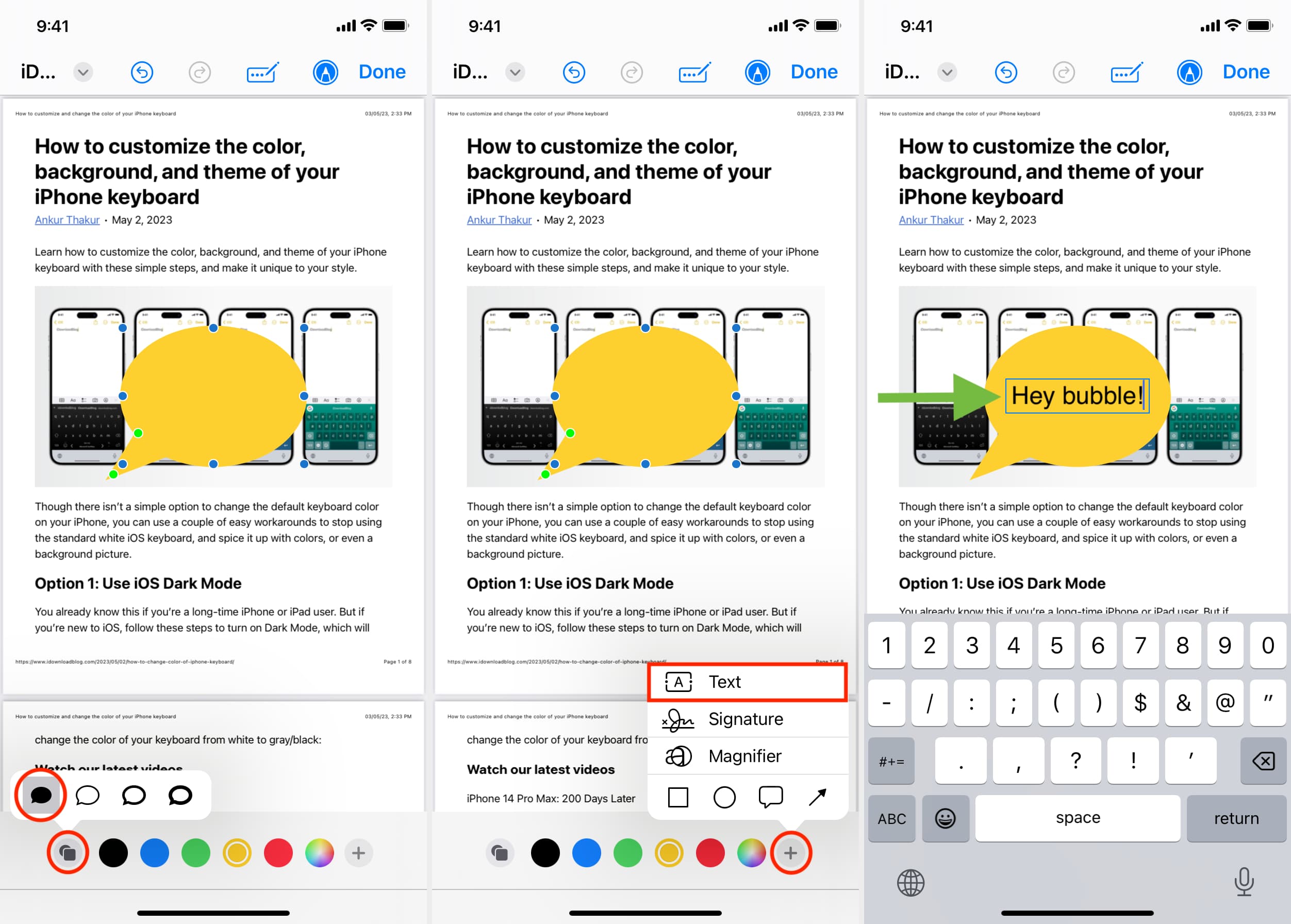
Ver siguiente: