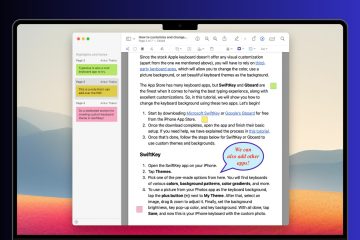Aprende a configurar la aplicación de Dropbox en tu Mac y administra tus archivos nuevos y existentes sin tener que visitar el sitio web de Dropbox cada vez que necesites descargar o cargar un archivo.
Al igual que puedes configurar cargue Google Drive en su Mac para cargar y descargar archivos sin problemas, también puede agregar Dropbox a Finder. Una vez hecho esto, puede usar este popular servicio de almacenamiento en la nube dentro del Finder en su Mac, como cualquier carpeta normal.
Esta carpeta local de Dropbox tendrá todos sus archivos existentes. Además, todo lo que mueva a esta carpeta se cargará automáticamente en Dropbox y estará disponible en todas sus computadoras, teléfonos y la web.
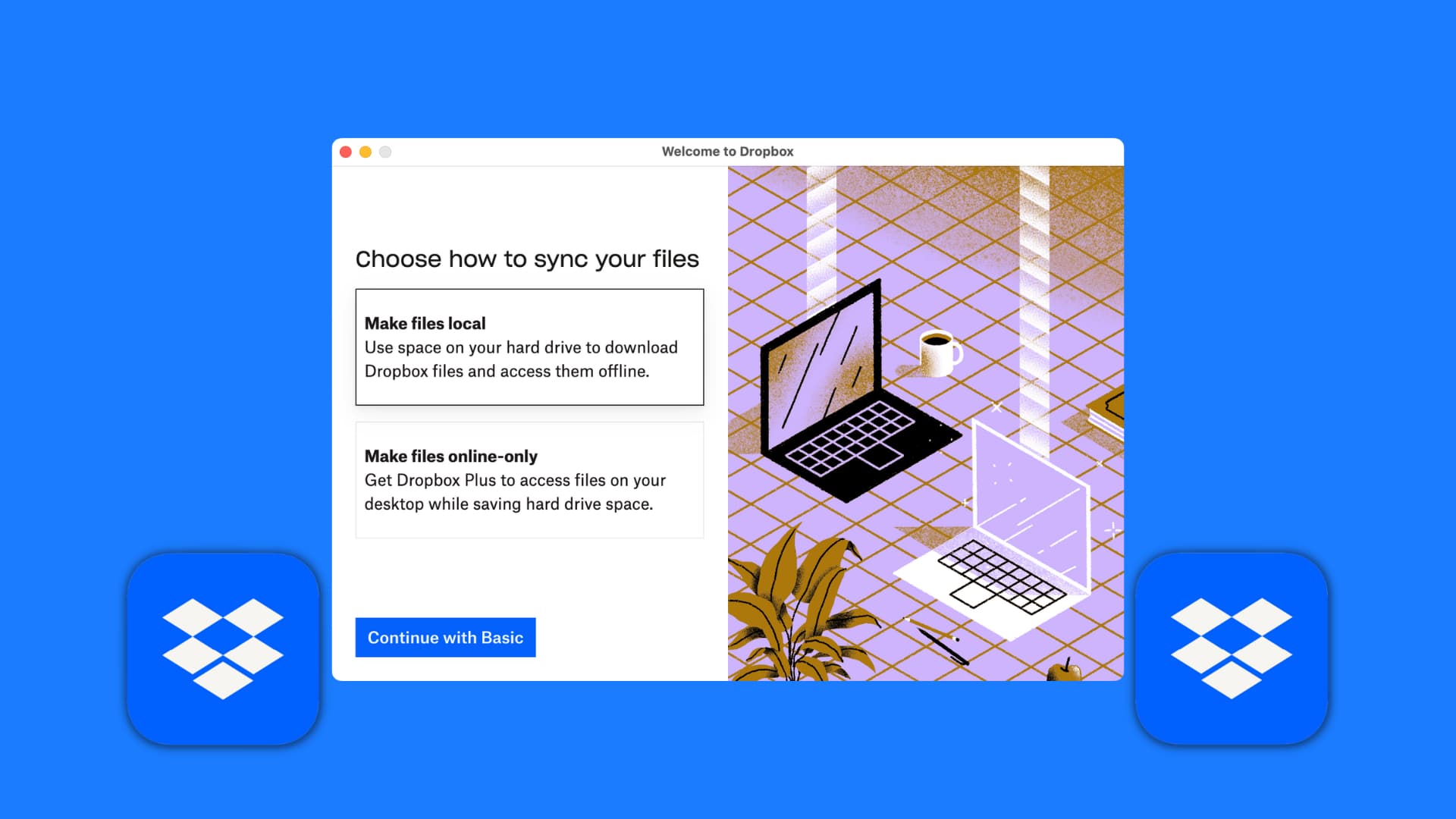 Dropbox en Mac: ocultar
Dropbox en Mac: ocultar
Configurar Dropbox en Mac
1) Descarga la aplicación de Dropbox para Mac usando este enlace oficial. O, si tiene configurado Dropbox en su teléfono, ábralo y vaya a Cuenta > Conectar una computadora.
2) Instale la aplicación haciendo doble clic en el archivo DropboxInstaller.dmg descargado y siguiendo las sencillas instrucciones en pantalla.
Nota: si el descarga o la instalación se atasca, haga clic en el ícono del instalador desde el Dock de su Mac> haga clic en su nombre en la barra de menú superior> y presione la opción de salir. Después de eso, reinicie la instalación.
3) Una vez que se complete la instalación, inicie sesión en su cuenta de Dropbox.
Nota: Dropbox te pedirá varios permisos, como acceder a tu configuración de Accesibilidad u ofrecerte la opción de compartir tus capturas de pantalla en un instante. Puede rechazar todo eso a menos que sepa lo que está haciendo o quiera usar estas funciones.
4) Ahora seleccione cómo desea sincronizar los archivos. Si tiene el plan básico gratuito, su única opción es elegir Hacer archivos locales, que almacenará todos sus archivos existentes localmente en el disco interno de su Mac.
5) Una vez que termine, la sección de Dropbox se abrirá automáticamente en Finder. De lo contrario, abra Finder y debería ver la carpeta Dropbox en la parte superior izquierda.
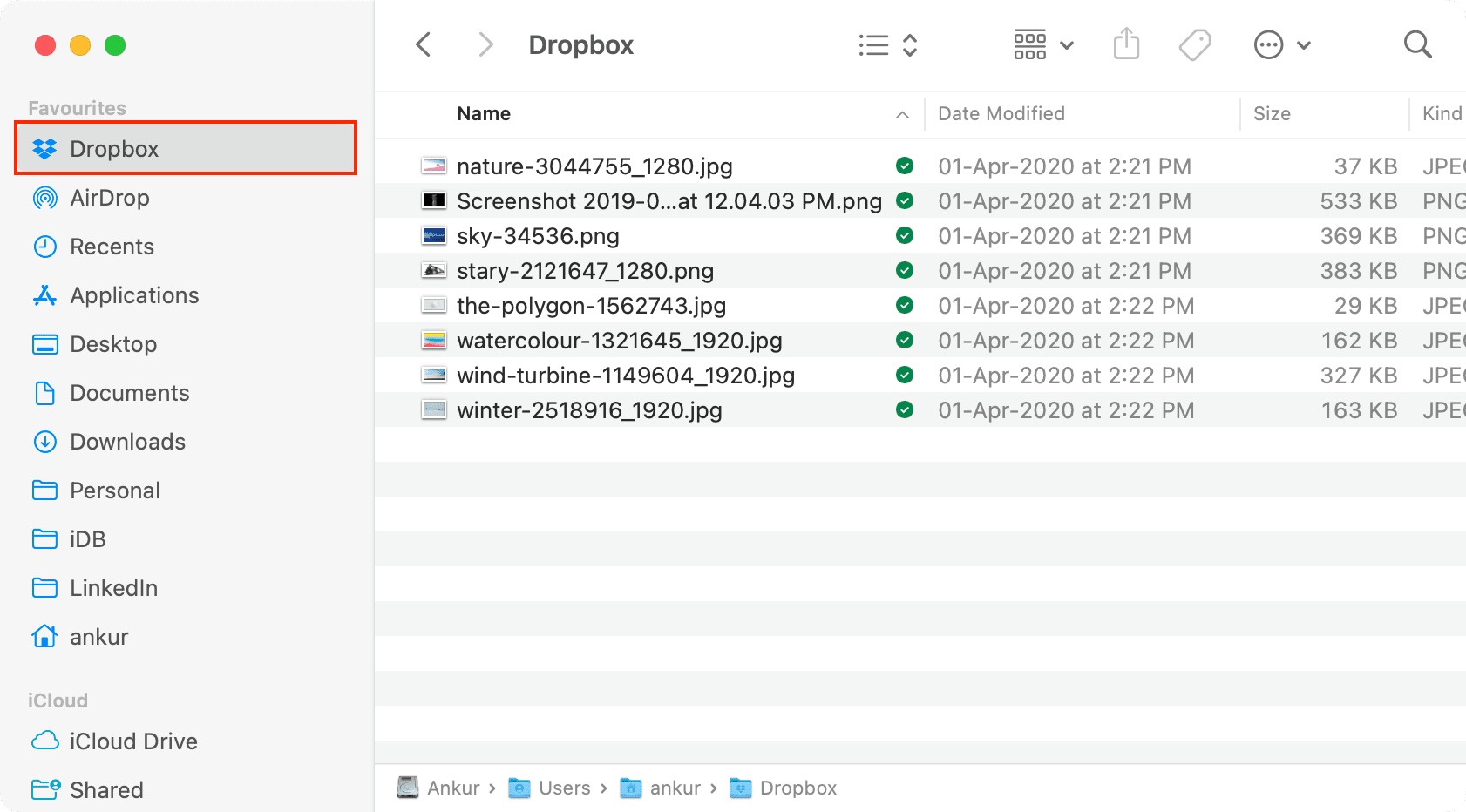
Administrar archivos en Dropbox en Mac
Acceso: Haz clic en la carpeta Dropbox en Finder y tendrás tus archivos y carpetas de Dropbox existentes aquí. Una marca verde significa que el archivo también se guarda sin conexión en su computadora, y un icono azul significa que el archivo se está sincronizando.
Subir: todos los archivos nuevos que arrastre o agregue a esta carpeta se cargará en Dropbox.
Eliminar: si elimina algo de la carpeta de Dropbox en Mac, se eliminará de Dropbox y de todos sus dispositivos en los que esté usando esta cuenta de Dropbox.
Puede restaurarlo desde la Papelera de su Mac o iniciar sesión en Dropbox.com dentro de 30 días y recupere sus datos de la sección Archivos eliminados.
Agregar Dropbox a la barra lateral del Finder
Es posible que el La carpeta de Dropbox no está visible en la parte superior de la barra lateral del Finder. En su lugar, aparece en la sección Ubicaciones de la barra lateral del Finder. Puede arrastrarlo desde aquí a cualquier otro lugar de la barra lateral.
Pero en caso de que no vea Dropbox en ninguna parte de la barra lateral, siga estos pasos para agregarlo allí:
1) Abra una nueva ventana del Finder y haga clic en Ir > Ir a la carpeta en la barra de menú superior.
2) Ingrese /Usuarios y presione la tecla de retorno.
3) Si tiene varias cuentas de usuario en su Mac, seleccione el usuario.
4) Finalmente, arrastre la carpeta Dropbox a un lugar en la barra lateral izquierda.
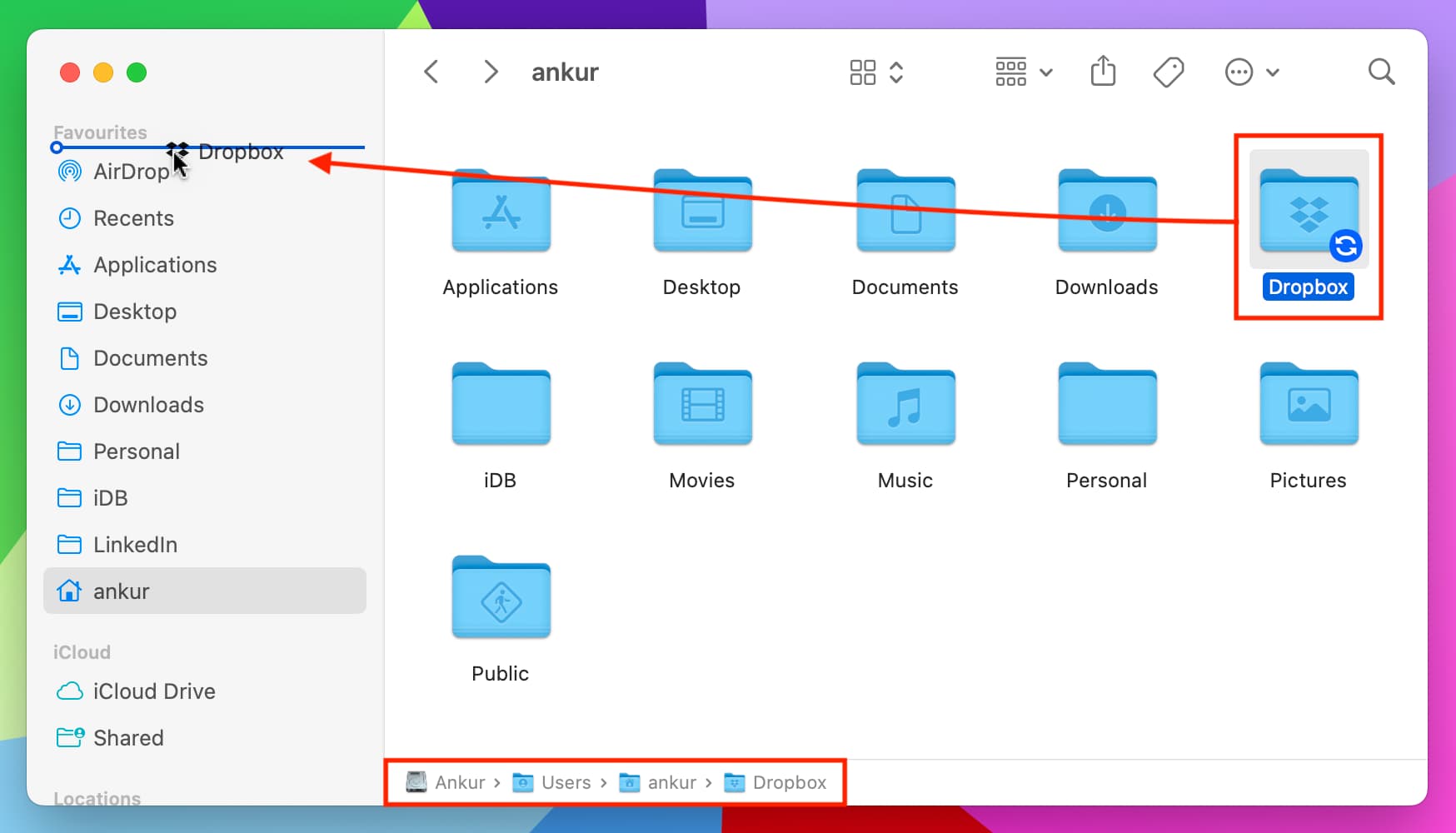
Acceda a las preferencias de Dropbox en Mac
Se puede acceder a la configuración de Dropbox desde la barra de menú.
1) Haga clic en el pequeño icono de Dropbox desde la barra de menú superior de tu Mac.
2) Haz clic en el icono de perfil y selecciona Preferencias.

También puedes cerrar sesión desde la sección Cuenta de la pantalla de Preferencias.
¿No puedes iniciar sesión en Dropbox en la computadora? Aquí se explica cómo solucionarlo
Después de finalizar la instalación, debería ver automáticamente la ventana de inicio de sesión. En caso de que no lo haga, abra la aplicación Dropbox desde el Launchpad de su Mac, pero no mostrará una ventana de aplicación. En su lugar, verás un pequeño icono de Dropbox en la barra de menú superior. Haz clic y síguelo presionando el ícono de engranaje y eligiendo Iniciar sesión.
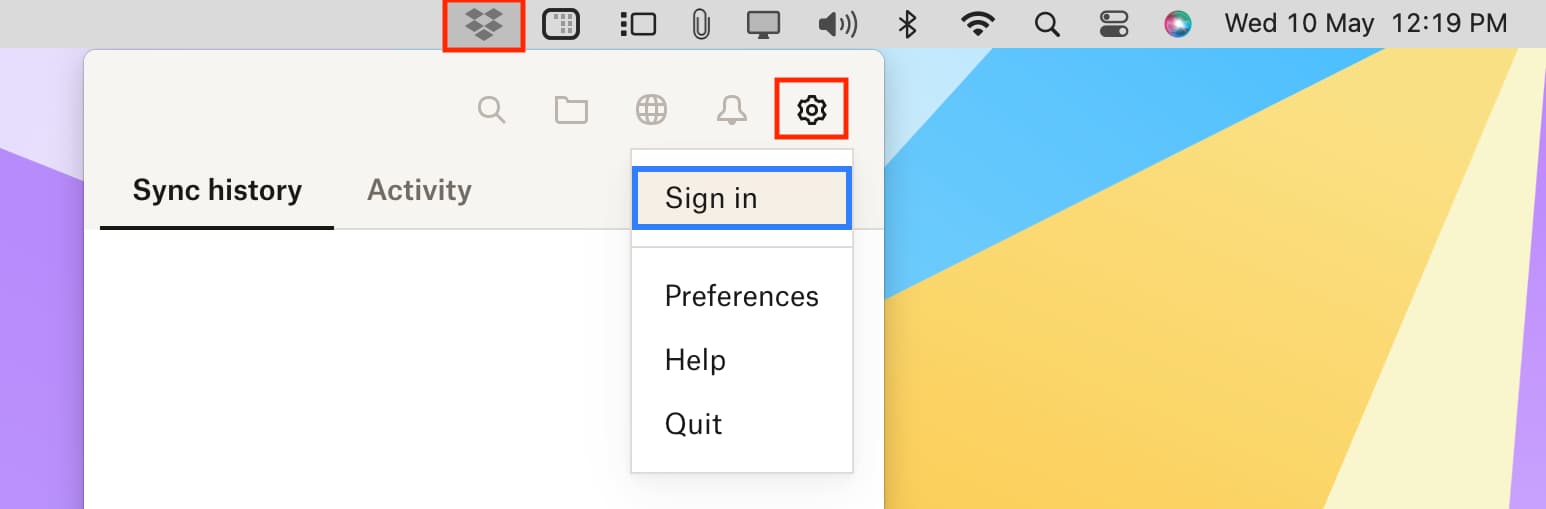
En raras ocasiones, es posible que el inicio de sesión no funcionará si usó la opción Conectar una computadora en el Paso 1 (mientras descargaba la aplicación de escritorio) o si había iniciado sesión previamente en la misma computadora. En este caso, la interfaz de la aplicación que sobresale del ícono de la barra de menú de Dropbox se comportará como si estuviera cargando o recuperando contenido. Pero en la mayoría de los casos, no hará nada y te mantendrá colgado allí. Entonces, aquí le mostramos cómo solucionarlo:
1) Haga clic con el botón derecho en el ícono de la aplicación Dropbox en la barra de menú de Mac y elija Salir de Dropbox.
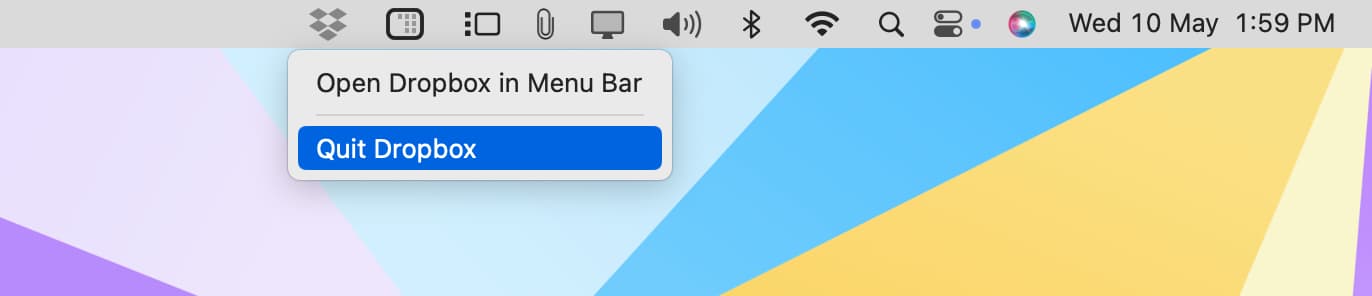
2) Abre la aplicación de Dropbox en tu teléfono y ve a Cuenta > Administrar dispositivos.
3) Desliza el dedo hacia la izquierda en el nombre de tu computadora y toca Desvincular.
4) Ahora abre la aplicación de Dropbox en tu Mac. y siga los pasos explicados anteriormente para iniciar sesión.
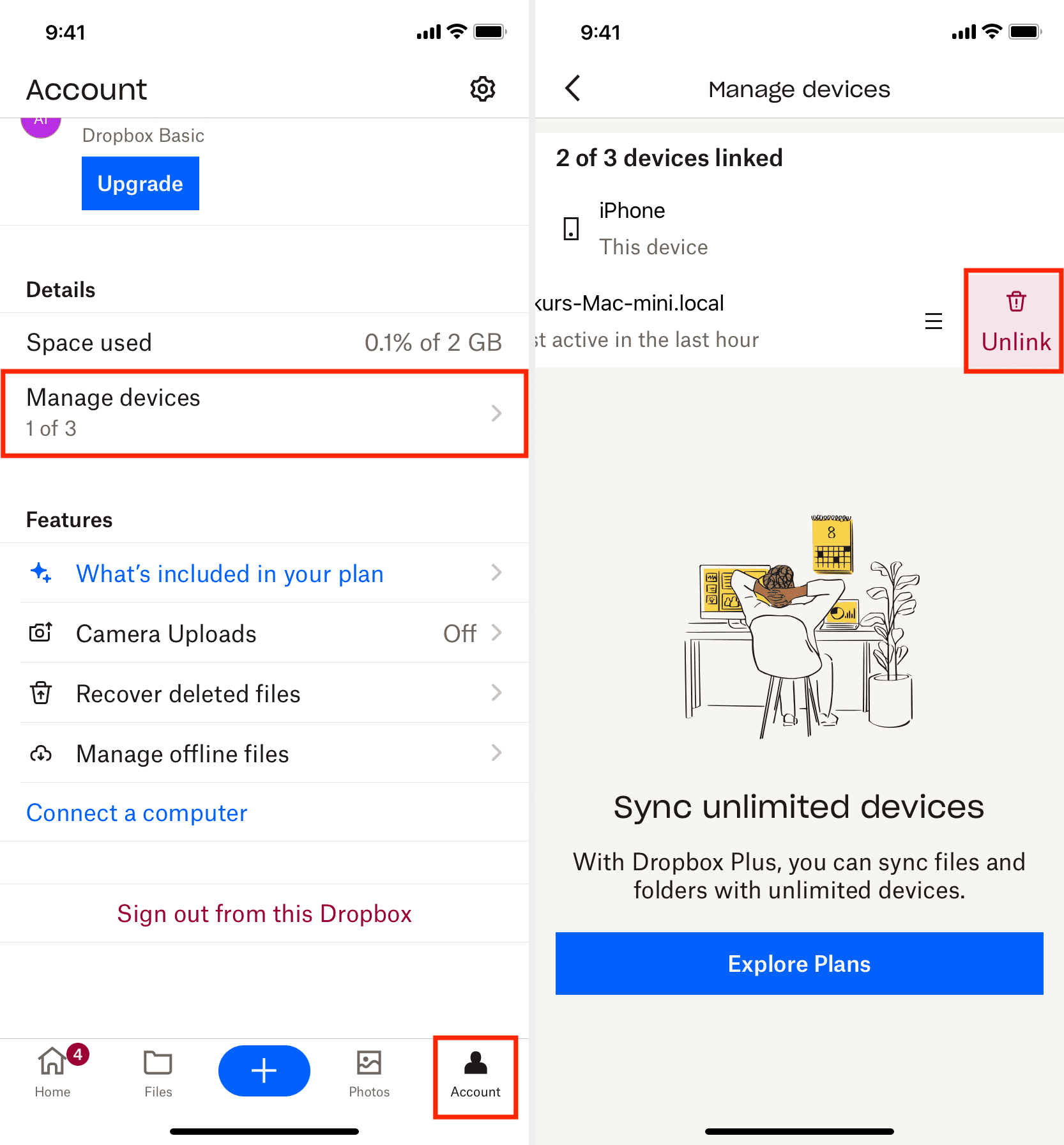
Elimine Dropbox de forma limpia de Mac
Si ya no necesita usar Dropbox, le recomiendo usar una aplicación como AppCleaner para eliminar todo sus datos.
Después de desinstalar la aplicación, es posible que sus archivos de Dropbox aún estén en el disco local de su Mac. Puede acceder a ellos yendo a la carpeta /Users/YourUsername/Dropbox. Desde aquí, puede eliminar los archivos o incluso toda la carpeta de Dropbox. Si no ve sus archivos aquí, vaya a ~/Library/CloudStorage y deberían estar allí.
Vea lo siguiente: