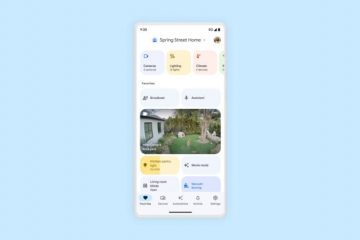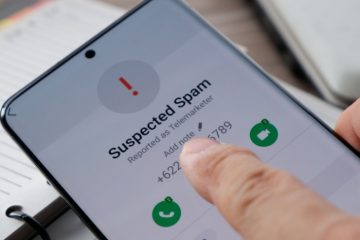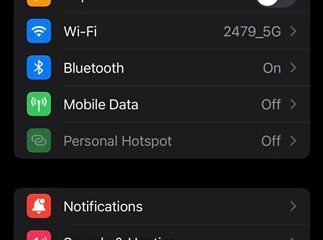macOS es un excelente sistema operativo capaz de ejecutar y manejar varias aplicaciones a la vez. Sin embargo, según el modelo de su Mac, su espacio de almacenamiento puede ser limitado, lo que lo obliga a eliminar algunas aplicaciones. Sin embargo, para aquellos que no lo saben, puede volverse confuso rápidamente al intentar eliminarlos. Para ayudarlo en tales casos y más, hemos creado una guía dedicada que le enseña cómo desinstalar una aplicación en Mac a través de múltiples métodos. Así que pon tu máquina Apple a tu lado y hagámoslo.
Tabla de contenido
Cómo desinstalar aplicaciones en Mac a través de Finder
El primer método que usaremos requiere Finder de macOS. Esto eliminará todo tipo de aplicaciones y programas en tu Mac. Siga los pasos a continuación para hacerlo:
Abra el Finder haciendo clic en el icono del Finder en macOS Dock o vaya al escritorio. Vaya a sus aplicaciones instaladas haciendo clic en el ícono Aplicaciones en la barra lateral. 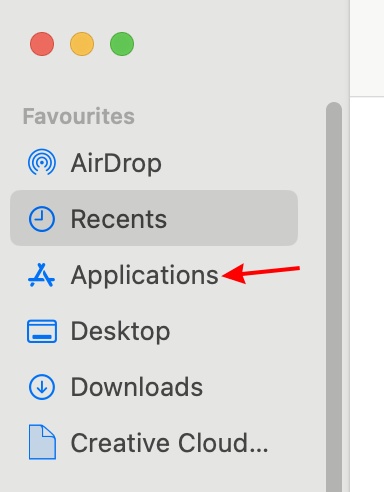 Seleccione la aplicación que desea elimínelo y simplemente haga clic en Comando + Eliminar en su teclado para moverlo inmediatamente a la Papelera.
Seleccione la aplicación que desea elimínelo y simplemente haga clic en Comando + Eliminar en su teclado para moverlo inmediatamente a la Papelera. 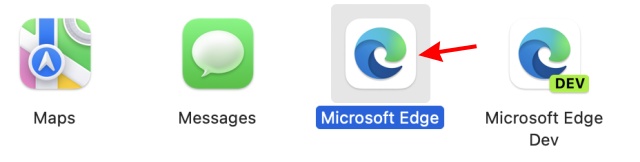
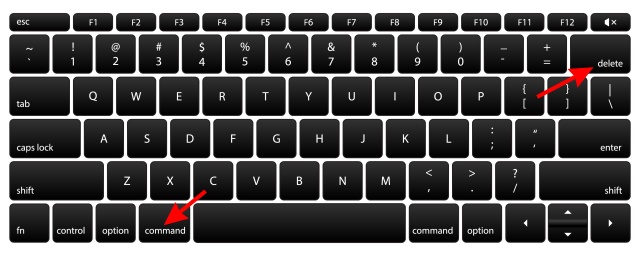 Alternativamente, puede hacer clic derecho en la aplicación y luego elige”Mover a la papelera“.
Alternativamente, puede hacer clic derecho en la aplicación y luego elige”Mover a la papelera“. 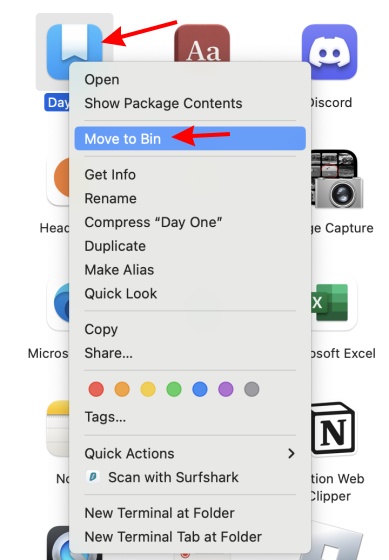 Según en su modelo, se le pedirá que se autentique a través de su huella digital o que ingrese su contraseña. Vaya a cualquiera de los dos y la aplicación se moverá a la papelera de inmediato.
Según en su modelo, se le pedirá que se autentique a través de su huella digital o que ingrese su contraseña. Vaya a cualquiera de los dos y la aplicación se moverá a la papelera de inmediato.  Ahora , haga clic con el botón derecho en el icono de la papelera en el muelle y seleccione”Vacío de la papelera“. Esto eliminará inmediatamente las aplicaciones eliminadas de su máquina.
Ahora , haga clic con el botón derecho en el icono de la papelera en el muelle y seleccione”Vacío de la papelera“. Esto eliminará inmediatamente las aplicaciones eliminadas de su máquina. 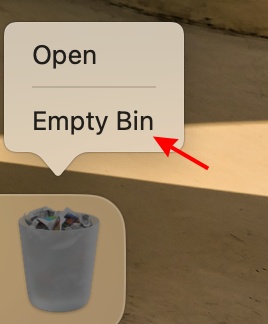
Y eso es ¡él! Para aquellos que quieran aprender a eliminar una aplicación o un programa de su Mac, pueden optar por seguir el método anterior para obtener resultados rápidos.

Cómo desinstalar una aplicación en Mac usando Launchpad
Hay muchas aplicaciones que Finder puede eliminar. Sin embargo, si desea desinstalar rápidamente las aplicaciones que se descargaron de la App Store, Launchpad es otra forma de hacerlo. Siga los pasos a continuación para eso:
Abra Launchpad haciendo clic en el Dock o presionando la tecla F4 si tiene una Mac con Intel. 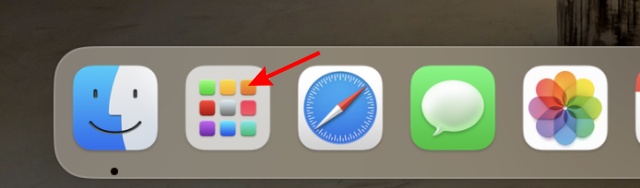 Busque la aplicación que desea eliminar desplazándose o buscándolo a través del cuadro de búsqueda.
Busque la aplicación que desea eliminar desplazándose o buscándolo a través del cuadro de búsqueda. 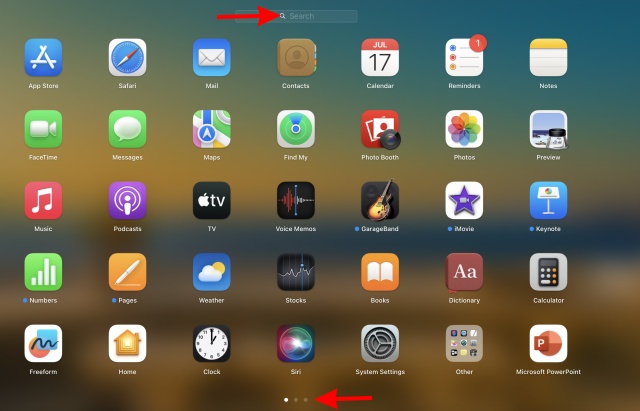 Siguiente , mantén presionada la tecla”Opción“o mantén presionada cualquier aplicación hasta que todas comiencen a moverse. Haga clic en el botón de la cruz en la aplicación que desea eliminar. Finalmente, toque”Eliminar“en el cuadro que aparece y ya está.
Siguiente , mantén presionada la tecla”Opción“o mantén presionada cualquier aplicación hasta que todas comiencen a moverse. Haga clic en el botón de la cruz en la aplicación que desea eliminar. Finalmente, toque”Eliminar“en el cuadro que aparece y ya está. 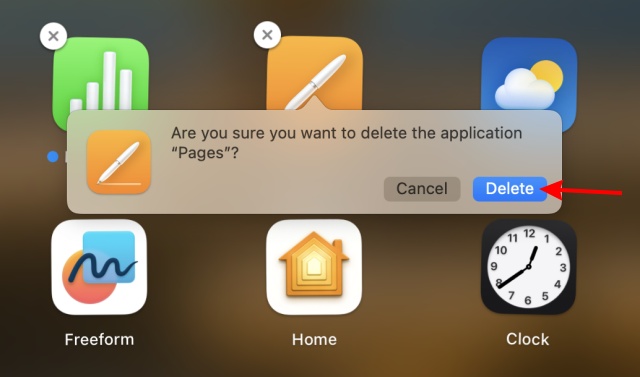
Y eso es ¡él! La aplicación elegida ahora desaparecerá de su máquina. No necesita ir a la papelera ni realizar ningún otro paso adicional.
Nota: Si no ve el botón de cruz junto a la aplicación en Launchpad, necesita usar el método Finder.
Cómo desinstalar aplicaciones de Mac usando Terminal
Nota: si se usa incorrectamente, el método a continuación puede eliminar directorios vitales de Mac sin saberlo. Asegúrese de pegar la ruta correcta de la aplicación que desea desinstalar como se muestra a continuación.
Si bien este método es un poco más técnico que los anteriores, puede usar la terminal de Mac para desinstalar rápidamente cualquier aplicación que sea demasiado obstinada. Siga los pasos a continuación para hacerlo.
Inicie Terminal en su Mac. Puede encontrarlo en Finder > Aplicaciones > Utilidades. 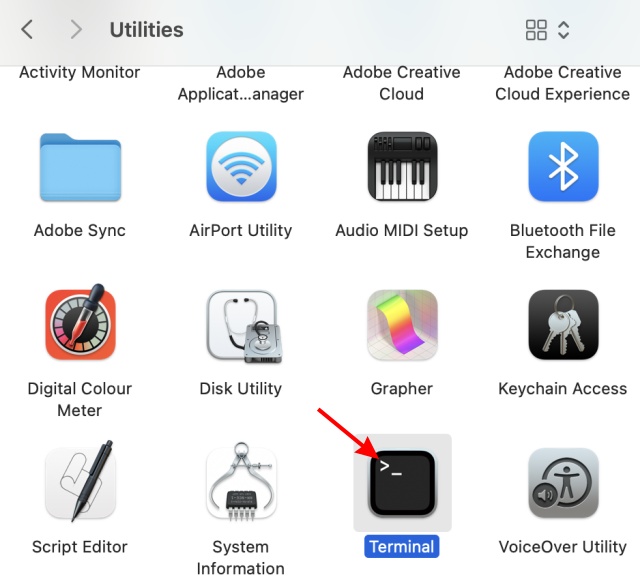 Una vez en el terminal, escribe sudo rm rf- para comenzar el comando de desinstalación.
Una vez en el terminal, escribe sudo rm rf- para comenzar el comando de desinstalación. 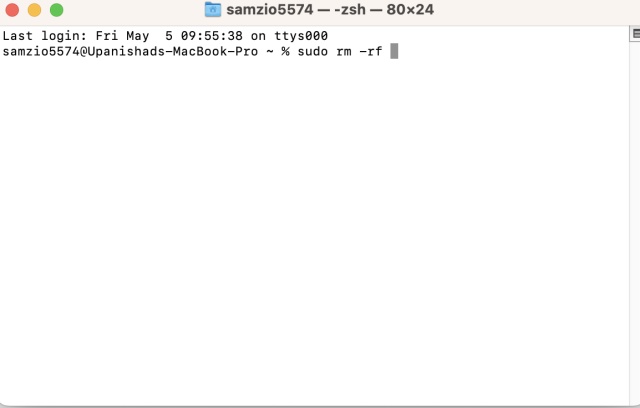 Ahora, arrastra la aplicación desea desinstalar en su Mac y el terminal pegará automáticamente su ruta. Ahora solo presiona regresar.
Ahora, arrastra la aplicación desea desinstalar en su Mac y el terminal pegará automáticamente su ruta. Ahora solo presiona regresar. 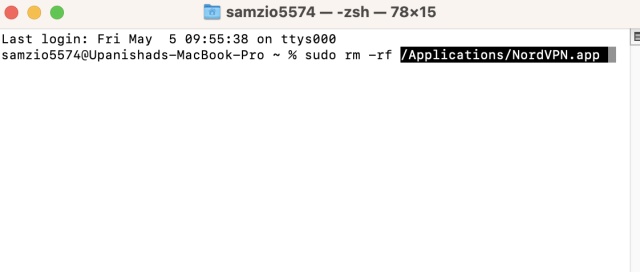 Ingrese su Mac contraseña. No lo verá mientras escribe, pero se está registrando. Una vez hecho esto, presione Retorno.
Ingrese su Mac contraseña. No lo verá mientras escribe, pero se está registrando. Una vez hecho esto, presione Retorno. 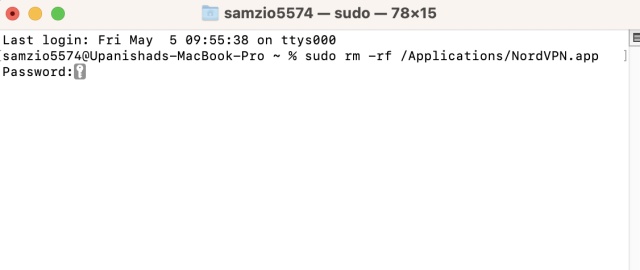
Y eso es todo ! Si bien no verá un mensaje de confirmación, la aplicación ahora se ha desinstalado de su Mac sin dejar rastro. Puede seguir repitiendo los pasos anteriores y seguir eliminando estas aplicaciones. Solo asegúrese de pegar el directorio correcto de la aplicación como se muestra arriba.
Cómo eliminar aplicaciones en Mac usando una aplicación de terceros
Para aquellos que no quieren usar el método manual y necesitan un poco de automatización, hay algunas opciones para ti. La tienda de aplicaciones de Apple tiene una buena cantidad de desinstaladores que, si bien no le enseñan cómo eliminar una aplicación en Mac, lo hacen ellos mismos. Estos son una mezcla de gratuitos y de pago y algunos también ofrecen una prueba. Usaremos una aplicación llamada Eliminar aplicaciones: Desinstalador (Obtén, Gratis), una aplicación fácil de usar.
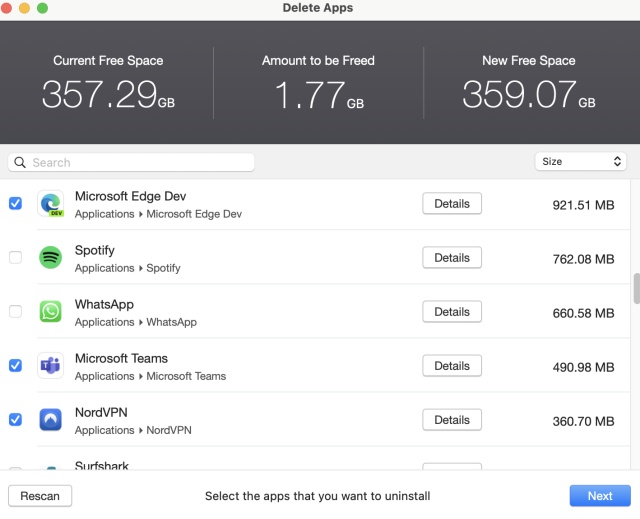
Eliminar aplicaciones es totalmente gratuito y requiere algunos permisos básicos como el acceso a su carpeta de Aplicaciones. Una vez hecho esto, simplemente seleccione las aplicaciones que desea eliminar. Luego puede crear una copia de seguridad rápida o proceder a eliminar las aplicaciones en su Mac fácilmente. También hay otras opciones en la App Store que puede explorar, pero según nuestra experiencia, Eliminar aplicaciones ha funcionado bien. Sin embargo, aquellos que buscan no jugar en absoluto deben apegarse a nuestros métodos anteriores.
Qué hacer si los íconos de aplicaciones de terceros están atascados en la barra de menús
Puede haber ocasiones en las que, incluso después de eliminar una aplicación, aún puede ver su ícono en la barra de menús. Esto puede ser molesto, especialmente cuando se trata de deshacerse de él. Esto puede suceder debido a los archivos de lista de propiedades restantes (.plist) que pueden interferir. Si bien son de tamaño extremadamente pequeño, puede deshacerse de ellos para solucionar este problema y liberar un poco más de espacio. Vea cómo hacerlo siguiendo los pasos a continuación:
Vaya al escritorio de su Mac y presione CMD + Shift + G en su teclado para abrir la ventana Ir a la carpeta. Una vez allí, escriba /Library/Launch Agents 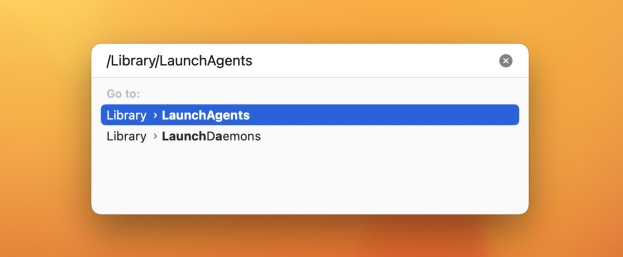 Ahora verá una carpeta con muchos archivos.plist. Encuentra la que se parezca a tu aplicación desinstalada y muévela a la papelera. Si no ve la opción, use CMD + Shift + Delete para hacerlo. Sin embargo, asegúrese de haber elegido el archivo correcto antes de eliminarlo.
Ahora verá una carpeta con muchos archivos.plist. Encuentra la que se parezca a tu aplicación desinstalada y muévela a la papelera. Si no ve la opción, use CMD + Shift + Delete para hacerlo. Sin embargo, asegúrese de haber elegido el archivo correcto antes de eliminarlo. 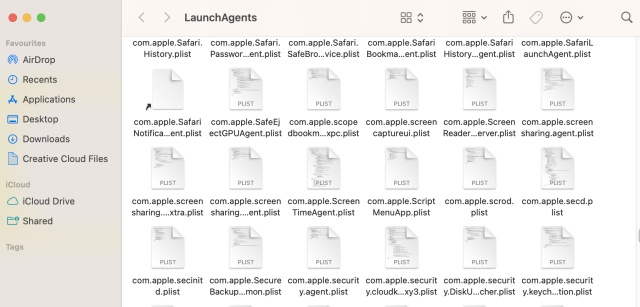
¡Y eso es todo! El ícono atascado ahora debería desaparecer de la barra de menú de la Mac. Si no ve su archivo.plist aquí, puede probar los directorios a continuación y buscarlo allí.
~/Library/LaunchAgents/System/Library/LaunchAgents Deja un comentario
Hay algunas opciones de diseño cuestionables en Redfall, una mezcolanza de la famosa fórmula Arkane a medio cocer. Me encantan los juegos creados por Arkane Studios, y Dishonored se convirtió en un título que reviso de vez en cuando por su jugabilidad emergente única. Y […]
El monitor BenQ PD2706UA está aquí, y viene con todas las comodidades que los usuarios de productividad apreciarían. Resolución 4K, colores calibrados de fábrica, un panel de 27 pulgadas, un soporte ergonómico que se puede ajustar fácilmente y más. Tiene muchos […]
Minecraft Legends es un juego que despertó mi interés en su revelación original el año pasado. Pero debo admitir que no seguí bien el juego activamente hasta que nos acercamos a su lanzamiento oficial. Después de todo, mi amor […]