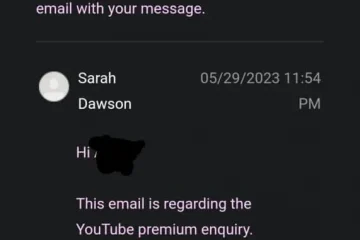Use la Utilidad de Discos para mantener sus unidades Mac en línea.
Disk Utility proporciona funciones para crear imágenes de disco, RAID y reparar discos. En la segunda parte de nuestra inmersión profunda, veremos esas opciones.
En la parte 1 de esta serie, analizamos los conceptos básicos de la Utilidad de disco de Apple: qué son los dispositivos y los volúmenes, cómo crear y usar los volúmenes y cómo se almacenan los archivos y las carpetas en los volúmenes.

Esta vez, veremos el uso de imágenes de disco , RAID y reparación de discos con Disk First Aid.
Introducción a las imágenes de disco
La Utilidad de Discos le permite hacer copias exactas de volúmenes de almacenamiento y dispositivos completos y almacenarlos como imágenes de disco. Para los discos de Mac, estos generalmente se almacenan como archivos.dmg utilizando los sistemas de archivos APFS o HFS+ de Apple.
Disk Utility y Mac Finder también saben cómo montar, copiar y formatear otros formatos de imagen de disco como.iso, FAT16 y FAT32, y formatos exFAT.
Las imágenes.iso solo se pueden montar en el escritorio del Finder si se formatearon con un sistema de archivos que el Finder de Mac sabe cómo leer. Se pueden admitir formatos de imagen adicionales mediante la instalación de complementos de sistemas de archivos externos de terceros, que agregan compatibilidad con sistemas de archivos adicionales a macOS.
Para formatos ópticos como CD-ROM (Libro amarillo) y Disco compacto (Libro rojo), la Utilidad de disco crea imágenes.cdr, pero.cdr es en realidad solo.iso con un formato estándar óptico aplicado. El Finder de macOS también sabe cómo leer de forma nativa algunos formatos de CD-ROM extendidos, como CD-ROM\XA, más conocido como Photo CD.
En muchos casos, puede convertir una imagen.cdr Disk Utility en una imagen.iso simplemente cambiando su extensión de archivo a.iso y, a veces, viceversa.
Puedes leer y guardar cualquier formato óptico en un archivo de imagen usando la Utilidad de disco, siempre que no contenga un esquema de protección contra copias como los que se usan en los DVD o Blu-Ray comerciales.
Tenga en cuenta, sin embargo, que para hacer copias de imágenes de disco de materiales protegidos por derechos de autor, como CD de audio, debe poseer físicamente los discos. Tampoco debe compartir las copias con nadie sin el permiso por escrito de los titulares de los derechos de autor.
Una vez que haya creado imágenes de disco de un volumen o dispositivo, puede restaurar más tarde el volumen o dispositivo mediante la función Restaurar de Disk Utility.
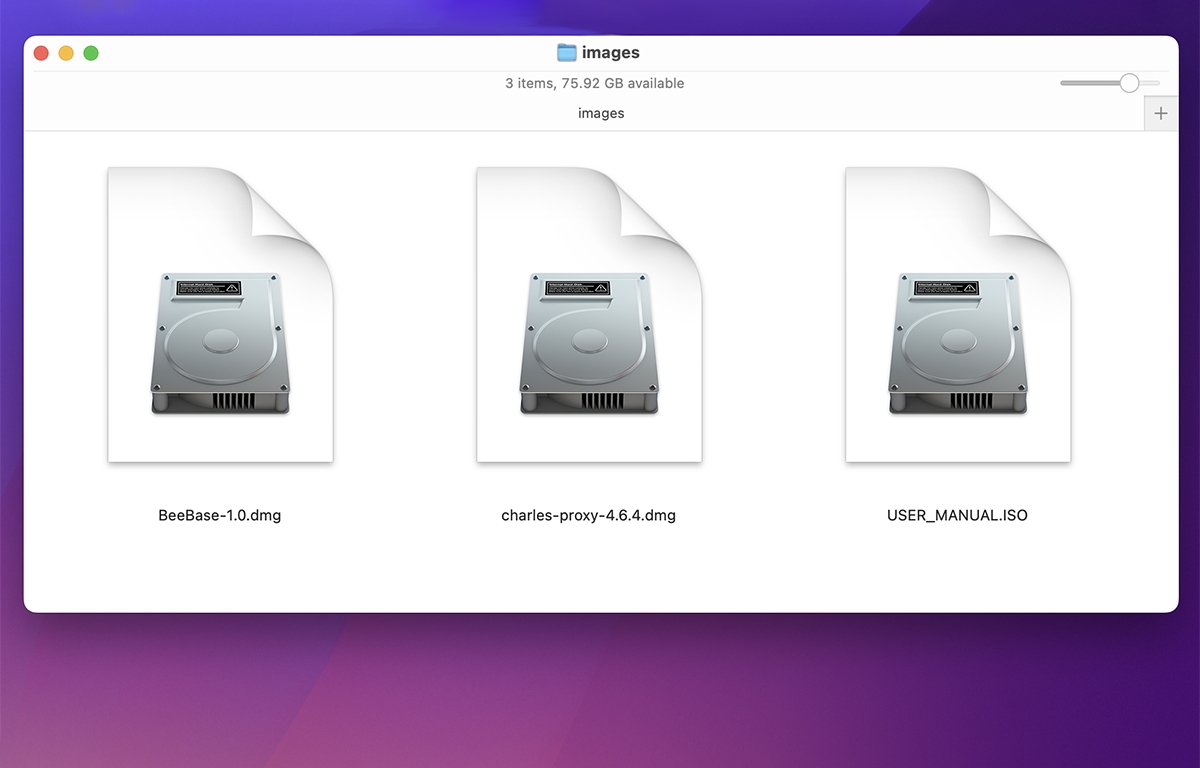
Imágenes de disco de muestra: dos.dmgs, uno. iso
Creación de imágenes de disco
Para crear una imagen de disco de un volumen en la Utilidad de Discos, abra la aplicación en la carpeta Utilidades de su disco de inicio y seleccione un volumen de la lista de volúmenes en la ventana principal de la Utilidad de Discos en el lado izquierdo, luego haga clic con la tecla Control presionada o haga clic con el botón derecho.
En el menú emergente,”Seleccione “Imagen del nombre del volumen”, donde”Nombre del volumen”es el nombre del volumen en el que hizo clic:
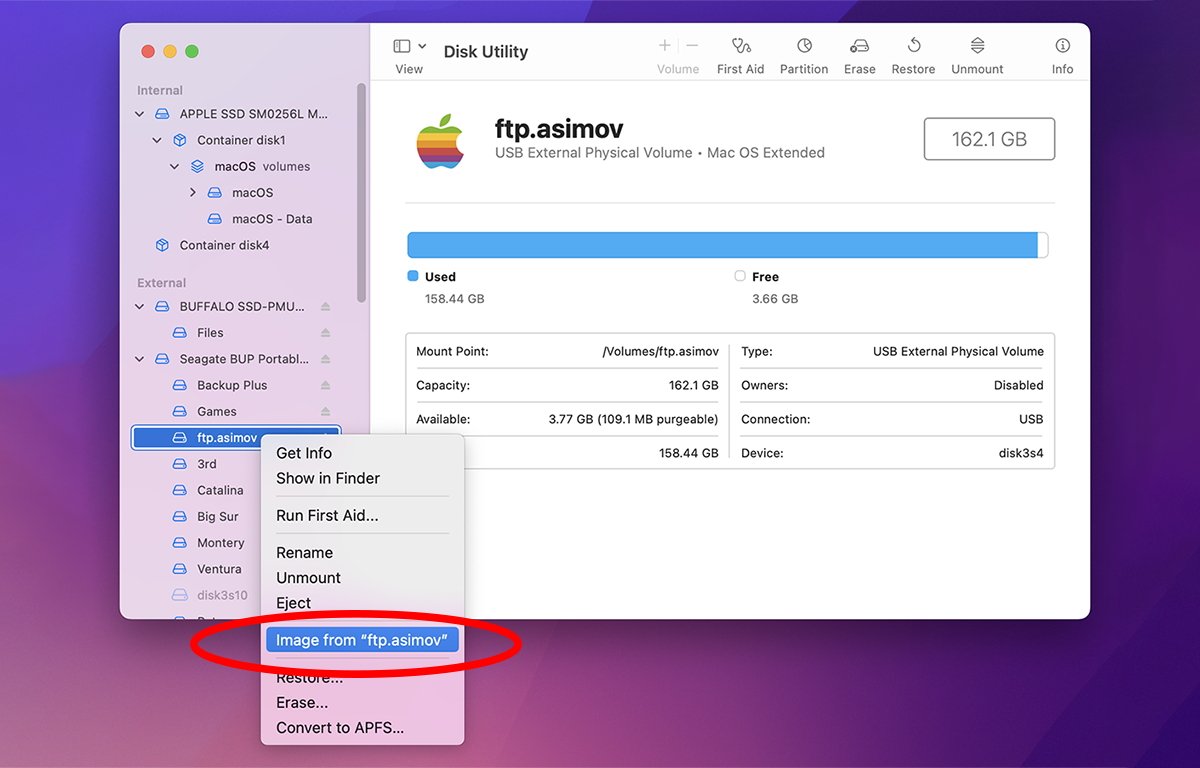
Haga clic con la tecla Control presionada en un volumen o dispositivo, luego seleccione”Imagen de”en el menú emergente.
Aparecerá un panel de archivo estándar, a través del cual puede dar un nombre al archivo. En la esquina inferior derecha hay un menú Formato, desde el cual puede elegir qué tipo de disco imagen a crear:
solo lectura comprimida lectura-escritura DVD/CD maestro
Seleccione una ubicación en el cuadro de diálogo donde desea guardar la imagen de disco. Cualquier ubicación de almacenamiento con suficiente espacio para guardar la imagen funcionará.
Las imágenes de solo lectura se montarán en el Finder Desktop como volúmenes reales, pero no podrá escribir ningún archivo en ellos ni modificar archivos existentes en ellos.
Las imágenes comprimidas son como imágenes de lectura y escritura, pero sus datos se comprimen para hacer que la imagen del disco sea más pequeña.
Las imágenes de lectura y escritura son iguales a las de solo lectura, excepto que se pueden escribir en su totalidad cuando se montan en el escritorio. Puede escribir archivos adicionales en ellos y modificar archivos existentes en ellos.
Cuando desmonta el volumen de lectura y escritura, cualquier cambio se guarda en la imagen del disco.
DVD/CD master hace una copia exacta a nivel de bits de un CD-ROM, disco compacto o disco DVD. Nuevamente, tenga en cuenta que copiar un DVD de esta manera probablemente resulte en una copia ilegible ya que el esquema de protección contra copias no funcionará en los datos copiados.
A diferencia del estándar de audio Compact Disc, los DVD tienen una protección anticopia integrada para evitar la piratería.
Se aplican las mismas restricciones legales a los DVD con derechos de autor que a los CD con derechos de autor.
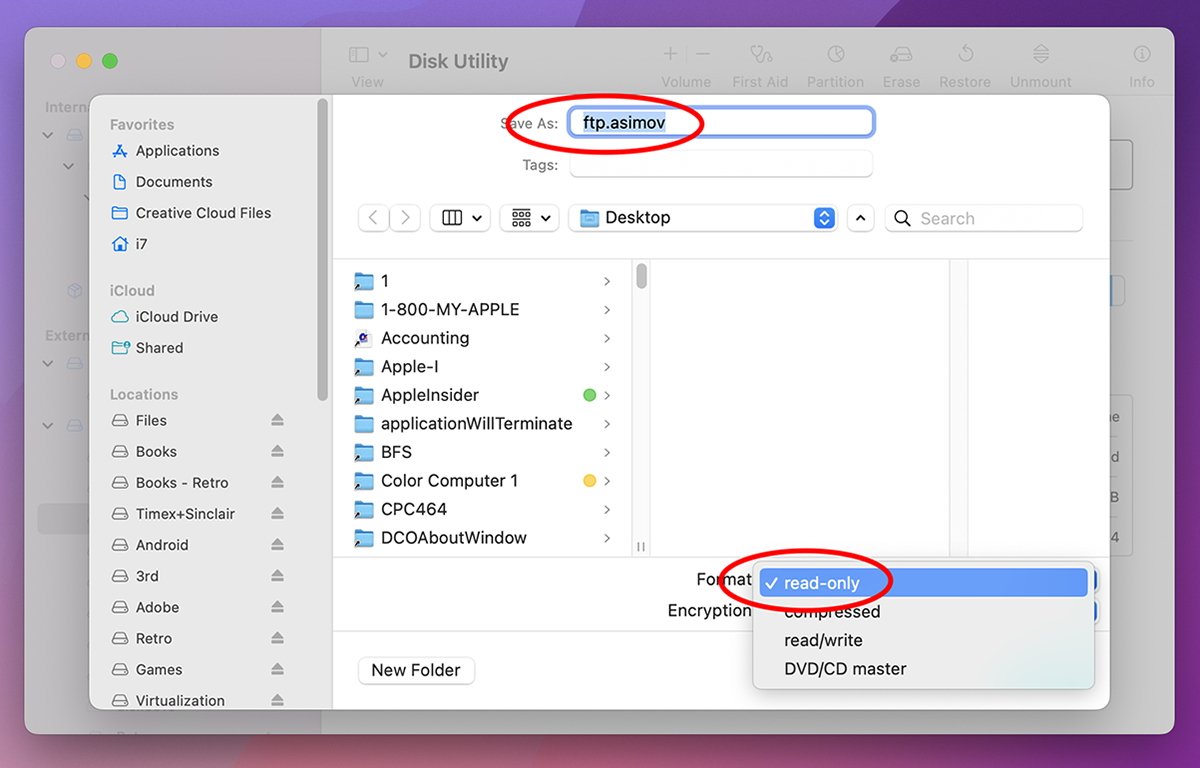
Dé un nombre al archivo de imagen y seleccione un formato.
En el menú emergente Cifrado debajo del menú Formato, puede elegir opcionalmente el cifrado AES de 128 o 256 bits. Si elige una opción de cifrado, todos los datos del volumen se cifrarán cuando se cree la imagen.
Haga clic en el botón “Guardar” para comenzar a crear la imagen del disco. La herramienta de ayuda Disk Utility le pedirá una contraseña de administrador del sistema para comenzar la creación.
A medida que Disk Utility crea la imagen del disco, aparecerá una hoja de progreso y, cuando se complete, se mostrará un mensaje de éxito o error.
Tenga en cuenta que para que comience la copia, la Utilidad de Discos debe desmontar el volumen o, en el caso de un dispositivo, todos los volúmenes del dispositivo. Si hay algún archivo abierto en un volumen que necesita ser desmontado, la copia probablemente fallará y verá un mensaje de error en la hoja de progreso de la Utilidad de Discos.
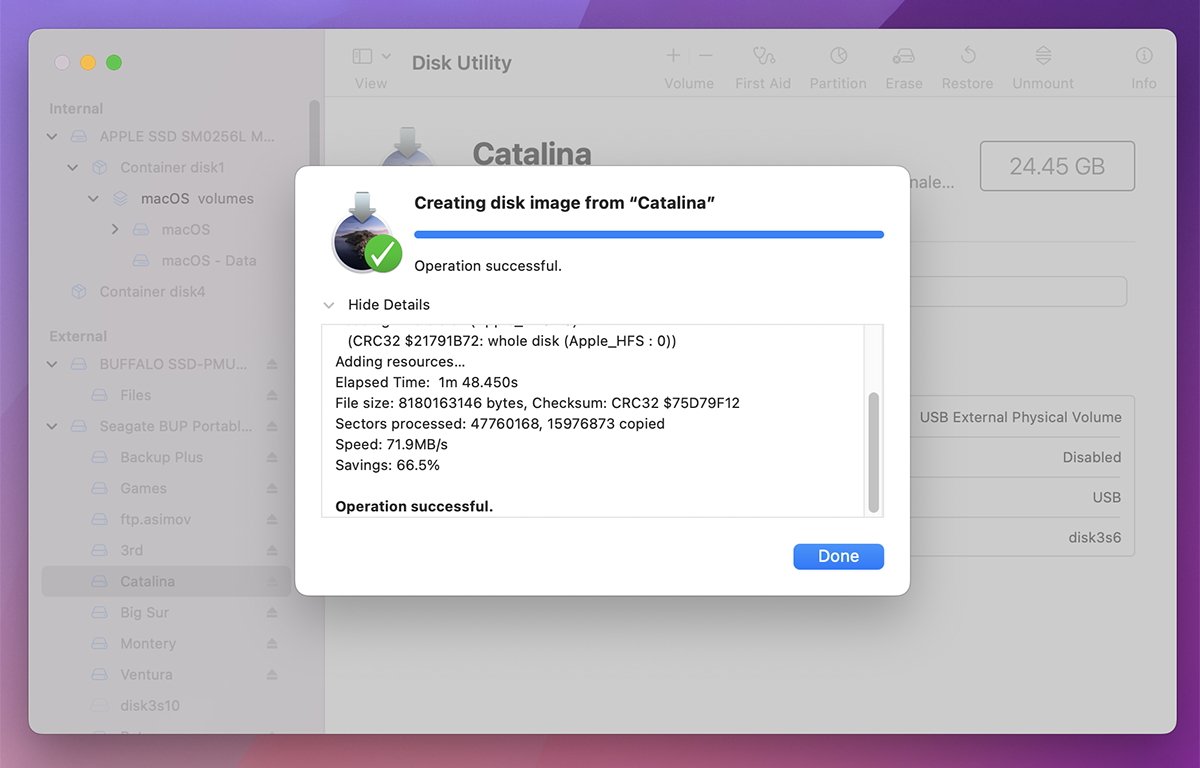
La hoja de resultados: en este caso, éxito.
Tenga en cuenta que también puede crear imágenes de disco de dispositivos de almacenamiento completos siguiendo el mismo procedimiento, pero seleccionando primero “Mostrar todos los dispositivos” en la Ver menú. A continuación, haga clic con la tecla Control presionada en un dispositivo de la lista principal de la ventana Utilidad de disco y seleccione “Imagen de”.
Mostrar todos los dispositivos hace que la Utilidad de Discos muestre no solo los volúmenes, sino también todos los dispositivos físicos que contienen esos volúmenes. Cuando crea una imagen de disco de un dispositivo, crea una imagen a nivel de bloque de ese dispositivo, incluidos todos los volúmenes que contiene.
Después de completar, tendrá una nueva imagen de disco de Disk Utility que es totalmente transportable, copiable y se puede montar y desmontar a voluntad en cualquier Mac haciendo doble clic en el archivo de imagen en el Finder.
Para desmontar una imagen de disco montada en Finder, arrastre su icono de volumen a la Papelera en el Dock, o presione Control y haga clic en el Finder y seleccione”Desmontar”o”Expulsar”en el menú emergente.
Los volúmenes que contienen archivos abiertos o aplicaciones no se pueden desmontar hasta que todos los archivos abiertos en ellos se hayan cerrado primero.
Cuando el Finder monta un volumen a partir de una imagen de disco, la Utilidad de Discos también toma nota de ello mediante los servicios de notificación de archivos integrados en macOS. Disk Utility enumerará todos los volúmenes de imagen de disco montados en la parte inferior de la lista de volúmenes en el lado izquierdo de la ventana.
Puede hacer clic con la tecla Control presionada en cualquier volumen de imagen de disco que se muestra aquí y usar el menú contextual emergente tal como lo haría en cualquier volumen en un dispositivo real.
De hecho, Disk Utility también crea un dispositivo de almacenamiento virtual encima de cada volumen montado llamado”Apple Disk Image Media”para que pueda usar el menú contextual en él como si fuera un dispositivo real:
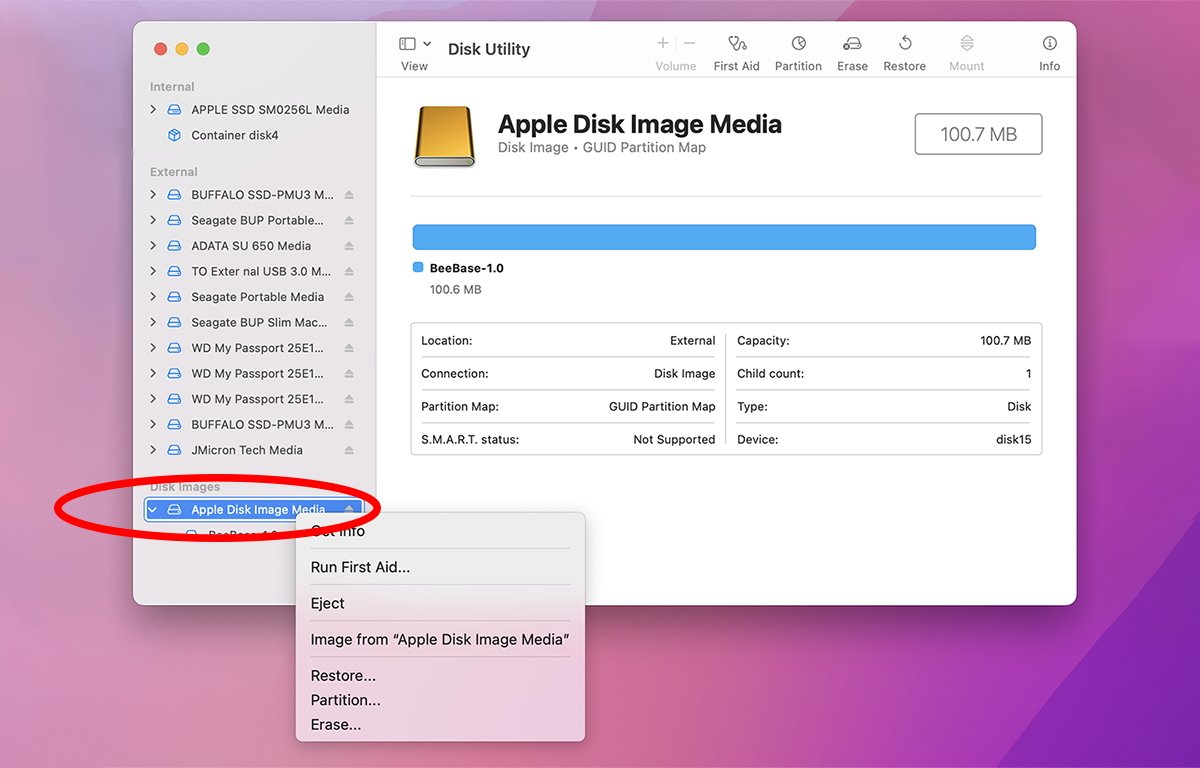
Un dispositivo de imagen de disco virtual.
También puede desmontar volúmenes de la lista de volúmenes haciendo Control-clic en ellos y seleccionando “Desmontar”. Para eliminar el dispositivo virtual que contiene el volumen, haga Control-clic en él y seleccione Expulsar.
Restaurar desde imágenes de disco
Una vez que tenga una imagen de disco, puede restaurarla en un dispositivo físico con bastante facilidad.
Para hacerlo, sin embargo, primero debe escanear la imagen para restaurar desde el menú “Imágenes” en la barra de menú principal. Para hacerlo, seleccione “Imágenes->Escanear imagen para restaurar” y, cuando aparezca el panel de archivos estándar, seleccione la imagen del disco y haga clic en “Escanear”:
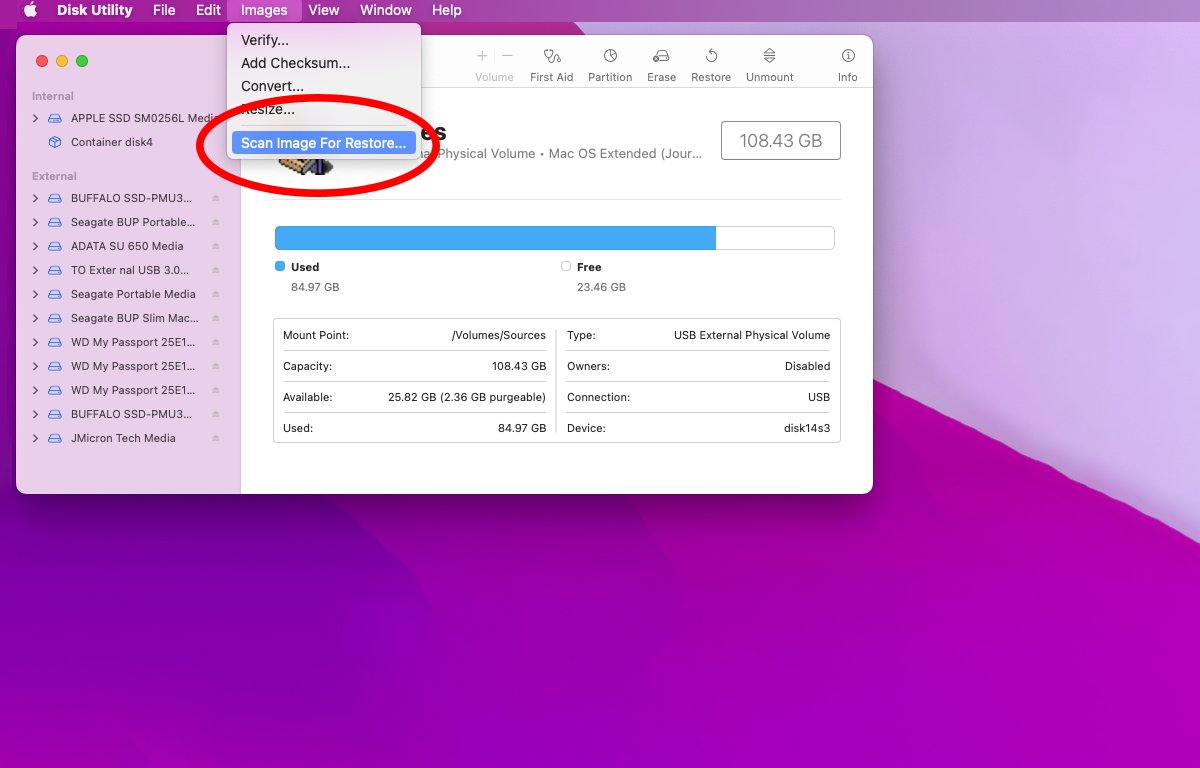
Seleccione”Escanear imagen para restaurar…”en el menú Imágenes.
Esto permite que la Utilidad de Discos verifique la imagen y verifique que se pueda restaurar en un dispositivo o volumen.
Una vez que la imagen se haya escaneado con éxito, seleccione un volumen o dispositivo de la lista principal en la ventana Utilidad de disco y haga clic en el botón “Restaurar” en la barra de herramientas. Esto muestra la hoja Restaurar:
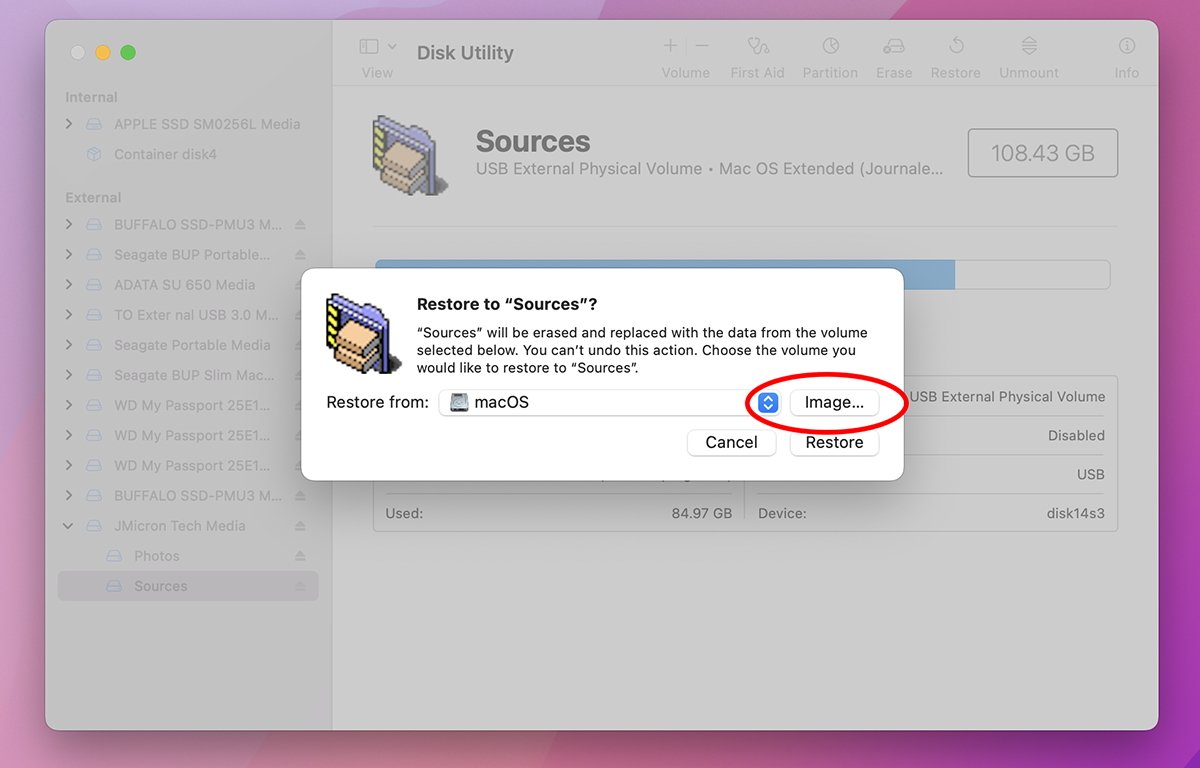
La hoja Restaurar.
Tenga en cuenta que esto es un poco contrario a la intuición: en lugar de seleccionar la imagen que desea restaurar primero, seleccione el dispositivo o volumen al que desea restaurar primero. Una vez que aparece la hoja, puede restaurar a partir de la imagen escaneada haciendo clic en el botón “Imagen…”.
También puede restaurar a cualquier dispositivo o volumen en su Mac haciendo clic en el botón emergente de volumen a la izquierda del botón “Imagen…” y seleccionando cualquier volumen existente. Esto le permite hacer una copia exacta a nivel de bloque de cualquier volumen a cualquier otro volumen.
Use la función Restaurar con cuidado, ya que tan pronto como haga clic en el botón Restaurar en la esquina inferior derecha de la hoja, todos los datos existentes en el volumen o dispositivo de destino se recuperarán. ser irrevocablemente destruido.
Una vez que comience la restauración, la Utilidad de Discos mostrará una hoja de progreso y, cuando se complete, si la restauración tuvo éxito o falló. Si tuvo éxito, la Utilidad de Discos intentará montar el volumen restaurado en el escritorio.
También puede restaurar haciendo Control-clic en la lista principal en la ventana principal de la Utilidad de Discos.
Hay algunas otras opciones en el menú “Imágenes” en la barra de menú principal:
Verificar Agregar suma de verificación Convertir Redimensionar
“Verificar” le permite verificar imágenes de disco existentes y “Convertir” le permite cambiar una imagen de disco existente a cualquiera de los otros cuatro formatos mencionados originalmente en la parte superior de este artículo.
Disk First Aid
Disk First Aid, o DFA, como se le conoce mejor, ha existido en la Mac desde System 6 a fines de la década de 1980. Con Disk First Aid, puede escanear un dispositivo o volumen en busca de problemas e intentar solucionar esos problemas si la herramienta puede.
En las Mac modernas, esto incluye escanear el mapa de particiones de un dispositivo y compararlo con las particiones encontradas en el dispositivo para asegurarse de que coincidan. También está el escaneo de los archivos de extensión, catálogo y encabezado de volumen de cada volumen para asegurarse de que no haya discrepancias de archivos o carpetas.
Además de eso, está la verificación de los permisos, propietarios y grupos de UNIX para asegurarse de que la configuración del sistema de archivos en los archivos del sistema sea la esperada.
Si Disk First Aid encuentra algún problema con un volumen o cualquier volumen dañado en un dispositivo, intenta repararlos para que se puedan volver a utilizar.
Excepto en el caso de reparar estructuras de volumen dañadas que impiden que se monte un volumen, Disk First Aid no suele recuperar archivos en volúmenes directamente. Apple también tiene una nota técnica sobre cómo intentar reparar un disco Mac usando la Utilidad de Discos.
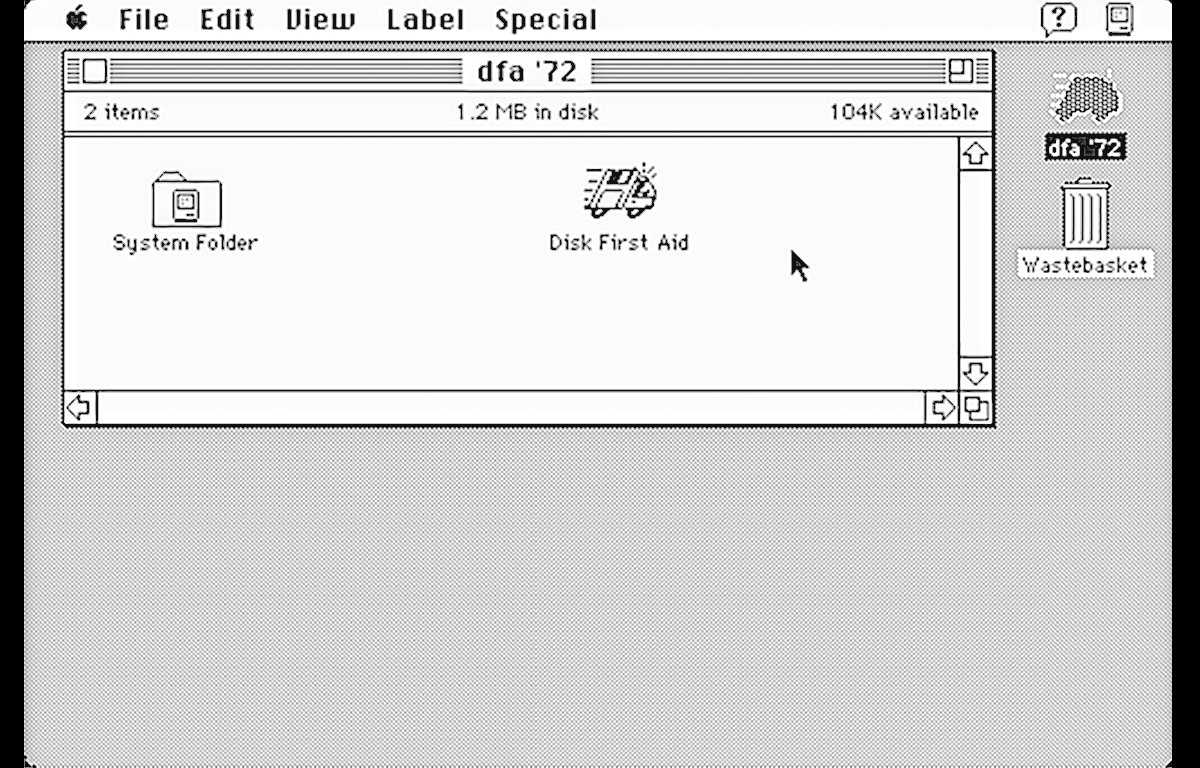
El DFA original.
Para reparar un volumen en Disk First Aid, selecciónelo en la barra lateral de la ventana principal y haga clic en el botón de la barra de herramientas “Primeros auxilios”, o pulse Control y haga clic en el volumen en la ventana principal y elija “Ejecutar primeros auxilios” en el menú emergente.
Haga clic en el botón de confirmación en la alerta y Disk First Aid comenzará a verificar el volumen en busca de errores. Si encuentra alguno, intentará repararlo.
Cuando finaliza la reparación, Disk First Aid muestra una hoja con un resumen de texto de lo que encontró y lo que reparó, si es que lo hizo.
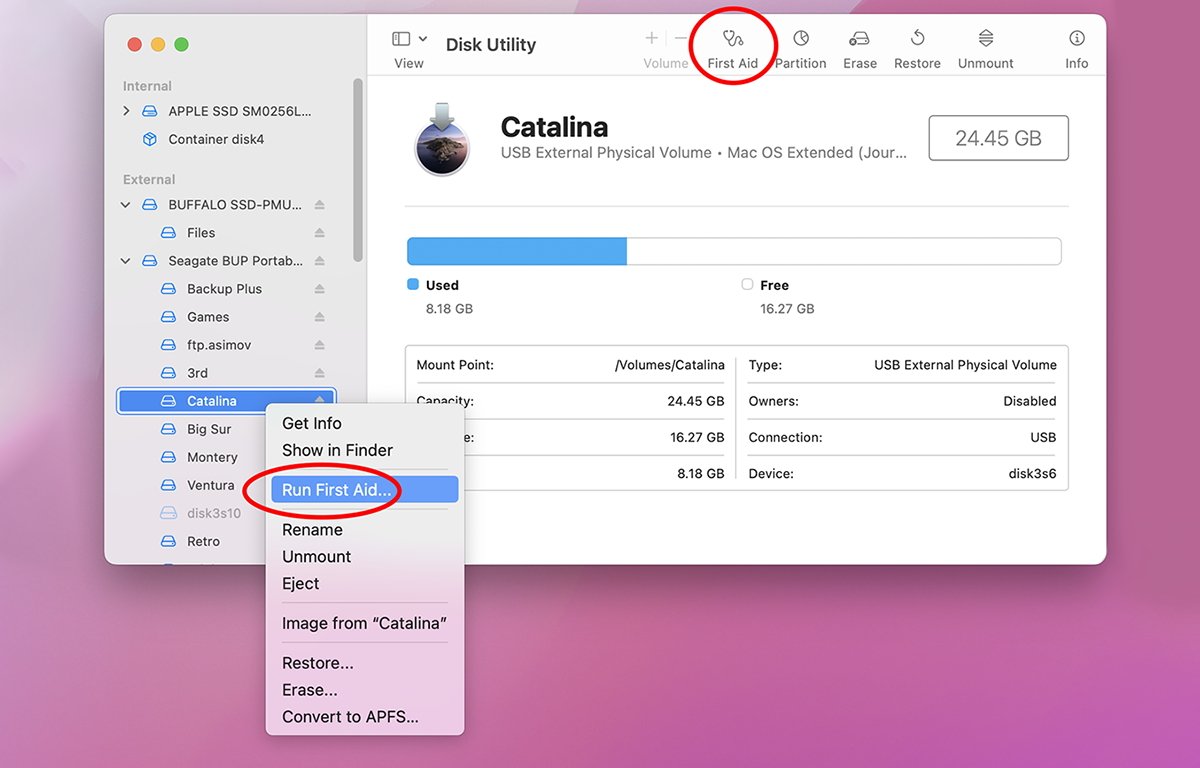
Haga clic en”Primeros auxilios”o”Ejecutar primeros auxilios”…”en el menú emergente contextual.
También puede ejecutar Primeros Auxilios en dispositivos físicos además de volúmenes.
Si está reparando un disco APFS que contiene varios volúmenes, desea ejecutar Primeros auxilios en ellos en orden inverso: primero repare los volúmenes, luego los volúmenes del contenedor y luego los discos. Para obtener más información, consulte la nota técnica de Apple sobre el tema.
Línea de comandos
Disk First Aid se basa en varias herramientas de línea de comandos integradas en macOS: a saber, hdutil, diskutil y dd. Para obtener más información sobre cualquiera de estas herramientas, ejecute sus correspondientes páginas man en Terminal. Por ejemplo:
man diskutil y presione Return.
RAID
Una Matriz Redundante de Discos Independientes (RAID) segmentada puede permitir grandes mejoras de rendimiento al ordenar los datos del disco hacia y desde varios mecanismos de disco simultáneamente. El mayor rendimiento repartido entre los discos acelera la E/S y hace que el acceso general sea más rápido al tiempo que presenta la matriz completa a la computadora como si fuera una sola unidad.
Con los precios de las unidades bastante bajos en la actualidad, es fácil y económico configurar su propio RAID utilizando varias unidades.
En general, desea utilizar la conexión externa más rápida posible para RAID, como Thunderbolt. El USB también funcionará: simplemente no verá una mejora de rendimiento tan grande sobre el USB y lo hará con un Thunderbolt RAID.
Varios proveedores externos venden carcasas de unidades habilitadas para RAID que son fáciles de configurar y usar.
Comprobación del estado de S.M.A.R.T
La tecnología de autosupervisión, análisis e informes (S.M.A.R.T.) es un estándar de almacenamiento para supervisar el estado de las unidades que lo admiten. La mayoría de los SSD y discos duros modernos tienen S.M.A.R.T. integrado en su firmware dentro de la unidad.
Los comandos SATA estándar se utilizan para consultar el S.M.A.R.T. estado de una unidad. Disk Utility sabe cómo hacer esto automáticamente, por lo que no hay nada que deba hacer para verificar S.M.A.R.T. estado.
Algunas unidades USB externas no informan su S.M.A.R.T. porque las placas controladoras que se encuentran en estas unidades no admiten la traducción de S.M.A.R.T. comandos desde el mecanismo de la unidad SATA a USB.
Para leer el S.M.A.R.T. actual de una unidad compatible. estado, comience mirando las unidades y los volúmenes en la lista principal de la Utilidad de Discos, luego seleccione cualquier dispositivo en la lista. Asegúrese de seleccionar un dispositivo físico y no solo un volumen.
Si la unidad es compatible con S.M.A.R.T., Disk Utility mostrará su estado en la cuadrícula de texto de la ventana principal a la derecha de la lista de dispositivos, bajo el nombre del dispositivo:
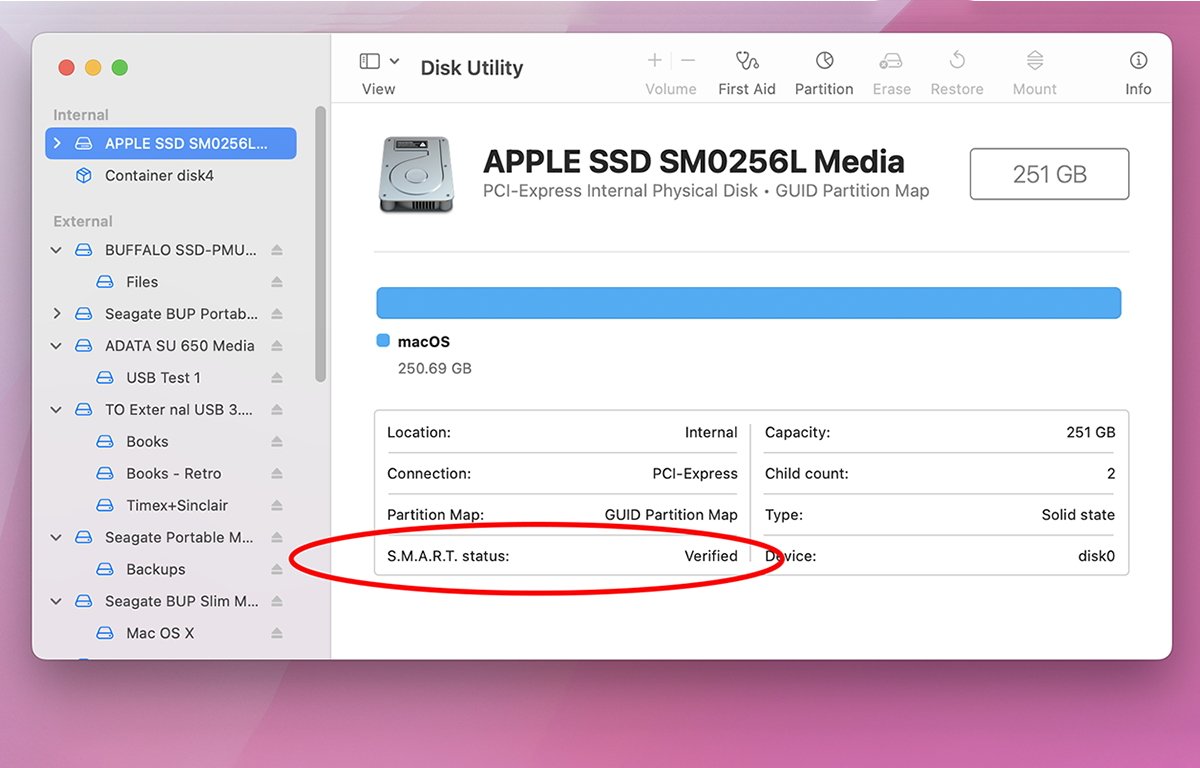
S.M.A.R.T. estado en la ventana principal.
Hay algunas otras opciones que no cubrimos en este artículo, como convertir, agregar y eliminar volúmenes APFS existentes, activar y desactivar el registro en diario y agregar sumas de verificación. Los abordaremos en la parte 3.