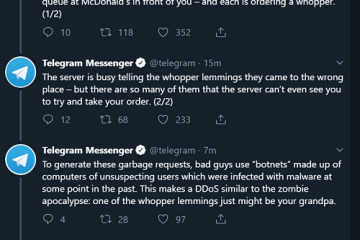Aprende a usar la función de accesibilidad Controlar dispositivos cercanos en tu iPhone o Apple Watch para realizar acciones básicas en otro iPhone o iPad con nuestra completa guía paso a paso.
Controlar otros dispositivos con iPhone y Apple Watch: ocultar
Es una función de accesibilidad
Esta función está dirigida a personas con discapacidades motoras que desean controlar sus otros dispositivos como iPad u otro iPhone usando su iPhone principal o Apple Watch.
Pero cualquiera puede usarlo en ciertas situaciones. Por ejemplo, si está viendo una película en su iPad que se mantiene a distancia, puede usar su iPhone o Apple Watch cercano para aumentar o disminuir el volumen en su iPad o pausar y reanudar la reproducción.
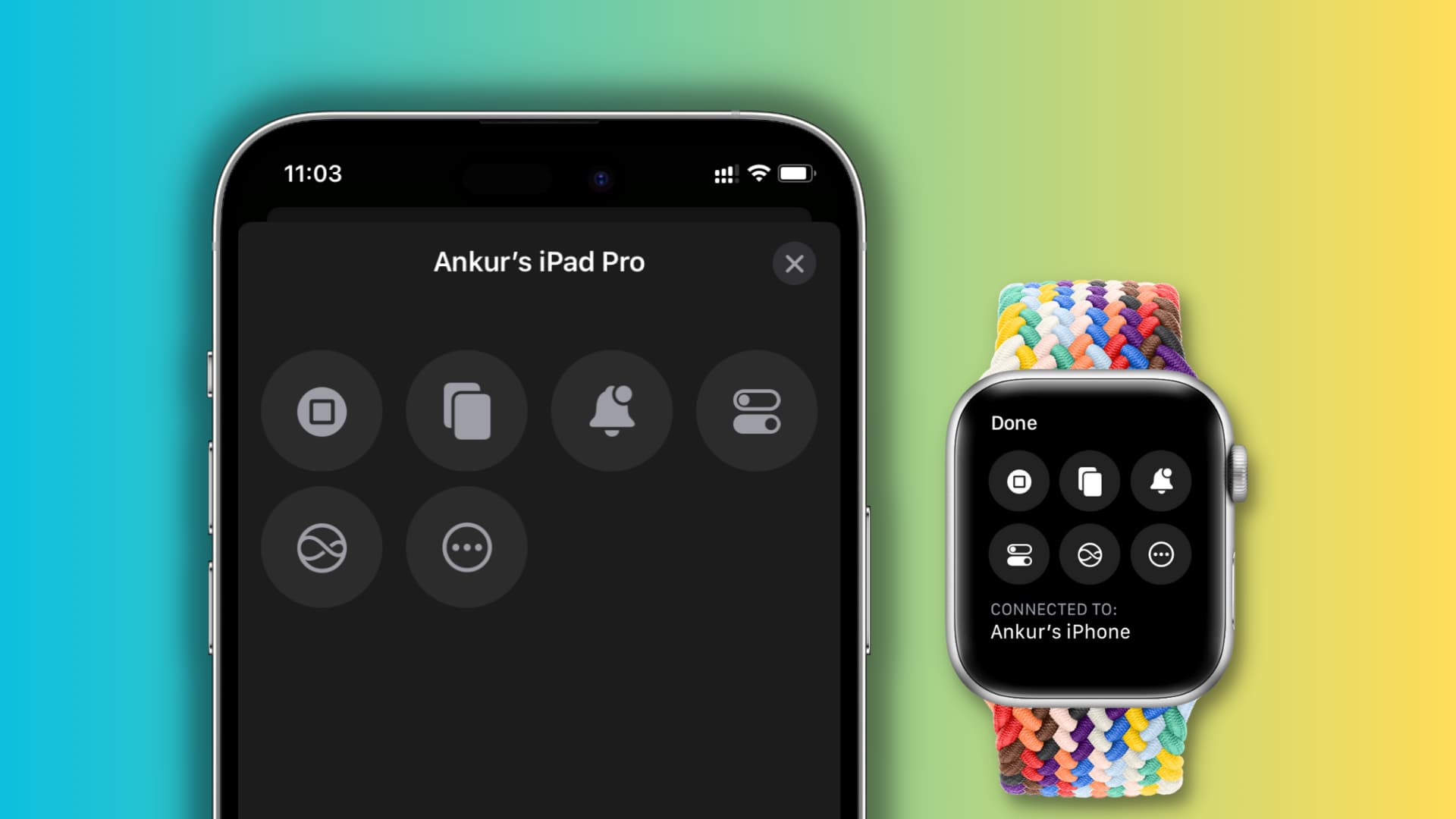
Controles disponibles
Puede hacer lo siguiente en el otro dispositivo usando su iPhone y Apple Watch:
Ir a Inicio Entrar en el selector de aplicaciones Abrir el Centro de notificaciones Abrir el Centro de control Invocar Siri Reproducir o pausar medios Reproducir pista anterior Ir a la pista siguiente Aumentar volumen Disminuir volumen
Requisitos
El iPhone o Apple Watch que controla y el dispositivo que será controlado (como su iPad) deben usar la misma ID de Apple. Active Wi-Fi y Bluetooth en ambos dispositivos.
Cómo controlar tu iPad u otro iPhone usando tu iPhone
1) Abre la aplicación de configuración en tu iPhone principal y toca Accesibilidad.
2) Toque Controlar dispositivos cercanos.
3) Toque Controlar dispositivos cercanos una vez más.
4) Seleccione su iPad u otro iPhone de la lista de Dispositivos cercanos.
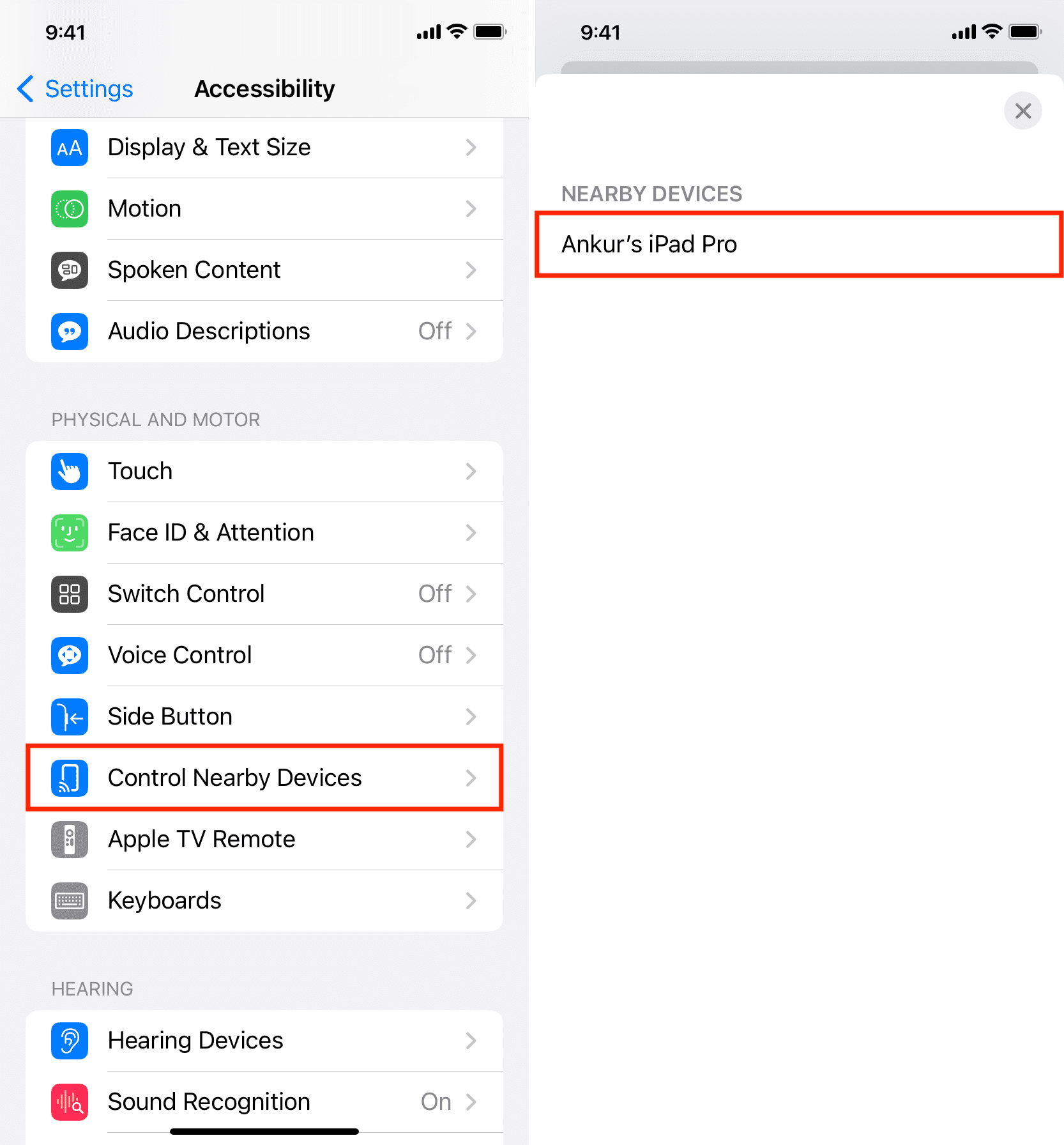
Verá una alerta’Conectado‘en la parte superior de la pantalla de su otro dispositivo. Está bien si no recibe esta pequeña notificación en intentos posteriores.

5) Use el botón de su iPhone para controlar el otro dispositivo. Toca el botón de opciones (tres puntos dentro de un círculo) para ver todos los controles, que incluyen botones multimedia.
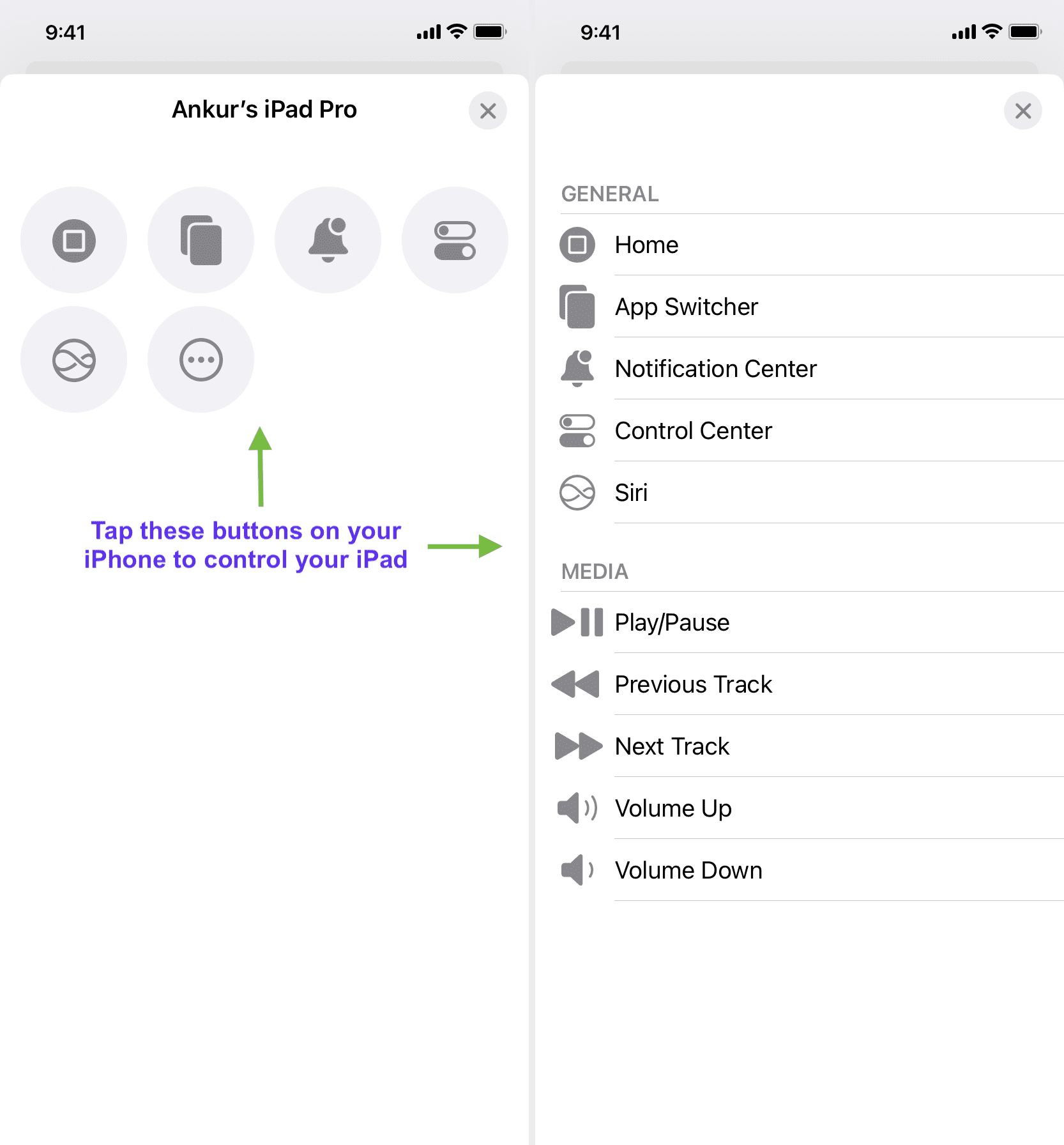
Nota: No puede controlar su iPhone con su iPad o su Mac con su iPhone o Apple Watch.
Controle su iPhone o iPad con su Apple Watch
Al igual que puede controlar su dispositivo iOS o iPadOS con su iPhone , también puede realizar esas acciones con su Apple Watch. Puede usar su reloj para controlar el iPhone principal con el que está emparejado o cualquier otro dispositivo cercano que cumpla con los requisitos anteriores.
Siga estos pasos para controlar su iPhone o iPad usando su Apple Watch:
1) Presiona la corona digital en tu Apple Watch y abre la aplicación Configuración.
2) Desplázate hacia abajo y toque Accesibilidad.
3) Desplácese hacia abajo hasta el encabezado Motor y toque Controlar dispositivos cercanos.
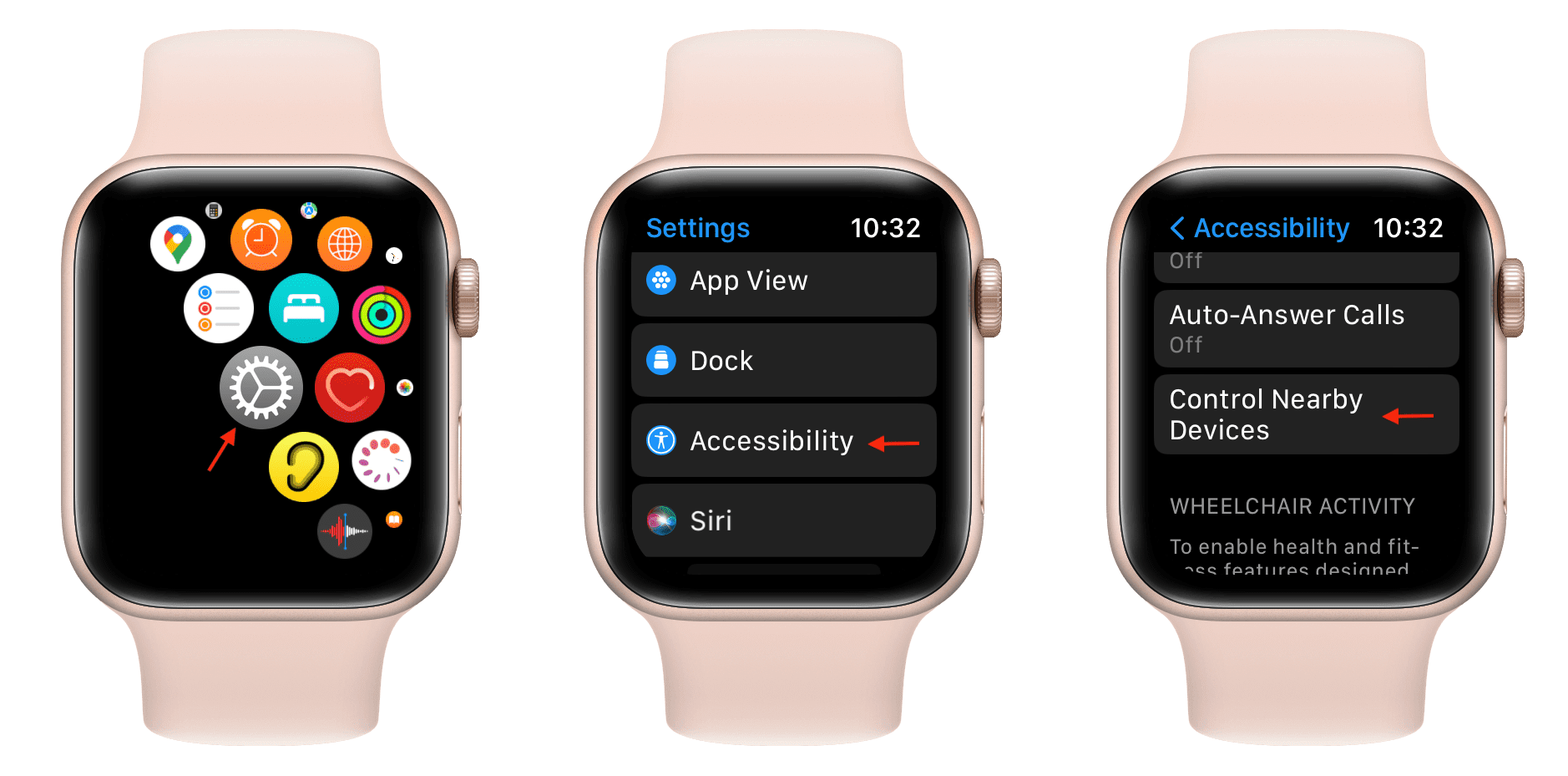
4) Debería ver su iPhone y iPad cercanos como posibles dispositivos. Toque el que desea controlar.
5) Use los botones aquí para ir a Inicio, ingresar al Selector de aplicaciones, abrir el Centro de notificaciones, iniciar el Centro de control y activar Siri. Toque el botón Opciones para controlar los medios y establecer gestos con las manos.
Consejo: También puedes controlar tu Apple Watch con tu iPhone. Puedes hacer esto en Apple Watch Series 6 o posterior yendo a iPhone Configuración > Accesibilidad > Apple Watch Mirroring.
Vaya rápidamente a la pantalla Controlar dispositivos cercanos
Actualmente debe realizar cuatro toques (Configuración > Accesibilidad > Controlar dispositivos cercanos > Controlar dispositivos cercanos) para ver los dispositivos cercanos. Pero puede hacer las cosas más rápido usando estas dos opciones.
Tocar atrás
Puede configurar Tocar atrás para que lo lleve instantáneamente a la pantalla Dispositivos cercanos cuando toque dos o tres veces la parte posterior de tu iPhone con un dedo.
Acceso directo de accesibilidad
iPhone: Ir a Configuración > Accesibilidad > Acceso directo de accesibilidad y marque Controlar dispositivos cercanos. Después de esto, cuando presione tres veces el botón lateral, se abrirá automáticamente la pantalla Dispositivos cercanos o la pantalla de controles en su iPhone.
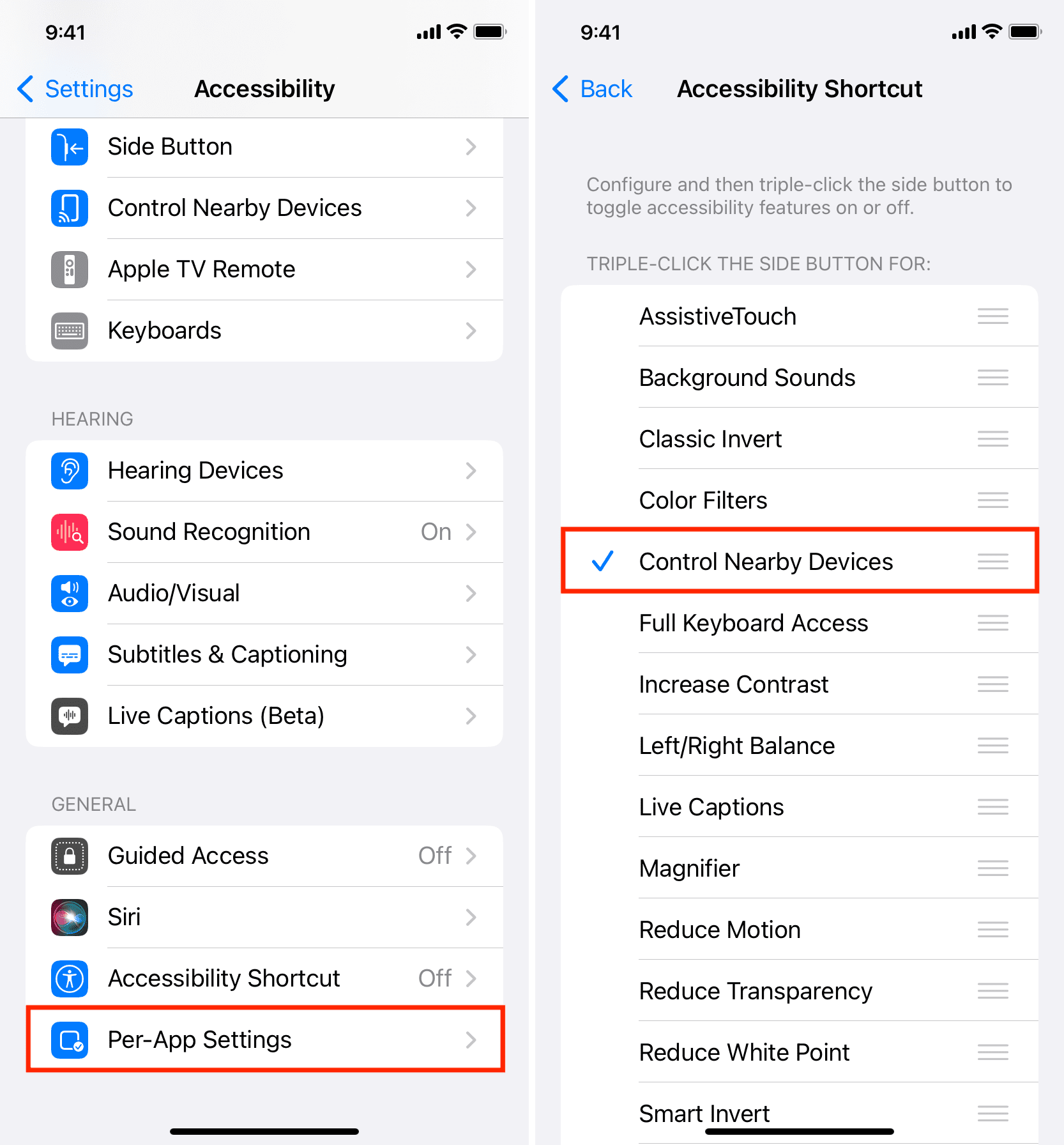
Apple Watch: También puede configurar el acceso directo de accesibilidad en su Apple Watch yendo a Configuración > Accesibilidad > Acceso directo de accesibilidad y seleccionando Controlar dispositivos cercanos . Una vez hecho esto, puede presionar tres veces la corona digital para acceder a la pantalla Controlar dispositivos cercanos de inmediato.
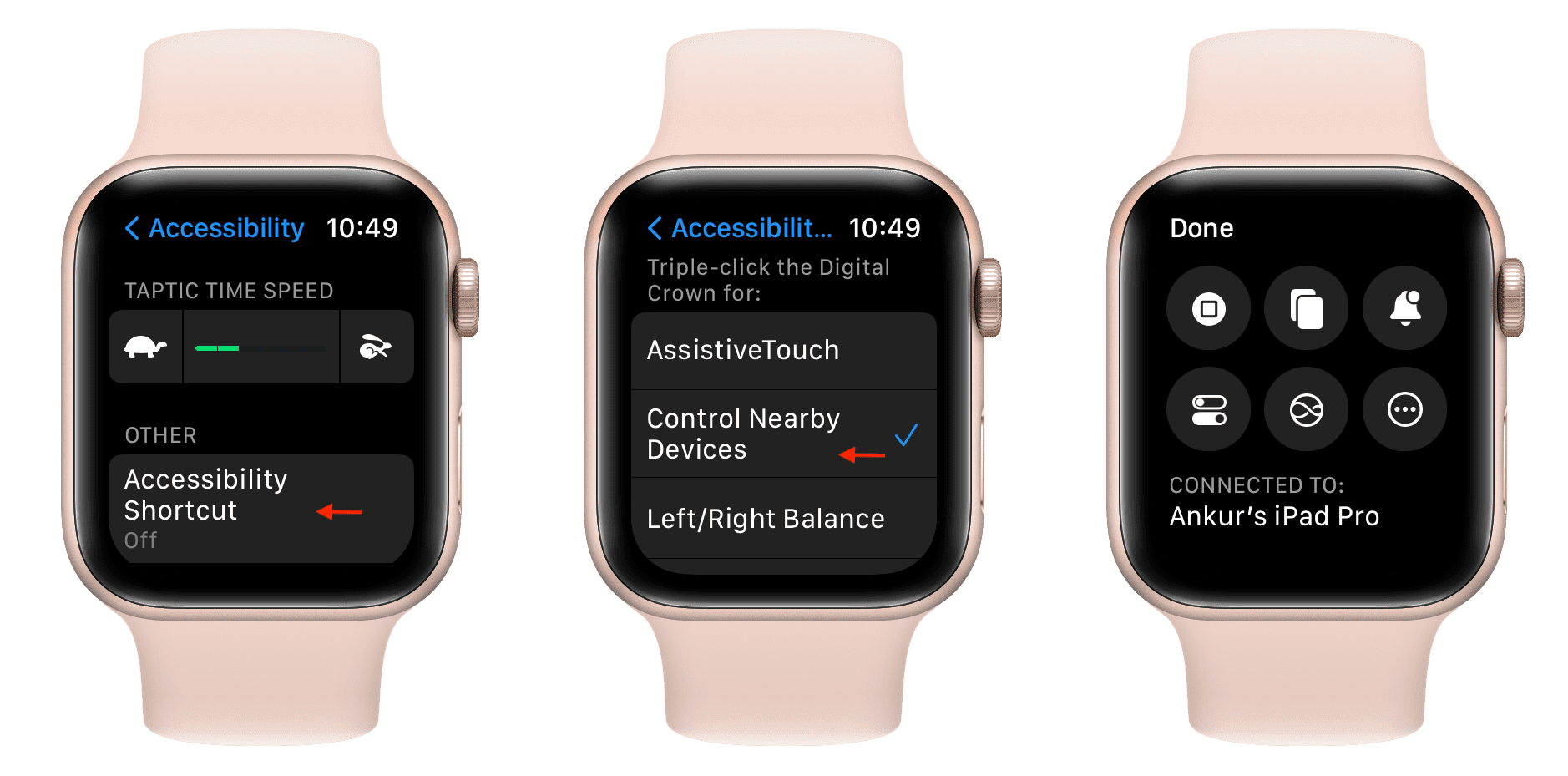
No puedo ver su otros dispositivos o no se conecta?
Siga estas soluciones si no ve su iPad u otro iPhone cuando vaya a Configuración de iPhone > Accesibilidad > Controlar dispositivos cercanos > Controlar dispositivos cercanos. Además, los siguientes consejos funcionarán si toca un iPad disponible debajo del encabezado Dispositivos cercanos y muestra el error’Error al conectar‘.
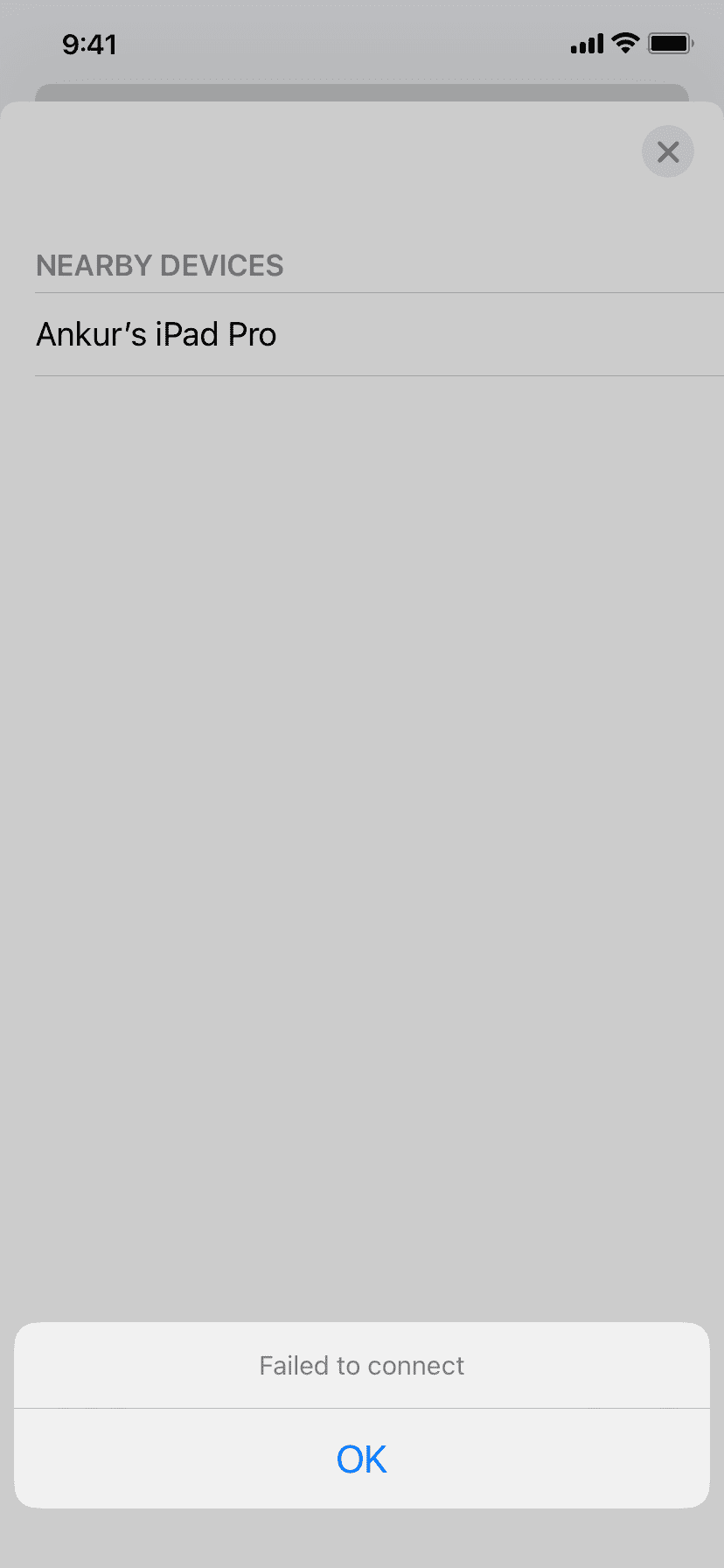
Mantenga los dispositivos cerca
Asegúrese de que el dispositivo de control (iPhone o Apple Watch) y el que está siendo controlado (iPad u otro iPhone) estén cerca. Por”cercano”nos referimos al rango de Bluetooth, que es de aproximadamente 30 pies o 10 metros.
Fuerza el cierre y vuelva a abrir la aplicación Configuración
A veces, es posible que no pueda controlar el dispositivo cercano debido a fallas menores. Simplemente cierre y vuelva a abrir la aplicación Configuración en su iPhone. Después de eso, sigue los pasos anteriores una vez más y debería funcionar.
Desbloquea tu otro dispositivo
Descubrí que puedo establecer una conexión entre mi iPhone o Apple Watch y el otro dispositivo, incluso cuando este último está bloqueado con la pantalla apagada.
Sin embargo, si Bluetooth está desactivado desde el Centro de control (el ícono es blanco en lugar de azul), es posible que su iPhone no pueda encontrar y conectarse al otro dispositivo. Así que asegúrese de que Bluetooth esté habilitado correctamente y, de lo contrario, el dispositivo esté despierto y desbloqueado.
Verifique su ID de Apple
Vaya a la aplicación Configuración en ambos dispositivos y toque su nombre en la parte superior para comprobar que estás usando el mismo ID de Apple. Cierra sesión e inicia sesión si los ID son diferentes.
Habilita Wi-Fi y Bluetooth
Según mi comprensión y las pruebas repetidas, puedo concluir que esta característica usa Bluetooth para buscar busca y encuentra dispositivos cercanos, y luego se comunica para realizar las acciones a través de Wi-Fi.
Intenté usarlo con Bluetooth desactivado, Wi-Fi desactivado y Bluetooth y Wi-Fi desactivados; pero fracasó en todas las ocasiones. Funcionó cuando Bluetooth y Wi-Fi estaban habilitados en ambos dispositivos.
Conéctese a la misma red Wi-Fi
En mis pruebas, descubrí que la función Controlar dispositivos cercanos funciona incluso si sus dispositivos están en redes diferentes. Por ejemplo, mi Apple Watch SE solo puede conectarse a la banda Wi-Fi de 2,4 GHz, pero mi iPhone y iPad están en la banda de 5 GHz. Aún así, puedo controlar mi iPhone y iPad usando mi reloj.
Pero si esto no funciona para ti, ve a Configuración > Wi-Fi y elija la misma red Wi-Fi para ambos dispositivos.
Reinicie todo
Apague y encienda su iPhone, iPad y Apple Watch si no los ve debajo el encabezado Dispositivos cercanos o no se pueden conectar.
Actualice al último sistema operativo
Si nada ayuda, asegúrese de que su iPhone, iPad y Apple Watch estén ejecutando la versión más reciente de iOS, iPadOS y watchOS, respectivamente.
Sugerencia: ¡el panel táctil en pantalla estaría bien!
Controlar dispositivos cercanos le permite realizar acciones básicas, pero la funcionalidad general es limitada. Por ejemplo, puede abrir el Centro de control y el Centro de notificaciones o ir a Inicio en su iPad usando su iPhone, pero después de eso, no puede hacer nada a menos que toque su iPad o use Siri.
Si use su iPhone o iPad como control remoto para su Apple TV, comprenderá lo agradable y versátil que es el panel táctil virtual.
Del mismo modo, sería muy útil si la pantalla Controlar dispositivos cercanos tuviera un panel táctil en pantalla que permite al usuario hacer más en el otro dispositivo. Por ejemplo, podría permitir que el usuario use el panel táctil en su iPhone, permitiéndole controlar su iPad de la misma manera que lo hace un panel táctil inalámbrico o un mouse conectado al iPad. Así es como podría verse:
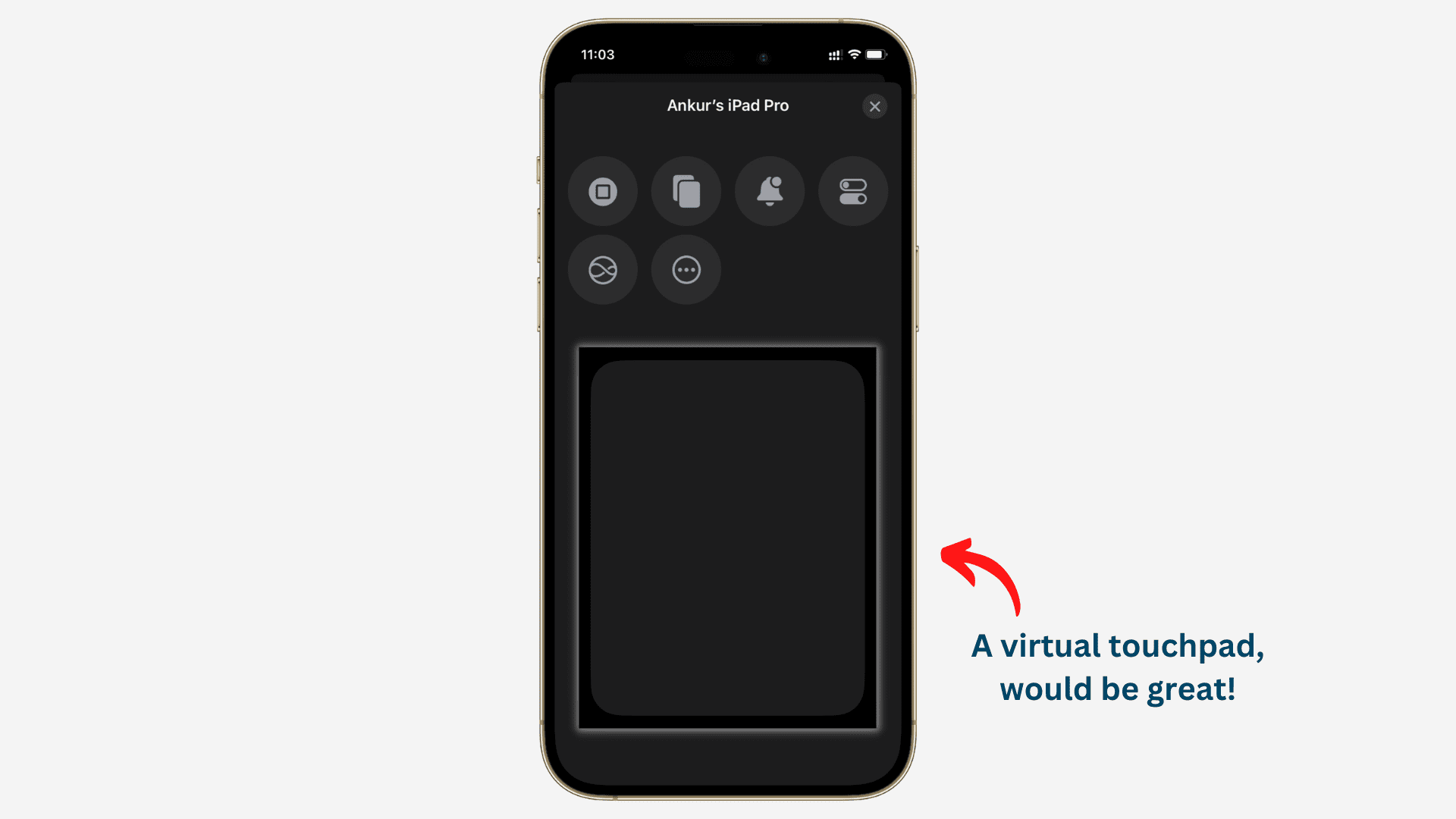
Mira lo siguiente: Cómo controlar tu iPhone o iPad con movimientos de cabeza usando el control por botón