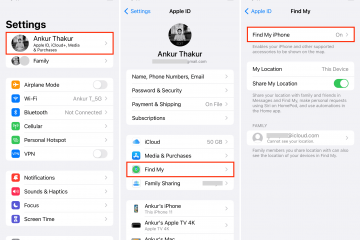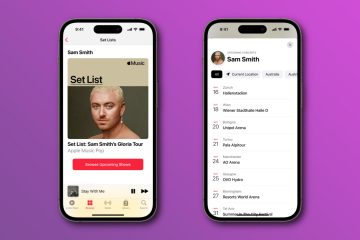Aprenda a unir varias imágenes de forma vertical, horizontal o en un lienzo de forma libre directamente desde su iPhone y iPad de forma gratuita.
Hay situaciones en las que puede necesitar una imagen compuesta que consta de varias imágenes, como combinar el anverso y el reverso de una tarjeta de identificación en una sola imagen para imprimir, cargar o enviar por correo electrónico, o unir varias capturas de pantalla de una conversación de texto o un artículo extenso.
Además de unir, usted puede combinar dos o más imágenes en un lienzo digital editable libremente para crear un collage de imágenes.
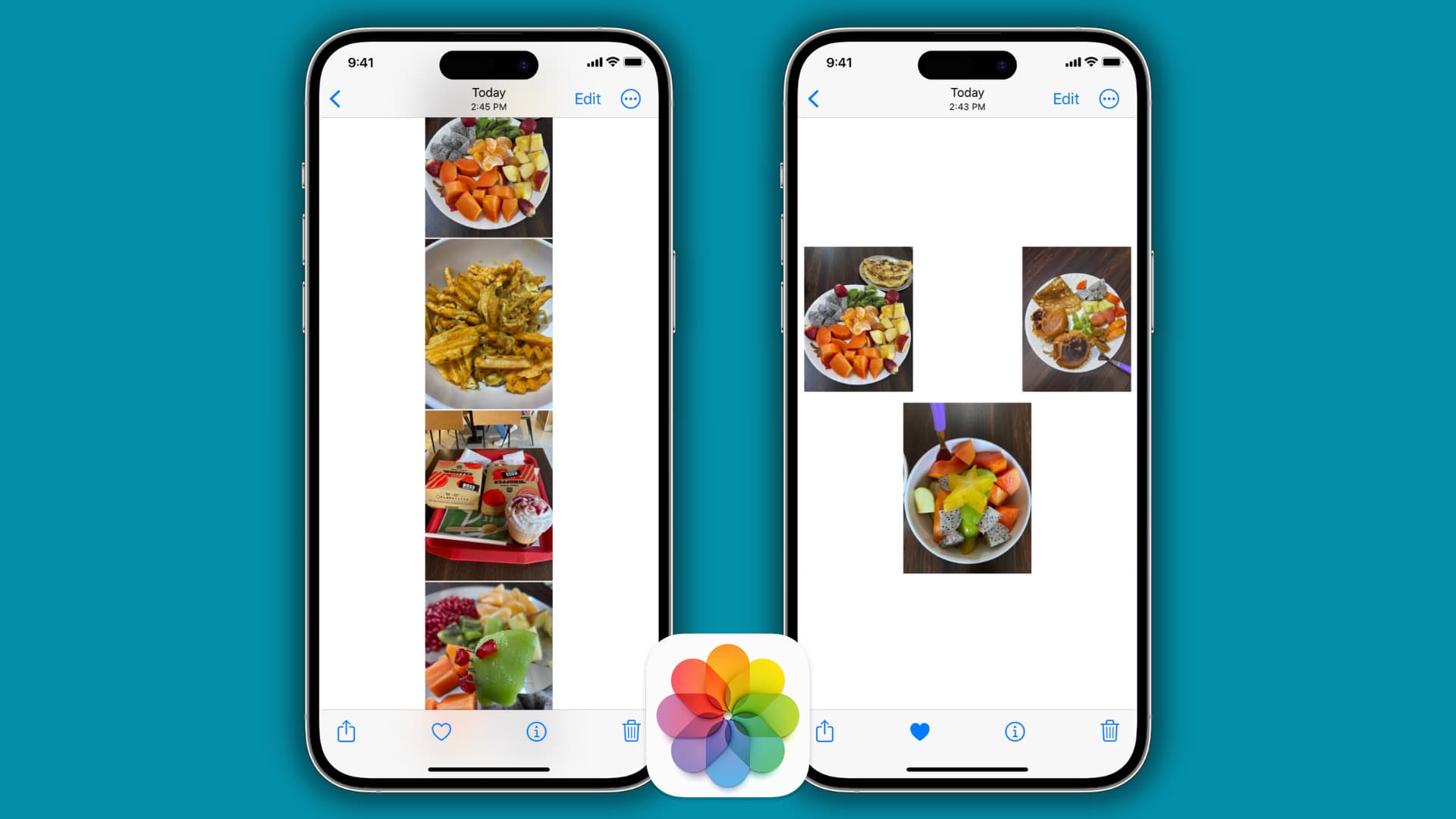
Este tutorial lo ayudará a unir y combinar fotos en su iPhone o iPad.
Coja varias fotos vertical u horizontalmente
Hay tres formas de hacer esto.
Uso de Stitch Photos
1) Descarga gratis Stitch Photos en su iPhone o iPad y ábrala.
2) Una vez que esté dentro de la aplicación, toque Todas las fotos en la parte superior para ver todas sus imágenes.
3) Toque dos o más imágenes para seleccionarlas.
4) Ahora, toque Unir verticalmente o Unir horizontal.
5) La aplicación unirá todas las imágenes seleccionadas vertical u horizontalmente. Opcionalmente, puede realizar más ajustes, como cortar una parte de la imagen, recortar los bordes arrastrando las imágenes o cambiar el orden de las imágenes seleccionadas.
6) Después edición, toca el botón Guardar.
7) Elige un tamaño, formato y calidad de foto, y toca Guardar o Compartir > Guardar en la biblioteca para agregar la imagen final a la aplicación Fotos de iPhone o toque Guardar en y se abrirá la Hoja para compartir de iOS desde donde puede enviarla a través de AirDrop, Mail u otras aplicaciones.
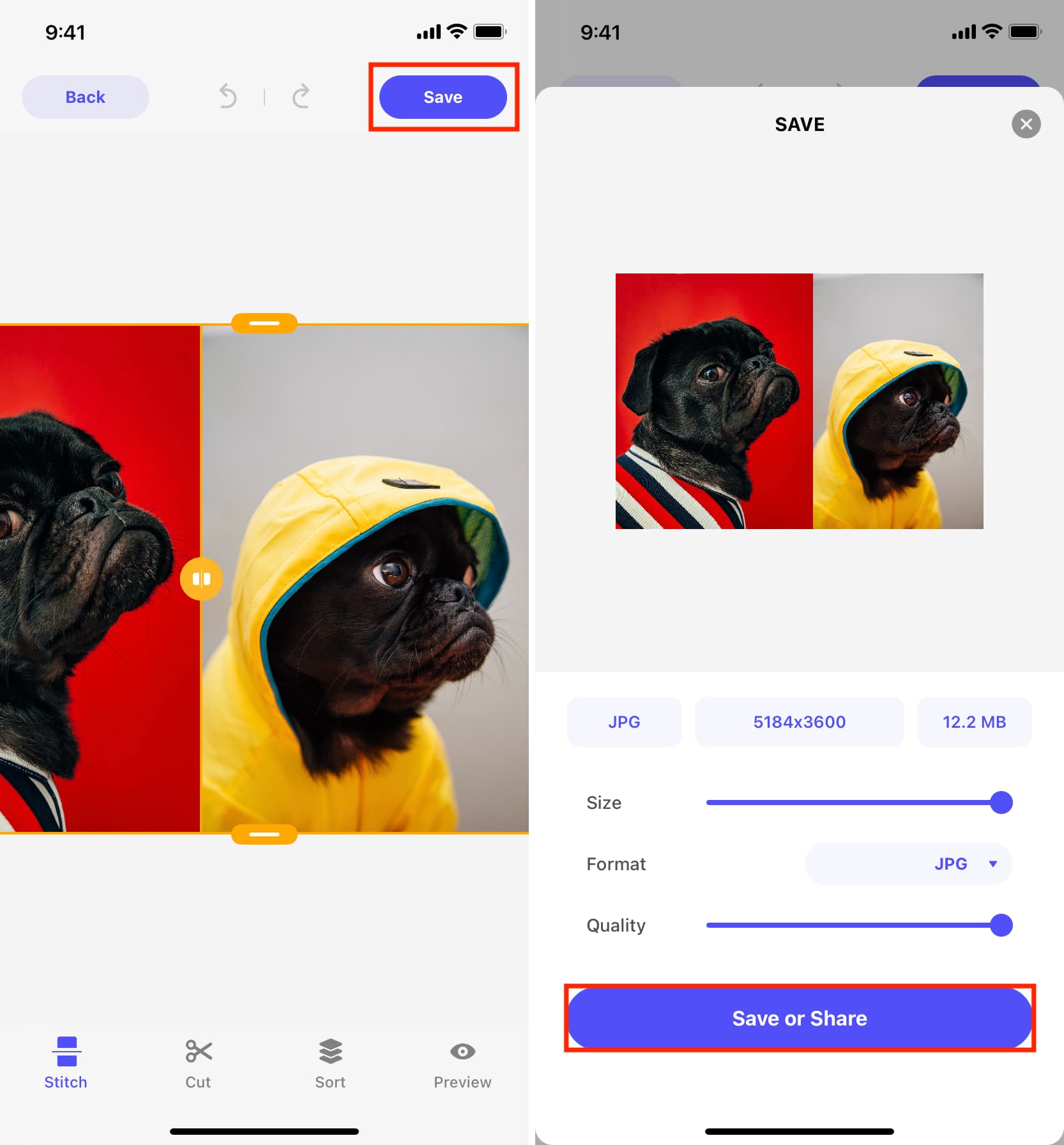
Uso de Picsew
1) Abra Picsew, seleccione dos o más imágenes y toque Vertical y Horizontal.
2) Toca Herramientas en la parte superior.
3) Toca el icono de borde y elige la segunda opción. Esto agregará un divisor blanco entre las imágenes. Luego puede tocar el icono de engranaje y elegir otro color.
Puedes ver el divisor púrpura que he agregado entre las dos capturas de pantalla.
4) Toca el botón de compartir en la parte superior y elige Exportar imagen a fotos o usa una de las otras opciones para compartirla.
La captura de pantalla de la derecha es de la aplicación Fotos de mi iPhone y muestra la imagen alta cosida.
Con un atajo
Puede tocar este enlace de iCloud para agregar el acceso directo directamente a su iPhone o iPad y comience a usarlo de inmediato. O puede seguir los pasos a continuación para crear el atajo y aprender cómo funciona.
1) Abra la aplicación Atajos y toque el botón más en la parte superior derecha.
2) Toque Agregar acción.
3 ) Busque Seleccionar fotos y tóquelo en los resultados
4) Toque la pequeña flecha siguiente para Seleccionar fotos y habilitar Seleccionar varias.

5) Ahora, escriba Combinar imágenes en la barra de búsqueda inferior y agréguelo al atajo que está creando.
6) Puede dejar este atajo para unir las imágenes horizontalmente o tocar Horizontalmente y seleccionar Verticalmente o Preguntar cada vez. Prefiero la opción Preguntar cada vez, ya que me ofrece lo mejor de ambos mundos. Puedo seleccionar horizontal o verticalmente según mis necesidades.
7) Opcional: toque la flecha en la acción Combinar y defina el espacio entre las imágenes 10 me parece bien, pero puedes establecer otro número o dejarlo en cero.
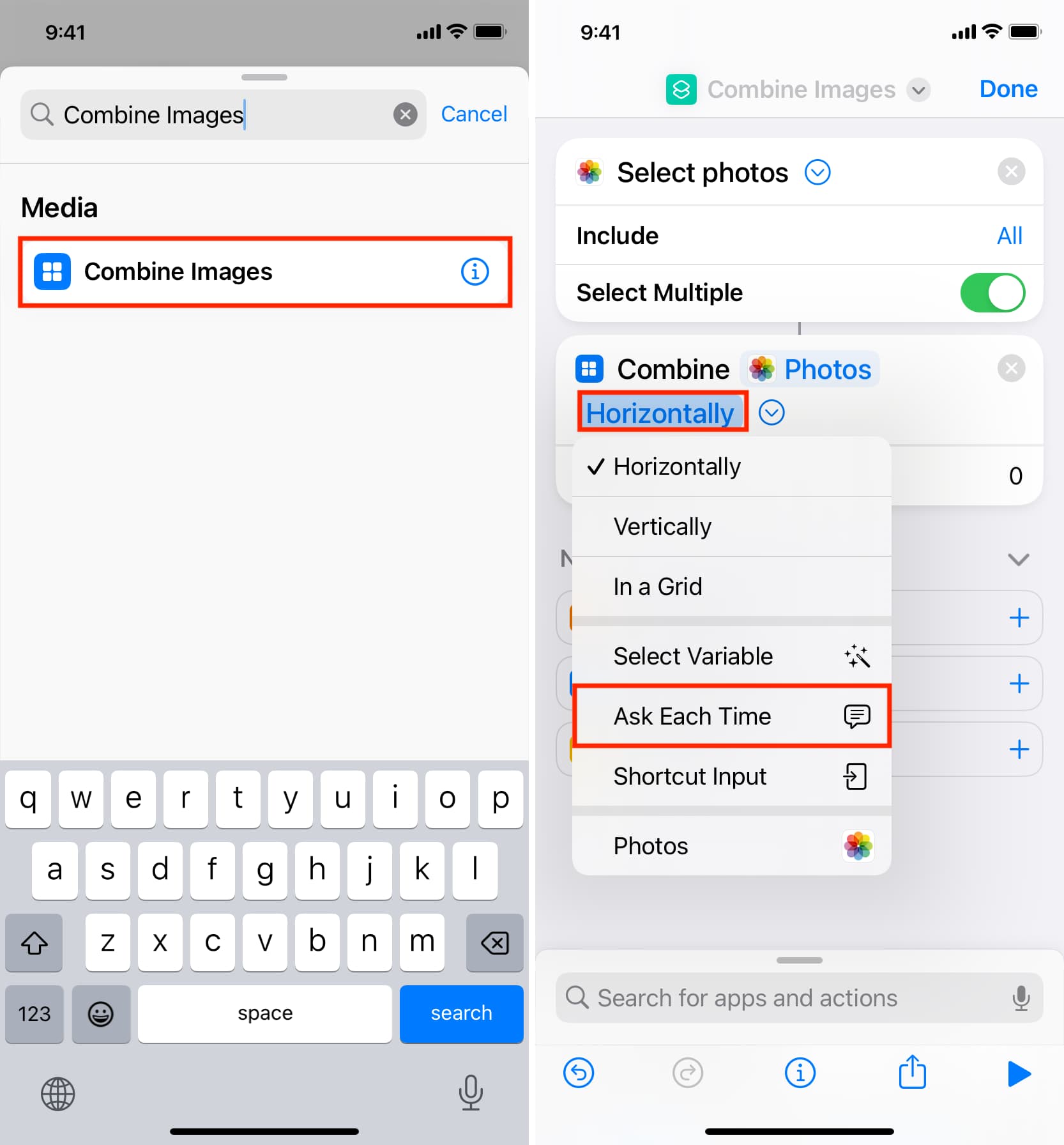
8) La parte principal del acceso directo es construido. Ahora debemos agregar una acción en el acceso directo que guardará el archivo unido en la aplicación Fotos. Para hacerlo, escribe Guardar en álbum de fotos en el cuadro de búsqueda inferior y toca para agregarlo. Debería decir automáticamente Guardar imagen combinada en Recientes. Puede tocar Recientes y elegir otro álbum de fotos.
9) Dé a su atajo cualquier nombre tocando el nombre actual desde la parte superior y seleccionando Cambiar nombre. También puede cambiar el color y el glifo de su icono.
10) Finalmente, toque Listo.
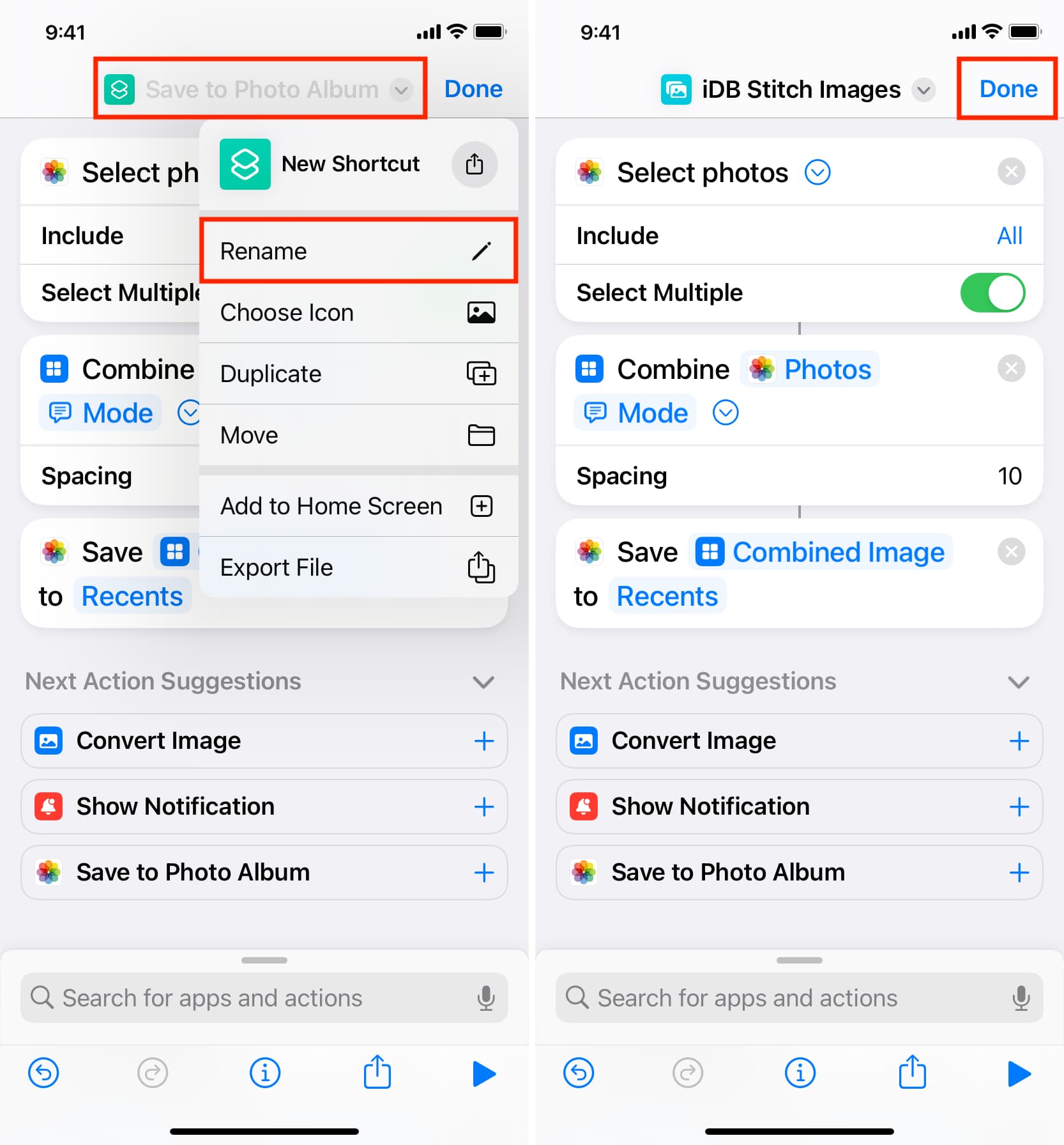
Usar el acceso directo
1) Toque el acceso directo, elija dos o más imágenes y toque Agregar.
2) Seleccione Horizontalmente o Verticalmente.
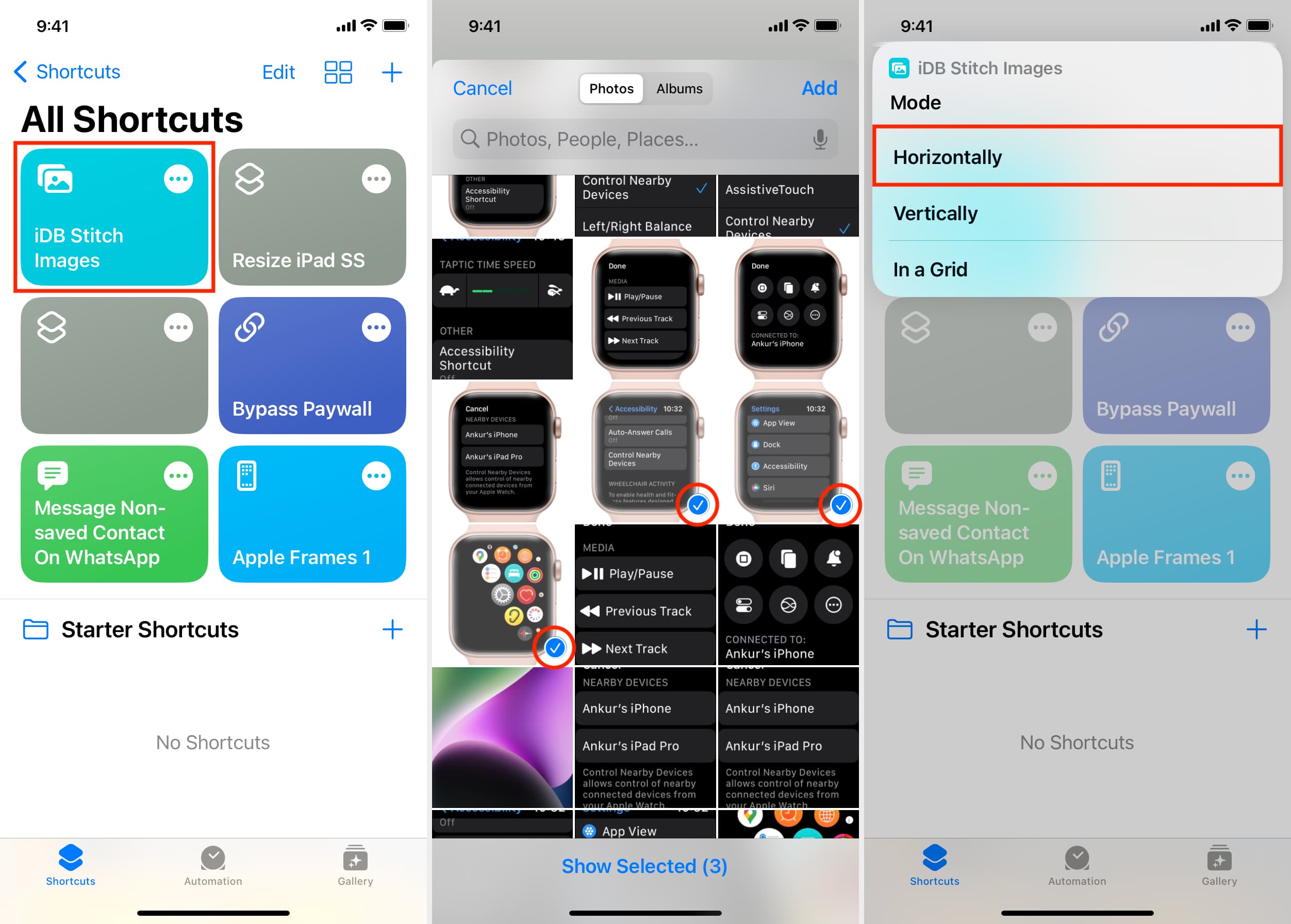
El acceso directo hará su magia en un momento, y usted puede vea su imagen unida final en la aplicación Fotos.
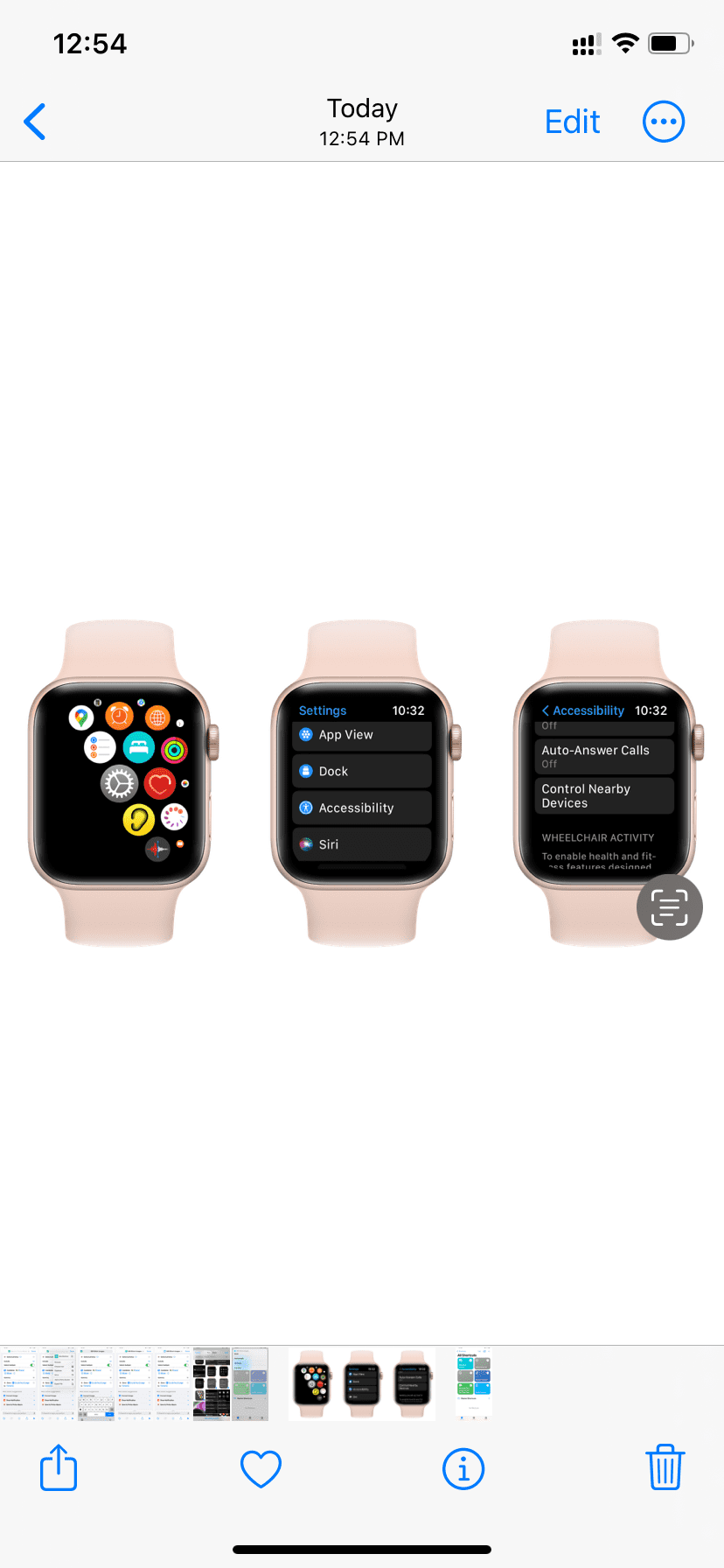 Tres imágenes colocadas una al lado de la otra en una imagen utilizando el acceso directo de iOS mencionado anteriormente.
Tres imágenes colocadas una al lado de la otra en una imagen utilizando el acceso directo de iOS mencionado anteriormente.
Combina dos o más fotos libremente
Ahora, te mostraré cómo tener dos o más fotos en un lienzo libre y apilarlas una encima de la otra, una al lado de la otra o en cualquier estilo. que desee.
1) Descargue el popular Canva en tu iPhone e inicia sesión.
2) Toca el botón más (+) desde la parte inferior.
3) Seleccione un tamaño de lienzo definido como Publicación de Instagram (Cuadrado), Su Historia o Historia de Instagram. Alternativamente, puede tocar Tamaño personalizado e ingresar el ancho y alto de su diseño.
4) Después de seleccionar un tamaño, verá una pantalla que le pedirá que elija una plantilla. No necesitamos usar una plantilla por ahora. Entonces, toque Camera Roll, seleccione sus imágenes y toque Agregar a la página.
5) Mueva ligeramente una de las imágenes en el lienzo para ver todas las fotos añadidas. A continuación, toque una imagen para seleccionarla. Después de eso, toca uno de los círculos en sus cuatro esquinas y arrastra para disminuir o aumentar el tamaño de la foto en el lienzo. Repita esto con otras imágenes añadidas y cambie su posición para obtener el aspecto deseado.
6) Una vez que termines de editar, toca el botón de descarga, y debería exportar la imagen final a la aplicación Fotos. De lo contrario, espere unos segundos para que Canva termine de crear su diseño y luego mostrará automáticamente la hoja para compartir de iOS. Desde aquí, toca Guardar imagen para obtener esta imagen en la aplicación iPhone Photos.
Además de Canva, también puede usar GoDaddy Studio o una aplicación de creación de collage como Collageable o Collage Maker para poner dos o más imágenes una al lado de la otra, ajustar su borde y guardar la edición final.
También te encantará: