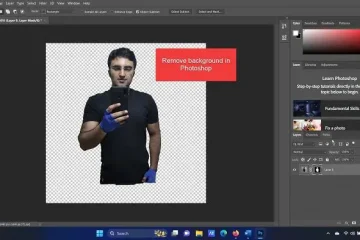Steam Deck es un dispositivo de juego lanzado por Valve Corporation. Es una de las formas más intuitivas de difundir y acceder a los juegos de Steam. El dispositivo ha obtenido respuestas positivas de los jugadores y ha logrado su objetivo de competir con Nintendo Switch. Sin embargo, todos los dispositivos enfrentan fallas y fallas, y Steam Deck no es tan diferente. Por lo tanto, en este artículo, vamos a descubrir algunos métodos para restablecer Steam Deck.
Múltiples formas de restablecer Steam Deck
Si desea restablecer Steam Deck, no busque más allá de los métodos mencionados a continuación.
 Forzar reinicio Steam DeckRestablecer Steam Deck usando la función de recuperaciónRestablecer Steam Deck a la configuración de fábrica
Forzar reinicio Steam DeckRestablecer Steam Deck usando la función de recuperaciónRestablecer Steam Deck a la configuración de fábrica
Empecemos.
1] Force Restart Steam Deck
Como Steam Deck es un dispositivo de juego, puede haber muchas fallas o problemas técnicos que te impidan jugar sin problemas. En tales escenarios, un simple reinicio borrará todas las configuraciones, dejándole una pizarra en blanco para trabajar.
Para hacer lo mismo, mantenga presionado el botón de Encendido durante al menos un minuto, y cuando esté cerrado , haga clic en el botón de encendido hasta que escuche un sonido de arranque. Si no hay problemas externos, Steam Deck funcionará con fluidez; sin embargo, si el problema persiste, pase a la siguiente solución.
2] Restablezca Steam Deck con la función de recuperación
Si forzar el reinicio de Steam Deck no ayudó a resolver el problema relacionado con el dispositivo, continúa fallando o congelando, entonces vamos a realizar un método de recuperación del sistema. Al hacerlo, restablece todas las configuraciones, sin comprometer el contenido personal y los juegos. Siga los pasos que se indican a continuación para hacer lo mismo.
Descargue la imagen de recuperación de SteamOS en la PC desde help.steampowered.com, luego conecte el controlador USB. Ahora, descargue Rufus y ábralo en su computadora con Windows, y siga las instrucciones en pantalla para escribir el archivo de recuperación SteaMOS a la unidad USB. Conecte el concentrador USB a la plataforma Steam. Ahora, conecte la unidad de recuperación, cierre correctamente la plataforma Steam, presione el botón para bajar el volumen y mantenga presionado el botón de encendido. Suelte el botón para bajar el volumen después del timbre. Ahora, navegue hasta el Administrador de arranque y haga clic en el dispositivo USB EFI. En el modo de escritorio de recuperación, haga doble clic en cualquiera de las siguientes opciones: Re-image Steam Deck para realizar un restablecimiento completo de fábricaBorrar datos de usuario local para eliminar los juegos descargados y el contenido personal. La opción Reinstalar Steam OS reinstalará el sistema operativo conservando los juegos y el contenido personal.Herramientas de recuperación le permitirá cambiar la partición de arranque de Steam Deck.
Una vez seleccionado, siga los pasos en pantalla para restablecer Steam Deck. Si no desea eliminar todos sus archivos, la tercera opción, Reinstalar Steam OS, es el camino a seguir.
Ahora puede abrir fácilmente Steam Deck, iniciar sesión en su cuenta Steam y descargar los juegos.
3] Restablecer Steam Deck a la configuración de fábrica
La interfaz SteamOS es otro método a través del cual podemos restablecer Steam Deck. Sin pasar por procesos difíciles como habilitar las opciones de desarrollador o usar la versión de escritorio. Esta vez no necesitamos ninguna unidad externa, ya que usaremos la opción incorporada de Restablecimiento de fábrica desde la Configuración del dispositivo. Sin embargo, tenga en cuenta que este método eliminará todos sus archivos personales y tendrá que descargar todos sus juegos desde cero. Si está de acuerdo, siga los pasos que se indican a continuación para hacer lo mismo.
Encienda la cubierta de Steam e inicie sesión en la cuenta.Haga clic en el botón Steam y desplácese hacia abajo en la Menú Windows para seleccionar Configuración. Ahora, haga clic en Sistema > Avanzado. En la sección Avanzado, seleccione el botón Restablecimiento de fábrica resaltado. Vuelva a presionar el botón Restablecimiento de fábrica para confirmar el proceso.
Espere un momento y deje que finalice el proceso. Esto eliminará toda la configuración, los juegos, los archivos dañados, etc. Una vez hecho esto, disfrute de la sesión de juego.
¿Cómo reinicio Steam Deck atascado en el logotipo?
Steam Deck obteniendo atascado en la pantalla de carga es una de las cosas más normales a las que se enfrentan sus usuarios. Sin embargo, solucionar este problema es bastante bueno, ya que solo requiere que fuerces el reinicio del dispositivo. Para hacerlo, presione el botón de encendido durante al menos 12 segundos.
Lea también: Cómo instalar Windows 11 en Steam Deck
¿Vale la pena Steam Deck?
Bueno, en realidad depende de la necesidad del jugador. Si alguien quiere tener sus juegos de Steam accesibles en cualquier lugar y en cualquier momento, entonces Steam Deck vale cada centavo; sin embargo, para los jugadores normales, es solo cambiar de juego en dispositivos más pequeños.
Leer: Steam Deck vs Nintendo Switch: ¿Cuál es mejor?