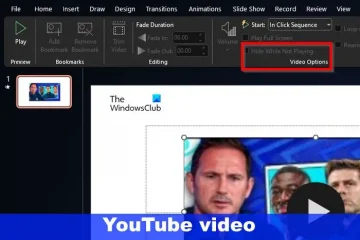Si desea mantener la pantalla de su computadora al 100% y comienza a acercarse y alejarse aleatoriamente, entonces hay un problema que debe resolverse. Algunos usuarios de Windows dicen que esto sucede cuando colocan el dedo cerca del panel táctil. Otros dicen que sus PC acercan y alejan el zoom por su cuenta, incluso cuando la función de desplazamiento está desactivada en el Panel de control. En este artículo, proporcionaremos formas prácticas de evitar que Windows se acerque y aleje por sí solo y reanude las funciones normales de su PC.
En muchos casos, cuando una computadora se acerca y se aleja aleatoriamente debido a algunas configuraciones, un teclado defectuoso u otros problemas del sistema. Algunos usuarios han informado que el problema afecta su pantalla varias veces al día. En un momento dado, la pantalla de una PC puede acercarse al 300 % y al 15 % en segundos. A veces, solo sucede cuando toca la rueda del mouse o solo el panel táctil.
¿Por qué mi computadora se acerca y se aleja aleatoriamente?
Es difícil identificar el problema exacto que hace que Windows se acerque y aleje al azar. Sin embargo, hay cuestiones que creemos que pueden desencadenar el problema. Por ejemplo, si el botón Ctrl de su teclado está atascado o el mouse. los controladores del panel táctil y del teclado tienen problemas, su computadora puede acercar y alejar la imagen por sí sola. En otros casos, si Pinch Zoom está activado, también podría desencadenar el problema. Si tiene software y controladores obsoletos relacionados con ratones y teclados, eso también puede desencadenar algunas funcionalidades extrañas de la función de zoom en Windows.
¿Cómo evito que Windows se acerque y aleje por sí solo?
No importa cuál sea la causa de los problemas de zoom de la pantalla de la computadora, hay formas en que podemos ayudarlo a solucionar el problema y disfrutar de la realización de tareas en su PC sin problemas. Si desea evitar que Windows se acerque y aleje, siga las siguientes soluciones:
Empiece con los pasos básicosDesactive la función Pinch ZoomEjecute el Solucionador de problemas de hardware y dispositivosDesinstale y vuelva a instalar los controladores del panel táctil, el mouse y el teclado
Deje analicemos estas soluciones en detalle.
1] Comience con pasos básicos
Siempre recomendamos que comience con pasos preliminares básicos antes de pasar a soluciones más avanzadas. Estos pasos pueden evitar que la pantalla de su computadora se acerque y aleje por sí sola.
Desconecte el mouse de su computadora y vuelva a conectarlo. Podría haber problemas con los controladores o las conexiones y restablecerlos podría resolver el problema. Asegúrese de que el botón Ctrl de su teclado no esté atascado. Puede resolver esto reiniciando el teclado táctil para su PC con Windows. Intente desconectar todos los periféricos y reiniciar su computadora. Esto puede corregir errores o problemas que necesitan reparación automática durante el inicio. Asegúrese de que los controladores de su sistema estén actualizados y que ninguna aplicación tenga un problema, especialmente aquellas que están conectadas al mouse, al panel táctil y al teclado.
Si estos pasos básicos no funcionan evitar que su PC con Windows se acerque y aleje por sí solo, puede probar otros pasos en esta publicación.
2] Desactive la función Pinch Zoom
La función Pinch Zoom en su PC podría ser la causa de que Windows se acerque y aleje al azar. Sigue estos pasos para deshabilitar la función de pellizco de zoom en Windows.
Presiona la tecla de Windows + R y escribe Control seguido de Entrar. Esto abrirá el Panel de control de Windows. Navegue y localice Mouse. Aparecerá una nueva ventana de Propiedades del mouse.
En la barra superior, verá varias opciones. En el extremo derecho, seleccione Configuración del dispositivo. Haga clic en el control de su panel táctil de la lista y seleccione Configuración. Verá Propiedades de Synaptics TouchPad ventana emergente. Localice Pinch Zoom y desmárquelo. Haga clic en Aplicar y luego en Aceptar para completar el proceso.
Los pasos pueden ser ligeramente diferentes dependiendo de su fabricante de computadoras Si no ve los controles del panel táctil, es posible que deba descargar el software del panel táctil e instalarlo del fabricante.
3] Ejecute el Solucionador de problemas de hardware y dispositivos
Ejecute el Hardware y Solucionador de problemas de dispositivos mediante la línea de comandos. Para invocar el solucionador de problemas, todo lo que necesita hacer es iniciar el símbolo del sistema, luego escribir o copiar y pegar el siguiente comando y pulsar Intro.
msdt.exe-id DeviceDiagnostic
También puede ejecutar el solucionador de problemas del teclado:
Inicie la aplicación Configuración en Windows 11 haciendo clic derecho en el menú Inicio . Desplácese hacia abajo en el lado derecho hasta que encuentre Solucionar problemas pestaña. Una vez que lo encuentre, haga clic en él. Ahora, haga clic en la pestaña Solucionadores de problemas adicionales . Verá una lista de todos los solucionadores de problemas disponibles en Windows 11. Localice el solucionador de problemas de teclado. Para iniciar el Solucionador de problemas del teclado, haga clic en el botón Ejecutar junto al Teclado
4] Desinstale y vuelva a instalar los controladores del panel táctil, el mouse y el teclado
Desinstalar y reinstalar controladores soluciona problemas como compatibilidades, errores, instalaciones incompletas, archivos corruptos, etc. Una vez que desinstale estos controladores, su sistema los reinstalará automáticamente y se actualizará a los más recientes. Aunque el acercamiento y alejamiento de Windows por sí solo es un problema del mouse o del panel táctil, los problemas del teclado también pueden desempeñar un papel. Para desinstalar los controladores del panel táctil, el mouse y el teclado, siga los pasos a continuación y use el Administrador de dispositivos.
Abra el Administrador de dispositivos. Localice Ratones y otros dispositivos señaladores, teclados y dispositivos de interfaz humana. Expándalos y haz clic con el botón derecho en cada controlador y selecciona Desinstalar. Una vez que todo esté listo, reinicia tu PC y Windows instalará automáticamente los controladores más recientes para los dispositivos que desinstalaste. Puedes desinstalar y luego reinstalar la última versión del controlador del fabricante. sitio web. Puede visitar directamente Synaptics para descargar los controladores del panel táctil.
Si el problema persiste, es posible que esté lidiando con un problema más técnico que necesita la atención de un técnico informático o del equipo de soporte del fabricante.
Esperamos que algo aquí funcione para usted.
Lea a continuación: La rueda del mouse hace zoom en lugar de desplazarse
¿Cómo evito que Windows se acerque?
Puede evitar que Windows se acerque desactivando la configuración de zoom en el panel de control. Para acceder a esta configuración, presione el botón Ventana + R y escriba control en el cuadro de diálogo Ejecutar. Presione Intro para abrir el Panel de control. Localice y haga clic en la opción Ratón. Vaya a Configuración del dispositivo, seleccione los dispositivos en la lista y desmarque las opciones de zoom que no desea en la ventana emergente Propiedades del panel táctil Synaptics.
Leer: Cómo acercar y alejar la imagen en OneNote
¿Cuál es el atajo para acercar y alejar la imagen en Windows?
El atajo predeterminado para acercar la imagen es presionando Tecla Ctrl + (+), mientras se aleja es Tecla Ctrl + (-). Sin embargo, si desea ampliar la pantalla de Windows, puede presionar la tecla de Windows + (+) y la tecla de Windows + (-) para reducir la ampliación de la pantalla. Si usa un mouse, puede presionar el botón Ctrl y girar la rueda del mouse.