La gente puede subir videos a una presentación de Microsoft PowerPoint, pero aquellos que no tengan un video en particular guardado en su computadora pueden elegir agregar un video de YouTube en su lugar. Ahora, hay ocasiones en las que los videos de YouTube no se reproducen en PowerPoint después de agregarlos a una presentación. Este es un problema, sin duda, especialmente si el video no se reproduce durante una presentación en vivo. Entonces, la pregunta es, ¿se puede resolver este problema? Seguro que puede, y sugerimos verificar dos veces si todo funciona antes de publicarlo.
Cómo arreglar un video de YouTube que no se reproduce en PowerPoint
Si su El video de YouTube no se reproduce en PowerPoint, luego verifique la conexión a Internet junto con el código incrustado. Además, asegúrese de que Office esté actualizado a la versión más reciente.
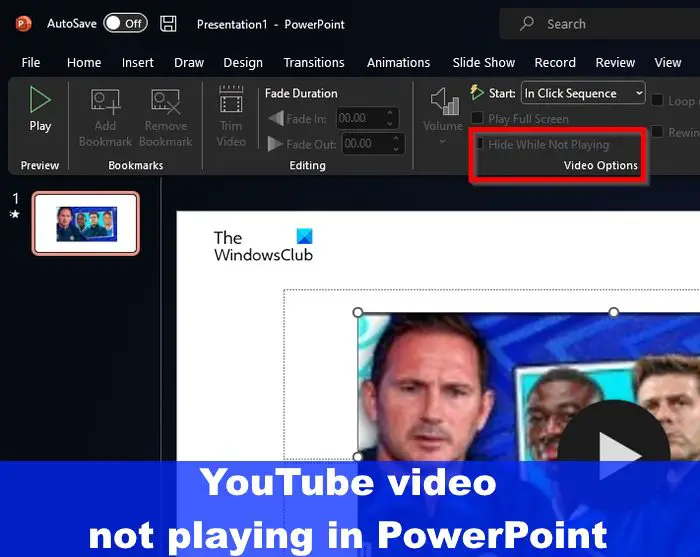 Verifique su conexión a InternetVerifique el código de inserción del video de YouTubeActualice su versión de Microsoft OfficeGuarde solo en el nuevo formato de PowerPointRevele el video si está oculto
Verifique su conexión a InternetVerifique el código de inserción del video de YouTubeActualice su versión de Microsoft OfficeGuarde solo en el nuevo formato de PowerPointRevele el video si está oculto
1] Verifique su conexión a Internet
Lo primero que debe hacer aquí es comprobar la calidad de su conexión a Internet. Creemos que al menos una de las soluciones enumeradas en la publicación vinculada ayudará a que su video de YouTube vuelva a la normalidad.
2] Verifique el código de inserción del video de YouTube
Si la conexión a Internet no es el problema, entonces tal vez el problema aquí tenga mucho que ver con el código incrustado para el video de YouTube.
Primero, asegúrese de que el video de YouTube agregado a su presentación de PowerPoint no se haya hecho a través de un enlace. Siempre debe ser el código incrustado cada vez, ya que PowerPoint no puede transformar los enlaces de video de YouTube en contenido de transmisión.
Para verificar, visite el sitio web de YouTube a través de su navegador web favorito. Localice el video que desea agregar a su presentación. Desde la página de video, haga clic en el botón Compartir que se encuentra debajo del reproductor de video. A continuación, haga clic en el botón Incrustar en la ventana de opciones para compartir. Copie el código de la pantalla Incrustar video. Vuelva a la presentación de PowerPoint y haga clic en Insertar > Vídeo > Vídeos en línea. Pegue el código de inserción correspondiente en el cuadro de URL y listo, el vídeo ahora se añadirá directamente a su diapositiva.
3] Actualice su versión de Microsoft Office
El próximo paso a seguir aquí es actualizar Microsoft Office. Al hacer esto, también se actualizará PowerPoint, ya que es parte de la suite de aplicaciones de Office.
Para actualizar Microsoft Office, debe abrir una de las aplicaciones de Office. Por ejemplo, abra PowerPoint de inmediato. Haga clic en Archivo, luego seleccione Cuenta. Vaya a Opciones de actualización, luego haga clic en él. En el menú desplegable, haga clic en Actualizar ahora y luego espere.
4] Guardar solo en el nuevo PowerPoint format
Esta es la cuestión, PowerPoint, junto con todas las demás aplicaciones de Office, permite a los usuarios guardar en formatos más antiguos. Esto se hace para mejorar la compatibilidad, pero no tiene sentido hacerlo cuando se agrega un video de YouTube a una presentación.
Si planea agregar un video a su presentación, le sugerimos que guarde siempre en el formato predeterminado, que es PPTX. Si hace lo contrario, existe la posibilidad de que el archivo se corrompa y, como tal, el video no se cargará como se esperaba.
5] Revelar video si está oculto
PowerPoint tiene una función donde la gente puede ocultar videos. En algunas situaciones, los usuarios pueden ocultar accidentalmente el video de YouTube que agregaron a una presentación.
Para mostrar un video oculto, debe abrir PowerPoint.Seleccione el video en la diapositiva correspondiente.Haga clic en la pestaña Reproducción a través de la cinta.Mire al área de Opciones de video para Ocultar mientras no se reproduce. Si la opción que dice Ocultar mientras no se reproduce no está desmarcada, hágalo.
LEA: ¿Cómo para hacer una presentación de fotos en PowerPoint
¿Por qué mi video no se reproduce automáticamente en PowerPoint?
Tal vez el video no está configurado para reproducirse automáticamente, así que tenemos que cambiar eso. Vaya a Herramientas de video y haga clic en la pestaña Reproducción. A continuación, en Inicio, haga clic en la flecha hacia abajo y seleccione Automáticamente.
¿Por qué mi PowerPoint no reproduce audio o video?
Hay algunas causas comunes por las que sus videos y audio no se reproducen. trabajar en PowerPoint. Puede reducirse a una mala conexión a Internet, problemas con el sistema operativo o tal vez tenga más que ver con el video que con cualquier otra cosa.