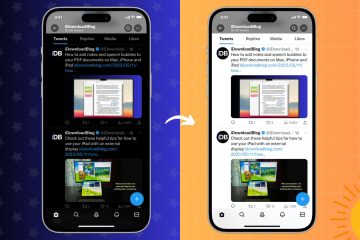La instalación de Windows es un proceso sencillo que cualquiera puede realizar. Sin embargo, a veces podemos encontrarnos con algunos errores. Uno de esos errores es Windows no se puede instalar en este disco. Es posible que el hardware de esta computadora no admita el arranque en este disco. Asegúrese de que el controlador del disco esté habilitado en el menú BIOS de la computadora. En esta guía, le mostramos cómo solucionar este error en Windows.
Es posible que el hardware de esta computadora no admita el arranque desde este disco [Fijar]
Si ve que el hardware de esta computadora no admite el error de arranque en este disco mientras intenta instalar Windows en su PC, puede seguir los métodos a continuación para solucionar el problema.
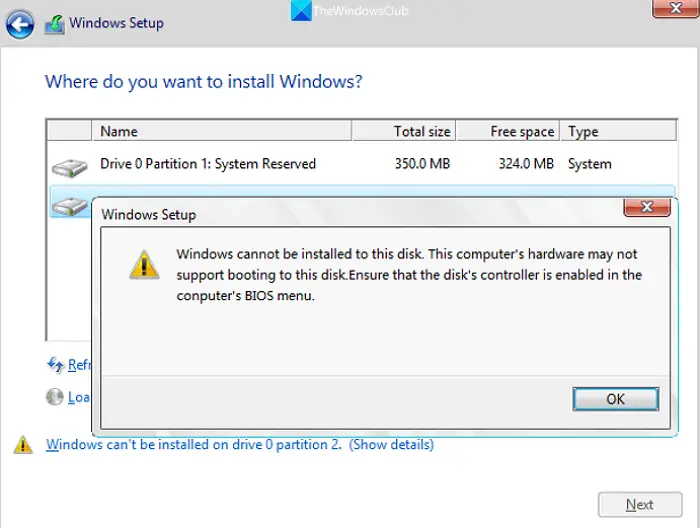 Asegúrese de que el disco esté conectado correctamenteAsegúrese de que el controlador de disco esté habilitado en BIOSCambie el orden de inicioConvierta el disco a GPT
Asegúrese de que el disco esté conectado correctamenteAsegúrese de que el controlador de disco esté habilitado en BIOSCambie el orden de inicioConvierta el disco a GPT
Veamos los detalles de cada método y corrija el error para instalar Windows fácilmente.
1 ] Asegúrese de que el disco esté conectado correctamente
Compruebe si el disco que está intentando instalar Windows está correctamente conectado a su PC y funciona bien. Compruebe si hay algún cable suelto que pueda estar en un bucle de conexión de desconectar y volver a conectar. Asegúrese de que los cables estén bien conectados sin posibilidad de desconexión.
2] Asegúrese de que el controlador de disco esté habilitado en BIOS
El controlador de disco en la configuración del BIOS controla las unidades de disco conectadas a la placa base de su computadora. Es responsable de comunicarse con las unidades de disco y administrar la transferencia de datos entre las unidades y la CPU de la computadora. Cuando vea Es posible que el hardware de esta computadora no admita el error de arranque en este disco, debe asegurarse de que el controlador de disco esté habilitado en la configuración del BIOS.
Para verificar si el controlador de disco está habilitado en la configuración del BIOS:
Reinicie su PC y acceda a la configuración del BIOS usando F2 o F10, o el botón DEL según su fabricante mientras su PC se está iniciando. Vaya a Periféricos integrados o Configuración de almacenamiento o algo similar según su fabricante para acceder a la sección del controlador de disco.Compruebe si el controlador de disco para el disco que desea instalar Windows está habilitado. Si no, habilitarlo. Esto permitirá que Windows se comunique con el disco y realice el proceso de instalación. Guarde los cambios y salga de la configuración de BIOS/UEFI.
3] Cambiar el orden de arranque
Si los métodos anteriores no solucionan el error, debe cambiar el orden de inicio en la configuración del BIOS para priorizar el disco en el que desea instalar Windows. Asegúrese de configurar el disco en el que está instalando Windows como el primer dispositivo de inicio.
Para cambiar el orden de inicio en la configuración del BIOS:
Reinicie su PC y acceda a la configuración del BIOS usando F2 o F10, o botón DEL según su fabricante mientras su PC se está iniciando. En la configuración del BIOS, busque Arranque, Orden de arranque o Configuración de arranque, que pueden diferir según su fabricante. En esta configuración, verá la lista de dispositivos que se pueden seleccionar como opciones de inicio. Seleccione el dispositivo para priorizar de la lista y use las teclas de flecha en su teclado para moverlo hacia arriba o hacia abajo para priorizarlo. Organice el disco según su preferencia de arranque. Luego, guarde y salga de la configuración del BIOS.
4] Convierta el disco a GPT
Si lo está intentando para instalar Windows en un disco de más de 2 TB, debe convertirlo al estilo de partición GPT. Garantizará una fácil instalación de Windows sin ningún error. Recuerde que este proceso puede provocar la pérdida de datos a medida que se borra el disco duro. Debe hacer una copia de seguridad de los datos en su dispositivo antes de iniciar este proceso. Aunque hay algunas opciones para convertir MBR a GPT sin pérdida de datos, es posible que tenga algunos errores. Por lo tanto, se recomienda hacer una copia de seguridad de todos sus datos. Después de eso, siga estos pasos:
Conecte los medios de instalación de Windows a su sistema.Comience el proceso de instalación de Windows.Cuando aparezca la pantalla de configuración de Windows, presione la tecla de acceso rápido Shift+F10. Esto abrirá una ventana del símbolo del sistema como administrador Ahora ejecute el comando diskpart Ingrese el comando list disk y ejecútelo. Esto mostrará la lista de discos duros conectados a su PC. Seleccione el disco duro para el que enfrenta este problema. Por ejemplo, si el número de disco es 0, ejecute el comando seleccionar disco 0. Ahora que el disco está seleccionado, ejecute el comando de limpieza para borrarlo. Finalmente, ejecute el comando convertir GPT. Esto convertirá su disco duro de MBR a GPTSalga de la ventana CMD
Esto debería corregir el error y facilitar la instalación de Windows en el disco seleccionado.
Lecturas relacionadas:
¿Cómo habilito el disco en BIOS?
Para habilitar un disco en la configuración de BIOS/UEFI, ingrese la configuración de BIOS mientras reinicia su PC usando teclas como Supr, F2, F12 o Esc según su fabricante. En la configuración del BIOS, busque Almacenamiento, Unidades o Configuración SATA. Encontrará la lista de discos conectados en la configuración. Busque el disco que desea habilitar. Seleccione el disco y presione la tecla apropiada como se indica en la pantalla para habilitarlo. Cuando habilita el disco, debe haber una opción Habilitado al lado. Guarde los cambios y salga de la configuración del BIOS.
¿Cómo habilito la unidad de arranque UEFI?
Para habilitar la unidad de arranque UEFI, reinicie su PC e ingrese la configuración del BIOS usando las teclas como Supr, F2, F12 o Esc según su fabricante. En la configuración del BIOS, busque Arranque, Opciones de arranque o Configuración de arranque. En la configuración, verá la lista de unidades disponibles. Seleccione la unidad y use las teclas F5 o F6 o las teclas como se indica en la pantalla para alternar el botón de Deshabilitado a Habilitado al lado de la unidad. Luego, organice la unidad para priorizar el arranque del disco. Guarde la configuración y salga de la configuración del BIOS.