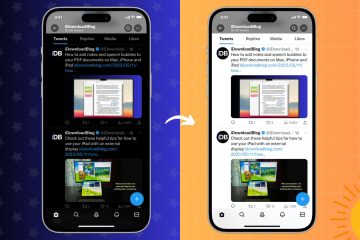Tendré que admitir que este me tomó un poco por sorpresa. No tengo idea de cuánto tiempo ha existido esta característica, pero en solo unos minutos de usarla, ya estoy enamorado. Gracias a un artículo de procedimientos rápidos de Chrome Story, es posible que acabo de habilitar una función eso me permitirá escribir artículos aún más rápido que antes y, si está interesado, también podría ayudarlo un poco.
Corrección automática para su teclado físico h2>
En un mundo en el que todos escribimos en las pantallas durante la mayor parte del día, la autocorrección se ha convertido en algo que simplemente espero que suceda mientras aplasto con mis gordos pulgares los diminutos botones de mi teléfono. Después de todo, lo más común es perder pulsaciones de teclas en estos teclados más pequeños que guardamos en nuestros bolsillos, por lo que tener la corrección automática siempre lista para limpiar el desorden tiene sentido.
Pero, ¿qué pasa con un teclado físico de tamaño completo? Si eres un mecanógrafo fantástico, supongo que la corrección automática no es una gran idea. Pero para aquellos de nosotros que somos bastante rápidos y en el proceso de movernos rápidamente cometemos errores, debo admitir que la autocorrección que se ocupa de los negocios incluso mientras escribo esta publicación es bastante fantástica. No cometo muchos errores tipográficos, pero suceden; y como estoy trabajando en esta publicación en este momento, tendré que hacer menos trabajo al final de escribirlo de lo que estoy acostumbrado. Y eso me gusta.

Cómo habilitar la corrección automática en su Chromebook
Si quiere probar esto, la configuración es tan simple como parece y puede estar en funcionamiento con su propia red de seguridad de escritura personal en solo unos pocos pasos. Primero, abre tu configuración y dirígete a Avanzado > Idiomas y entradas.
Siguiente, haga clic en la configuración de Entradas y teclados y debería ver su idioma como uno de los métodos de entrada enumerados. No estoy seguro de cuántos idiomas se admiten, pero no sabrá si el suyo lo es o no hasta que lo pruebe.
Una vez que haya seleccionado su idioma, ahora tendrá algunas opciones tanto para el teclado físico como para el virtual. La única opción para el teclado físico es activar/desactivar la corrección automática, y esta es la parte en la que querrá hacer clic en ese control deslizante y habilitarlo. No se necesitan reinicios ni pasos adicionales: simplemente comenzará a funcionar.
Y hasta ahora, me encanta. Si en algún momento la autocorrección se interpone en tu camino o se convierte en un obstáculo, puedes seguir estos pasos para regresar y desactivarla. Otra cosa: durante unos segundos después de ver una palabra autocorregida, tendrá la opción de hacer clic en esa palabra ahora subrayada y elegir deshacer lo que se acaba de corregir. Hasta ahora, solo he necesitado hacer eso una vez, pero estoy seguro de que habrá correcciones que simplemente fallarán. ¡Buena suerte con esta nueva función y espero que te ayude tanto como creo que me ayudará a mí!