Es fácil para los usuarios verte cuando estás transmitiendo en vivo en Twitch, pero ¿qué sucede cuando no estás conectado? Aquí es donde entra en juego la foto de perfil. Si bien no tiene que ser tu foto, debe ser lo suficientemente única para destacarse y eventualmente convertirse en parte de la identidad de tu canal. Aquí le mostramos cómo agregar o cambiar su imagen de perfil de Twitch.
Si bien puede agregar o cambiar su imagen de perfil de Twitch a una foto de la web, es imperativo asegurarse de que la imagen no tenga derechos de autor. Además, solo puede cargar imágenes en formato JPEG, PNG o GIF, que no superen los 10 MB de tamaño. Antes de cargar, asegúrese de que la imagen tenga al menos 200 x 200 píxeles para evitar distorsiones.
Con eso fuera del camino, comencemos a agregar o cambiar la imagen de perfil en su perfil de Twitch.
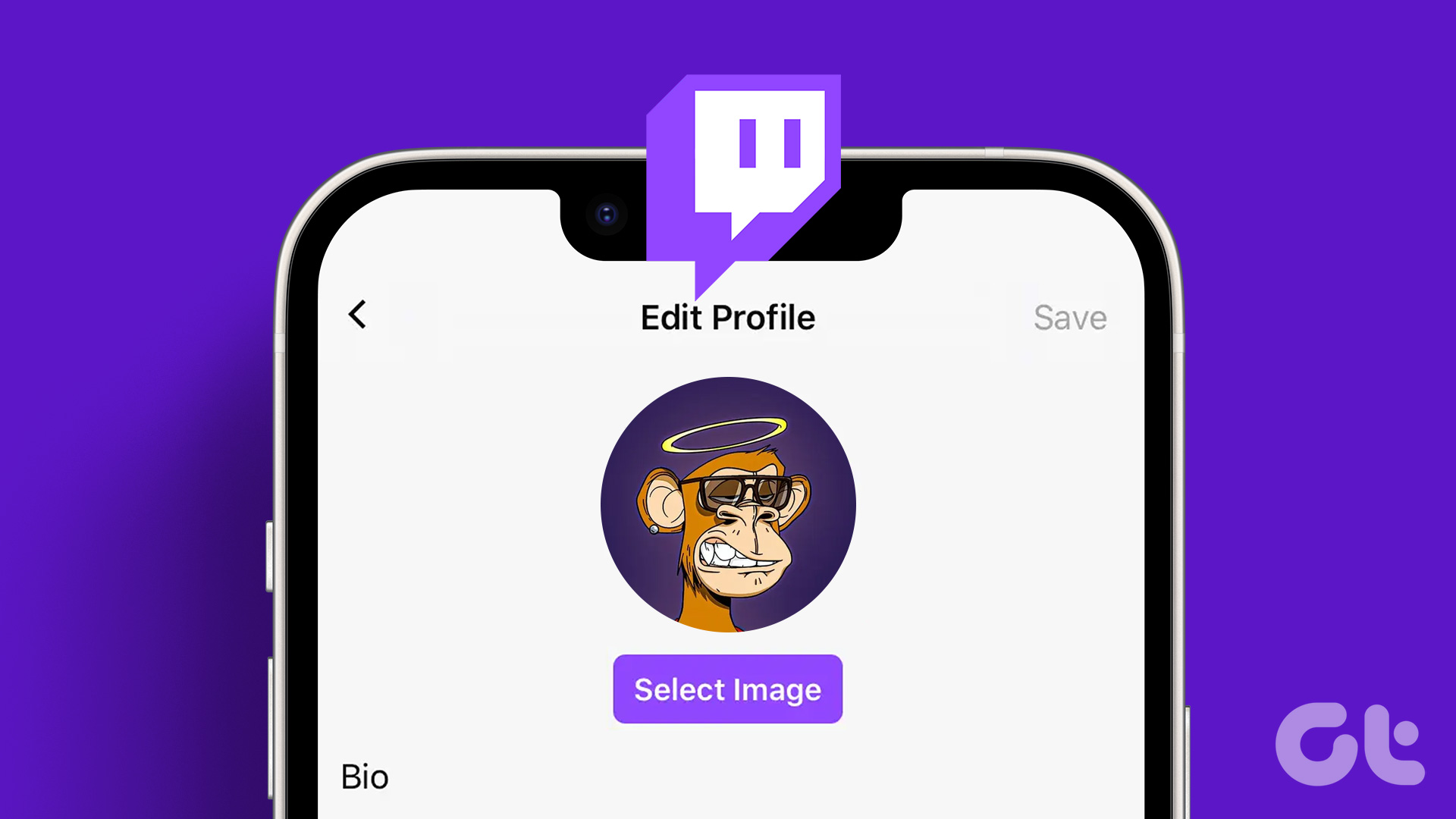
Cómo configurar o cambiar la imagen de perfil de Twitch
No importa si configuras tu foto de perfil de Twitch por primera vez o la cambias por una más personalizada. Esto se debe a que la forma de configurar o cambiar la imagen de perfil de Twitch es más o menos la misma con algunos cambios al hacerlo con el navegador web.
Entonces, echemos un vistazo a cómo hacerlo usando la aplicación móvil y de escritorio de Twitch.
En un dispositivo iOS o Android
Paso 1: Abre la aplicación móvil de Twitch.
Paso 2: En la esquina superior derecha, toca el icono de tu perfil.
Paso 3: Luego, toca Configuración de la cuenta.
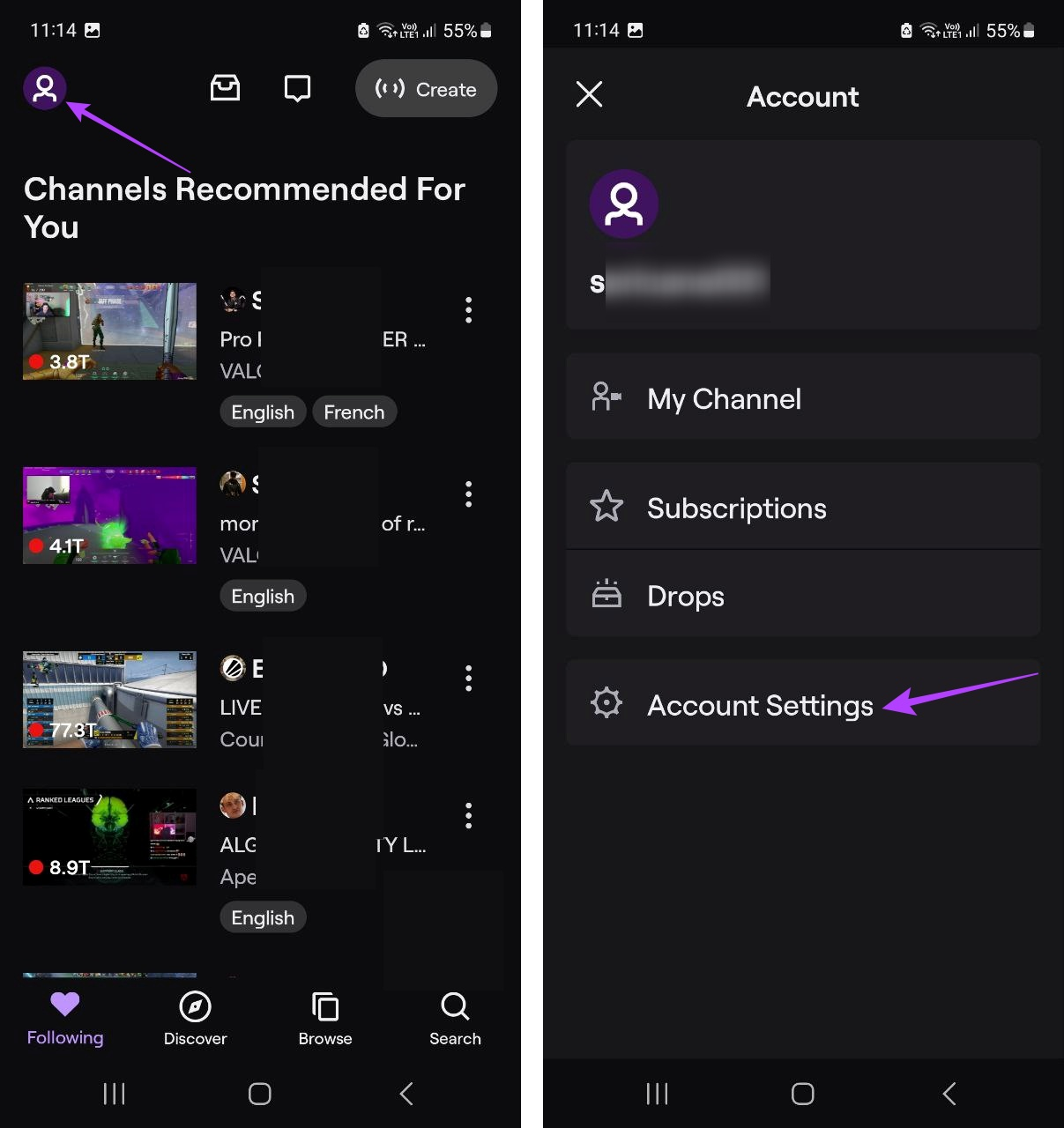
Paso 4: Aquí, toca Cuenta.
Paso 5: toca Editar perfil.
Paso 6: Aquí, toca Imagen de perfil.
Paso 7: Si desea cargar una imagen existente, toque’Elegir foto existente’.
Nota: Tocar en Tomar foto abrirá la cámara de su dispositivo y le permitirá tomar una foto en tiempo real.
Paso 8: Aquí, toca la imagen relevante.
Paso 9: Luego, con los dedos, acerca o aleja la imagen. Una vez que haya terminado, toque la marca de verificación en la parte superior derecha.
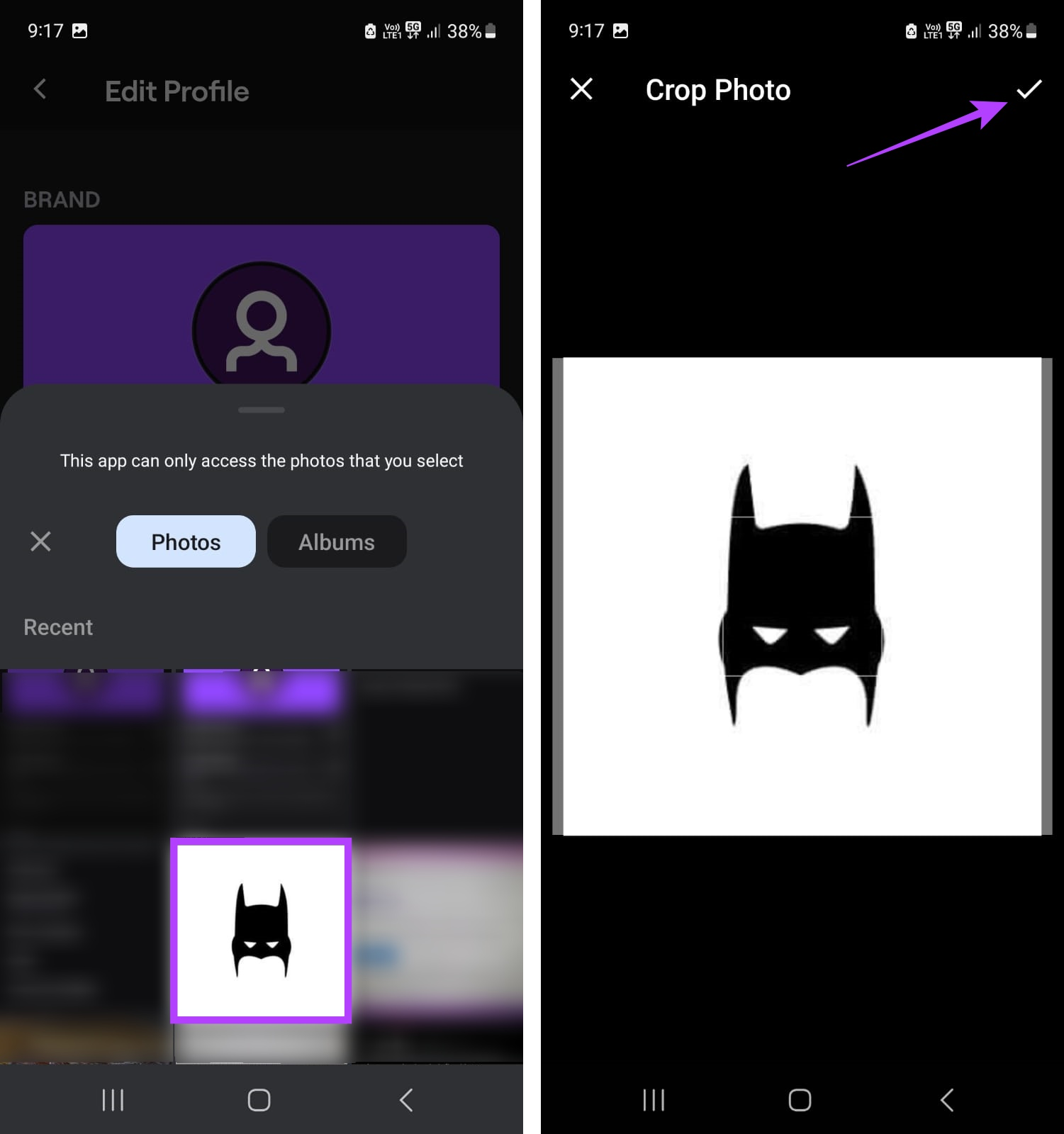
Esto configurará o cambiará inmediatamente tu imagen de perfil de Twitch.
En el escritorio
Paso 1: Abra Twitch en cualquier navegador web.
Paso 2: Haz clic en el ícono de perfil en la esquina superior derecha.
Paso 3: Aquí, haga clic en Configuración.
Paso 4: En la sección Imagen de perfil, haga clic en’Agregar imagen de perfil’.
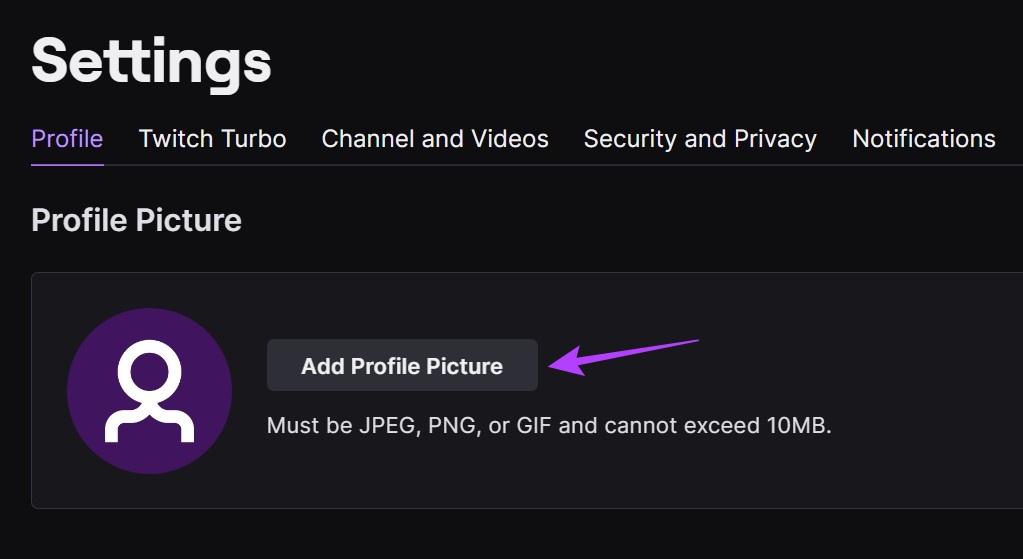
Paso 5: Seleccione la imagen relevante y haga clic en Abrir.
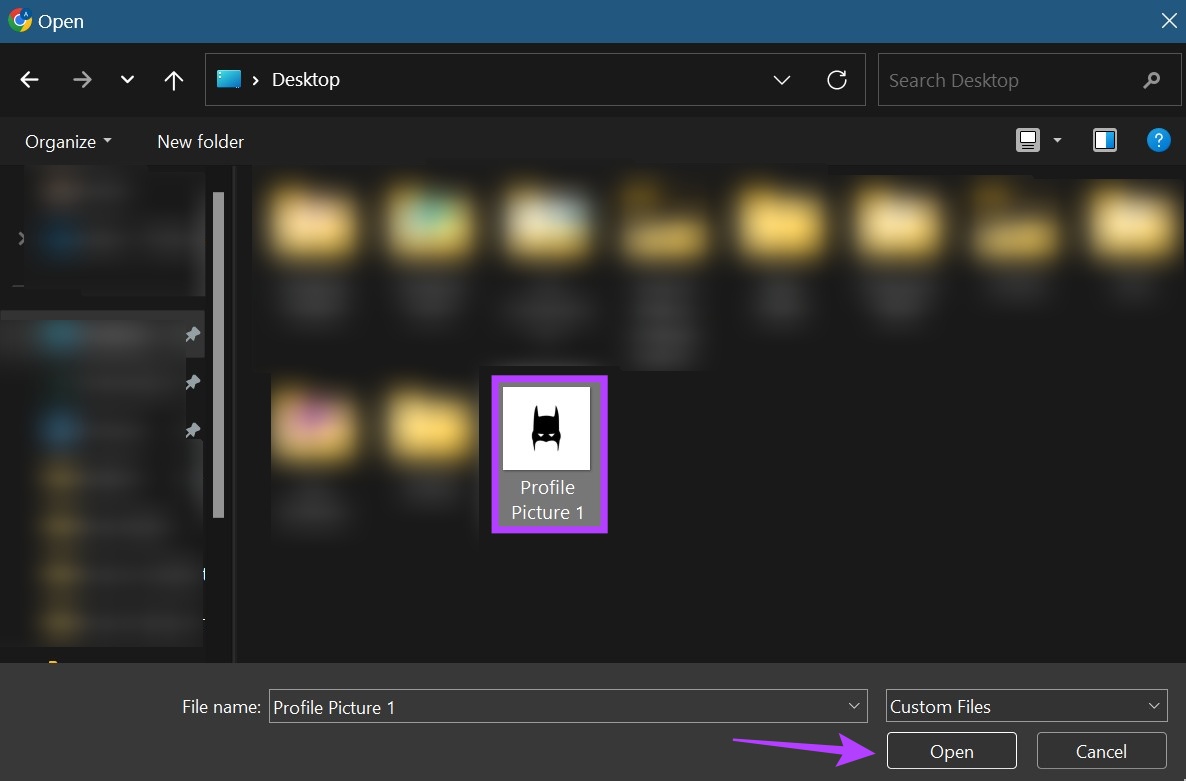
Paso 6: Usar el control deslizante para ajustar la imagen.
Paso 7: Una vez hecho esto, haga clic en Guardar.
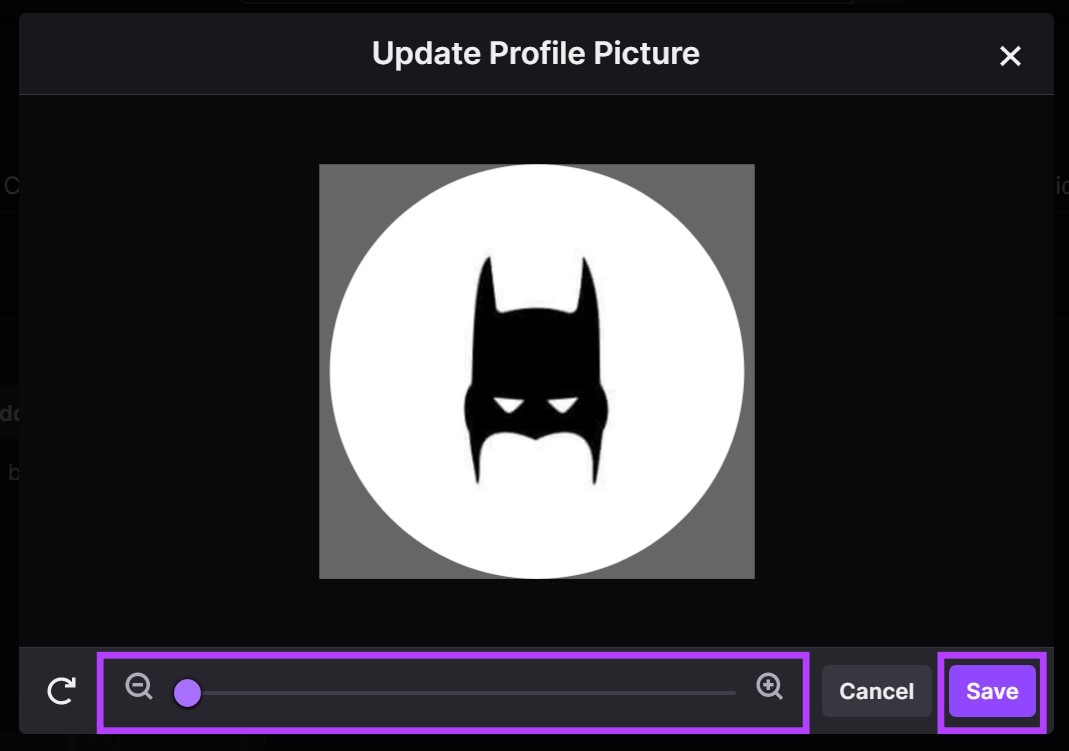
Esto te permitirá configurar tu foto de perfil en Twitch.
Cambiar imagen de perfil en Twitch
Ahora, como se mencionó anteriormente, el proceso es un poco diferente si está cambiando su imagen de perfil de Twitch en el sitio web de Twitch. Así es como se hace.
Paso 1: Abra la página Configuración de Twitch y haga clic en’Actualizar imagen de perfil’.
Abrir página de configuración de Twitch
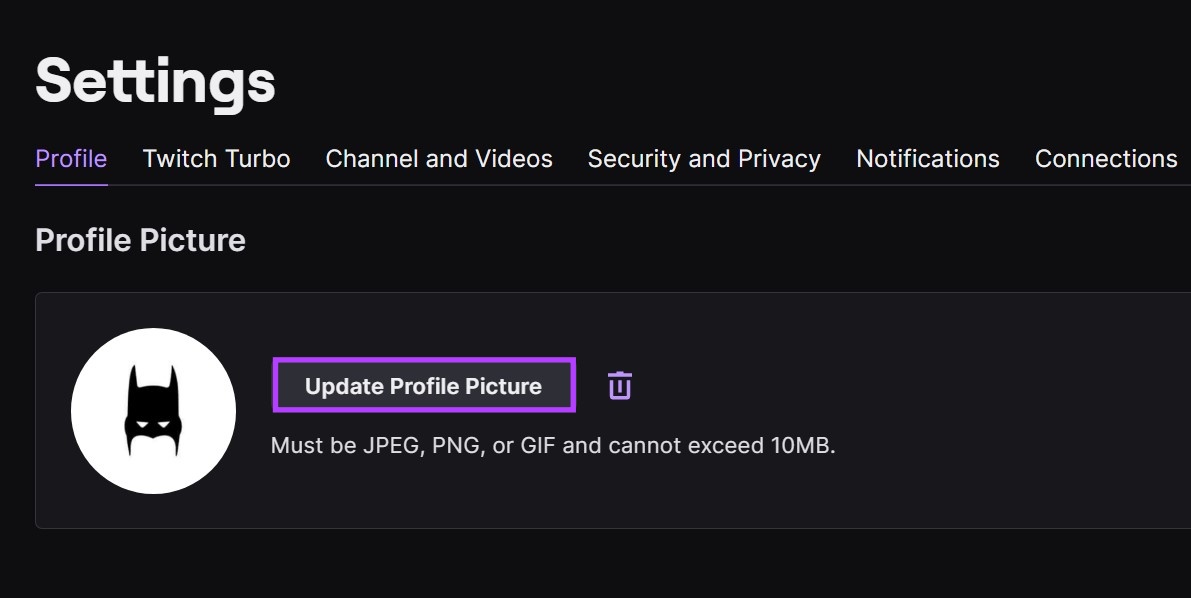
Paso 2: Aquí, haz clic en Cargar foto si desea usar una nueva imagen como su foto de perfil.
Nota: Si hace clic en’Editar miniatura actual’, Twitch abrirá la imagen cargada actualmente en la ventana de edición. Simplemente cambie su tamaño y haga clic en Listo para guardar los cambios.
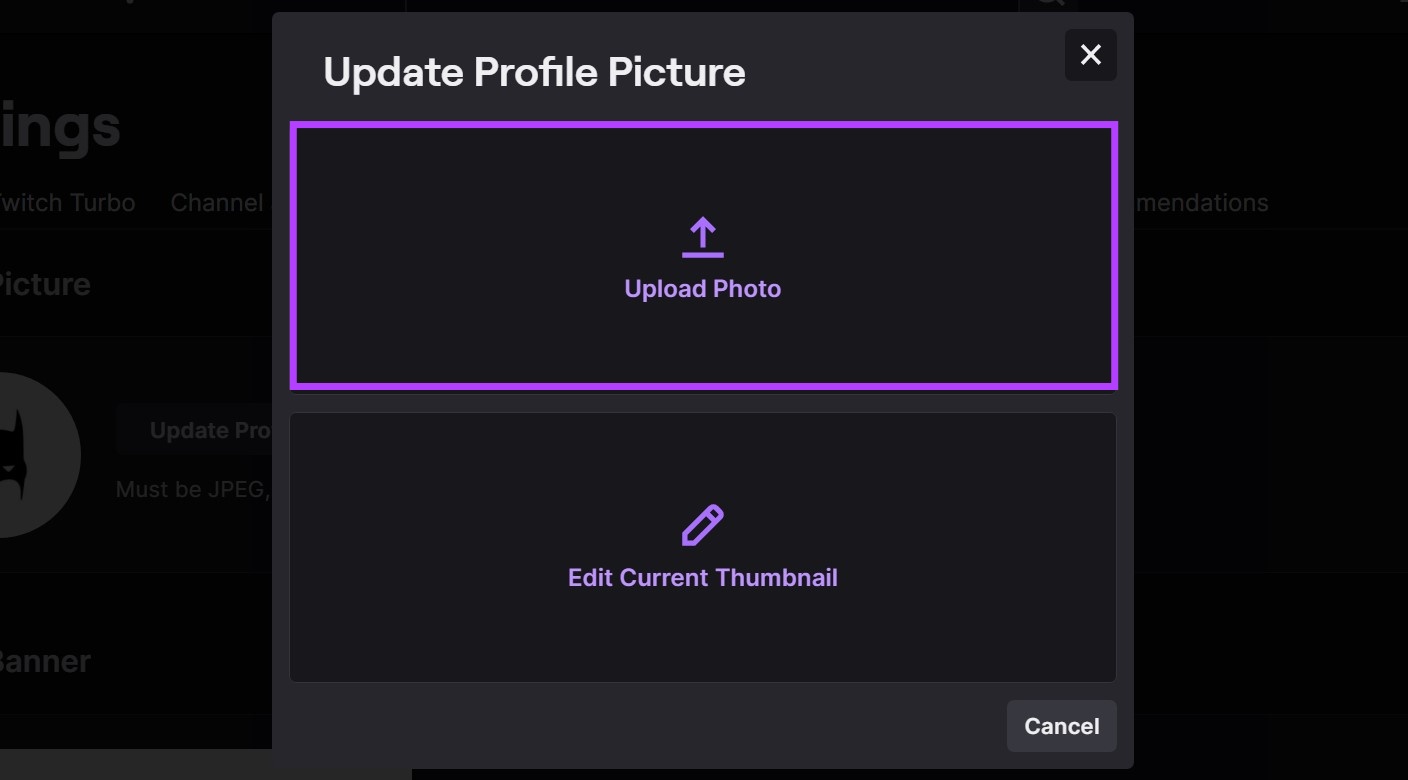
Paso 3: Luego, seleccione la imagen relevante y haga clic en Abrir.
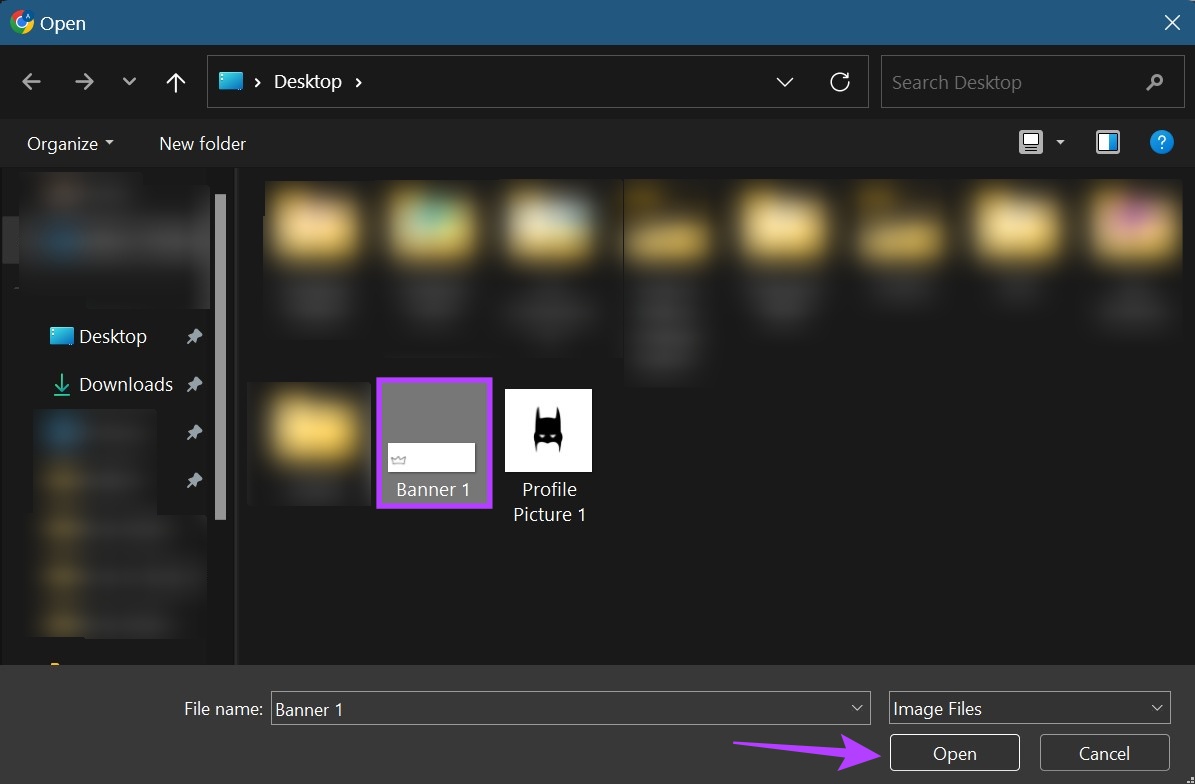
Paso 4: Cambia el tamaño de la imagen usando las opciones del menú.
Paso 5: Luego, haz clic en Guardar.
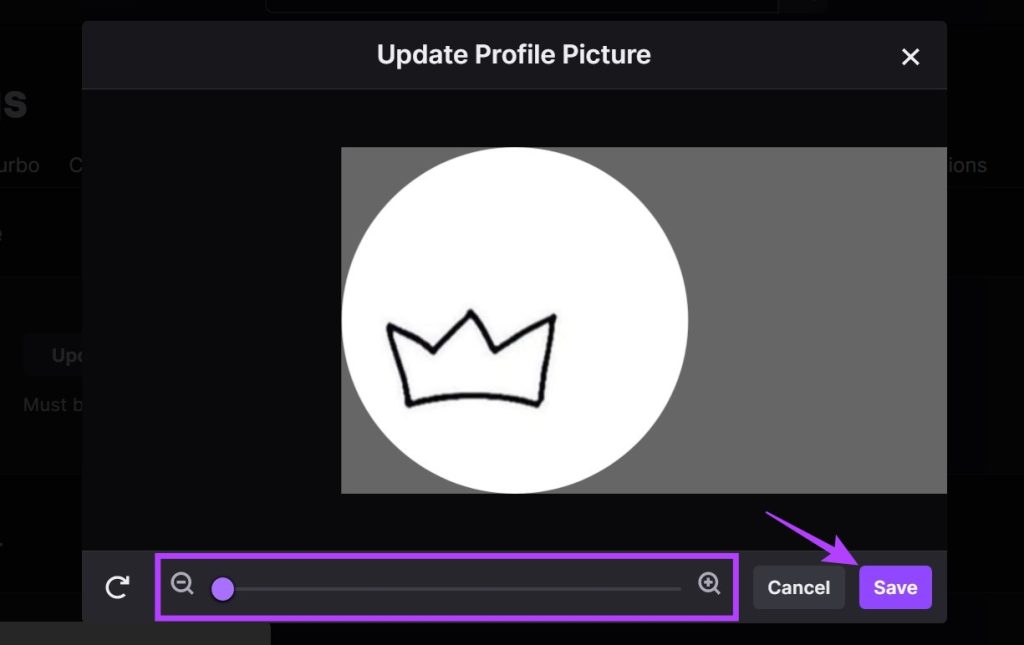
Esto cambiará la imagen de perfil de Twitch para su cuenta.
Cómo eliminar la imagen de perfil en Twitch
La única manera de eliminar la imagen de perfil en Twitch es mediante el Sitio web de contracción. No puede eliminar una imagen de perfil en la aplicación móvil de Twitch. Esto puede ser útil si no está satisfecho con la imagen actual pero no tiene otra para reemplazarla de inmediato. Utilice el menú de configuración para hacerlo con facilidad. He aquí cómo.
Paso 1: Abra la página de configuración de Twitch
Abrir la página de configuración de Twitch
Paso 2: Ve a tu foto de perfil y haz clic en el icono de la papelera.

Esto eliminará instantáneamente tu foto de perfil en Twitch.
Cómo descargar la foto de perfil de Twitch
Si bien no hay una forma nativa disponible para descargar una foto de perfil en Twitch, puedes solucionarlo mediante el uso de extensiones de navegador. Entonces, echemos un vistazo al Descargador de imágenes de perfil para la extensión Twitch en Chrome que puede ayudarlo a descargar imágenes de perfil en Twitch, ya sea suya o de cualquier otra persona.
Sigue los pasos a continuación para hacerlo.
Paso 1: Abre la página de extensión para’Descargador de imágenes de perfil para Twitch’en Chrome web store.
Paso 2: Aquí, haga clic en’Agregar a Chrome’.
Paso 3: Luego, haga clic en Agregar extensión.
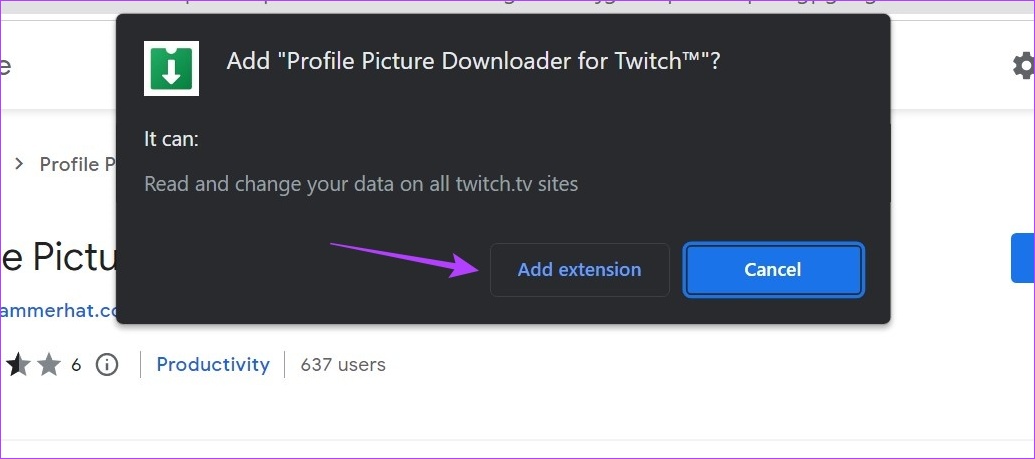
Paso 4: Una vez añadida la extensión, abre Twitch.
Paso 5: En la barra de búsqueda , escriba el nombre del canal cuya imagen de perfil desea descargar y haga clic en él desde los resultados de búsqueda.
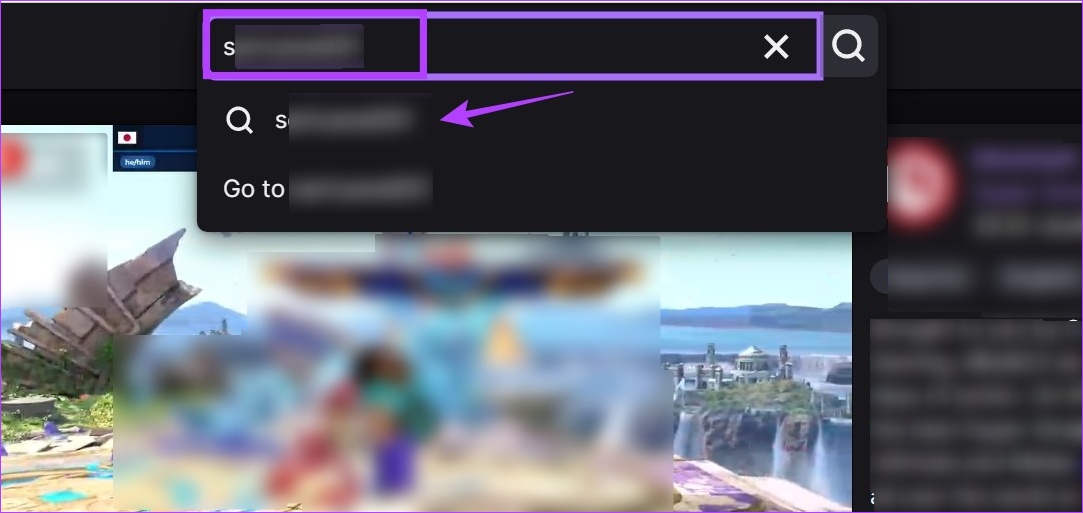
Paso 6: Aquí, haz clic en el canal.
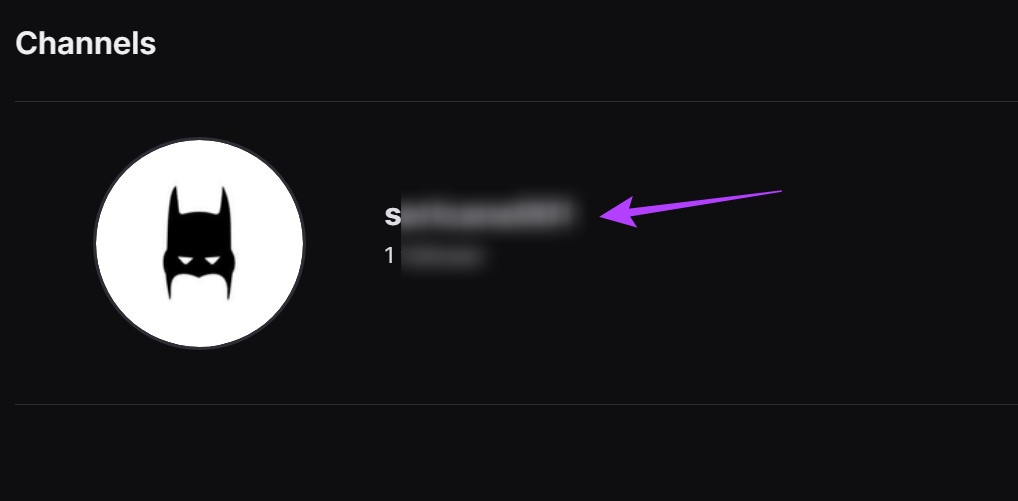
Paso 7: Una vez que se abra la página del canal, vaya a la barra de menú de Chrome y haga clic en el icono’Descargador de imágenes de perfil para Twitch’.
Paso 8: Haz clic en Descargar.
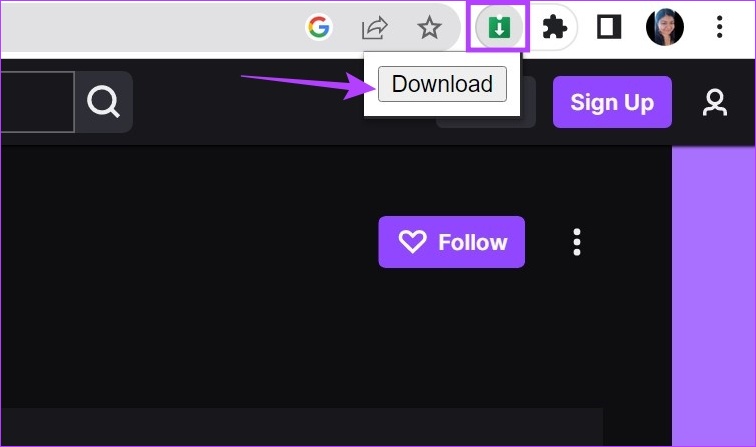
Esto descargará instantáneamente la imagen de perfil de Twitch en tu dispositivo. También puede considerar anclar esta extensión a Chrome si cree que la usará con frecuencia.
Bonificación: cambie el banner de su perfil de Twitch
Además de agregar o cambiar su imagen de perfil, también puedes cambiar el banner de tu perfil de Twitch. Esto puede ser cualquier cosa, desde una imagen de banner aleatoria hasta más información sobre su canal y su horario de transmisión.
Al igual que la imagen de perfil, asegúrese de que la imagen de su banner tenga menos de 10 MB y cumpla con la restricción de formato JPG, GIF o PNG. Sin embargo, el tamaño mínimo recomendado es de 900 x 480 px, ya que las imágenes de los banners deben ser más anchas en general. Entonces, echemos un vistazo a cómo cambiar el banner del perfil de Twitch usando la aplicación de escritorio y móvil.
En dispositivos móviles
Paso 1: Abre el Aplicación móvil de Twitch.
Paso 2: Toca el icono de tu perfil.
Paso 3: Aquí, toca Configuración de la cuenta.
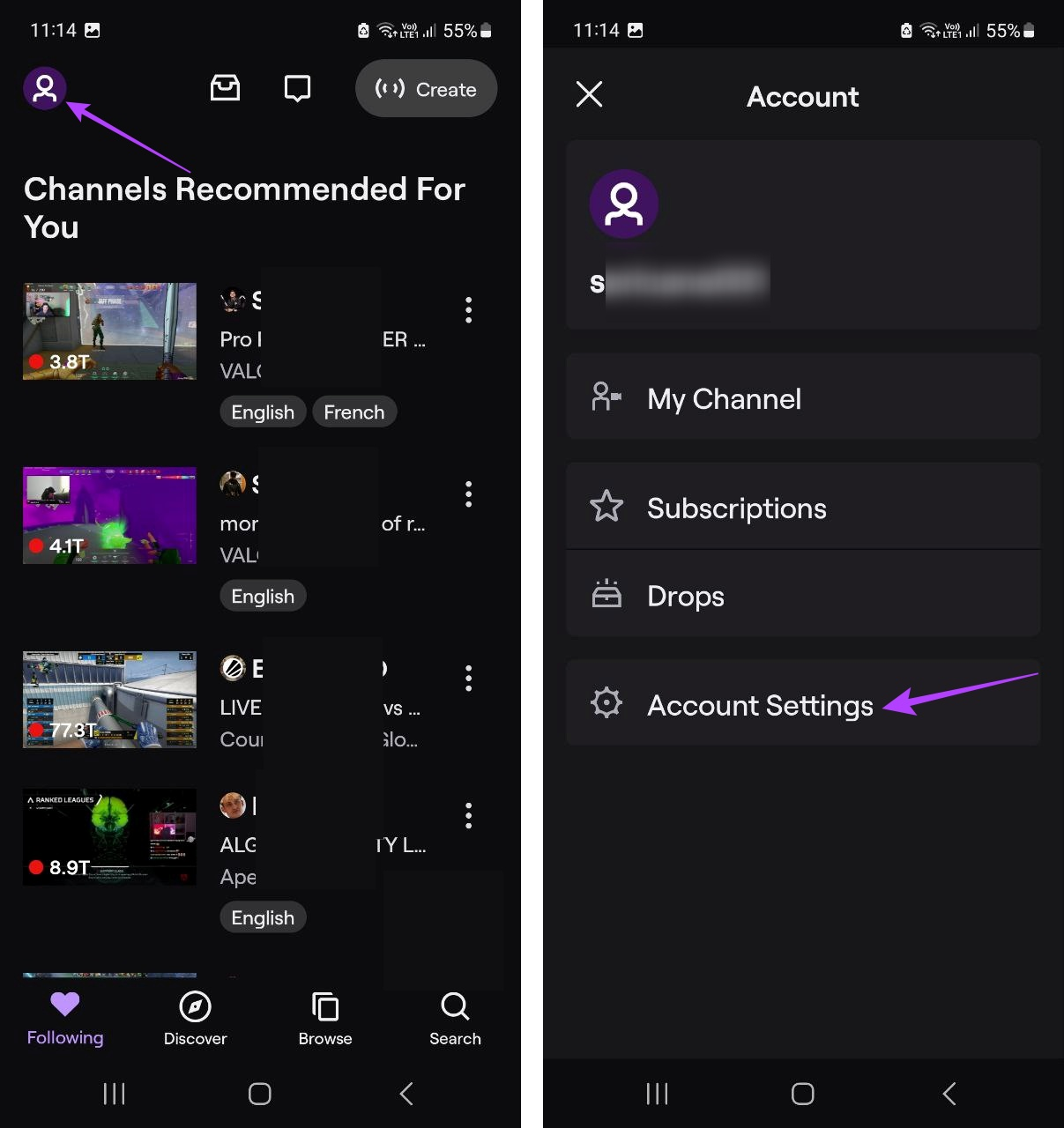
Paso 4: Luego, toca Cuenta.
Paso 5: Toca Editar perfil.
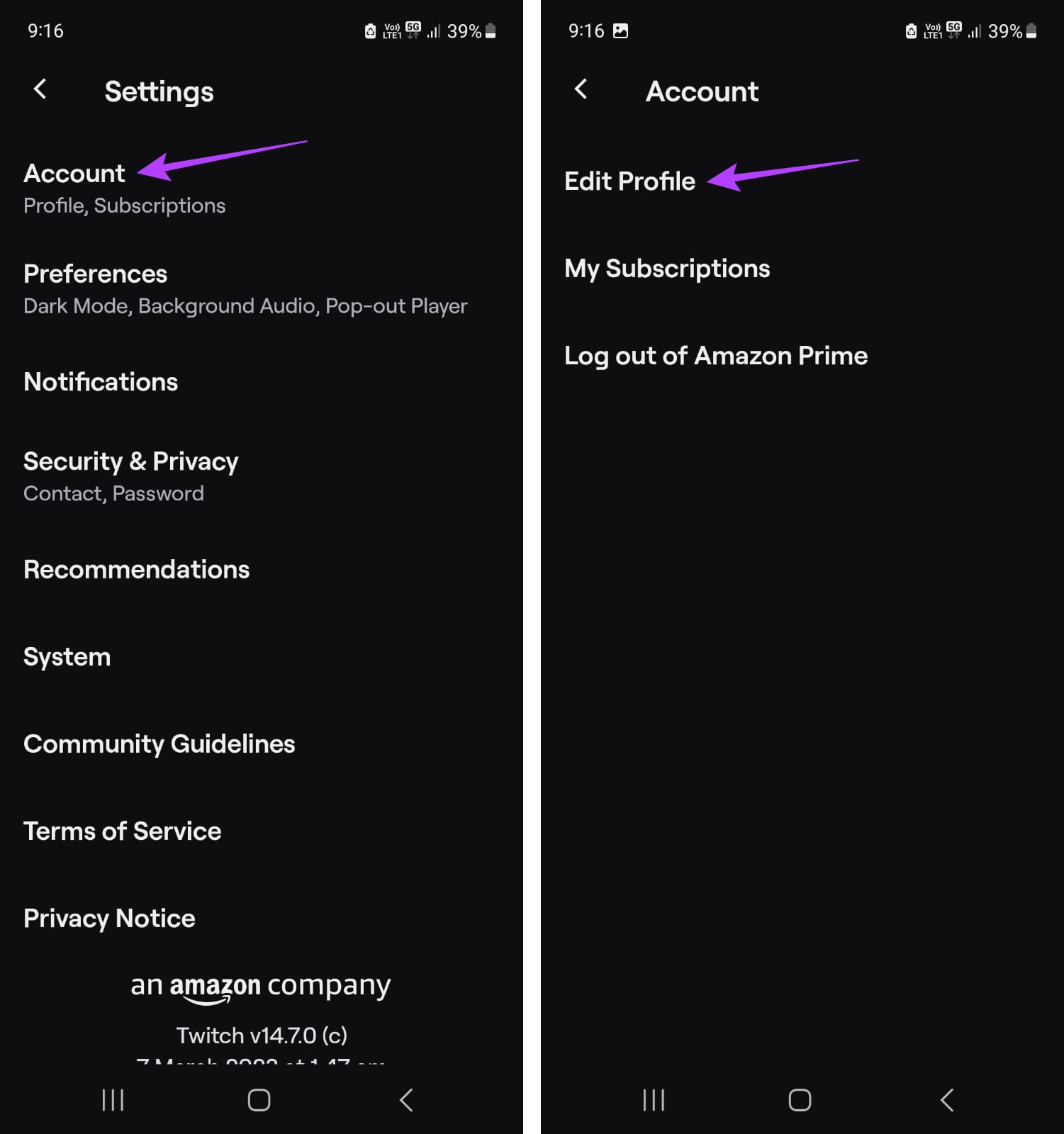
Paso 6: Aquí, toca Banner de perfil.
Paso 7: Toca’Elegir foto existente’para cargar una imagen existente. Sin embargo, si desea tomar una foto con la cámara de su dispositivo, toque Tomar foto.
Paso 8: Selecciona la imagen de las opciones.
Paso 9: Escala la imagen según tus preferencias.
Paso 10: Toque el ícono Listo para terminar de cargar.

Esto cambiará la imagen del banner a la imagen seleccionada. Tenga en cuenta que la ventana de recorte también se abrirá si toma una foto con la cámara de su dispositivo.
En el escritorio
Ahora, si desea agregar o cambiar la imagen del banner en Twitch usando su navegador web, hay dos formas principales que puede usar para hacerlo: usando la configuración de la cuenta y el Panel de Twitch Creator. El primer método le permitirá cargar su banner personalizado, mientras que la segunda forma le permitirá usar un banner genérico generado por Twitch.
Siga los pasos a continuación para agregar o cambiar el banner de Twitch usando ambos.
Método 1: Uso de la configuración de la cuenta
Paso 1: Abra Twitch en cualquier navegador web y haga clic en el icono de su perfil.
Paso 2: Aquí, haga clic en Configuración.
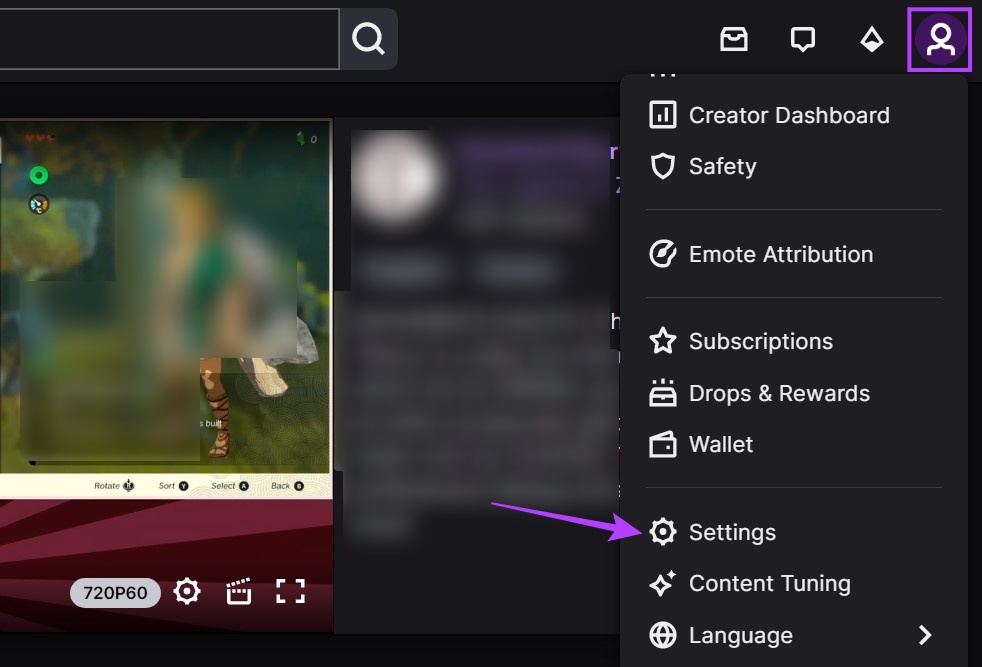
Paso 3: Luego, ve al Banner de perfil y haz clic en Actualizar.

Paso 4: Aquí, puede arrastrar y soltar la imagen del banner o hacer clic en’Subir una foto’.
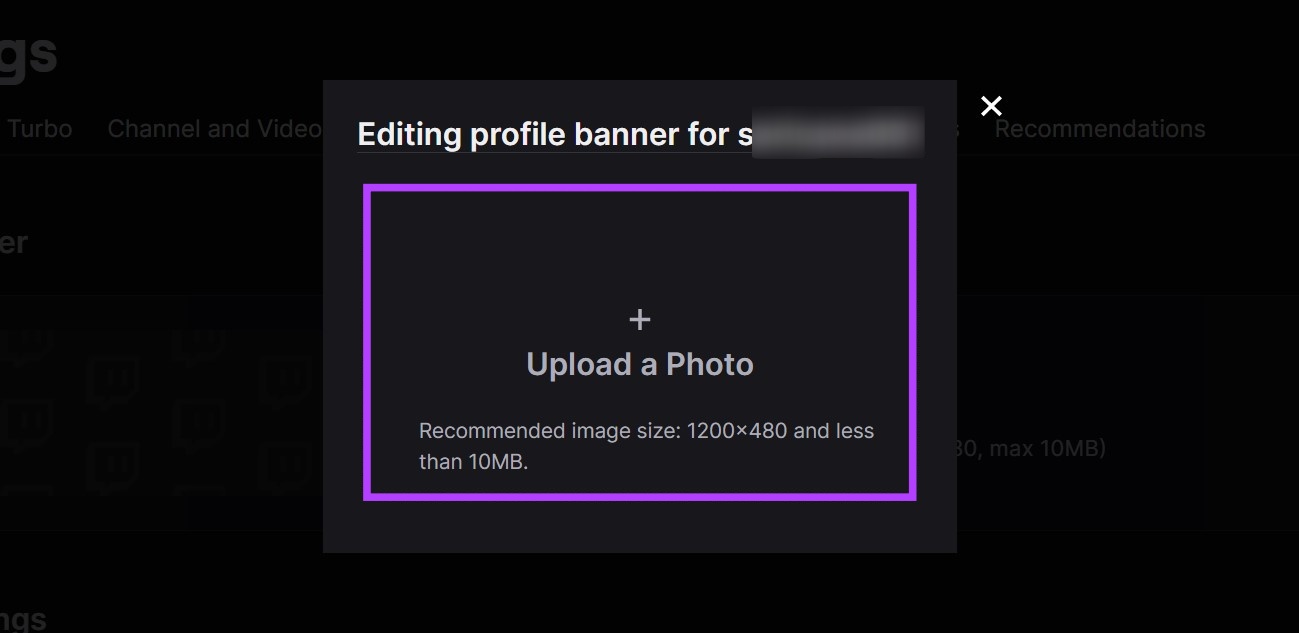
Paso 5: Luego, seleccione la imagen que desea cargar y haga clic en Abrir.
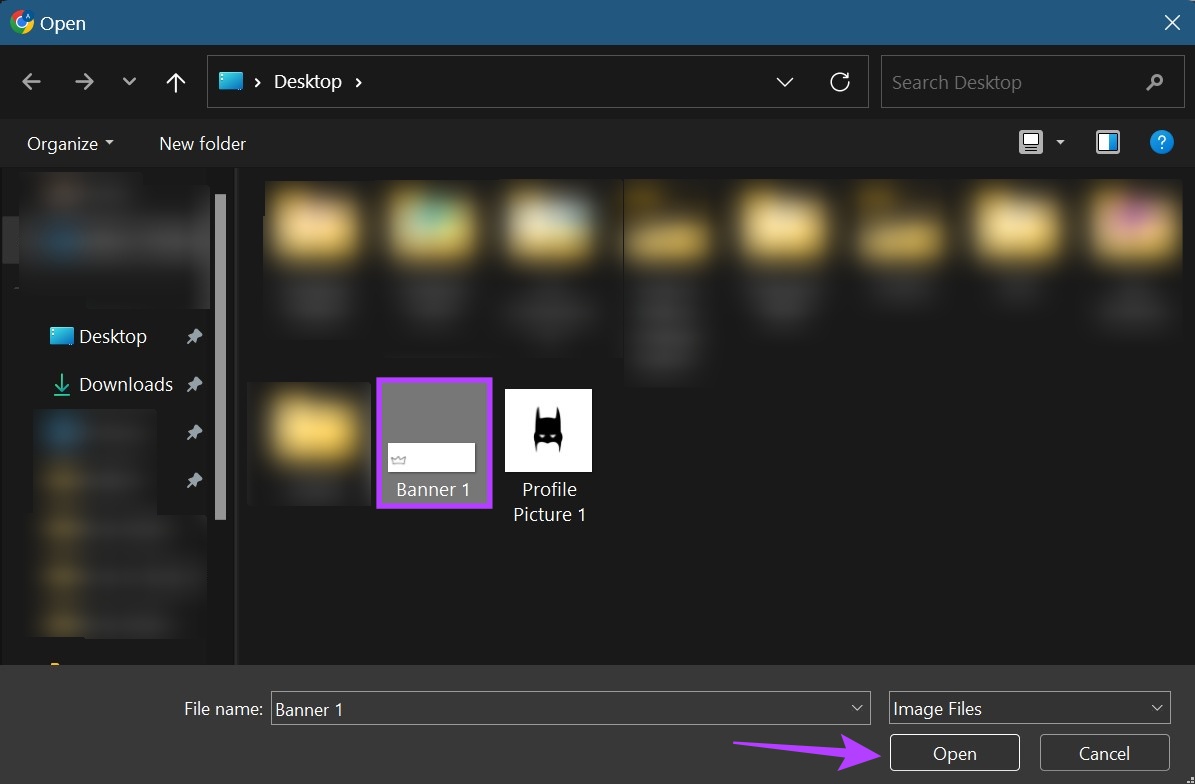
Esto cargará la imagen y cambiará el banner de tu perfil de Twitch en consecuencia.
Método 2: Uso del Panel de creador
Paso 1: Abra Twitch y haga clic en el ícono de perfil.
Paso 2: Aquí, haz clic en Panel del creador.
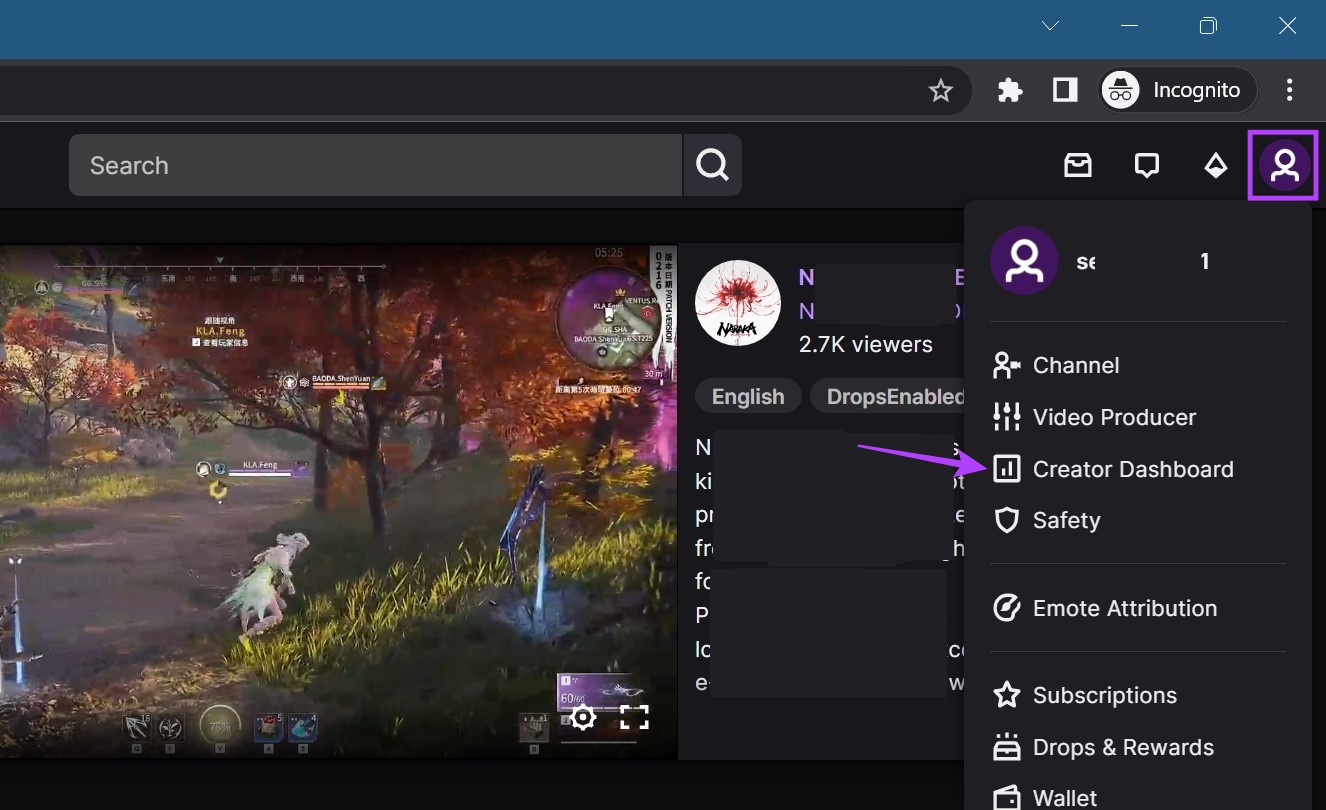
Paso 3: Luego, desde las opciones del menú en la barra lateral, haga clic en Configuración para expandirlo y seleccione Canal.
Paso 5: aquí, haga clic en Marca.
Paso 6: Desplácese hacia abajo hasta el Banner de perfil.
Paso 7: Seleccione Fondo generado y haga clic en Guardar.
Esto cambiará el fondo de tu perfil de Twitch al fondo generado automáticamente. Si desea cambiar el color del banner, desplácese hacia arriba hasta la sección”Color de acento del perfil”y seleccione otro color según corresponda.
Preguntas frecuentes sobre el uso de Twitch
1. ¿Puedes asaltar a alguien en Twitch?
Abre Twitch en cualquier navegador web. Luego, haz clic en el icono de tu perfil > Canal. Aquí, desplácese hacia abajo y haga clic en Chat. Una vez que se abra la ventana de chat, escriba/Raid [nombre del canal que desea atacar] y presione enter. Deje que se agote el tiempo y haga clic en Incursión ahora. Esto te permitirá asaltar a alguien en Twitch.
2. ¿Cómo bloqueas a alguien en Twitch?
Para bloquear a alguien en la aplicación móvil de Twitch, abre Twitch y usa la barra de búsqueda para buscar al usuario. Luego, una vez que se abra el perfil de usuario correspondiente, toque el icono de tres puntos. Desde las opciones, toca Bloquear.
Personaliza tu perfil de Twitch
Las imágenes mostradas son una excelente manera de agregar un toque personal a tu canal o perfil de Twitch. Entonces, esperamos que este artículo lo haya ayudado a comprender más sobre cómo puede agregar o cambiar su imagen de perfil de Twitch. También puedes llevar la personalización del perfil un paso más allá cambiando el color de tu nombre en Twitch.