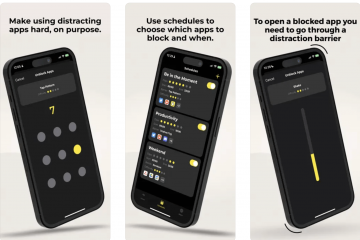Hay algunas funciones menos obvias para administrar y manipular sus dispositivos de almacenamiento en la Utilidad de disco de macOS. En la tercera parte de nuestra inmersión profunda en la Utilidad de Discos, aquí se explica cómo encontrarlos y usarlos.
En las partes 1 y 2 de esta serie, analizamos cómo administrar y manipular dispositivos y volúmenes de almacenamiento en su Mac usando la aplicación Disk Utility de Apple integrada en macOS. Hay algunas características adicionales que quizás desee conocer, por lo que las cubriremos aquí.
Redimensionar imágenes de disco
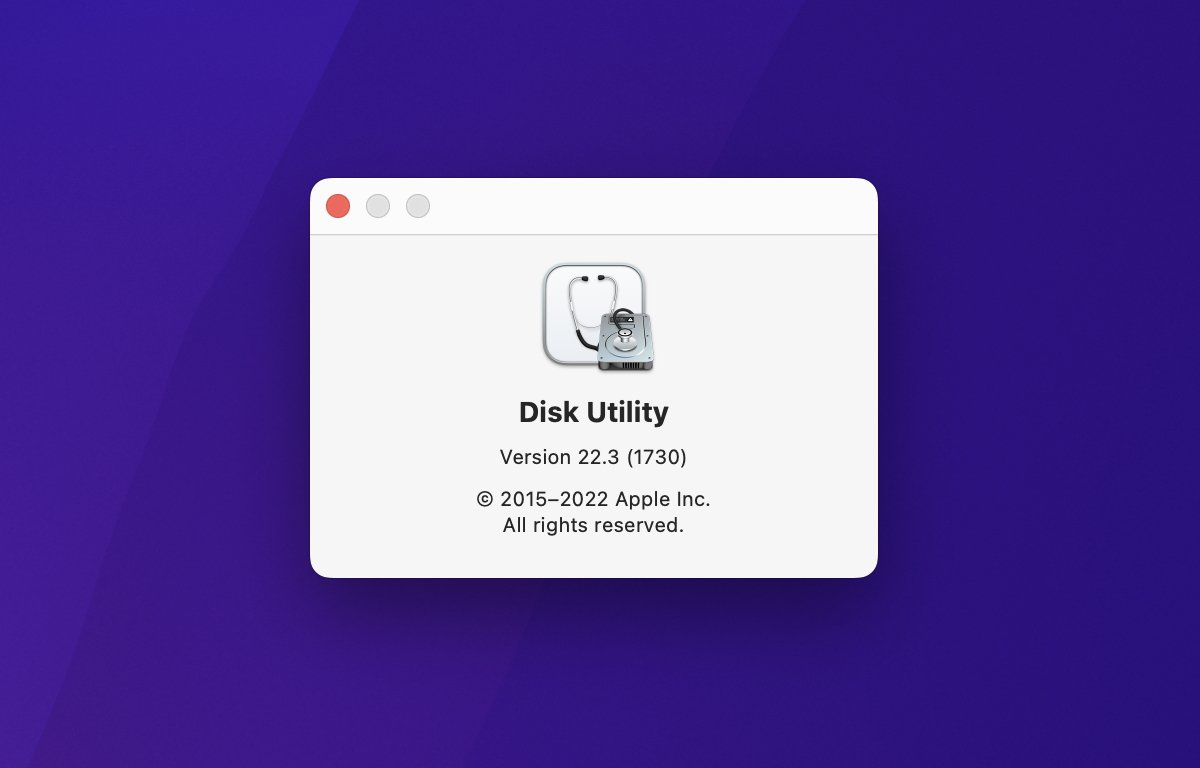
Para cambiar el tamaño de una imagen de disco, primero asegúrese de que esté desmontada arrastrando su volumen desde el escritorio de macOS en el Finder a la Papelera en el Dock, o bien haga clic en el pequeño símbolo de Expulsar junto a su nombre en la barra lateral de la Utilidad de Discos.
Una vez desmontado, seleccione Imágenes->Cambiar tamaño… en el menú principal de la Utilidad de Discos. Esto abre el panel de apertura de archivos estándar, desde el cual puede seleccionar un archivo de imagen de disco del disco.
Seleccione una imagen, luego ingrese el nuevo tamaño en la hoja que aparece:
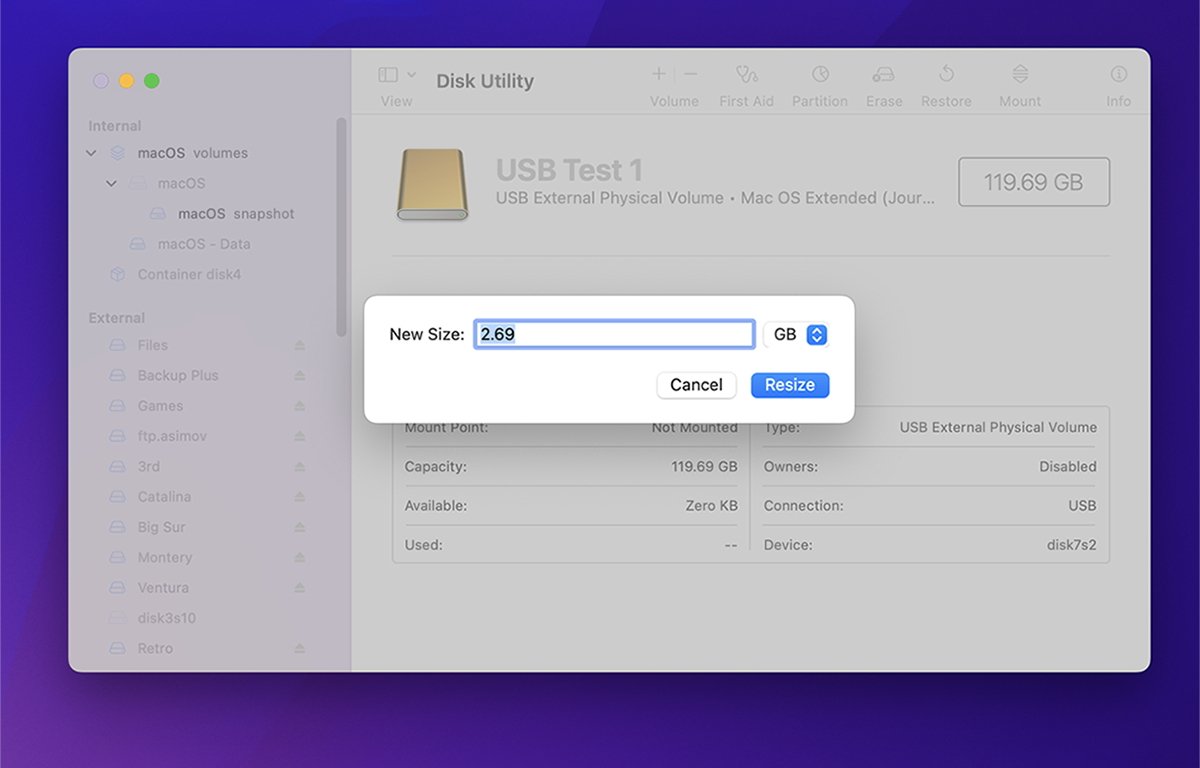
Convertir una imagen de disco a otro formato
Con la función de conversión de imagen de la Utilidad de Discos, puede cambiar el formato de una imagen y su encriptación, si corresponde. Los formatos admitidos son cualquiera de los cuatro formatos iniciales utilizados cuando se creó la imagen, como se menciona en la Parte 2 de esta serie.
Por ejemplo, si tenía guardada una imagen de disco de solo lectura, podría cambiar su formato a lectura-escritura, o viceversa, utilizando la función de conversión de imagen.
Para convertir una imagen, seleccione Imágenes->Convertir en el menú principal. Esto abre el panel de apertura de archivos estándar donde puede seleccionar cualquier archivo de imagen de disco existente previamente guardado en el disco.
También se presenta en este caso un quinto formato: Imagen híbrida (HFS+/ISO/UDF).
Este formato es un formato de varios volúmenes que puede combinar muchos otros formatos en una sola imagen.
HFS+ es el formato del sistema de archivos heredado de Apple, mientras que ISO es el formato de la Organización Internacional de Normalización que se usa comúnmente en PC y máquinas Linux, pero puede contener cualquiera de una variedad de sistemas de archivos diferentes. UDF, o Universal Data Format, es un estándar comúnmente utilizado para discos ópticos como DVD-R, DVD-RAM y otros.
Si también desea cambiar el cifrado de la imagen de disco abierta, haga clic en el menú emergente Cifrado y seleccione un formato de cifrado.
Tenga en cuenta que cambiar los formatos de cifrado puede llevar algún tiempo. Esto es especialmente cierto si la imagen del disco ya usaba un formato de cifrado: los datos antiguos deben descifrarse primero, luego volver a cifrarse y guardarse con el nuevo formato.
Ingrese un nuevo nombre para la imagen de disco, haga clic en Guardar, luego haga clic en Listo.
Ver instantáneas de APFS
Si está utilizando el sistema de archivos APFS en un volumen, puede ver instantáneas periódicas que el sistema de archivos de Apple crea en determinados intervalos. Las instantáneas son una función de redundancia y ayudan a garantizar la recuperación si un volumen se daña.
APFS tiene la capacidad de recuperar a veces volúmenes dañados comparando datos en un volumen con instantáneas guardadas previamente, para intentar determinar cuáles son los datos dañados. Puede ver estas instantáneas desde la Utilidad de Discos.
Para hacerlo, en la barra de menú principal de Disk Utility, seleccione Ver->Mostrar instantáneas APFS para abrir la ventana del visor de instantáneas. Tenga en cuenta que este elemento de menú solo funciona en volúmenes APFS montables y no en sus volúmenes contenedores principales.
APFS utiliza volúmenes de contenedores como metavolúmenes, lo que facilita agregar, eliminar y cambiar el tamaño de los volúmenes montables. En la mayoría de los casos, los volúmenes de contenedor no están visibles en Finder en el escritorio.
Time Machine también utiliza la función de instantáneas para realizar copias de seguridad.
En el explorador de instantáneas de Disk Utility, puede cambiar el nombre, eliminar y copiar instantáneas. Consulte la página APFS Snapshots en la Guía del usuario de Disk Utility para obtener más información..
Convertir volúmenes a APFS
Si tiene un volumen existente en algún otro formato compatible con Disk Utility (como HFS+), puede convertirlo en su lugar a un volumen APFS. Sin embargo, tenga en cuenta que esta tarea es riesgosa porque si la conversión falla en medio de la operación por cualquier motivo, podría perder todos los datos del volumen.
Realice definitivamente una copia de seguridad completa del volumen y, si es posible, de todo el dispositivo antes de continuar.
Para convertir un volumen HFS+ existente a APFS, primero seleccione el volumen en la barra lateral de la Utilidad de Discos, luego seleccione Editar->Convertir a APFS desde el menú principal, o bien Control-haga clic o haga clic con el botón derecho en el volumen en la barra lateral y seleccione”Convertir a APFS en el menú emergente”.
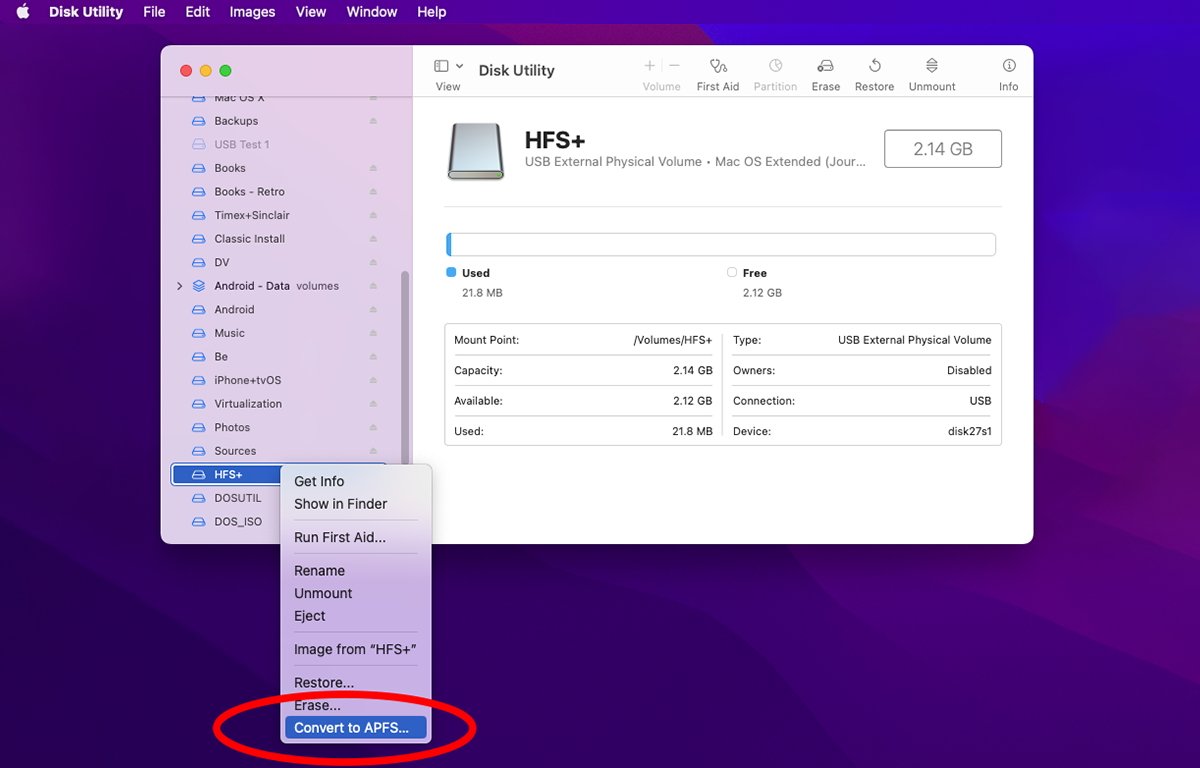
Seleccione”Convertir a APFS…”.
Recibirá una advertencia de confirmación que le preguntará si está seguro de que desea hacer esto, que los volúmenes APFS no se pueden usar con versiones anteriores de macOS, y no puede deshacer la conversión. Si desea continuar, haga clic en el botón Convertir para iniciar la conversión.
Puede llevar un tiempo, pero si todo funcionó, ahora tendrá un nuevo volumen APFS donde existía antes su volumen HFS+. Si falla, es probable que sus datos desaparezcan y deberá Borrar el volumen y copiar todo tus archivos desde la copia de seguridad que hiciste.
Para convertir un volumen a APFS usando la Utilidad de Discos, ya debe estar formateado con un esquema de partición GUID.
Habilitar el registro en diario
En los sistemas de archivos, el registro en diario se refiere a mantener copias adicionales de información de archivos y carpetas de volumen, y catálogos separados de la jerarquía de directorios del sistema de archivos principal. Si se pierden datos, el volumen a veces se puede reparar y los archivos se pueden recuperar utilizando la información adicional almacenada en el Diario.
La función Primeros auxilios de la Utilidad de disco utiliza parte de la información del diario cuando intenta reparar un volumen dañado.
En los volúmenes de macOS Extended (HFS+), cuando borra el volumen por primera vez, puede especificar si desea registrar en diario o no. En los volúmenes APFS, el registro en diario siempre está activado.
Si tiene volúmenes existentes que no fueron formateados con el registro en diario activado, puede habilitarlo más tarde usando la Utilidad de disco.
Para hacerlo, seleccione un volumen en la barra lateral de la Utilidad de Discos, luego elija Archivo->Habilitar registro en diario. Disk Utility intentará activar el registro en diario para ese volumen y, si tiene éxito, lo indicará en la hoja de resultados que se muestra.
Hay una penalización de rendimiento muy leve cuando se usa el registro en diario, pero es lo suficientemente pequeña como para que normalmente no se note.
Proteger con contraseña un dispositivo
Para proteger con contraseña un dispositivo de almacenamiento en la Utilidad de Discos, primero debe borrarlo y formatearlo como”APFS Cifrado”. Esto encripta los datos en el dispositivo y los protege con una contraseña.
Una vez que un dispositivo encriptado está conectado a su Mac, debe ingresar la contraseña para poder usarlo.
Si el dispositivo es un dispositivo interno, deberá ingresar la contraseña para iniciar su Mac si contiene el disco de inicio. Puede borrar y proteger con contraseña un dispositivo interno, pero tenga en cuenta que si olvida la contraseña, no podrá iniciar la computadora.
Para crear un dispositivo cifrado y protegido con contraseña en la Utilidad de Discos, selecciónelo en la barra lateral y luego haga clic en el icono Borrar en la barra de herramientas de la ventana principal. Se le pedirá un nuevo nombre de volumen, luego haga clic en el menú emergente Formato: y seleccione APFS (cifrado).
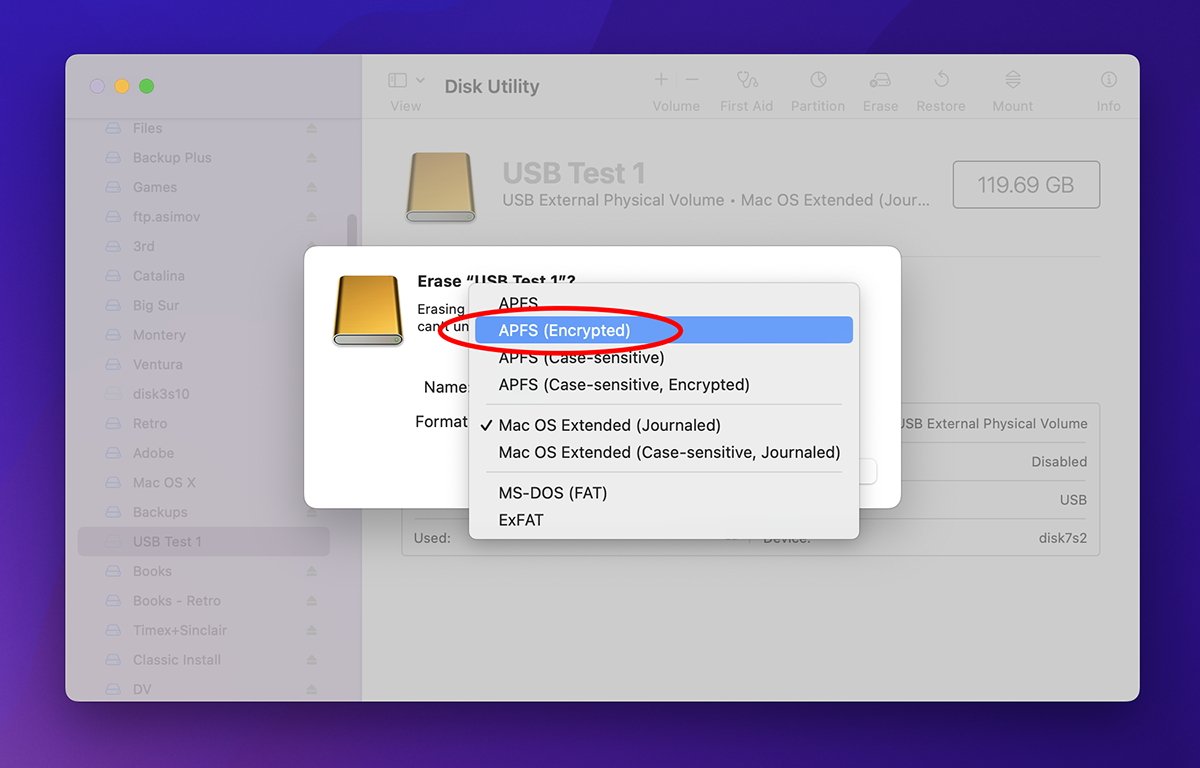
Seleccione”APFS cifrado”en el menú Formato:.
Se le solicitará nuevamente con otra hoja que ingrese la nueva contraseña. Una vez ingresado, haga clic en el botón de nombre extraño Elegir. Una vez de vuelta en la hoja anterior, haz clic en Borrar.
La Utilidad de Discos intentará borrar el dispositivo y la hoja Borrar indicará éxito o fracaso. Una vez que tenga un dispositivo protegido con contraseña, puede cambiarla más tarde seleccionándola en la barra lateral y luego seleccionando Archivo->Cambiar contraseña… en el menú principal.
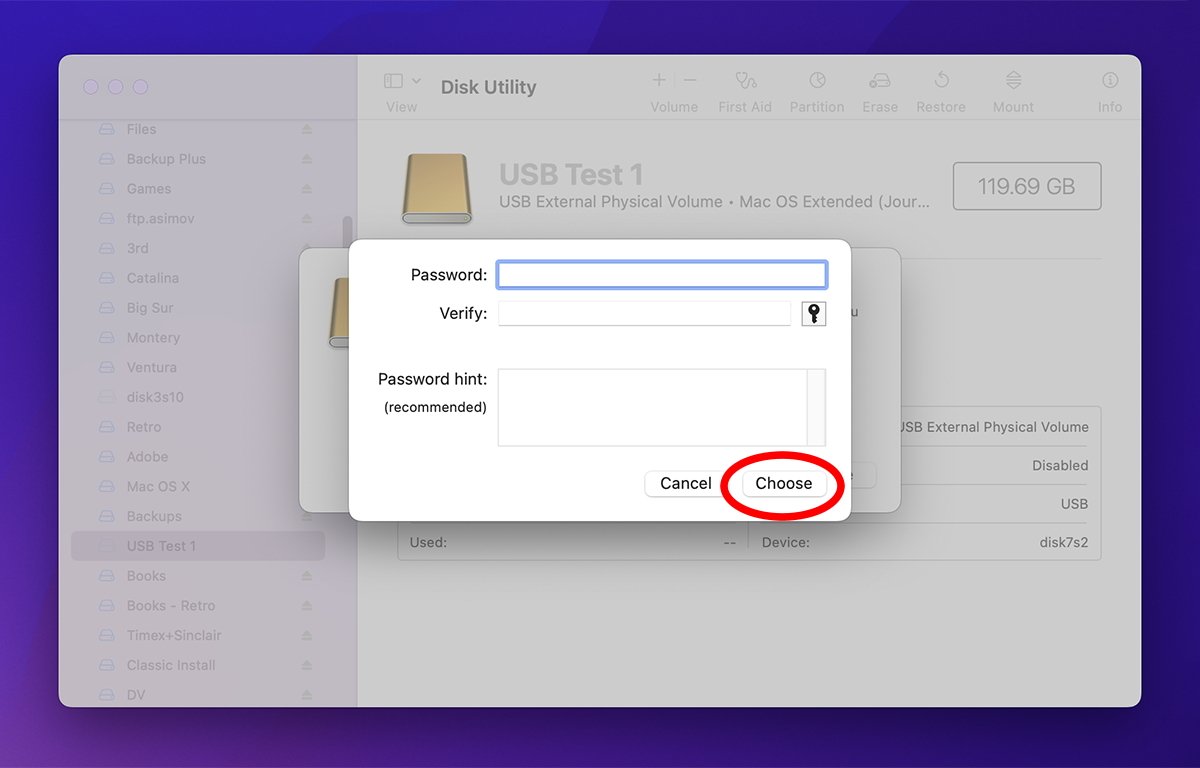
Ingrese y confirme la contraseña del dispositivo.
También puede cambiar el nombre de un volumen existente seleccionándolo en la barra lateral de la Utilidad de Discos y luego seleccionando Archivo->Cambiar nombre en el menú principal.
Hay muchas características pequeñas adicionales en la Utilidad de Discos, mucho más allá de lo que se ha cubierto en las tres primeras partes.
En la parte final de esta serie, veremos cómo crear discos de instalación de arranque de macOS, cómo reparar unidades híbridas Apple Fusion y cómo usar las utilidades de disco de línea de comandos en Terminal.