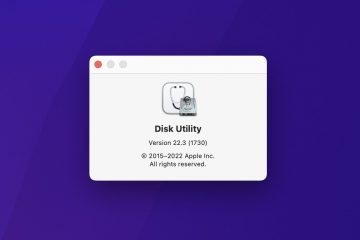Puedes acceder a tu cuenta de Microsoft Outlook en cualquier dispositivo, como móvil, escritorio y desde el sitio web oficial. También puede descargar correos electrónicos desde su cuenta de Outlook para acceder a ellos en lugares donde no tiene acceso a Internet. Le recomendamos que actualice regularmente su contraseña de Outlook para garantizar una mejor seguridad de su cuenta.
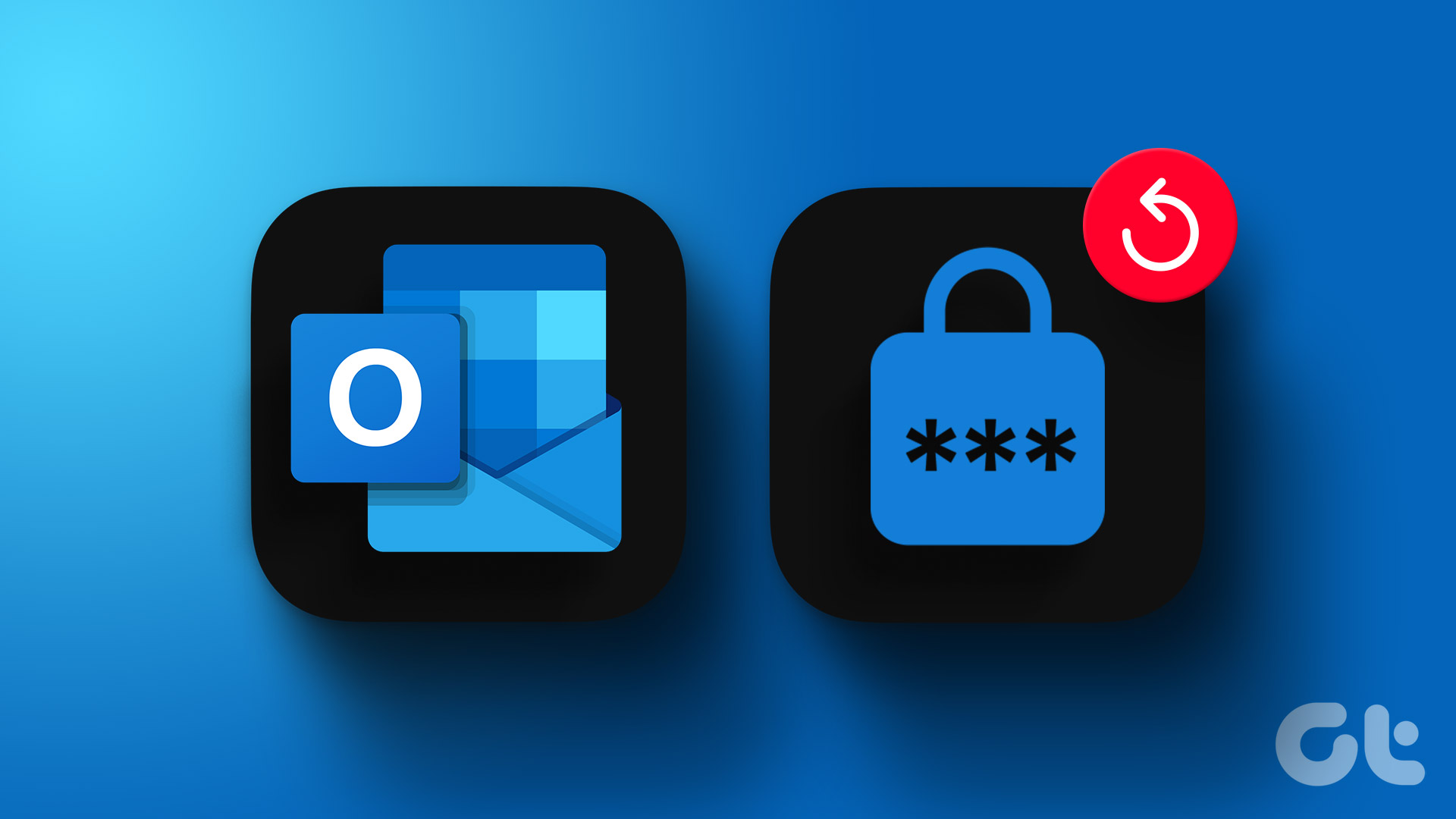
Ya sea una cuenta personal o profesional, puede intentar cambiar su contraseña periódicamente. En esta publicación, le mostraremos los pasos para cambiar la contraseña de su cuenta de Outlook en su dispositivo móvil, computadora de escritorio y web.
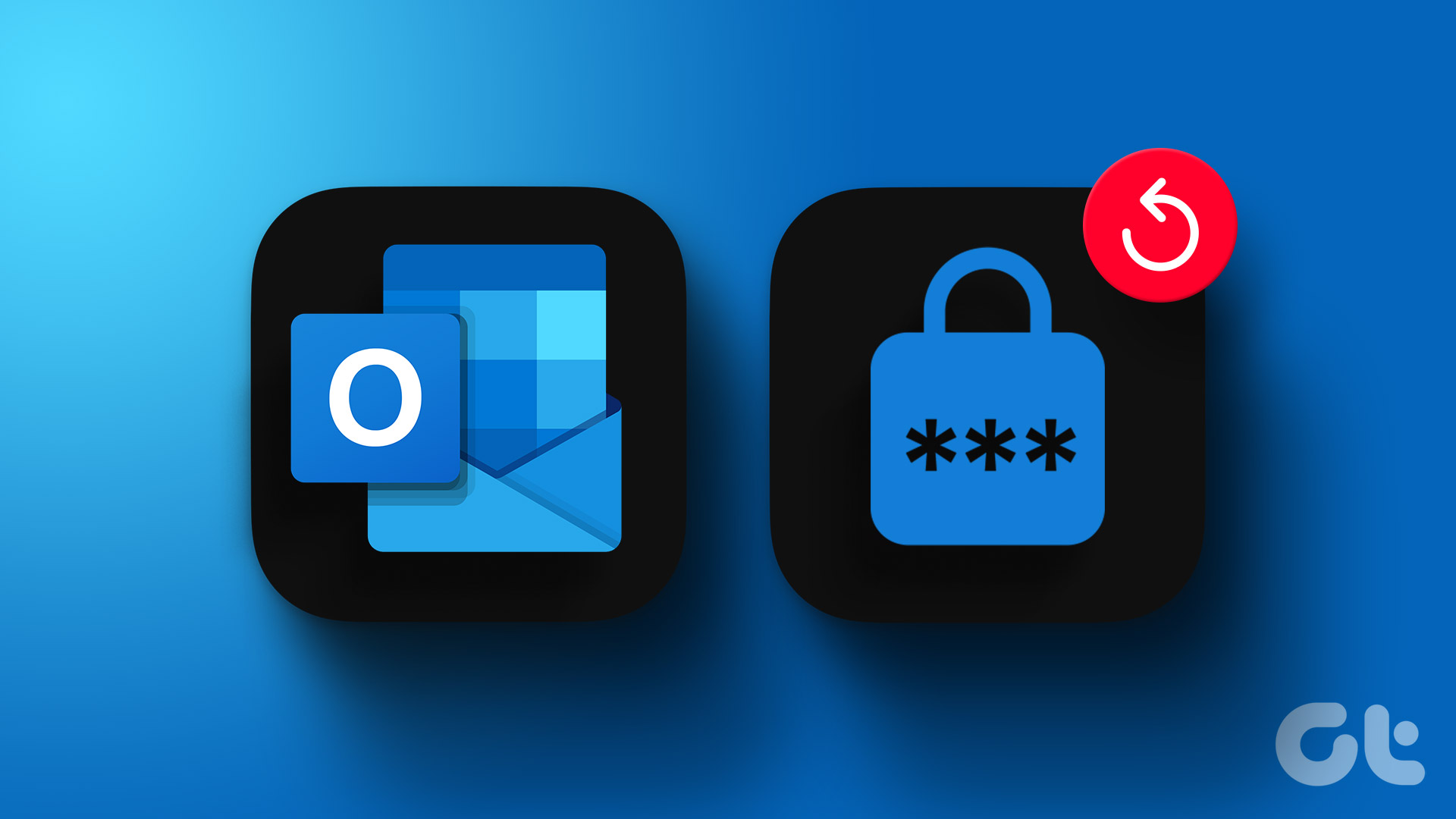
Cambiar contraseña en la aplicación Outlook en la Web
Compartamos primero los pasos para actualizar su contraseña en la página web oficial de Outlook. Tenga en cuenta que la contraseña de su cuenta de Outlook es la misma que la contraseña de su cuenta de Microsoft. Aquí se explica cómo cambiarlo.
Paso 1: Abre el navegador web en tu computadora y visita el sitio web de Outlook.
Paso 2: Inicie sesión en su cuenta de Outlook.
Paso 3: Haz clic en el ícono Perfil en la esquina superior derecha.
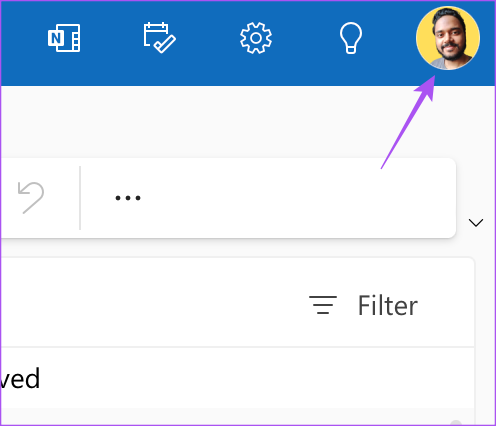
Paso 4: Seleccione Mi perfil.
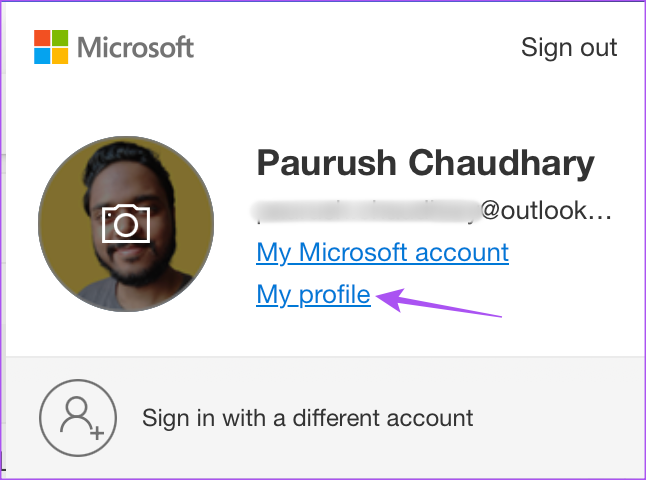
Paso 5: Seleccione un método para verificar que está accediendo a su perfil de Outlook. Estamos utilizando la verificación de correo electrónico.
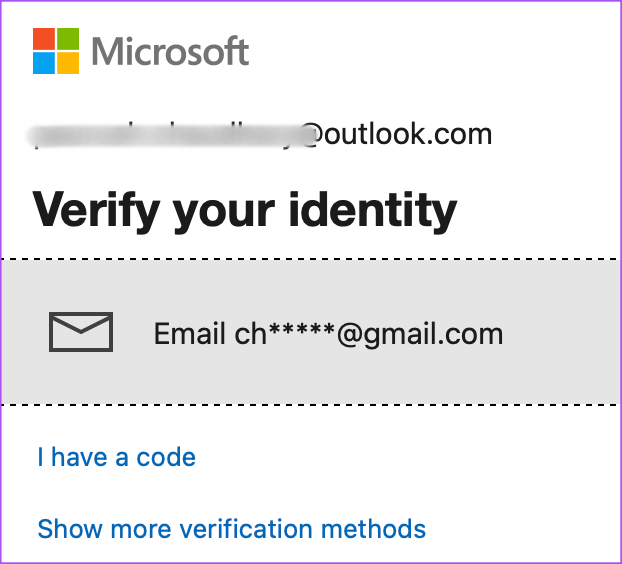
Paso 6: Siga los pasos en pantalla para verificar su identidad.
Paso 7: Haga clic en Cambiar contraseña en la parte superior derecha.
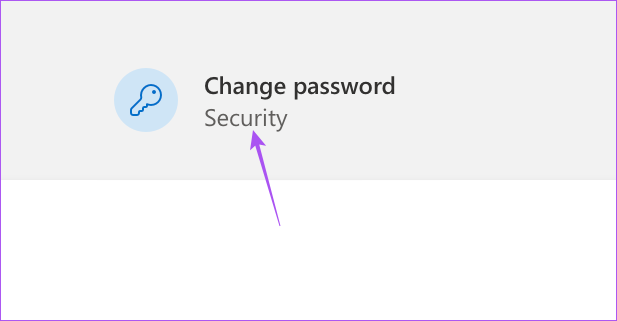
Paso 8: Ingrese su contraseña anterior e ingrese su nueva contraseña dos veces para confirmar.
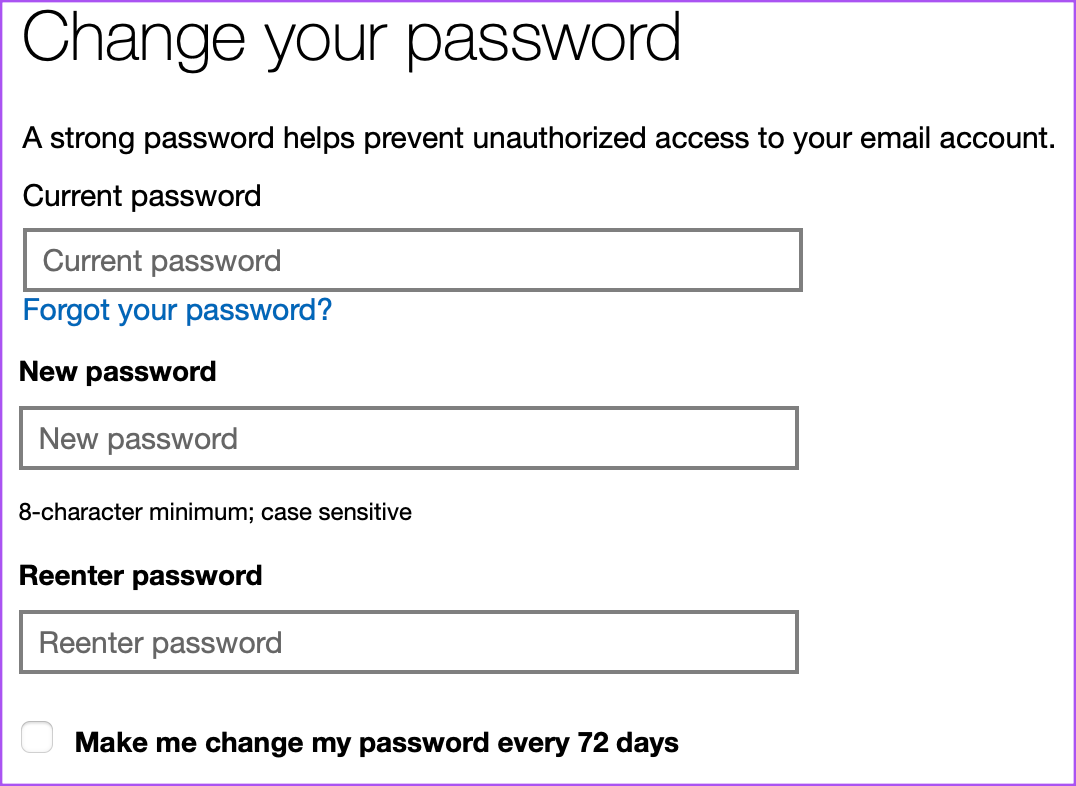
También puede habilitar la función de Outlook sugiere que cambie su contraseña cada 72 días.
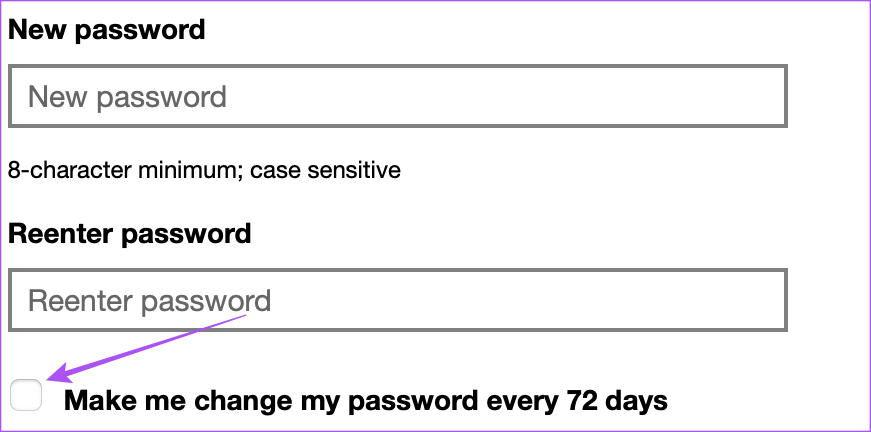
Paso 9: Haga clic en Guardar.
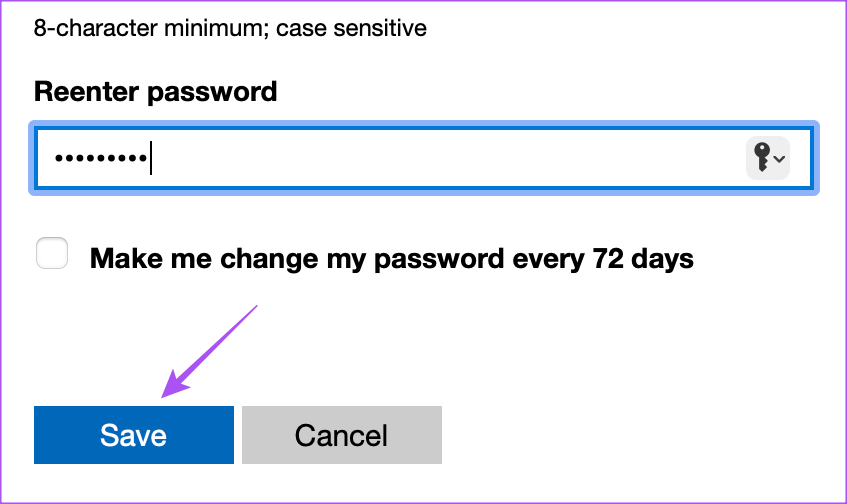
Su contraseña ha sido cambió y ahora se le pedirá que agregue su contraseña nuevamente para continuar usando su cuenta.
También puede leer nuestra publicación si Microsoft Outlook web no funciona en su navegador.
Cambiar contraseña en la aplicación de Outlook en aplicaciones de escritorio
Si está utilizando la aplicación de escritorio de cliente oficial para Outlook en Mac o PC con Windows, así es como puede cambiar la contraseña de su cuenta.
Cambiar contraseña en la aplicación Outlook para Windows
Para la aplicación Outlook en Windows 11, solo puede cambiar su contraseña para cuentas IMAP o POP. Además, debe cambiar a la versión heredada para acceder a esta función.
Paso 1: Haz clic en el ícono Inicio en la barra de tareas, escribe Outlook y presiona Intro.
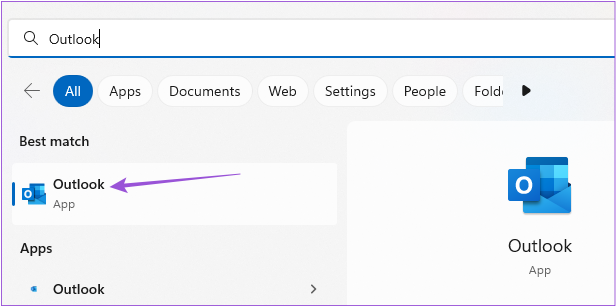
Paso 2: Inicie sesión en su cuenta de Outlook.
Paso 3: Haz clic en el botón de alternancia junto a Nuevo Outlook en la esquina superior derecha.
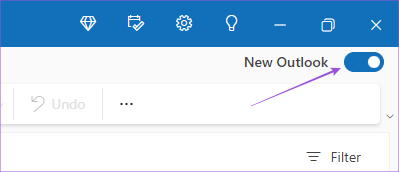
Paso 4: Seleccione Omitir comentarios para cambiar a Outlook heredado.
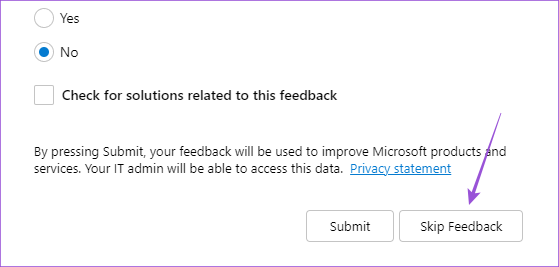
Paso 3: Haga clic en Archivo en la esquina superior derecha.
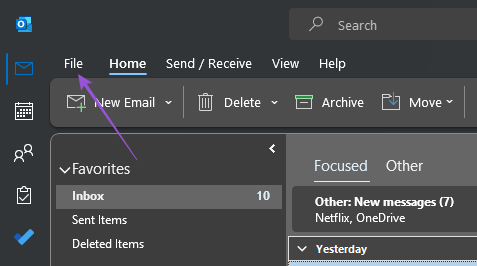
Paso 4: Haga clic en el menú desplegable Configuración de la cuenta.
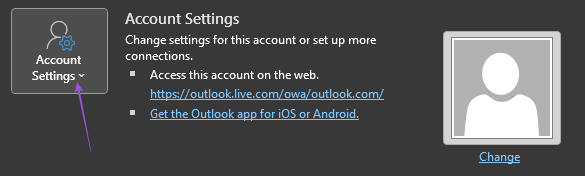
Paso 5: Seleccione Administrar perfiles.
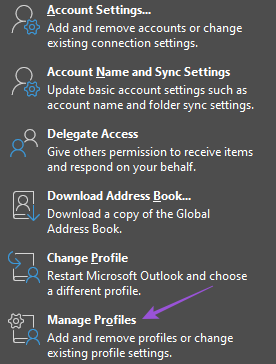
Paso 6: Haga clic en Cuentas de correo electrónico.
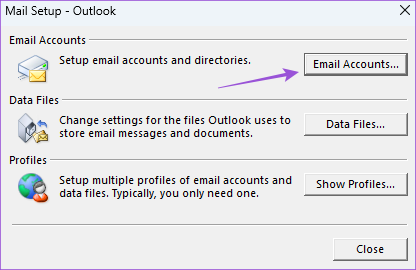
Paso 7: Seleccione su cuenta IMAP o POP de Microsoft y haga clic en Cambiar.

Paso 8: Ingrese la nueva contraseña en el campo.
Cambiar contraseña en la aplicación de Outlook para Mac
La aplicación de escritorio de Outlook también está disponible para usuarios de Mac. Sin embargo, debe cambiar a la versión heredada de Outlook para ver la opción de cambiar su contraseña. Así es cómo.
Paso 1: Presiona el método abreviado de teclado Comando + barra espaciadora para abrir Spotlight Search, escribe Outlook y presiona Retorno.
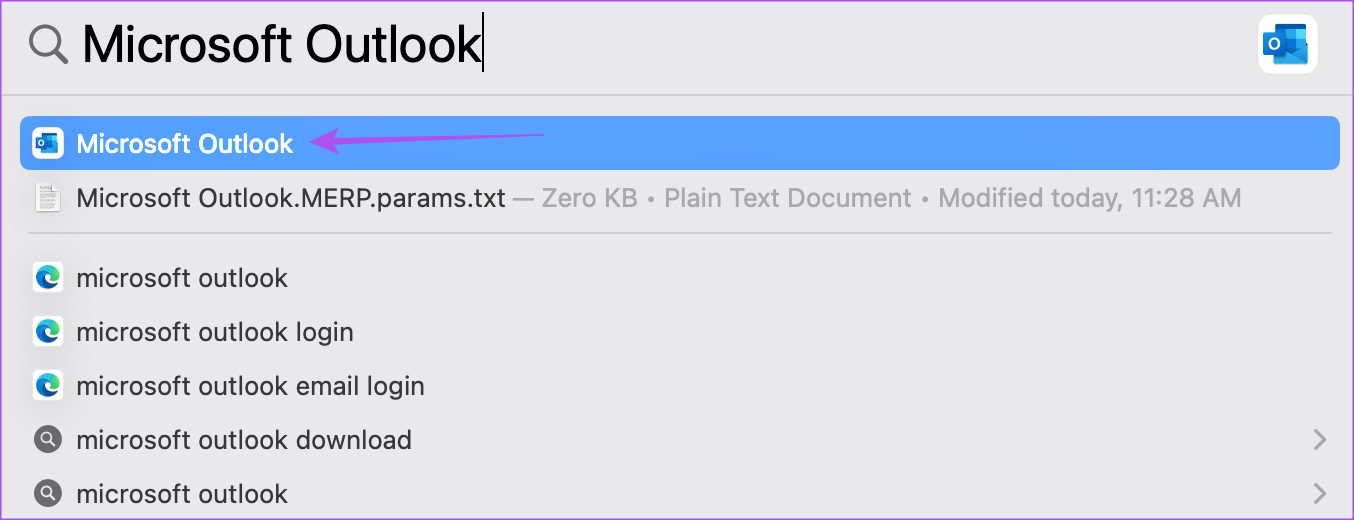
Paso 2: Inicie sesión en su cuenta de Outlook.
Paso 3: Haz clic en Outlook en la esquina superior derecha de la barra de menú.
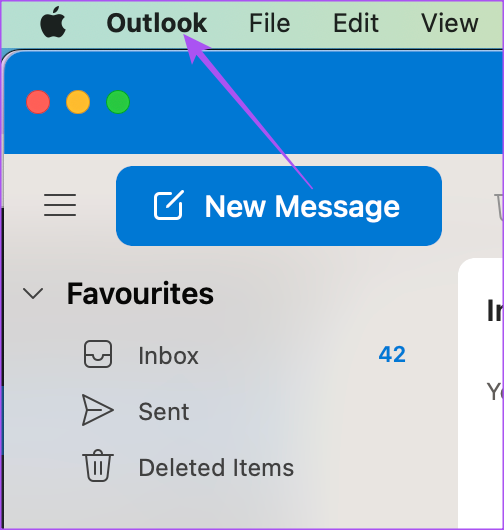
Paso 4: Seleccione Nuevo Outlook.
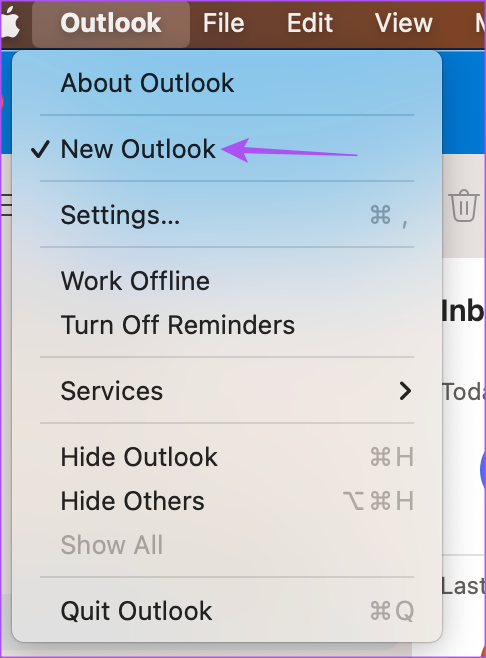
Paso 5: Haga clic en Revertir para usar la versión heredada de Outlook.
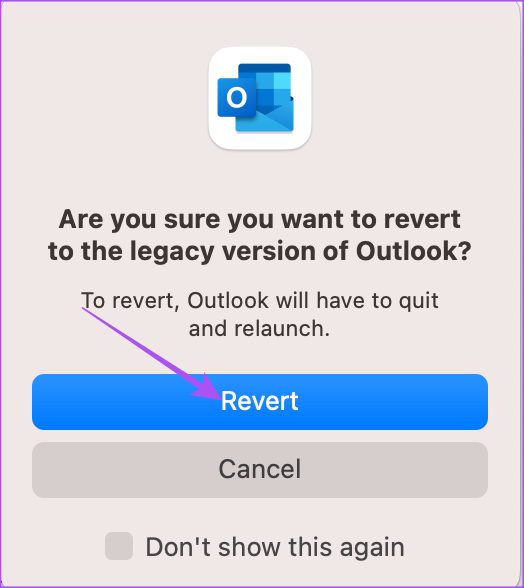
Paso 6: Después de que aparezca la versión heredada en su pantalla, haga clic en Outlook en la esquina superior derecha.
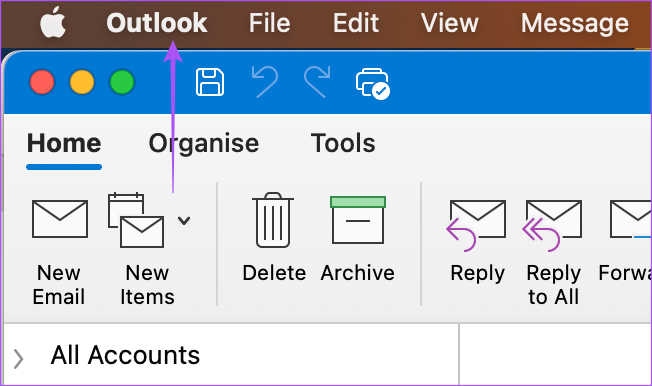
Paso 7: Seleccione Configuración.
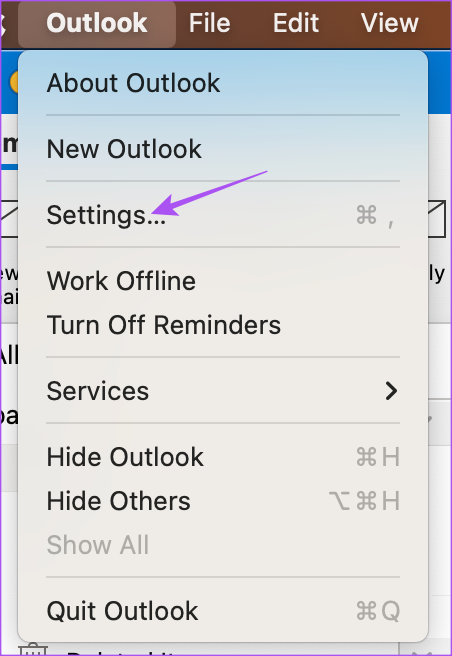
Paso 8: Haga clic en Cuentas.
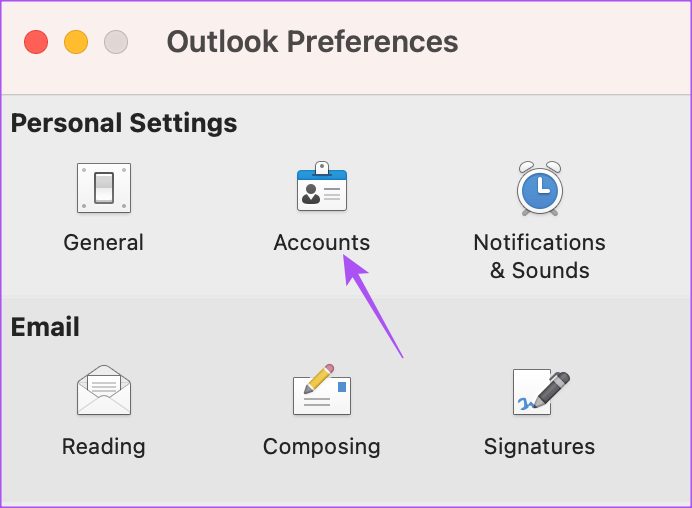
Paso 9: Seleccione su dirección de correo electrónico de Outlook en el menú de la izquierda.
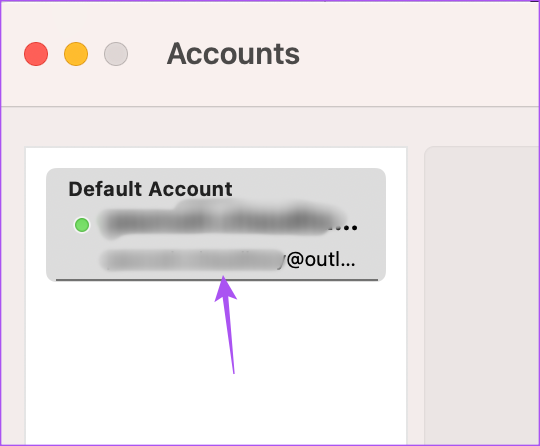
Paso 10: Ingrese su nueva contraseña debajo del campo Nombre de usuario.
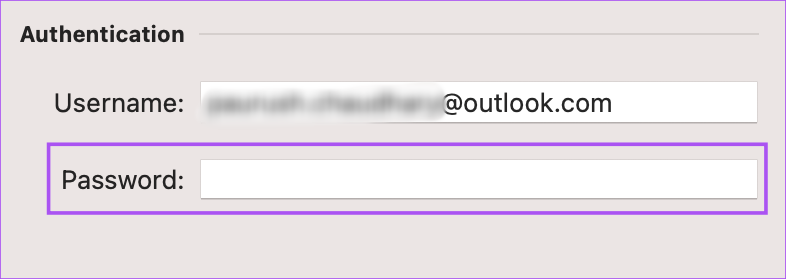
Paso 11: Cierre la ventana y Outlook actualizará automáticamente su nueva contraseña.
Puede repetir los pasos mencionados anteriormente para volver a la nueva versión de Outlook. Lea nuestra publicación sobre cómo crear un recordatorio por correo electrónico en la aplicación de Outlook en Mac y Windows.
Cambiar contraseña en la aplicación de Outlook para dispositivos móviles
La aplicación de cliente de Outlook en Android y iPhone no tiene la opción de cambiar la contraseña de su cuenta. Pero puede restablecer su cuenta, lo que obliga a la aplicación a verificar la configuración de su cuenta. Luego, le pedirá que ingrese la contraseña correcta si la existente no coincide. Los pasos siguen siendo los mismos para los usuarios de Android y iPhone.
Paso 1: Abra la aplicación Outlook en su Android o iPhone.
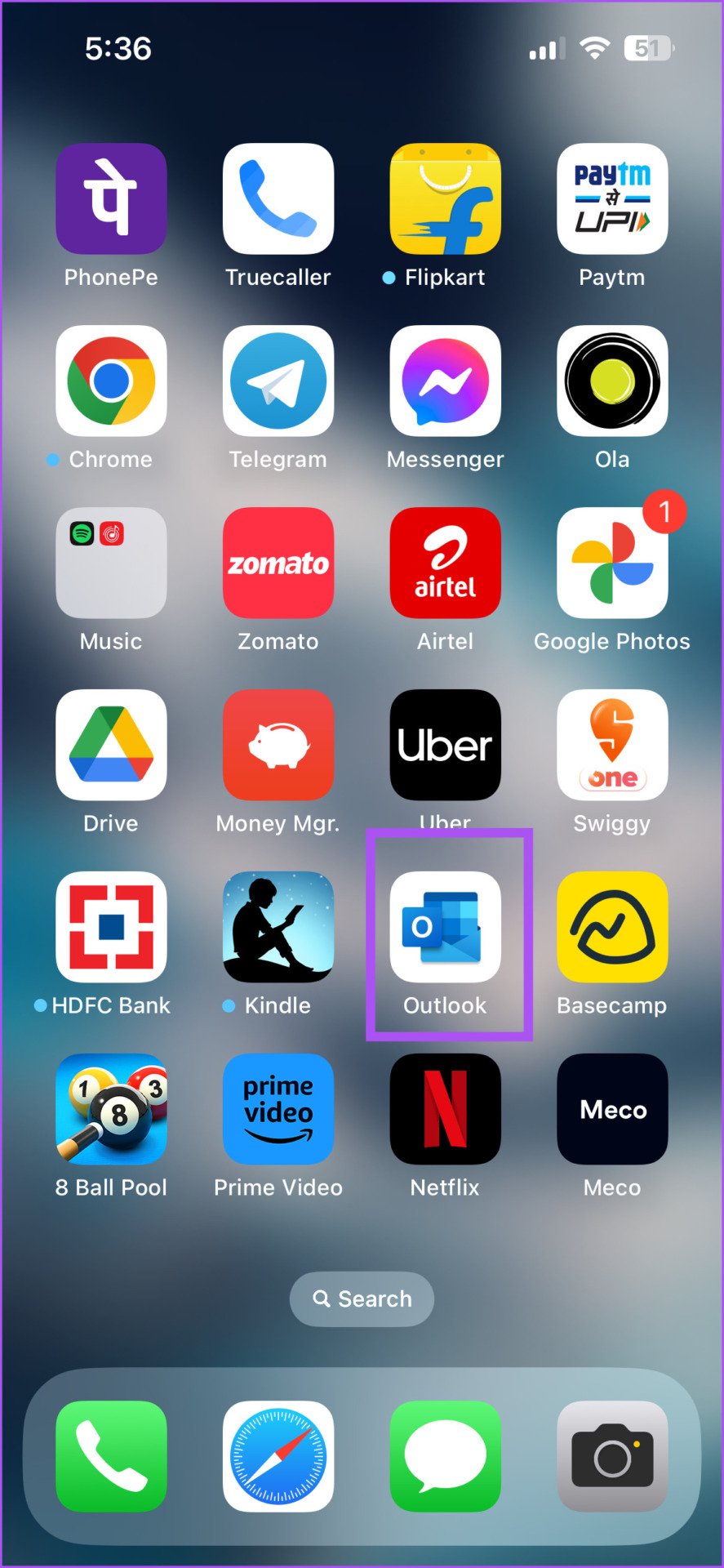
Paso 2: Toca el ícono de tu perfil en la esquina superior izquierda.
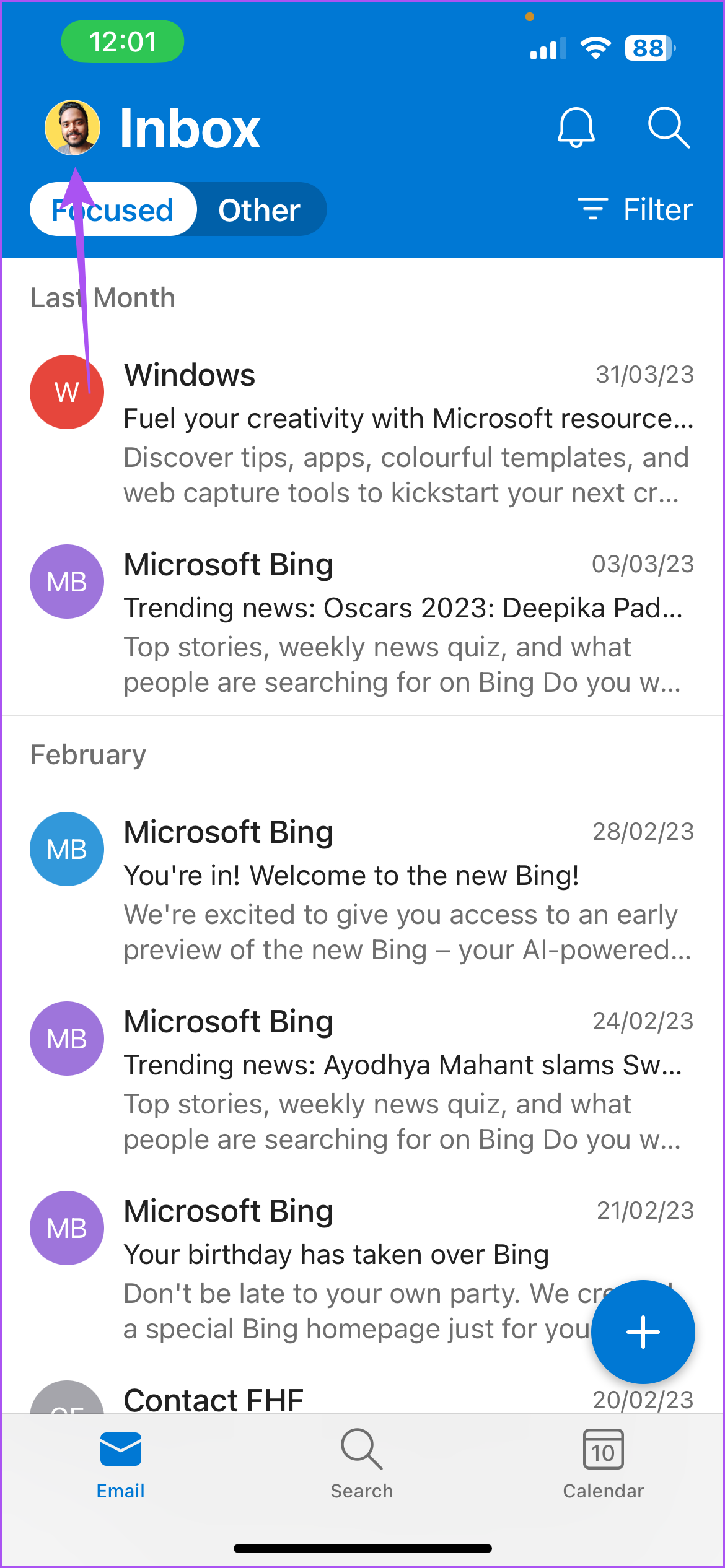
Paso 3: Toca el ícono de Configuración en la esquina inferior izquierda.
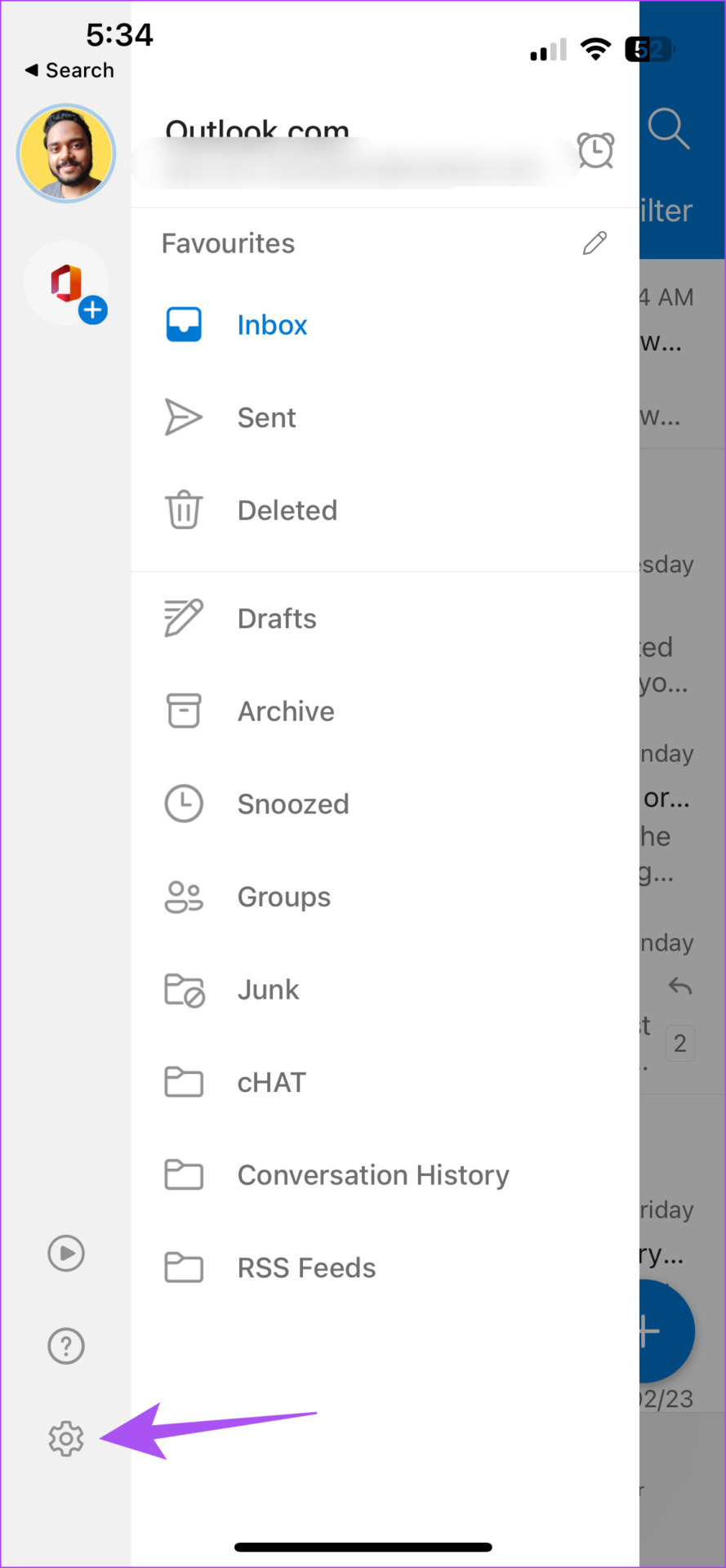
Paso 4: Seleccione su cuenta de Outlook.
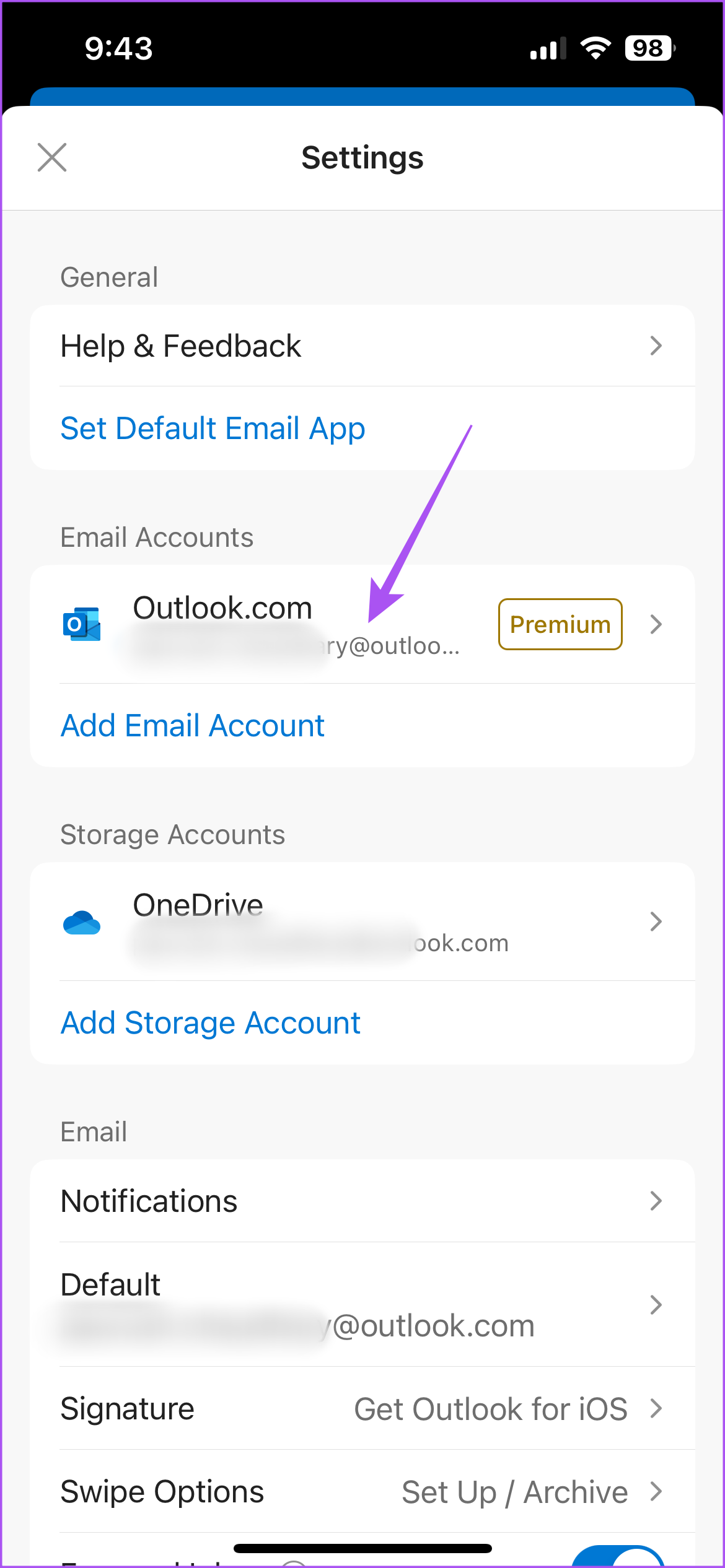
Paso 5: Desplácese hacia abajo y toque Restablecer cuenta.
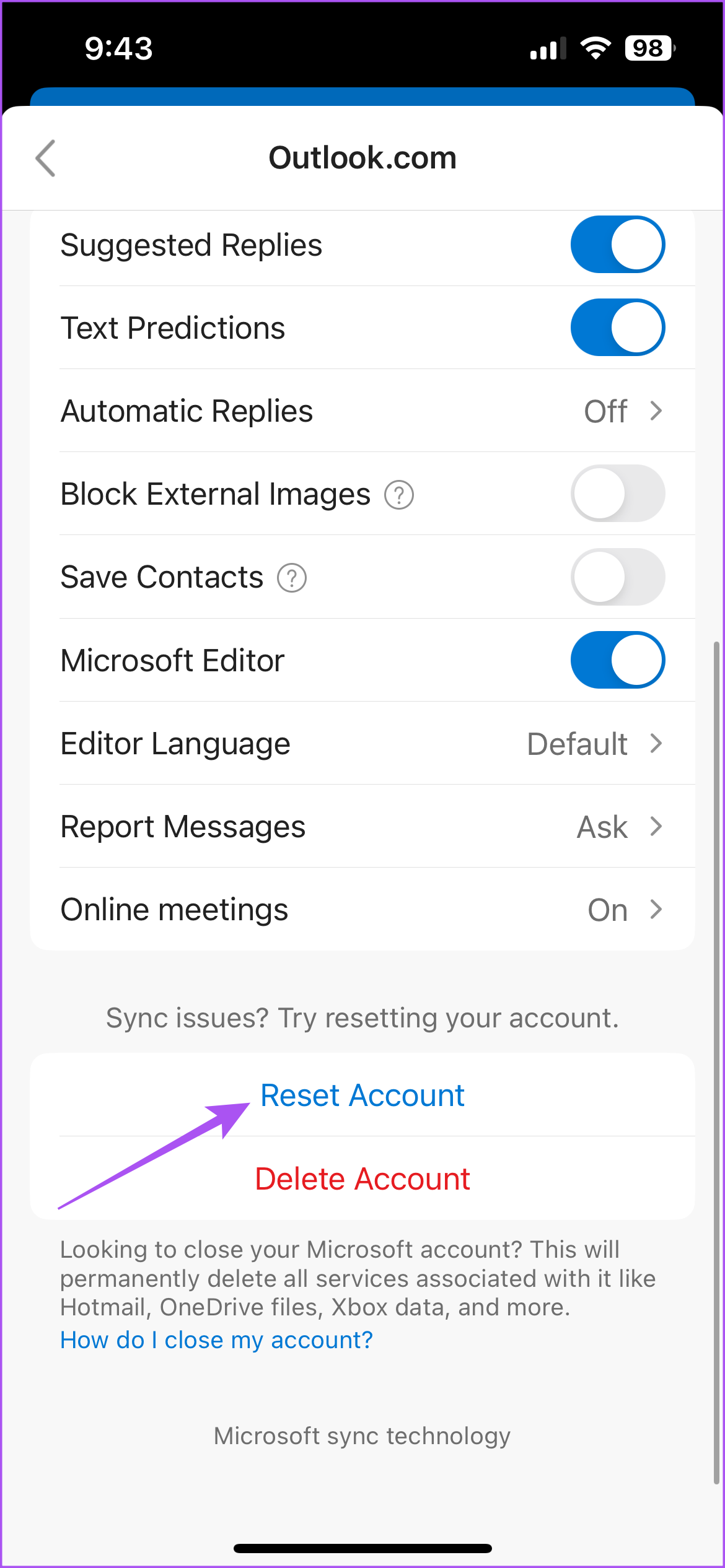
Paso 6: Toca Sí para confirmar.
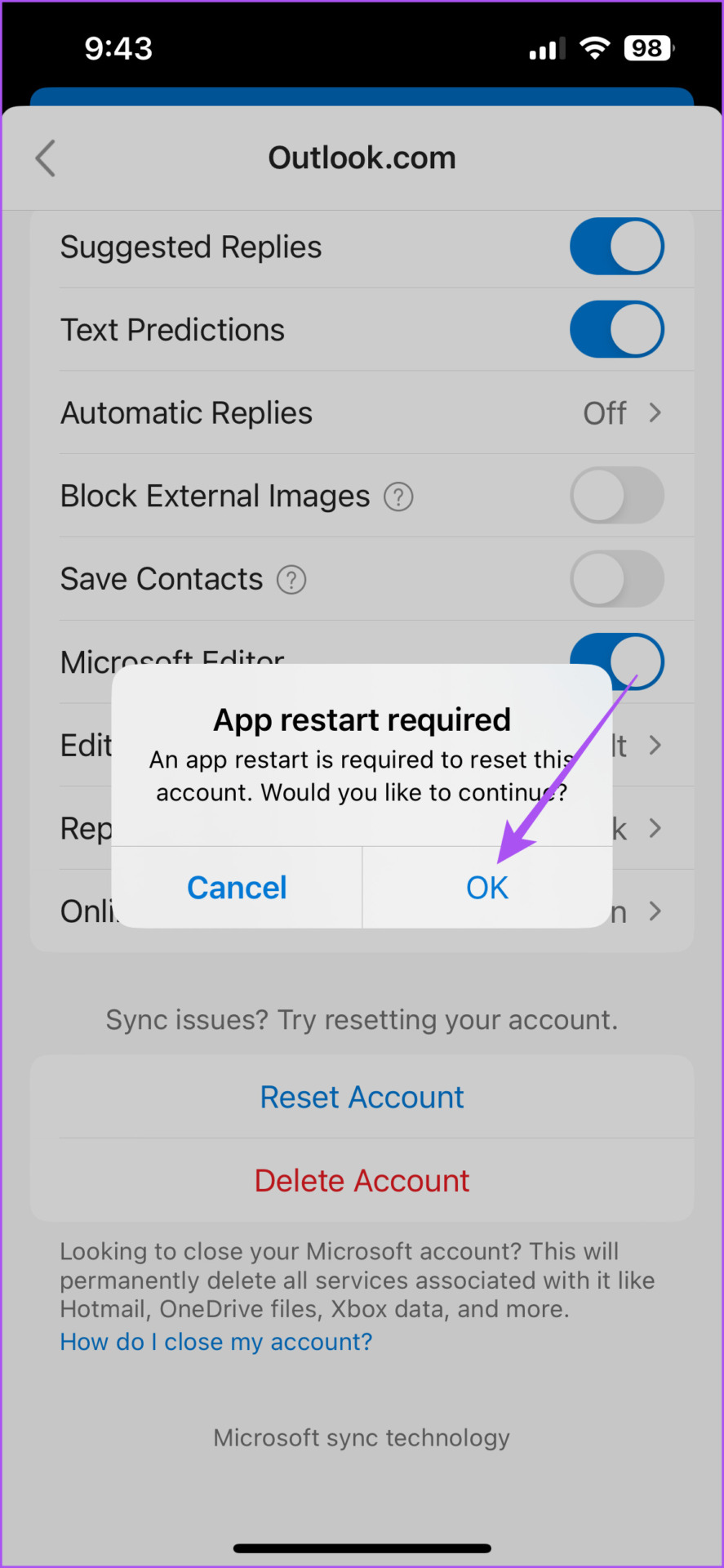
Paso 7: Vuelva a iniciar Outlook en su iPhone e ingrese su contraseña si se le solicita en la pantalla.
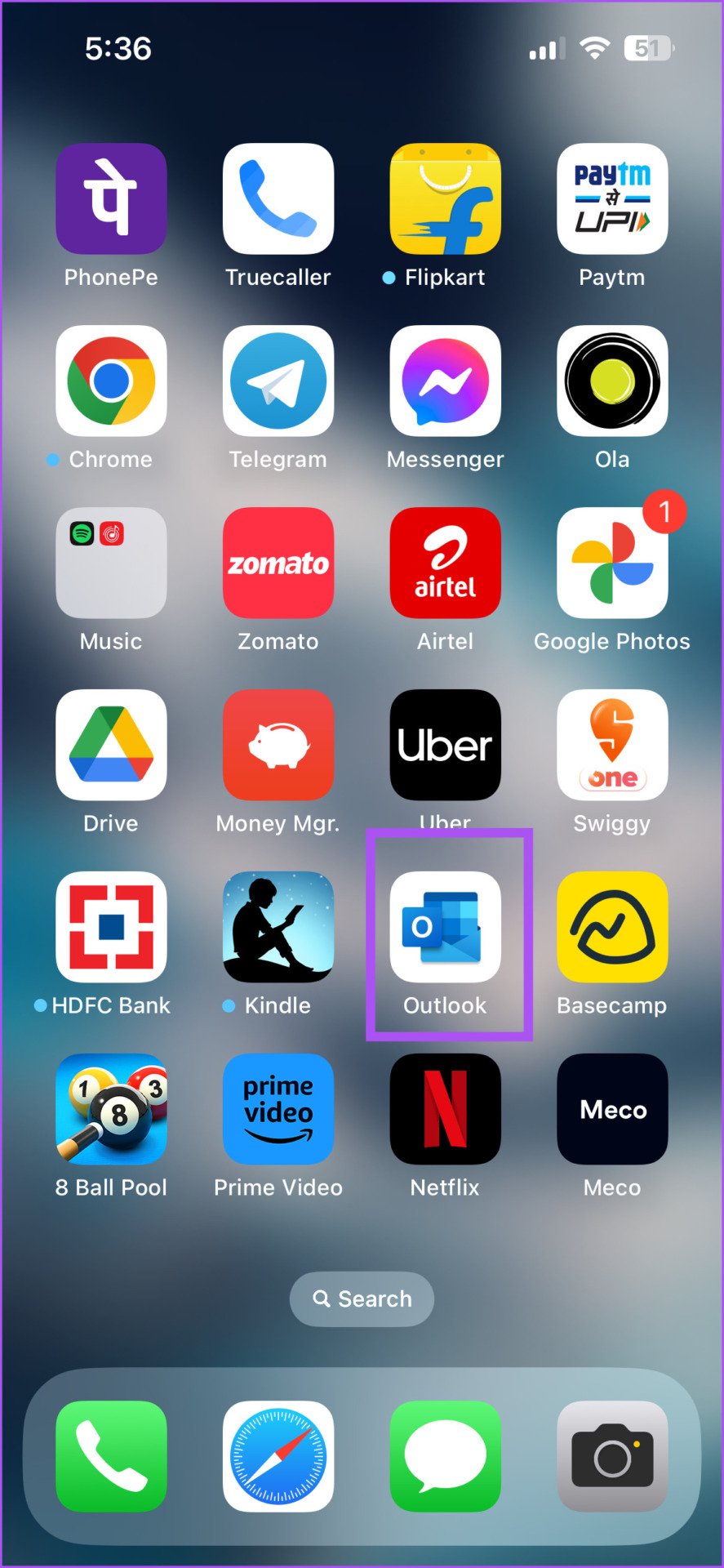
También puede consultar nuestra publique si las notificaciones de Outlook no funcionan en su Android o iPhone.
Cambiar la contraseña de Outlook
Actualizar su contraseña de Outlook de vez en cuando puede brindarle tranquilidad con respecto a la seguridad de sus datos de correo electrónico. También puede leer nuestra publicación que explica cómo guardar el correo electrónico de su cuenta de Outlook como PDF en computadoras de escritorio y dispositivos móviles.