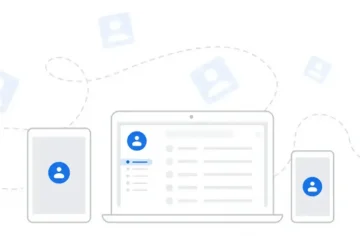Las presentaciones de diapositivas son una forma divertida de ver imágenes. Ya sea una colección de sus mejores recuerdos que desee exhibir en una reunión familiar o fotos de todas las exhibiciones en las que participó su organización.
Tal vez desee reproducir la presentación de diapositivas de sus fotos favoritas como Fondo de escritorio, protector de pantalla o pantalla de bloqueo. Independientemente de lo que le haga cosquillas, hemos discutido todas las formas de ver fotos como una presentación de diapositivas en esta guía aquí.
Ahora hay un par de formas en que puede lograr esto en su computadora con Windows 11 usando aplicaciones nativas.
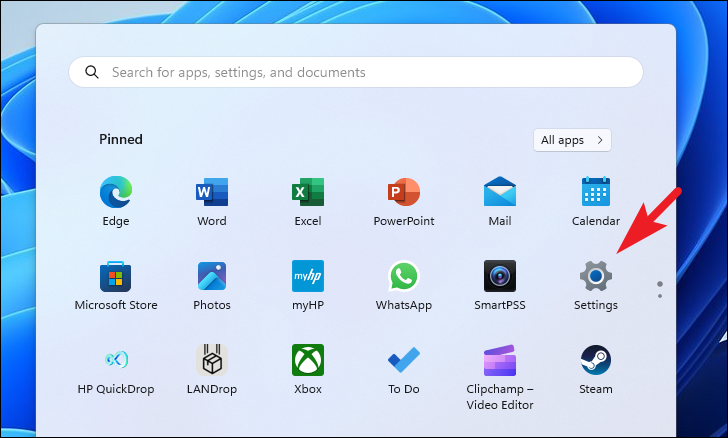
1. Configure una presentación de diapositivas como fondo de escritorio
Nota: Antes de continuar, asegúrese de tener todas las imágenes que desea incluir en la presentación de diapositivas ubicadas en un solo directorio de carpetas. Solo puede elegir una carpeta para reproducir una presentación de diapositivas.
Primero, diríjase al menú Inicio y haga clic en el mosaico’Configuración’.
Después de eso, haga clic en’Pestaña de personalización de la barra lateral izquierda para continuar.
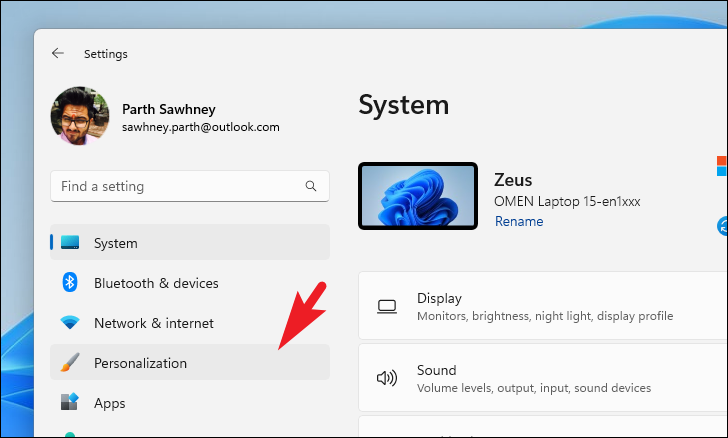
A continuación, haga clic en el mosaico’Fondo’de la sección derecha de la ventana para continuar.
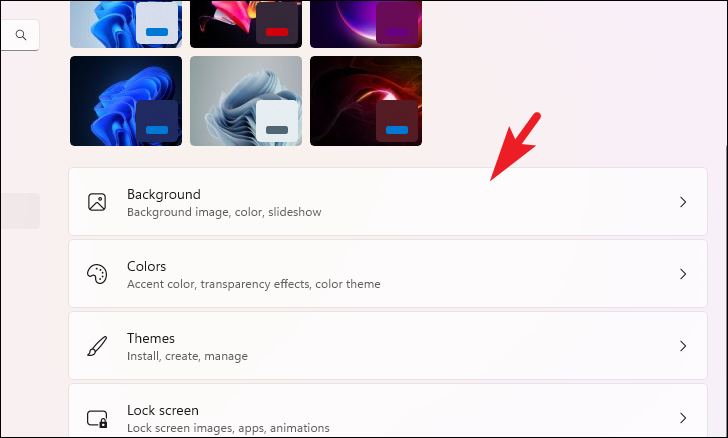
Luego, haga clic en el menú desplegable en el mosaico’Personalizar fondo’y seleccione la opción’Presentación de diapositivas’.
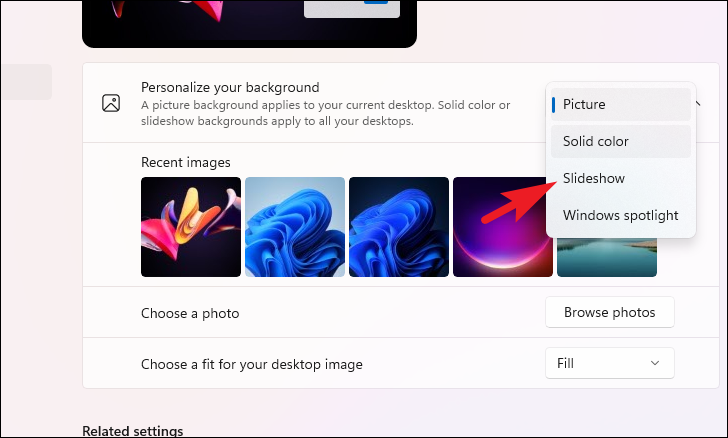
Luego, haga clic en el botón’Examinar’. Esto abrirá una ventana del Explorador de archivos en su pantalla. Ubique la carpeta que contiene las imágenes y selecciónela.
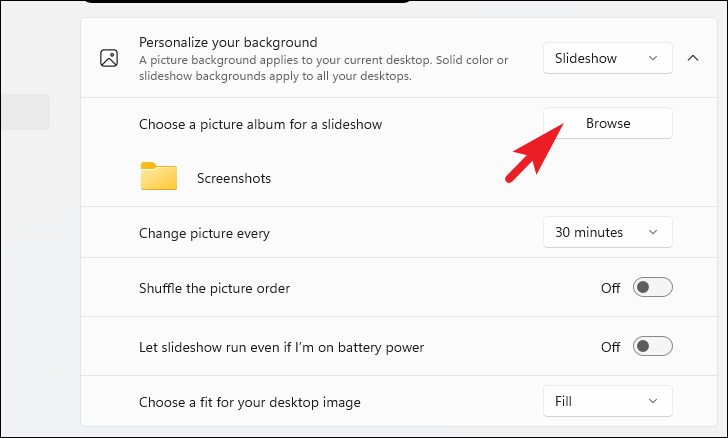
Una vez que haya elegido una carpeta, seleccione la duración de la frecuencia con la que la imagen debe cambiar usando el menú desplegable.
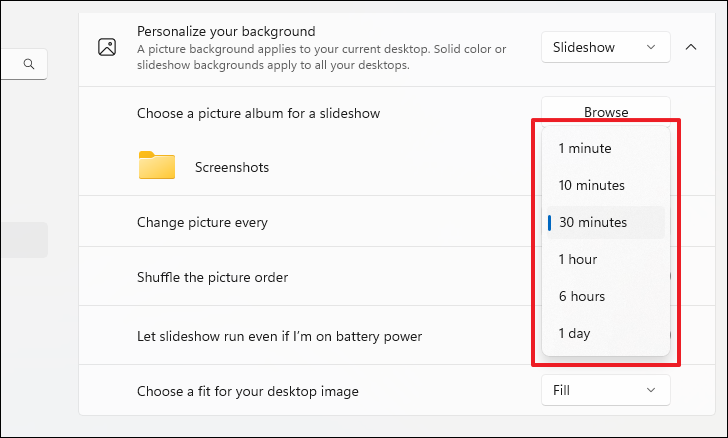
También puede mezclar el orden de las imágenes activando el mosaico’Mezclar el orden de las imágenes’.
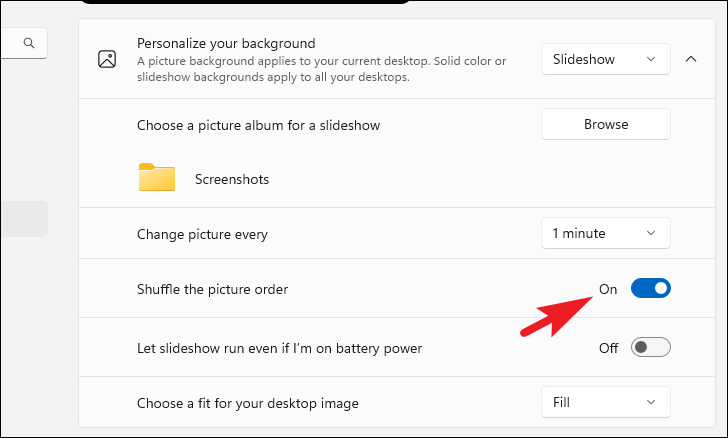
La presentación de diapositivas se apagará cuando esté usando la batería al por defecto. Para que funcione con la energía de la batería, activa el interruptor en el mosaico correspondiente.
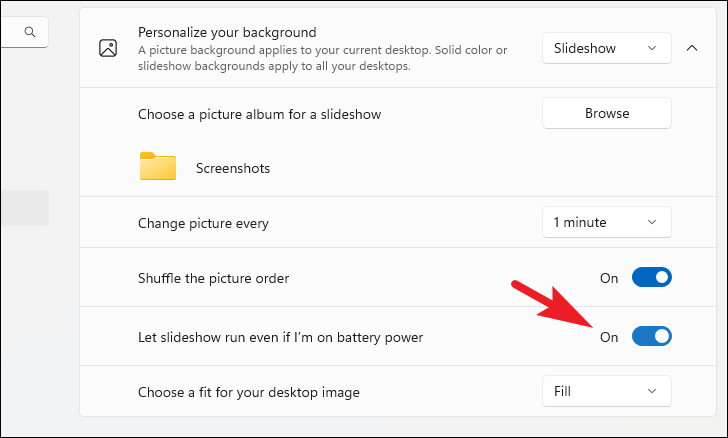
2. Configure una presentación de diapositivas como pantalla de bloqueo
Al igual que una presentación de diapositivas de escritorio, también puede configurar una como pantalla de bloqueo. Nuevamente, asegúrese de tener todas las imágenes en un solo directorio de carpetas.
Primero, diríjase a la aplicación Configuración desde el menú Inicio. Luego, haga clic en la pestaña’Personalización’de la barra lateral izquierda.
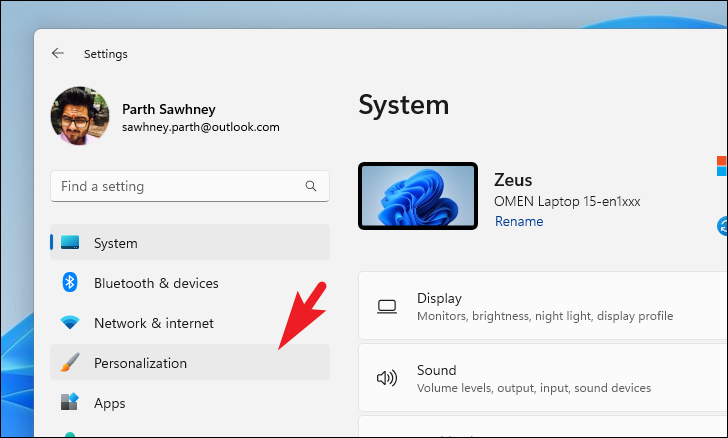
A continuación, busque y haga clic en el mosaico’Bloquear pantalla’para continuar.
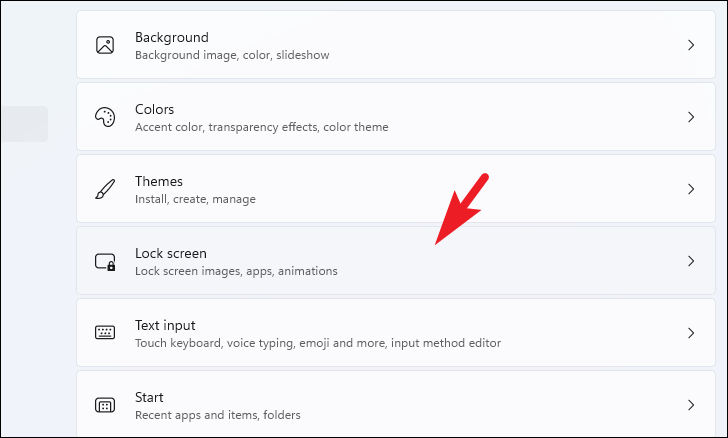
Después de eso, haga clic en el menú desplegable y seleccione la opción’Presentación de diapositivas’.
A continuación, haga clic en el botón”Examinar”para continuar. Esto abrirá una ventana del Explorador de archivos; utilícelo para seleccionar la carpeta que contiene las fotos que desea reproducir como presentación de diapositivas.
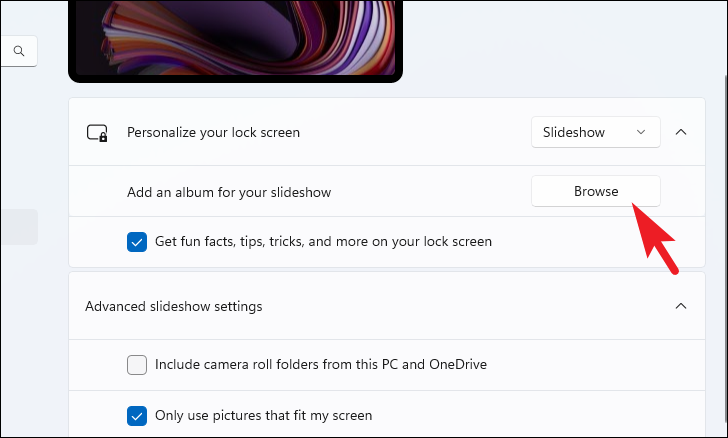
También puede agregar varias carpetas aquí para incluirlas en la presentación de diapositivas. Para hacerlo, vuelva a hacer clic en el botón’Examinar’y seleccione la carpeta usando la ventana del Explorador de archivos que se abre.

3. Configurar una presentación de diapositivas como protector de pantalla
Configurar una presentación de diapositivas como protector de pantalla es un proceso bastante similar.
Dirígete a la aplicación Configuración y luego a la pestaña”Personalización”, como se muestra en las secciones anteriores de esta guía. Luego, desde la sección derecha de la ventana, haga clic en el mosaico’Bloquear pantalla’para continuar.
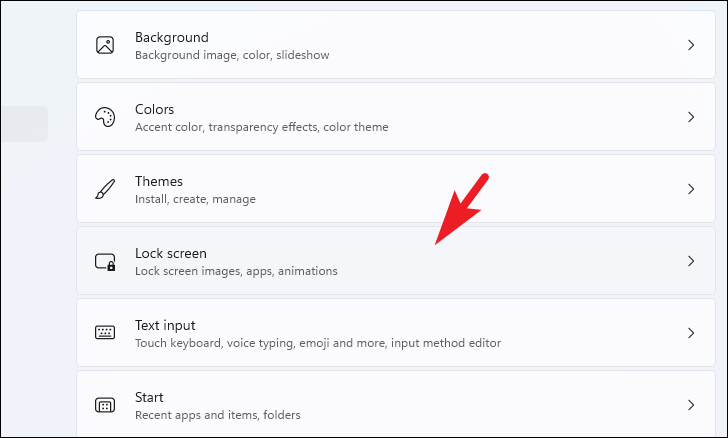
A continuación, desplácese hacia abajo hasta la parte inferior de la página y haga clic en el mosaico’Protector de pantalla’para continuar. Esto abrirá una ventana separada en su pantalla.
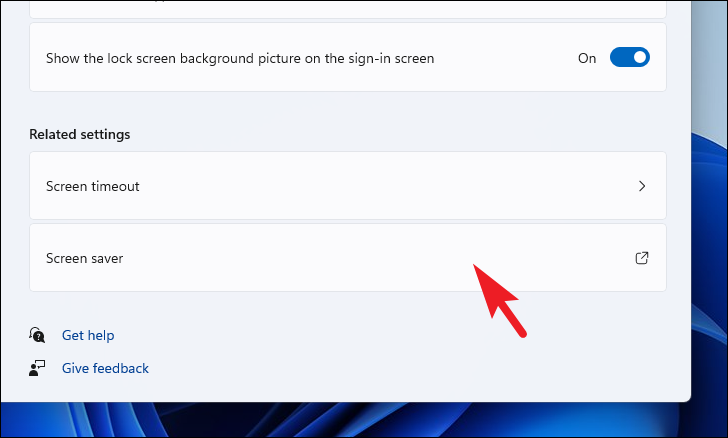
En la ventana separada, haga clic en el menú desplegable y seleccione la opción’Fotos’.

Después, haga clic en el botón’Configuración’para continuar. Esto traerá una ventana separada a su pantalla.
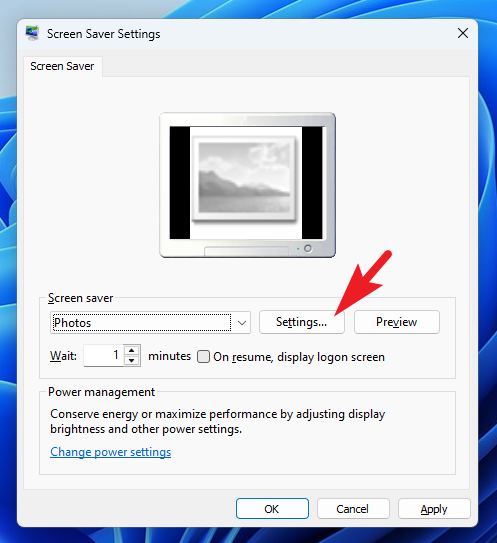
Luego, haga clic en el botón’Examinar’. Se abrirá una ventana del Explorador; elija el directorio que incluye todas las fotos que desea establecer como presentación de diapositivas.
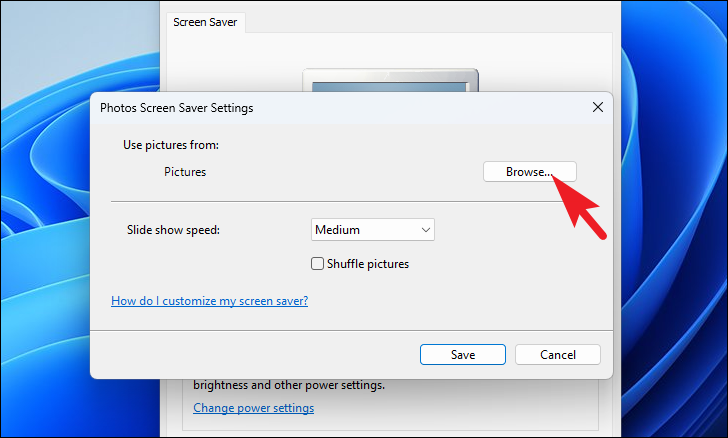
Una vez seleccionado, puede configurar la velocidad de la presentación de diapositivas mediante el menú desplegable. No hay un control granular, pero puede elegir entre las opciones’Lenta’,’Media’o’Rápida’.
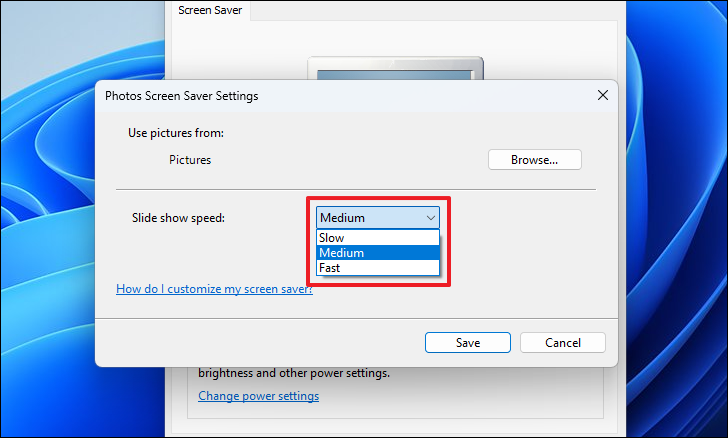
Finalmente, haga clic en la casilla de verificación si desea cambiar el orden de las imágenes. Una vez que haya configurado todas las preferencias, haga clic en el botón’Guardar’.
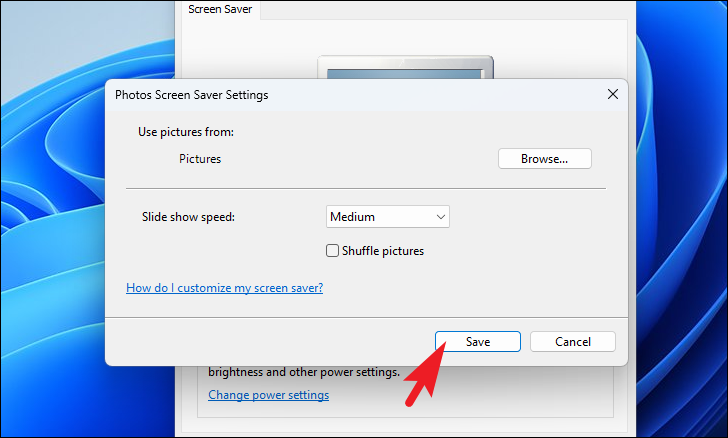
En la ventana principal, seleccione la duración de la espera (es decir, el tiempo que su PC debe estar inactiva para que se active el protector de pantalla). Luego, haga clic en los botones’Aplicar’y’Aceptar’para aplicar los cambios.
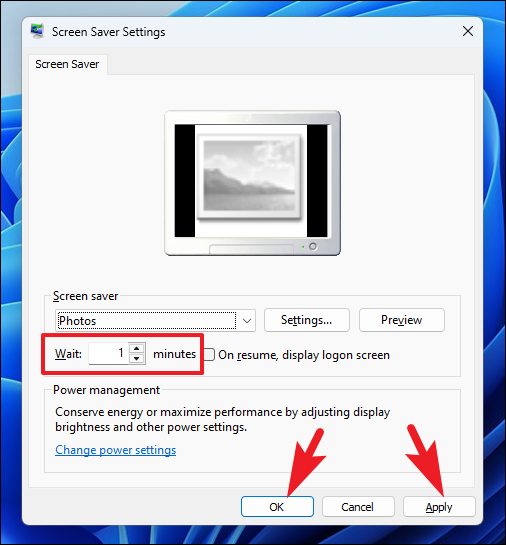
4. Ejecute una presentación de diapositivas con la aplicación Fotos
Si tiene su computadora conectada a una pantalla externa y desea mostrar la presentación de diapositivas de sus imágenes, la aplicación Fotos es su mejor opción.
Primero , dirígete al menú Inicio y escribe Fotos. Luego, haga clic en el mosaico’Fotos’de los resultados de búsqueda.
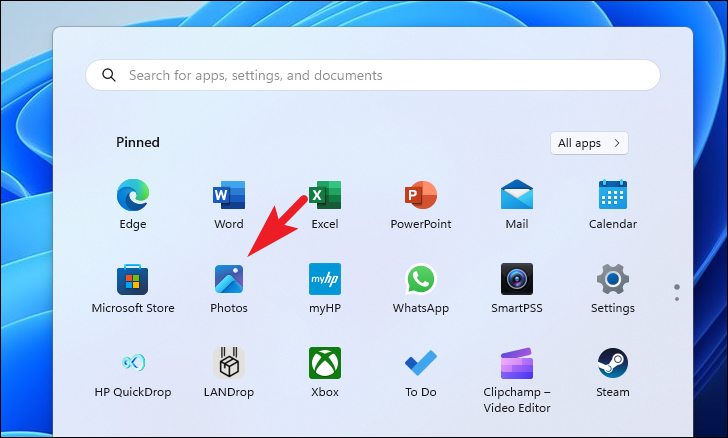
Puede seleccionar las imágenes e iniciar una presentación de diapositivas de inmediato; sin embargo, si desea tener la selección a mano, ya que es posible que tenga que jugar con frecuencia, también puede crear una carpeta con las imágenes seleccionadas.
Para crear una carpeta, asegúrese de estás en la pestaña’Todas las fotos’. Luego, seleccione todas las imágenes que desea incluir en su presentación de diapositivas. Una vez que haya seleccionado todas las imágenes deseadas, haga clic en el botón’Mover/Copiar’en el menú de cinta. Luego, seleccione la opción’Mover a una carpeta’. Esto abrirá una nueva ventana en su pantalla.
Nota: Puede seleccionar las fotos usando las casillas de verificación o manteniendo presionada la tecla Ctrl mientras hace clic en miniaturas individuales.
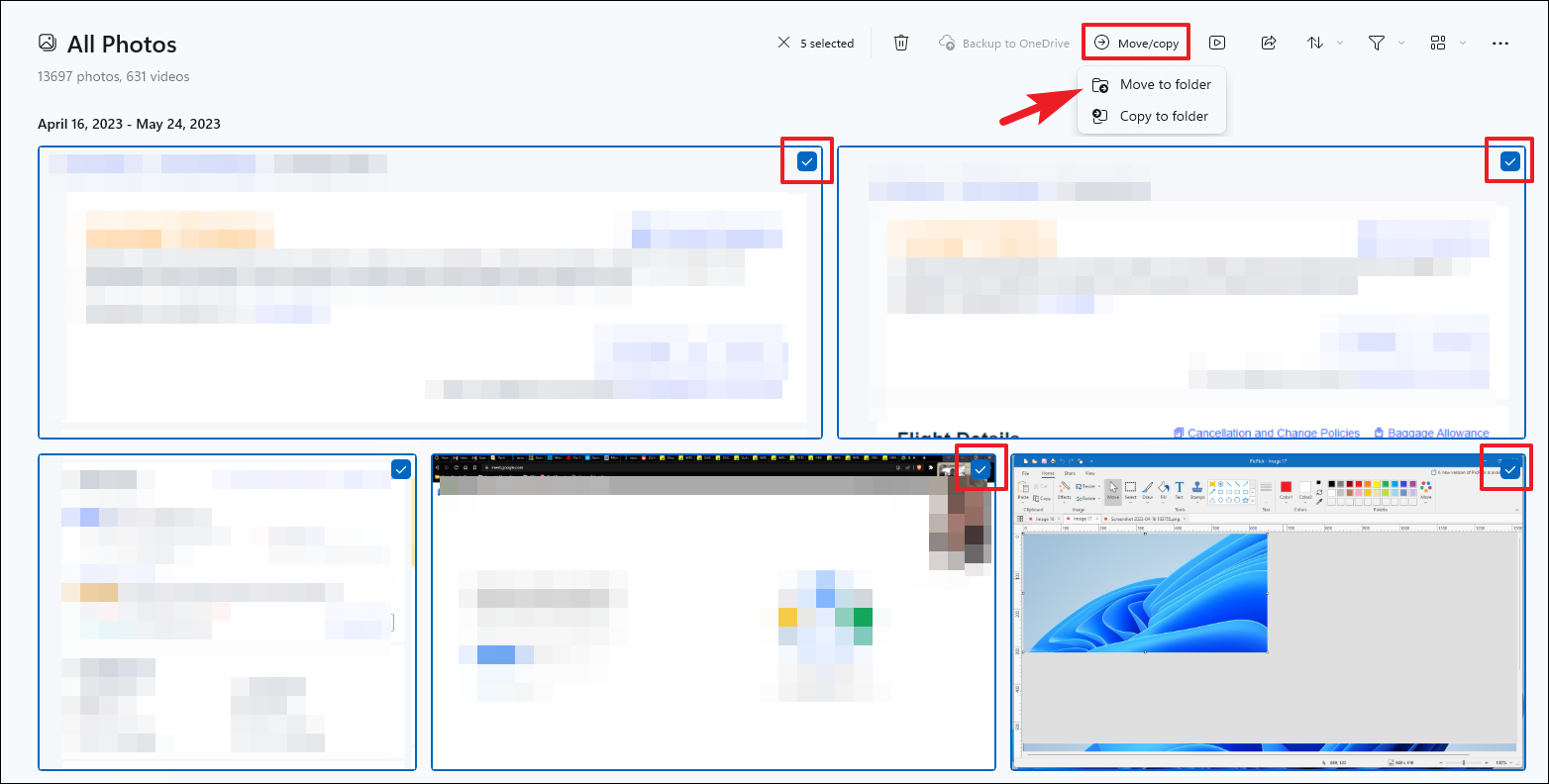
Desde la ventana superpuesta, seleccione el directorio de su elección y haga clic en la opción’Crear carpeta’.
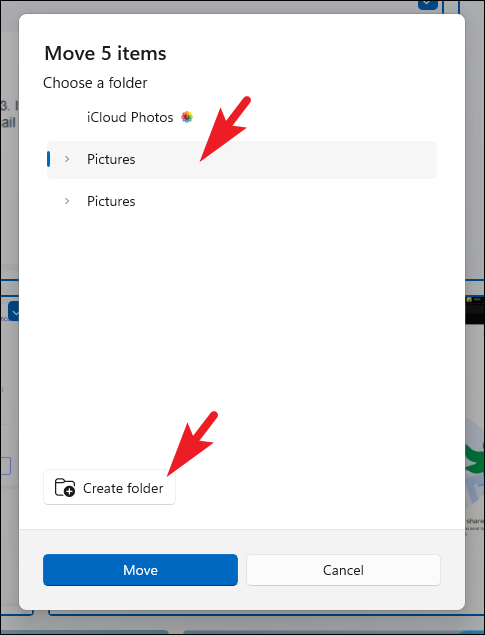
Luego, proporcione un apt nombre para él y haga clic en’Crear’.
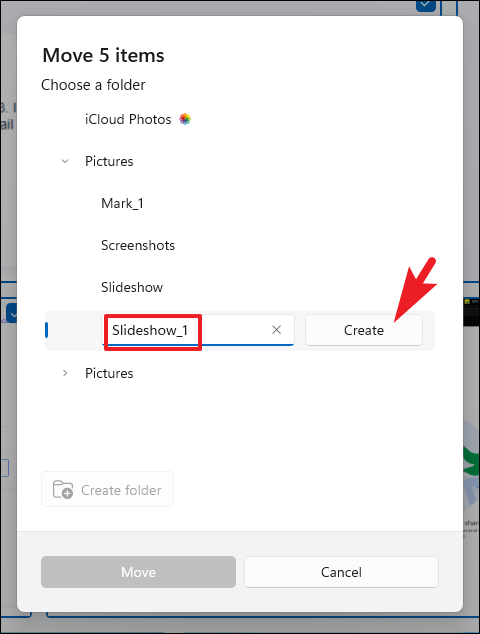
Después de eso, haga clic en’Mover’para mover todas las imágenes seleccionadas en esa carpeta.
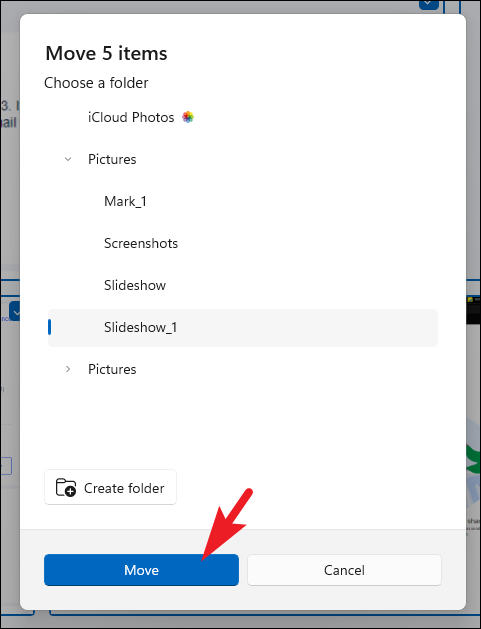
Ahora, desde el panel principal, navegue a la carpeta recién creada usando la barra lateral izquierda.
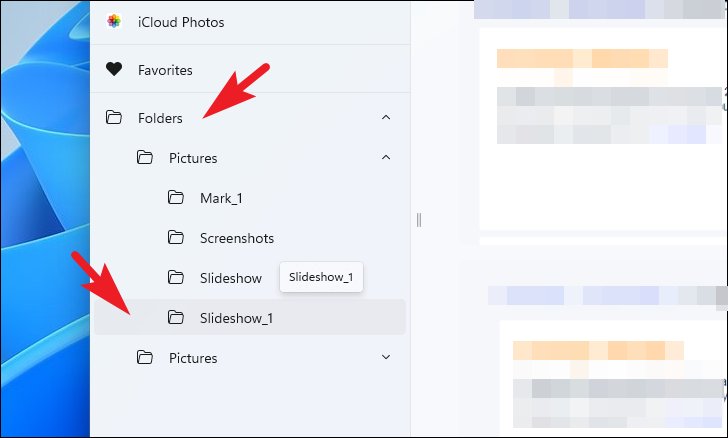
Después, haga clic en el botón’Iniciar presentación de diapositivas’o presione F5 en su teclado.
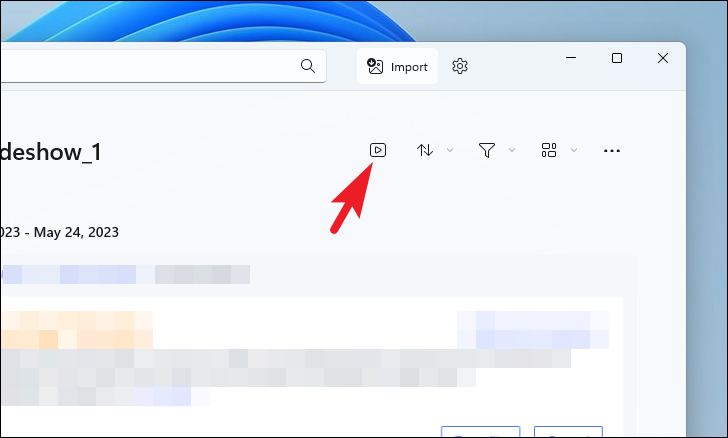
Para ejecutar una presentación de diapositivas sin crear una carpeta, seleccione la imágenes deseadas. Luego, haga clic en el botón’Iniciar presentación de diapositivas’en el menú de cinta.]
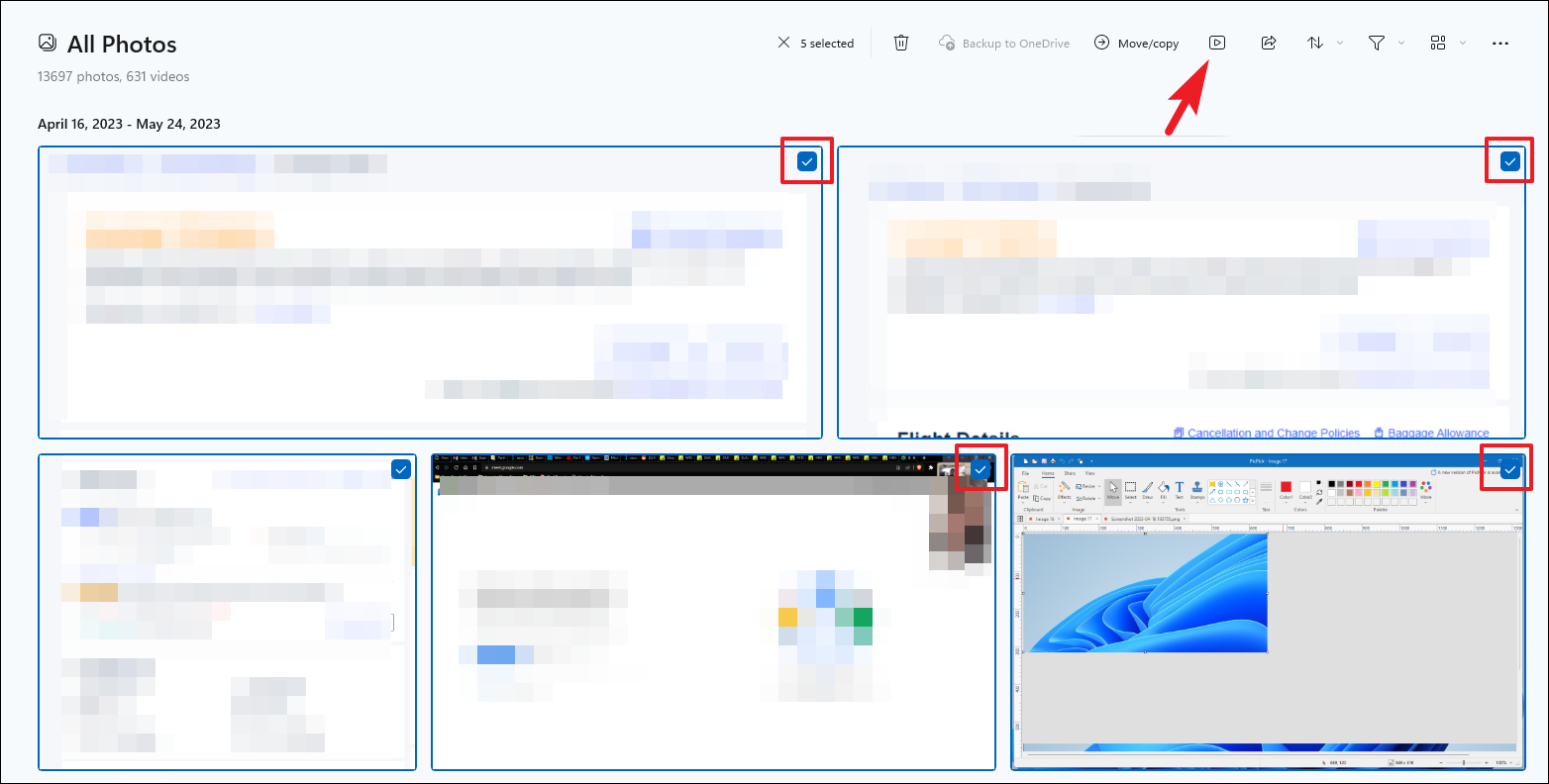
De forma predeterminada, se reproducirá una presentación de diapositivas con música de fondo. Puede desactivarlo haciendo clic en el icono’Sonido’de la barra flotante. También puede ajustar animaciones, transiciones, bucles y temas musicales haciendo clic en el logotipo de’Música’.
Sorprendentemente, el Reproductor de Windows Media todavía viene con Windows 11. Puede reproducir música, videos e imágenes. Todo lo que necesita hacer es tener todas las imágenes que desea incluir en su presentación de diapositivas en una sola carpeta.
Antes de continuar, diríjase al directorio’Imágenes’dirigiéndose al Explorador de archivos. Si no lo tiene anclado, como se ve en la captura de pantalla, escriba o copie y pegue la dirección que se menciona a continuación en la barra de direcciones y presione Entrar.
C:\Usuarios\
Nota: Reemplace el marcador de posición’
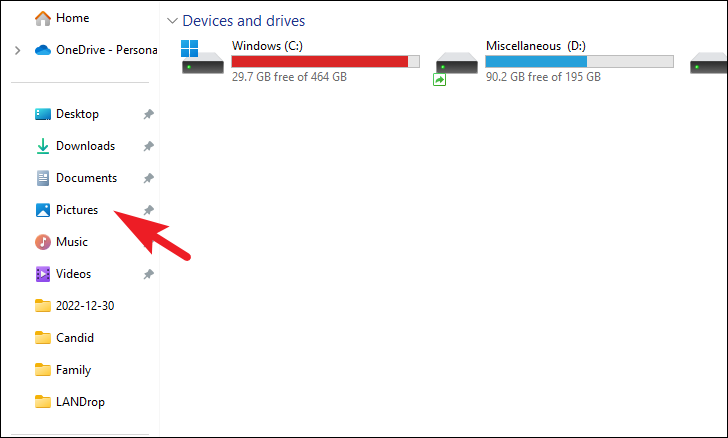
A continuación, cree una nueva carpeta aquí haciendo clic derecho en la sección derecha. Luego, coloque el cursor sobre la opción’Nuevo’y haga clic en la opción’Carpeta’del submenú. A continuación, asigne un nombre adecuado a la carpeta y mueva todas las fotos que desea tener en la presentación de diapositivas a este directorio.
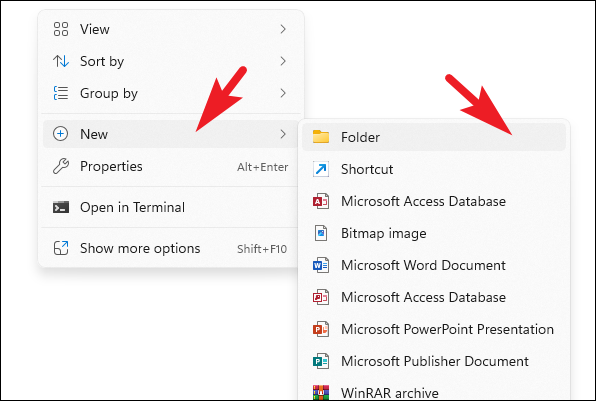
Ahora, diríjase al Menú Inicio y escriba’Windows Media Player’. Luego, desde los resultados de búsqueda, haga clic en el mosaico’Windows Media Player Legacy’.
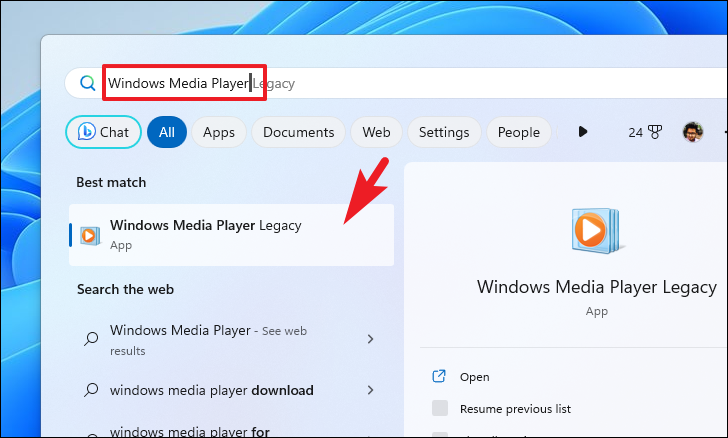
Es posible que se le pida que seleccione la configuración del reproductor. Haga clic en la opción’Configuración recomendada’para continuar. Después de eso, desde el tablero principal, haga clic en la pestaña’Imágenes’en la barra lateral izquierda. A continuación, haga clic en el mosaico”Carpeta”de la sección derecha.
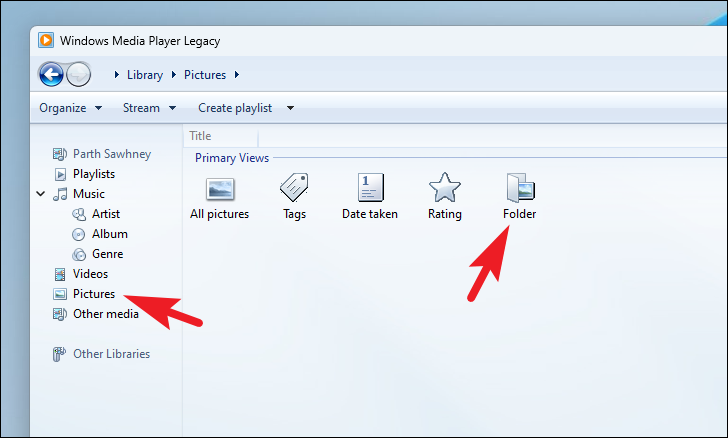
Ahora, navegue y haga doble clic en la carpeta que creó anteriormente en esta guía.
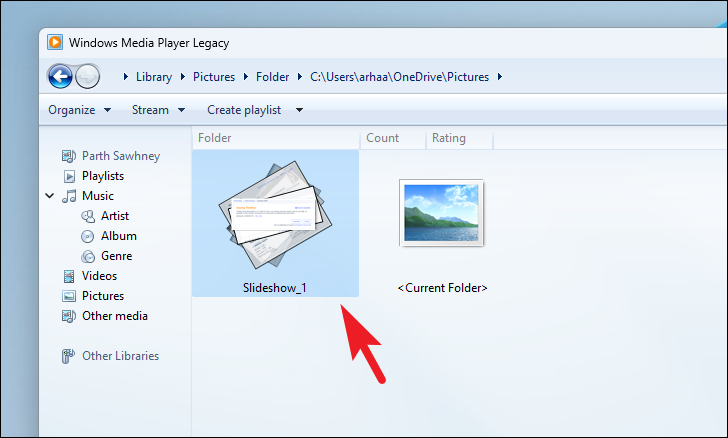
A continuación, haga clic en el botón’Reproducir’para iniciar la presentación de diapositivas.
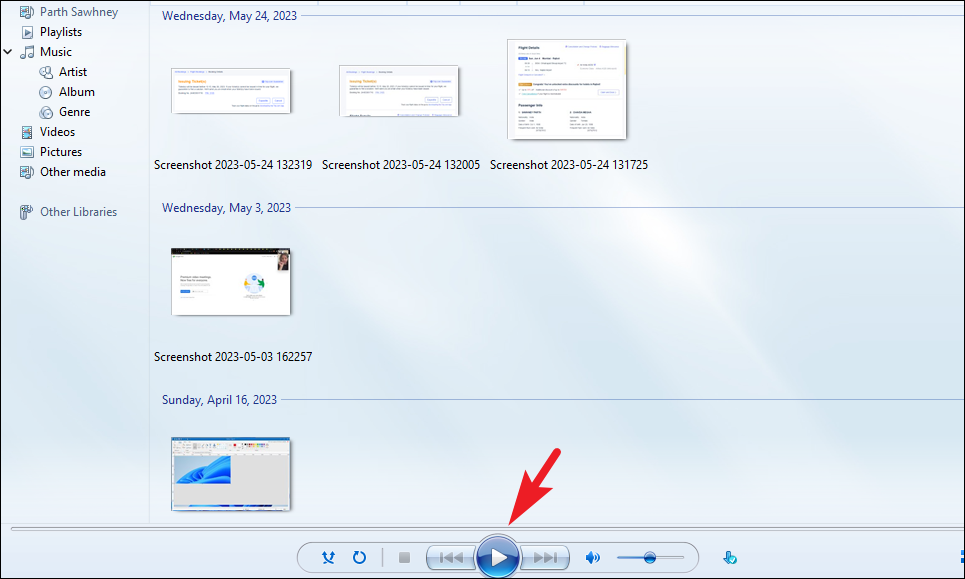
Si la presentación de diapositivas comienza en un modo de ventana, busque y haga clic en el modo’Pantalla completa’en la esquina inferior derecha.
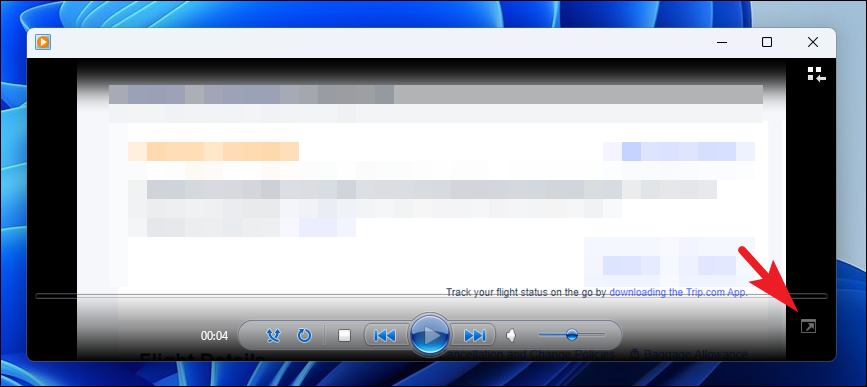
6. Configure una presentación de diapositivas con Google Photos
Si no tiene acceso a ninguna de las aplicaciones antes mencionadas, aún puede configurar una presentación de diapositivas con Google Photos en el navegador de su computadora.
Primero , dirígete a photos.google.com usando tu navegador preferido. Después de eso, inicie sesión con las credenciales de su cuenta de Google.
Una vez que haya iniciado sesión, si no tiene fotos cargadas en su cuenta de Google, deberá cargarlas desde la computadora. Para hacerlo, haga clic en el botón’Cargar’y seleccione imágenes usando la ventana del Explorador de archivos.
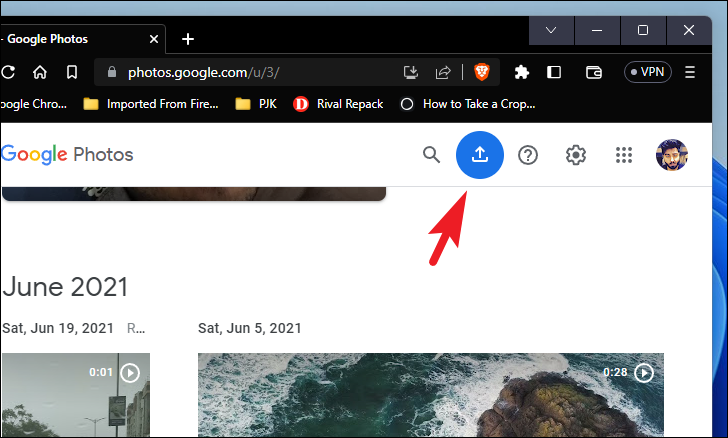
Una vez que haya subido las imágenes, selecciónelas usando las marcas de verificación en cada miniatura. Una vez que haya seleccionado todas las imágenes deseadas, haga clic en el botón’+’.
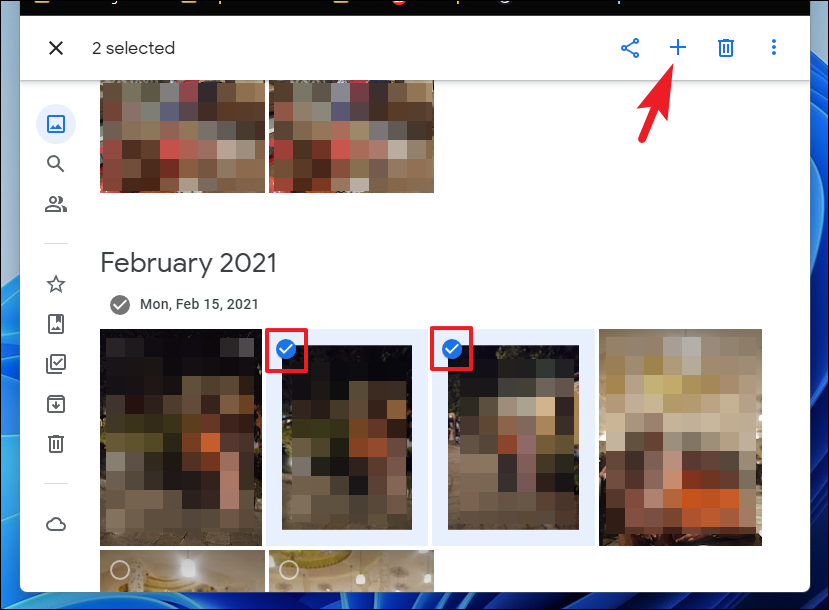
Luego seleccione la opción’Álbum’. Esto traerá una ventana superpuesta a su pantalla.
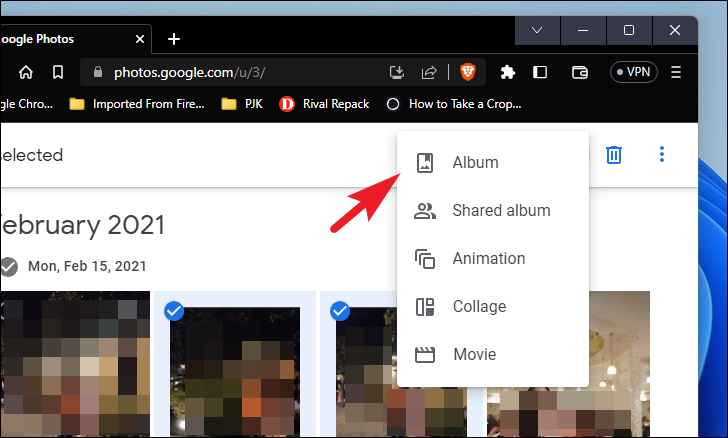
Desde la ventana superpuesta, haga clic en la opción’Nuevo álbum’.
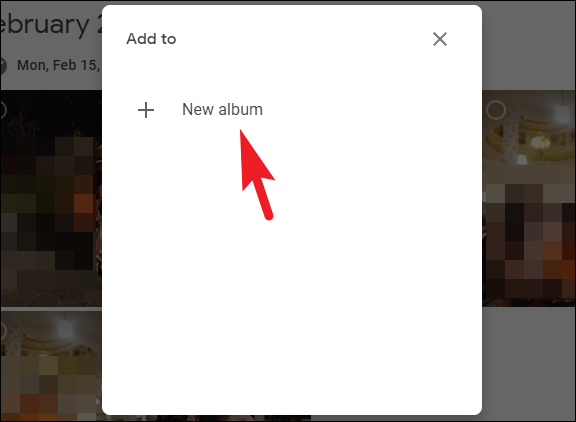
Luego, ingrese un apt nombre para el álbum y haga clic en el botón’Listo’para continuar.
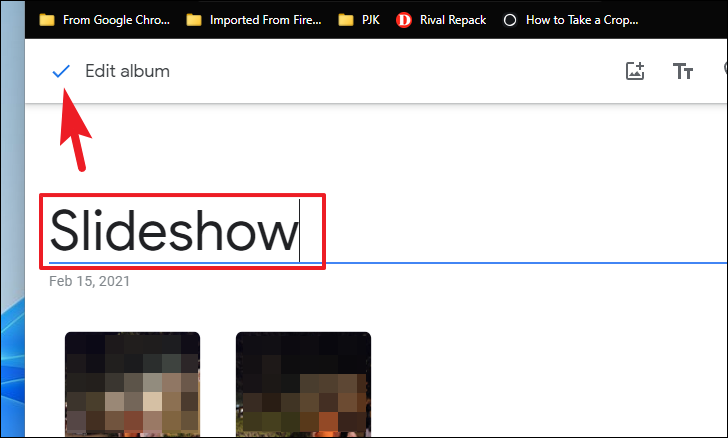
Una vez creado el álbum, haga clic en el icono de puntos suspensivos.
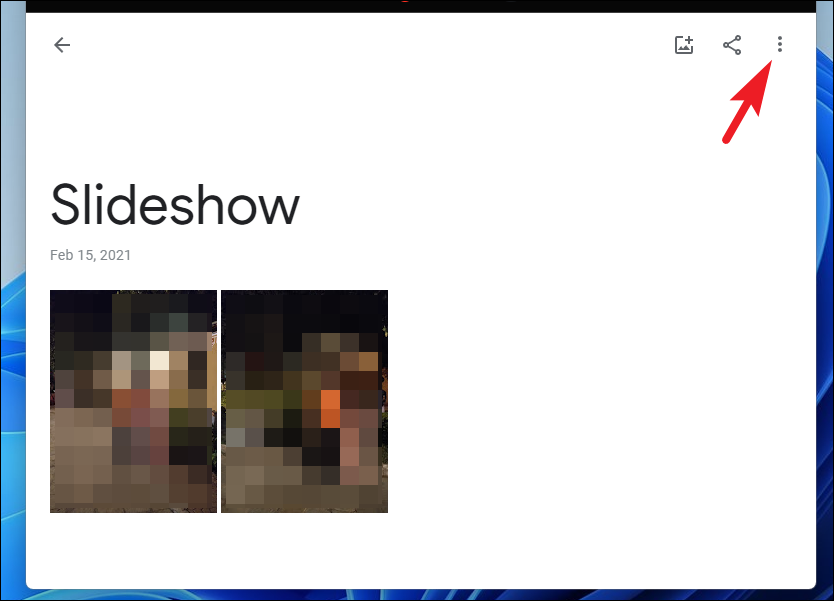
A continuación, seleccione la opción’Presentación de diapositivas’. Esto reproducirá las imágenes en una presentación de diapositivas a pantalla completa.

Google Photos reproducirá una presentación de diapositivas de imágenes en pantalla completa.
¡Eso es todo, amigos! Esas son todas las formas en que puede ejecutar una presentación de diapositivas en su computadora con Windows 11.