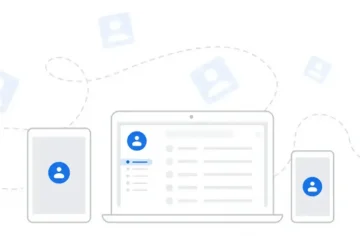Los usuarios de Windows pueden estar familiarizados con la utilidad System File Checker (SFC). Es una herramienta de diagnóstico en Windows que puede reparar varios errores relacionados con los archivos del sistema.
Si bien hay varias formas de ejecutar la herramienta SFC en Windows, la forma más fácil es ejecutarla a través del símbolo del sistema. En el símbolo del sistema, debe ejecutar el comando: sfc/scannow para escanear y reparar los archivos del sistema dañados.
Sin embargo, el problema comienza cuando el comando regresa con un error que dice:’Windows La protección de recursos no pudo realizar la operación solicitada‘. La aparición del error ha estado confundiendo a muchos usuarios, y todos buscan una solución.
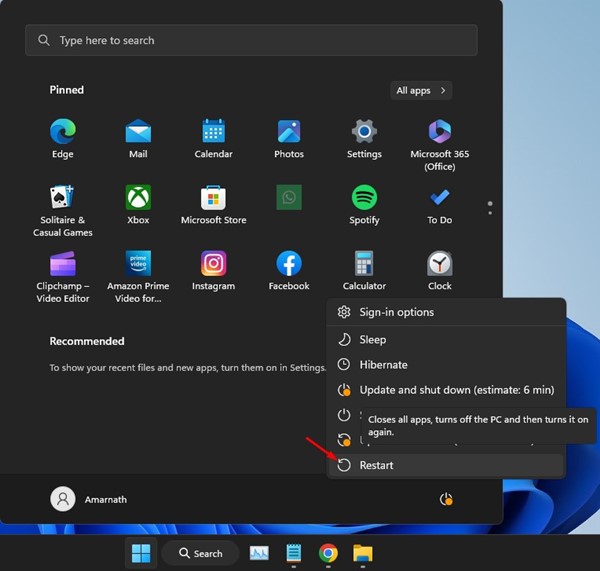
¿Qué es la Protección de recursos de Windows?
Antes de entender el mensaje’La Protección de recursos de Windows no pudo funcionar el error de la operación solicitada, es esencial saber qué es la Protección de recursos de Windows y qué hace.
La Protección de recursos de Windows, también conocida como WRP, es un proceso vital responsable de proteger los archivos y carpetas importantes de su sistema. y las claves de registro para que no sean reemplazadas.
Este recurso de Windows está diseñado solo para proteger los componentes que pueden provocar fallas en las aplicaciones o en el sistema operativo.
Por qué el’Recurso de Windows ¿Aparece la protección no pudo realizar la operación solicitada?
El error”La protección de recursos de Windows no pudo realizar la operación solicitada”generalmente aparece cuando ejecuta el comando SFC en el símbolo del sistema. La herramienta SFC ya forma parte de WRP.
La aparición de este error significa que WRP no puede funcionar. Por lo general, no funciona cuando cree que la modificación de los archivos puede dañar su sistema.
Cuando SFC intenta reemplazar los archivos dañados, ciertos tipos de archivos pueden generar una advertencia de falso positivo en WRP. Por lo tanto, cuando algo sale mal con la herramienta SFC al intentar reparar los archivos del sistema, puede ver el error”La protección de recursos de Windows no pudo realizar la operación solicitada”.
Cómo reparar’Windows ¿La protección de recursos no pudo realizar el error de la operación de solicitud?
Dado que aún se desconoce el motivo real del error, debe confiar en los consejos básicos de resolución de problemas para corregir el error. Estas son las cosas que puede hacer.
1. Reinicia tu computadora
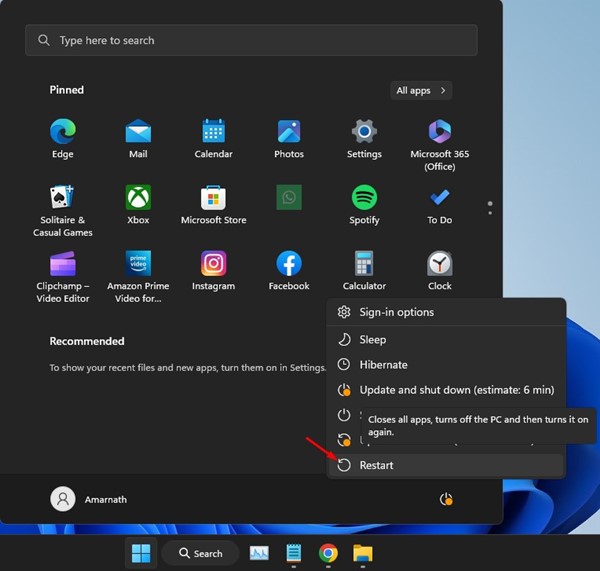
Muchos usuarios en el foro de Microsoft afirmaron haber solucionado’La protección de recursos de Windows no pudo realizar la operación solicitada’simplemente reiniciando sus computadoras.
Ciertos errores o fallas en el sistema operativo pueden impedir que la Protección de recursos de Windows haga su trabajo.
Por lo tanto, antes de seguir los otros métodos de solución de problemas, reinicie su computadora con Windows. Para reiniciar, haga clic en el botón Inicio de Windows y seleccione el Menú de energía. Luego, en el menú de encendido, haga clic en’Reiniciar‘.
2. Ejecute la utilidad CHKDSK
Si reiniciar su computadora no ayudó, puede intentar ejecutar la herramienta Verificar disco. La utilidad Check DISK o ChkDsk está diseñada para encontrar y corregir errores de la unidad. Aquí se explica cómo ejecutar la herramienta en el sistema operativo Windows.
1. Primero, haga clic en Búsqueda de Windows y escriba PowerShell. A continuación, haga clic derecho en PowerShell y seleccione’Ejecutar como administrador‘.
2. Cuando la terminal de PowerShell se abra con derechos de administrador, ingrese el comando dado:
chkdsk C:/r
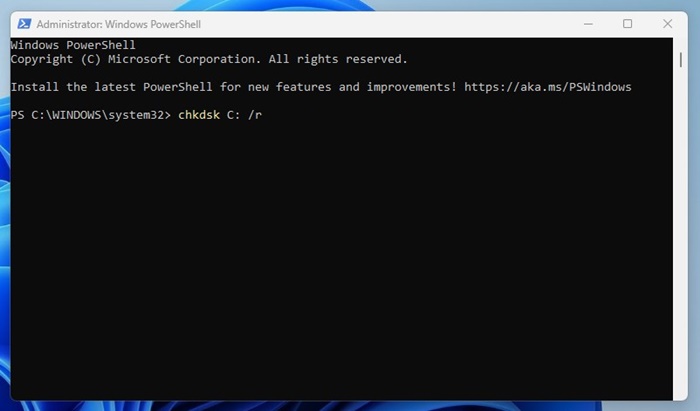
3. Se le pedirá que programe el análisis para el próximo reinicio. Escribe Y y presiona el botón Enter.
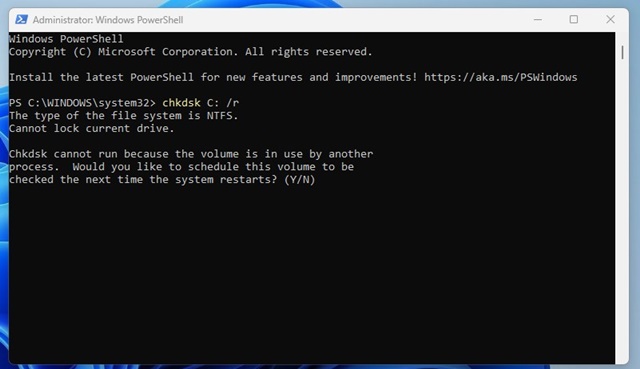
¡Eso es todo! Ahora reinicie su computadora con Windows para ejecutar la utilidad chkdsk. Esto escaneará y reparará todos los errores relacionados con la unidad de su computadora.
3. Ejecute la herramienta SFC en modo seguro
Ejecutar la herramienta SFC en modo seguro puede descartar aplicaciones y procesos de terceros que entren en conflicto con el comando SFC. Puede intentar ejecutar la herramienta SFC en modo seguro.
El modo seguro desactiva todas las aplicaciones de terceros y cierra la conexión a Internet. Proporciona un entorno seguro para encontrar y reparar archivos de sistema dañados. Aquí se explica cómo iniciar en modo seguro y ejecutar la herramienta SFC.
1. Presiona el botón Tecla de Windows + R en tu teclado. Esto abrirá el cuadro de diálogo EJECUTAR.
2. En el cuadro de diálogo EJECUTAR, escriba msconfig y presione el botón Enter.
3. En Configuración del sistema, cambie a la sección Arranque.
4. En las opciones de arranque, marque’Arranque seguro‘y seleccione’Mínimo‘
5. Después de realizar los cambios, haga clic en el botón Aplicar y luego en Aceptar.
¡Eso es todo! Ahora reinicie su computadora para iniciar en modo seguro. En el modo seguro, abra el símbolo del sistema y ejecute el comando sfc/scannow.
4. Inicie el Servicio de instalación de módulos de Windows
Si ha desactivado el Servicio de instalación de módulos de Windows de su computadora para evitar las actualizaciones de Windows, SFC Scan no funcionará.
La mejor opción es para volver a ejecutar el servicio del Instalador de Módulos de Windows desde el Servicio y luego ejecutar el comando SFC. Esto es lo que debe hacer.
1. Presiona el botón de búsqueda de Windows y escribe Servicios. A continuación, abra la aplicación Servicios de la lista.
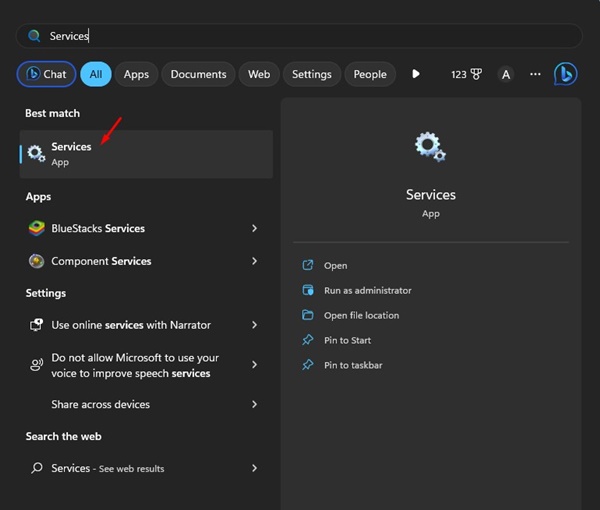
2. En Servicios, busque el servicio Instalador de módulos de Windows.
3. Haga clic derecho en el Instalador de módulos de Windows y seleccione’Propiedades‘.
4. Haga clic en el menú desplegable Tipo de inicio en Propiedades y seleccione’Manual‘.
5. Después de realizar los cambios, haga clic en el botón Iniciar en el estado del servicio.
6. A continuación, haga clic en’Aplicar‘y luego en’Aceptar‘.
¡Eso es todo! Ahora reinicie su computadora con Windows para aplicar los cambios.
5. Ejecute la herramienta de reparación automática
Windows 10/11 tiene una función que corrige automáticamente los problemas que impiden que Windows se cargue. La reparación automática es una parte del inicio avanzado que puede corregir el mensaje de error”La protección de recursos de Windows no pudo realizar la operación solicitada”.
1. Haga clic en el botón Inicio de Windows y seleccione’Configuración‘.
2. En Configuración, cambie a la pestaña Sistema a la izquierda.
3. En el lado derecho, haz clic en la opción Recuperación.
4. Ahora desplácese hacia abajo hasta las opciones de Recuperación y haga clic en el botón’Reiniciar ahora‘junto a Inicio avanzado.
5. Su PC se reiniciará y abrirá las Opciones Avanzadas. Aquí, haz clic en Reparación automática.

¡Eso es todo! La herramienta Reparación automática se ejecutará y solucionará todos los problemas que puedan impedir que la herramienta SFC funcione correctamente.
6. Reinicie su PC con Windows
Si nada le funcionó para resolver el error SFC”La protección de recursos de Windows no pudo realizar la operación solicitada”, lo mejor que puede hacer es reiniciar su PC.
Antes de reiniciar su computadora, haga una copia de seguridad de sus archivos y carpetas importantes en los servicios de almacenamiento en la nube o en una unidad externa.
1. Haga clic en el botón Inicio de Windows y seleccione’Configuración‘.
2. En Configuración, cambia a Actualización de Windows en la barra lateral izquierda.
3. A la derecha, haga clic en’Opciones avanzadas‘.
4. A continuación, haga clic en’Recuperación‘.
5. En Opciones de recuperación, haga clic en’Restablecer PC‘.
6. En el mensaje Restablecer esta PC, seleccione si desea conservar sus archivos o eliminar todo. Puede elegir conservar sus archivos.
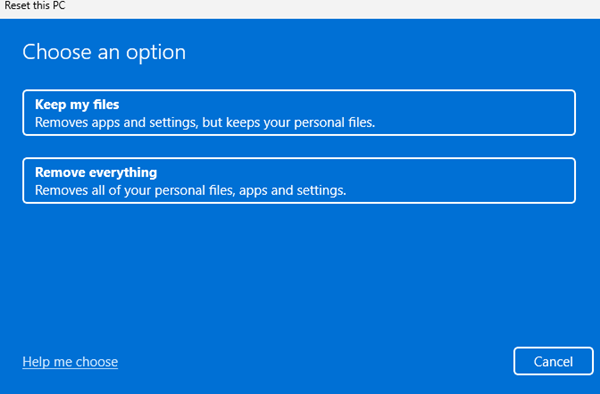
7. En ¿Cómo le gustaría volver a instalar Windows? pantalla, seleccione’Descarga en la nube‘
8. En la siguiente pantalla, haz clic en el botón Restablecer para restablecer Windows 11.
¡Eso es todo! El proceso de reinicio puede tardar un poco en completarse, así que espere pacientemente y no reinicie su PC en el medio.
Lea también: Descarga e instalación de Windows 11 ISO en PC
Entonces, estos son algunos de los mejores métodos que funcionan para resolver el mensaje de error”La protección de recursos de Windows no pudo realizar la operación solicitada”. Si necesita más ayuda para corregir el error WRP, háganoslo saber en los comentarios.